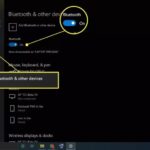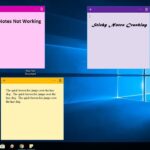Cara upgrade windows 8.1 ke windows 10 dengan file iso – Ingin merasakan pengalaman Windows 10 yang lebih modern dan canggih? Upgrade dari Windows 8.1 ke Windows 10 bisa menjadi solusi yang tepat! Dengan file ISO Windows 10, Anda dapat melakukan upgrade yang bersih atau upgrade standar, sesuai dengan kebutuhan Anda. Panduan ini akan memandu Anda melalui setiap langkah, dari persiapan awal hingga troubleshooting, sehingga Anda dapat menikmati semua fitur terbaru Windows 10 dengan lancar.
Sebelum memulai upgrade, pastikan perangkat Anda memenuhi persyaratan sistem Windows 10. Anda juga perlu mencadangkan data penting untuk mencegah kehilangan data. Selanjutnya, unduh file ISO Windows 10 resmi dari situs web Microsoft dan verifikasi keasliannya. Setelah itu, Anda dapat membuat bootable USB drive untuk memulai proses upgrade.
Upgrade Windows 8.1 ke Windows 10 dengan File ISO
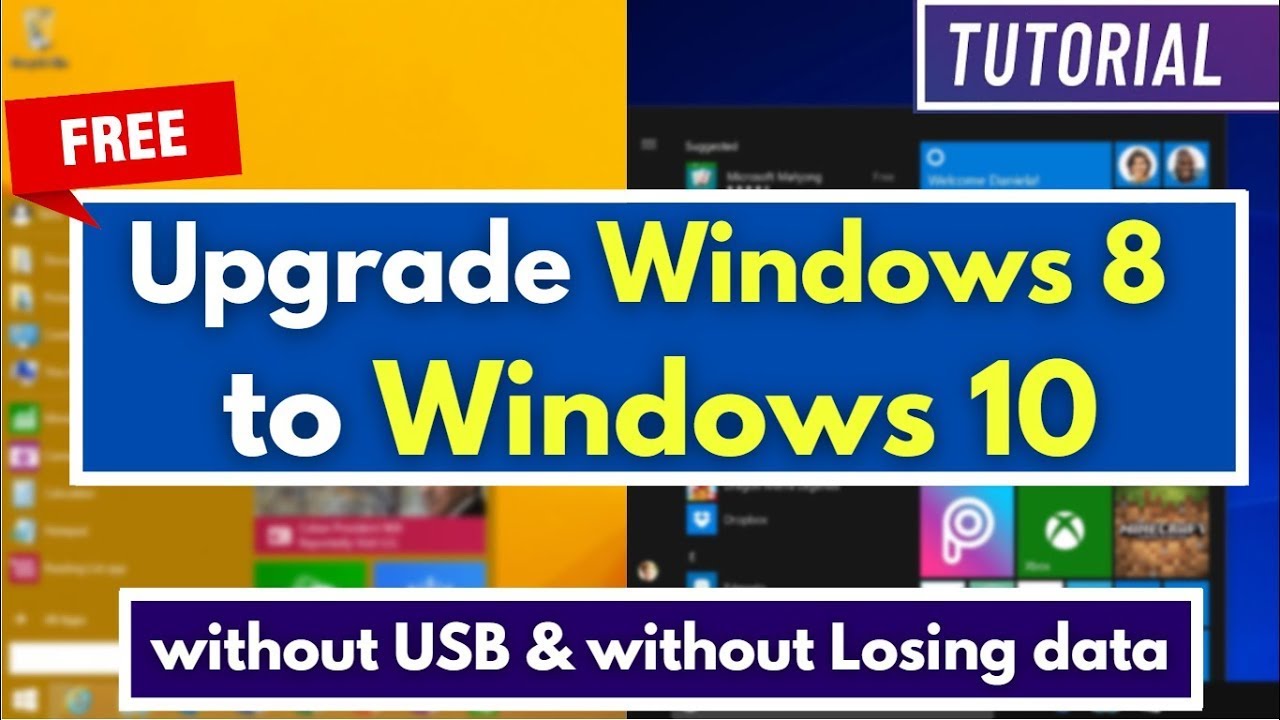
Bagi Anda yang ingin merasakan pengalaman baru dan fitur terbaru dari Windows 10, upgrade dari Windows 8.1 bisa menjadi pilihan yang tepat. Artikel ini akan memandu Anda melalui proses upgrade menggunakan file ISO yang sudah disiapkan. Namun sebelum memulai, ada beberapa persiapan penting yang perlu Anda lakukan untuk memastikan proses upgrade berjalan lancar.
Persyaratan Sistem, Cara upgrade windows 8.1 ke windows 10 dengan file iso
Pertama, pastikan komputer Anda memenuhi persyaratan sistem minimum untuk menjalankan Windows 10. Berikut adalah persyaratan yang perlu Anda perhatikan:
- Prosesor: 1 gigahertz (GHz) atau lebih cepat
- RAM: 1 gigabyte (GB) untuk 32-bit atau 2 GB untuk 64-bit
- Ruang Hard Disk: 16 GB untuk 32-bit atau 20 GB untuk 64-bit
- Kartu Grafis: Perangkat DirectX 9 atau lebih baru dengan driver WDDM 1.0
- Layar: Resolusi 800 x 600
Jika komputer Anda tidak memenuhi persyaratan ini, Anda mungkin tidak dapat melakukan upgrade ke Windows 10.
Mencadangkan Data
Sebelum memulai proses upgrade, sangat penting untuk mencadangkan data penting Anda. Hal ini untuk mencegah kehilangan data jika terjadi kesalahan selama proses upgrade. Anda dapat menggunakan berbagai metode untuk mencadangkan data, seperti:
- Menyalin data ke drive eksternal: Anda dapat menggunakan hard drive eksternal, flash drive, atau media penyimpanan lain untuk menyimpan data Anda.
- Menggunakan layanan cloud: Layanan cloud seperti Google Drive, Dropbox, atau OneDrive memungkinkan Anda menyimpan data secara online.
- Membuat backup sistem: Windows 8.1 memiliki fitur bawaan untuk membuat backup sistem yang dapat digunakan untuk mengembalikan sistem ke keadaan sebelumnya jika terjadi kesalahan.
Pastikan Anda mencadangkan data Anda secara menyeluruh sebelum memulai upgrade.
Memeriksa Kompatibilitas Perangkat Keras
Sebelum melakukan upgrade, Anda perlu memastikan bahwa perangkat keras komputer Anda kompatibel dengan Windows 10. Anda dapat memeriksa kompatibilitas dengan mengunjungi situs web produsen perangkat keras Anda atau menggunakan alat Pemeriksa Kompatibilitas Windows 10 yang tersedia di situs web Microsoft.
Perbedaan Utama antara Windows 8.1 dan Windows 10
Windows 10 menawarkan sejumlah fitur baru dan peningkatan dibandingkan dengan Windows 8.1. Berikut adalah beberapa perbedaan utama yang perlu Anda ketahui:
| Fitur | Windows 8.1 | Windows 10 |
|---|---|---|
| Antarmuka Pengguna | Antarmuka Metro dengan Start Screen | Antarmuka Desktop yang lebih tradisional dengan Menu Start |
| Browser Web | Internet Explorer 11 | Microsoft Edge |
| Asisten Virtual | Tidak ada | Cortana |
| Pusat Notifikasi | Terbatas | Lebih komprehensif dan terintegrasi |
| Aplikasi Universal | Terbatas | Dukungan yang lebih luas untuk aplikasi universal |
Dengan memahami perbedaan ini, Anda dapat mempersiapkan diri untuk menggunakan Windows 10 setelah upgrade.
Mengunduh File ISO Windows 10: Cara Upgrade Windows 8.1 Ke Windows 10 Dengan File Iso
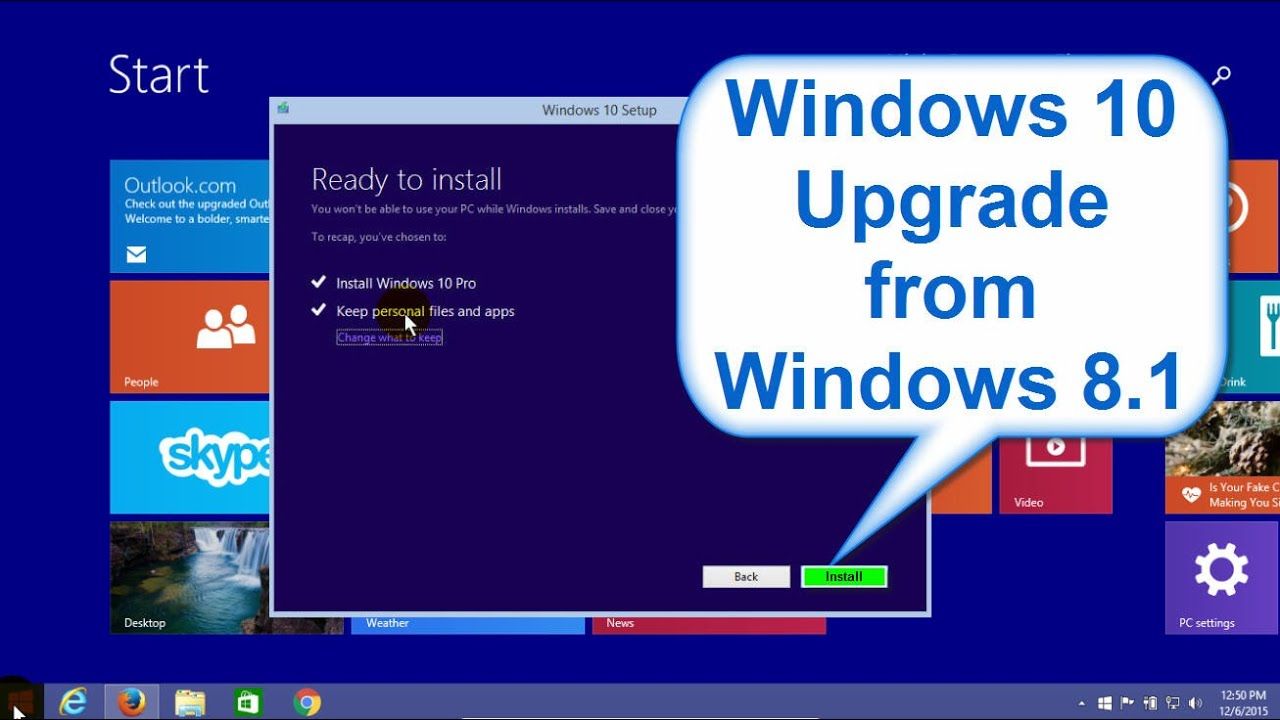
Sebelum memulai proses upgrade, Anda perlu mengunduh file ISO Windows 10 resmi dari situs web Microsoft. File ISO ini berisi semua data yang dibutuhkan untuk menginstal Windows 10 pada komputer Anda.
Mendapatkan File ISO Windows 10 Resmi
Untuk mendapatkan file ISO Windows 10 resmi, ikuti langkah-langkah berikut:
- Kunjungi situs web Microsoft dan cari “Windows 10 ISO download”.
- Pilih versi Windows 10 yang ingin Anda unduh. Pastikan untuk memilih versi yang sesuai dengan lisensi Windows Anda.
- Pilih bahasa yang Anda inginkan.
- Pilih arsitektur sistem Anda (32-bit atau 64-bit).
- Klik tombol “Confirm” untuk memulai unduhan.
Memverifikasi Keaslian File ISO
Setelah mengunduh file ISO, penting untuk memverifikasi keasliannya untuk memastikan bahwa file tersebut tidak rusak atau dimodifikasi. Berikut adalah beberapa cara untuk memverifikasi keaslian file ISO:
- Memeriksa Hash File: Setiap file ISO memiliki hash unik yang dapat digunakan untuk memverifikasi keasliannya. Anda dapat menggunakan alat seperti “Windows File Checksum Integrity Verifier” atau “HashCalc” untuk menghitung hash file ISO Anda dan membandingkannya dengan hash yang disediakan oleh Microsoft. Jika hash cocok, maka file ISO tersebut asli.
- Memeriksa Sertifikat Digital: File ISO Windows 10 resmi ditandatangani secara digital oleh Microsoft. Anda dapat memverifikasi sertifikat digital dengan mengklik kanan file ISO dan memilih “Properties”. Di tab “Digital Signatures”, Anda akan melihat informasi tentang sertifikat digital. Jika sertifikat digital valid, maka file ISO tersebut asli.
Membuat Bootable USB Drive
Setelah Anda memiliki file ISO Windows 10 yang asli, Anda perlu membuat bootable USB drive untuk menginstal Windows 10. Berikut adalah cara membuat bootable USB drive:
- Menggunakan Alat Pembuatan Media Windows: Microsoft menyediakan alat yang disebut “Windows Media Creation Tool” yang dapat Anda gunakan untuk membuat bootable USB drive. Alat ini dapat diunduh dari situs web Microsoft. Setelah Anda mengunduh alat tersebut, jalankan dan ikuti petunjuk di layar. Pastikan untuk memilih “Buat media instalasi untuk komputer lain” dan pilih opsi USB flash drive.
- Menggunakan Alat Pihak Ketiga: Ada banyak alat pihak ketiga yang dapat Anda gunakan untuk membuat bootable USB drive, seperti Rufus atau Etcher. Alat-alat ini umumnya lebih mudah digunakan dan lebih cepat daripada alat pembuatan media Windows. Namun, pastikan untuk menggunakan alat yang tepercaya dan aman.
Proses Upgrade
Setelah Anda berhasil mengunduh file ISO Windows 10 dan membuat bootable USB, langkah selanjutnya adalah memulai proses upgrade dari Windows 8.1 ke Windows 10. Proses ini melibatkan beberapa langkah, mulai dari menjalankan file setup hingga memilih opsi upgrade yang sesuai.
Memulai Proses Upgrade
Untuk memulai proses upgrade, Anda perlu menjalankan file setup yang ada di dalam bootable USB yang telah Anda buat sebelumnya. Anda dapat melakukan ini dengan cara:
- Hubungkan bootable USB ke komputer Anda.
- Restart komputer Anda dan masuk ke BIOS.
- Ubah pengaturan boot order agar komputer boot dari bootable USB.
- Simpan perubahan dan keluar dari BIOS. Komputer Anda akan restart dan menjalankan file setup Windows 10.
Memilih Opsi Upgrade
Setelah file setup Windows 10 dijalankan, Anda akan disambut dengan jendela setup. Di sini, Anda akan diminta untuk memilih opsi upgrade. Ada dua pilihan yang tersedia:
- Upgrade: Opsi ini akan menginstal Windows 10 di atas Windows 8.1 yang sudah ada. Semua file, program, dan pengaturan Anda akan dipertahankan. Namun, Anda mungkin mengalami masalah kompatibilitas dengan beberapa program atau driver setelah upgrade.
- Clean Install: Opsi ini akan menginstal Windows 10 pada partisi hard disk yang kosong. Semua file, program, dan pengaturan Anda akan dihapus. Ini adalah pilihan yang ideal jika Anda ingin memulai dengan sistem operasi yang bersih atau jika Anda mengalami masalah dengan Windows 8.1.
Mengonfigurasi Pengaturan Windows 10
Setelah proses upgrade selesai, Anda akan diminta untuk mengonfigurasi beberapa pengaturan Windows 10. Ini termasuk:
- Memilih bahasa, wilayah, dan tata letak keyboard.
- Membuat akun Microsoft baru atau masuk dengan akun yang sudah ada.
- Memilih pengaturan privasi.
- Menyesuaikan pengaturan Windows Update.
Perbedaan Antara Opsi Upgrade
| Opsi Upgrade | Keterangan |
|---|---|
| Upgrade | Menginstal Windows 10 di atas Windows 8.1 yang sudah ada. Semua file, program, dan pengaturan Anda akan dipertahankan. |
| Clean Install | Menginstal Windows 10 pada partisi hard disk yang kosong. Semua file, program, dan pengaturan Anda akan dihapus. |
Troubleshooting
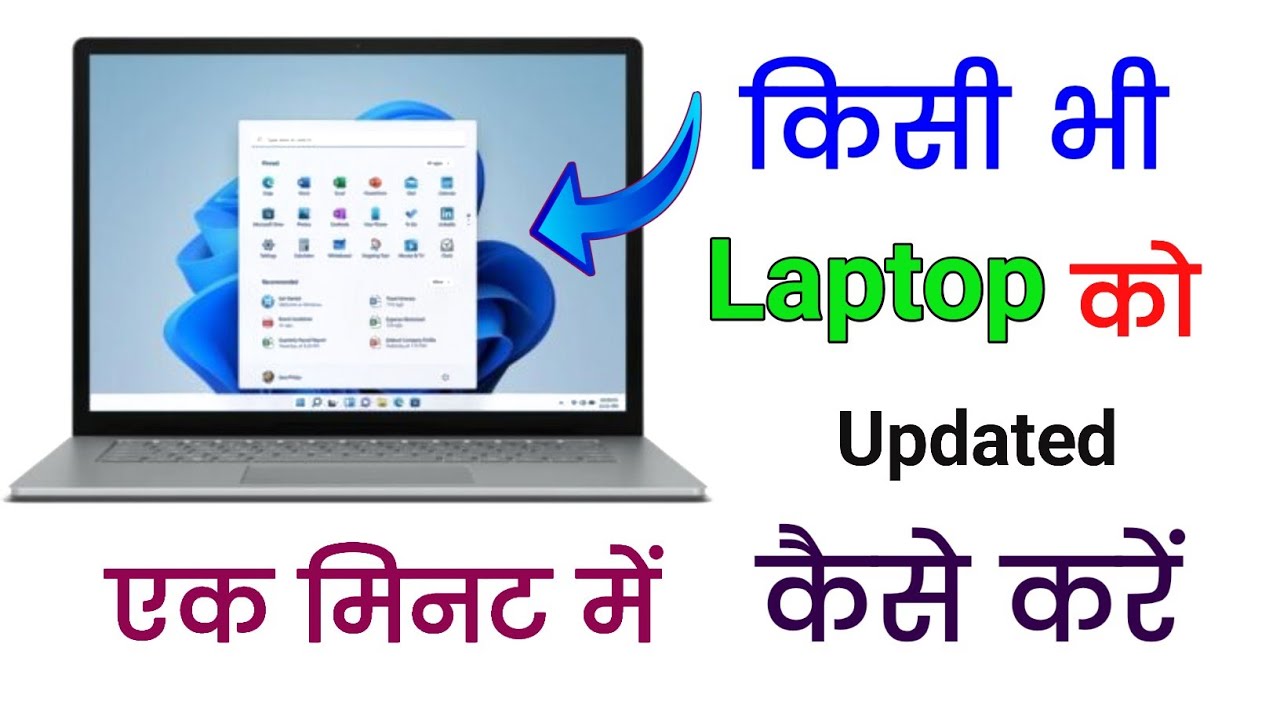
Proses upgrade Windows 8.1 ke Windows 10 melalui file ISO, meskipun terbilang mudah, tetap berpotensi mengalami kendala. Beberapa masalah umum mungkin muncul selama proses upgrade, seperti kesalahan instalasi, ketidakcocokan perangkat keras, atau bahkan masalah kompatibilitas software. Untuk mengatasi hal ini, memahami potensi masalah dan solusi yang tepat sangatlah penting.
Kesalahan Umum Selama Upgrade
Beberapa kesalahan umum yang mungkin muncul selama proses upgrade Windows 8.1 ke Windows 10 meliputi:
- Kesalahan Kode 0x80070002: Kesalahan ini biasanya terjadi ketika file instalasi Windows 10 rusak atau tidak lengkap.
- Kesalahan Kode 0x80070003: Kesalahan ini menandakan bahwa proses instalasi Windows 10 tidak dapat mengakses file yang diperlukan.
- Kesalahan Kode 0x8007000D: Kesalahan ini menunjukkan bahwa proses upgrade gagal karena tidak cukup ruang hard disk.
- Kesalahan Kode 0x80070017: Kesalahan ini biasanya terjadi ketika ada masalah dengan partisi hard disk yang dipilih untuk instalasi Windows 10.
- Kesalahan Kode 0x8007002C: Kesalahan ini menandakan bahwa proses upgrade gagal karena tidak dapat membuat partisi baru pada hard disk.
- Kesalahan Kode 0x80070057: Kesalahan ini menunjukkan bahwa proses upgrade gagal karena tidak dapat menemukan file yang diperlukan.
- Kesalahan Kode 0x8007025D: Kesalahan ini biasanya terjadi ketika ada masalah dengan driver perangkat keras yang terpasang.
Cara Mengatasi Kesalahan Selama Upgrade
Untuk mengatasi kesalahan selama proses upgrade, Anda dapat mencoba beberapa langkah berikut:
- Pastikan file instalasi Windows 10 utuh dan tidak rusak. Anda dapat memverifikasi integritas file ISO dengan menggunakan program verifikasi checksum.
- Pastikan komputer Anda memenuhi persyaratan sistem minimal untuk Windows 10. Anda dapat menemukan informasi ini di situs web Microsoft.
- Bersihkan ruang hard disk yang cukup untuk proses upgrade. Anda dapat menghapus file-file yang tidak diperlukan atau memindahkannya ke penyimpanan eksternal.
- Pastikan Anda memiliki akses administrator pada komputer Anda.
- Nonaktifkan antivirus dan firewall sementara. Program keamanan ini dapat mengganggu proses upgrade.
- Coba jalankan pemecah masalah Windows 10. Microsoft menyediakan alat pemecah masalah yang dapat membantu mengidentifikasi dan memperbaiki masalah yang menyebabkan kesalahan selama proses upgrade.
- Jika Anda masih mengalami masalah, Anda dapat mencoba melakukan upgrade clean install. Ini berarti menghapus semua data pada hard disk dan menginstal Windows 10 dari awal.
Masalah Kompatibilitas Perangkat Keras
Setelah upgrade ke Windows 10, Anda mungkin mengalami masalah kompatibilitas dengan perangkat keras yang terpasang. Hal ini bisa disebabkan oleh kurangnya driver yang kompatibel dengan Windows 10.
- Perbarui driver perangkat keras. Anda dapat mengunduh driver terbaru untuk perangkat keras Anda dari situs web produsen.
- Gunakan alat pembaruan driver. Microsoft menyediakan alat pembaruan driver yang dapat membantu Anda menemukan dan menginstal driver terbaru untuk perangkat keras Anda.
- Jika Anda masih mengalami masalah, Anda dapat mencoba menggunakan driver yang kompatibel dengan Windows 8.1. Namun, hal ini tidak selalu berhasil dan mungkin menyebabkan masalah lain.
Contoh Pesan Kesalahan: “Kesalahan 0x80070003: Proses instalasi tidak dapat mengakses file yang diperlukan.”
Solusi: Pastikan file instalasi Windows 10 utuh dan tidak rusak. Anda dapat memverifikasi integritas file ISO dengan menggunakan program verifikasi checksum.
Ulasan Penutup
Dengan mengikuti langkah-langkah yang tercantum dalam panduan ini, Anda dapat dengan mudah melakukan upgrade Windows 8.1 ke Windows 10 menggunakan file ISO. Upgrade ini akan memberikan pengalaman komputer yang lebih baik dengan fitur-fitur terbaru dan peningkatan kinerja. Ingatlah untuk selalu mencadangkan data Anda dan periksa kompatibilitas perangkat keras sebelum memulai proses upgrade. Selamat mencoba!
FAQ Umum
Apakah saya bisa menggunakan file ISO Windows 10 yang saya unduh dari sumber lain selain situs web Microsoft?
Tidak disarankan. Menggunakan file ISO dari sumber yang tidak tepercaya dapat berisiko terhadap keamanan dan stabilitas sistem Anda. Selalu unduh file ISO dari situs web Microsoft untuk memastikan keaslian dan keamanan.
Apakah saya perlu menghapus semua data di hard drive saya saat melakukan upgrade “Clean Install”?
Ya, “Clean Install” akan menghapus semua data di hard drive Anda. Pastikan Anda telah mencadangkan semua data penting sebelum memulai proses ini.
Apa yang harus saya lakukan jika saya mengalami masalah kompatibilitas perangkat keras setelah upgrade?
Periksa situs web produsen perangkat keras Anda untuk driver yang kompatibel dengan Windows 10. Anda juga dapat mencari solusi di forum online atau menghubungi dukungan teknis Microsoft.