Cara aktifkan bluetooth di laptop asus windows 10 – Seringkali kita membutuhkan konektivitas Bluetooth di laptop Asus Windows 10 untuk menghubungkan berbagai perangkat seperti headset, speaker, atau printer. Menghidupkan Bluetooth di laptop Asus ternyata mudah dilakukan, baik melalui tombol fisik maupun pengaturan Windows. Simak langkah-langkahnya di bawah ini!
Ada beberapa cara untuk mengaktifkan Bluetooth di laptop Asus Windows 10. Anda dapat menggunakan tombol fisik yang tersedia di laptop atau melalui menu Pengaturan Windows. Kedua metode ini memiliki kelebihan dan kekurangan masing-masing, dan pilihannya tergantung pada preferensi Anda.
Memeriksa Tombol Fisik Bluetooth: Cara Aktifkan Bluetooth Di Laptop Asus Windows 10
Tombol fisik Bluetooth biasanya terletak di bagian depan atau samping laptop Asus. Tombol ini biasanya memiliki ikon Bluetooth yang mudah dikenali. Jika Anda kesulitan menemukannya, Anda dapat melihat manual pengguna laptop Anda atau mencari informasi di situs web Asus.
Menemukan Tombol Fisik Bluetooth
Untuk menemukan tombol fisik Bluetooth, periksa bagian depan atau samping laptop Asus Anda. Cari ikon Bluetooth, yang biasanya berbentuk huruf “B” dengan gelombang di sekitarnya atau simbol Bluetooth universal.
- Tombol fisik Bluetooth dapat berupa tombol terpisah atau tombol kombinasi yang berfungsi untuk beberapa fungsi.
- Beberapa model laptop Asus mungkin tidak memiliki tombol fisik Bluetooth, dan Bluetooth diaktifkan melalui pengaturan perangkat lunak.
Cara Mengaktifkan Bluetooth dengan Tombol Fisik
Jika Anda menemukan tombol fisik Bluetooth, Anda dapat mengaktifkan Bluetooth dengan menekan tombol tersebut. Jika tombol Bluetooth memiliki lampu indikator, lampu akan menyala saat Bluetooth diaktifkan. Berikut langkah-langkahnya:
- Cari tombol fisik Bluetooth di laptop Asus Anda.
- Tekan tombol Bluetooth sekali untuk mengaktifkan Bluetooth.
- Perhatikan lampu indikator Bluetooth. Lampu akan menyala jika Bluetooth diaktifkan.
Ilustrasi Tombol Fisik Bluetooth
Sebagai contoh, pada beberapa model laptop Asus, tombol fisik Bluetooth terletak di sisi kanan laptop, di dekat tombol power. Tombol ini biasanya berwarna biru dan memiliki ikon Bluetooth yang jelas. Ketika tombol ditekan, lampu indikator Bluetooth akan menyala berwarna biru.
Mengaktifkan Bluetooth melalui Pengaturan Windows
Selain menggunakan tombol fisik, Anda juga dapat mengaktifkan Bluetooth melalui menu Pengaturan Windows. Metode ini lebih praktis jika tombol fisik Bluetooth tidak tersedia atau tidak berfungsi dengan baik. Berikut langkah-langkahnya:
Membuka Menu Pengaturan Windows
Untuk membuka menu Pengaturan Windows, Anda dapat menggunakan beberapa cara, antara lain:
- Klik ikon Windows di pojok kiri bawah layar, lalu klik ikon roda gigi (Pengaturan).
- Tekan tombol Windows + I pada keyboard.
- Cari “Pengaturan” di menu Start.
Langkah-langkah Mengaktifkan Bluetooth
Setelah menu Pengaturan Windows terbuka, ikuti langkah-langkah berikut untuk mengaktifkan Bluetooth:
- Klik “Bluetooth & perangkat”.
- Jika Bluetooth belum aktif, Anda akan melihat tombol “Aktifkan Bluetooth” berwarna abu-abu. Klik tombol tersebut untuk mengaktifkan Bluetooth.
- Setelah Bluetooth aktif, tombol “Aktifkan Bluetooth” akan berubah warna menjadi biru dan tombol “Aktifkan” akan muncul di bawahnya.
- Anda sekarang dapat melihat perangkat Bluetooth yang tersedia di sekitar Anda.
Perbedaan Mengaktifkan Bluetooth
Berikut tabel yang menunjukkan perbedaan antara mengaktifkan Bluetooth melalui tombol fisik dan menu pengaturan:
| Metode | Keuntungan | Kerugian |
|---|---|---|
| Tombol Fisik | Cepat dan mudah | Tidak semua laptop memiliki tombol fisik Bluetooth |
| Menu Pengaturan Windows | Tersedia di semua laptop Windows 10 | Membutuhkan beberapa langkah |
Mencari Perangkat Bluetooth
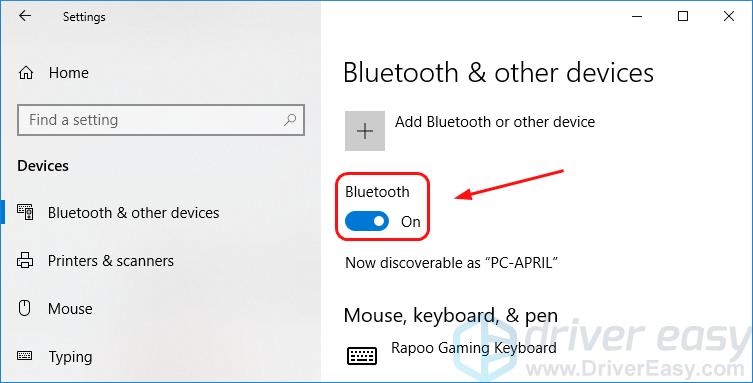
Setelah mengaktifkan Bluetooth pada laptop Asus Anda, langkah selanjutnya adalah mencari perangkat Bluetooth yang tersedia di sekitar. Anda bisa menemukan perangkat Bluetooth yang tersedia seperti headset, speaker, keyboard, dan lainnya. Laptop Asus akan secara otomatis mendeteksi perangkat Bluetooth yang berada dalam jangkauan.
Memasangkan Perangkat Bluetooth
Setelah menemukan perangkat Bluetooth yang ingin Anda gunakan, langkah selanjutnya adalah memasangkannya dengan laptop Asus. Pemasangan ini akan menghubungkan perangkat Bluetooth Anda ke laptop Asus sehingga Anda dapat menggunakannya.
- Klik ikon Bluetooth di taskbar laptop Asus Anda. Biasanya ikon ini berbentuk logo Bluetooth.
- Pilih perangkat Bluetooth yang ingin Anda pasangkan. Perangkat Bluetooth yang tersedia akan ditampilkan dalam daftar.
- Klik tombol “Pasangkan” atau “Connect” untuk memulai proses pemasangan.
- Jika perangkat Bluetooth Anda meminta kode PIN, masukkan kode PIN yang sama di laptop Asus Anda. Kode PIN biasanya tertera di manual perangkat Bluetooth Anda.
- Setelah proses pemasangan selesai, perangkat Bluetooth Anda akan terhubung ke laptop Asus.
Contoh: Memasangkan Headset Bluetooth, Cara aktifkan bluetooth di laptop asus windows 10
Berikut contoh langkah-langkah memasangkan headset Bluetooth dengan laptop Asus:
- Nyalakan headset Bluetooth Anda dan pastikan headset berada dalam mode pairing. Biasanya, Anda dapat mengaktifkan mode pairing dengan menekan tombol power atau tombol khusus pada headset.
- Klik ikon Bluetooth di taskbar laptop Asus Anda.
- Cari nama headset Bluetooth Anda dalam daftar perangkat Bluetooth yang tersedia. Nama headset Bluetooth biasanya tertera di manual headset.
- Klik tombol “Pasangkan” atau “Connect” di samping nama headset Bluetooth Anda.
- Jika headset Bluetooth Anda meminta kode PIN, masukkan kode PIN yang sama di laptop Asus Anda. Kode PIN biasanya tertera di manual headset.
- Setelah proses pemasangan selesai, headset Bluetooth Anda akan terhubung ke laptop Asus. Anda dapat menggunakan headset untuk mendengarkan musik, melakukan panggilan telepon, dan lainnya.
Memecahkan Masalah Bluetooth

Setelah Anda mencoba mengaktifkan Bluetooth di laptop Asus Windows 10, mungkin Anda akan menemukan beberapa kendala. Tenang, hal ini wajar dan bisa diatasi. Berikut beberapa masalah umum yang mungkin Anda temui dan bagaimana cara mengatasinya.
Masalah Umum Bluetooth
Beberapa masalah umum yang bisa terjadi saat mengaktifkan Bluetooth pada laptop Asus Windows 10 meliputi:
- Bluetooth tidak muncul di daftar perangkat.
- Bluetooth tidak dapat diaktifkan.
- Perangkat Bluetooth tidak dapat terhubung.
- Koneksi Bluetooth terputus-putus.
Langkah-langkah Mengatasi Masalah Bluetooth
Berikut langkah-langkah yang bisa Anda coba untuk mengatasi masalah Bluetooth pada laptop Asus Windows 10:
- Pastikan Bluetooth diaktifkan. Periksa ikon Bluetooth di taskbar dan pastikan Bluetooth diaktifkan. Anda juga bisa membuka pengaturan Bluetooth dan memastikan bahwa Bluetooth diaktifkan di sana.
- Restart laptop Anda. Restart laptop Anda bisa membantu mengatasi masalah Bluetooth yang sederhana. Setelah laptop Anda dihidupkan kembali, coba aktifkan Bluetooth lagi.
- Perbarui driver Bluetooth. Driver Bluetooth yang sudah usang bisa menjadi penyebab masalah. Perbarui driver Bluetooth Anda dengan mengunjungi situs web Asus atau situs web produsen driver Bluetooth Anda.
- Pastikan perangkat Bluetooth Anda kompatibel. Beberapa perangkat Bluetooth mungkin tidak kompatibel dengan laptop Anda. Pastikan perangkat Bluetooth Anda kompatibel dengan Windows 10.
- Coba koneksi Bluetooth lain. Jika Anda memiliki perangkat Bluetooth lain, coba hubungkan perangkat tersebut ke laptop Anda untuk melihat apakah masalahnya terletak pada perangkat Bluetooth Anda atau laptop Anda.
- Reset pengaturan Bluetooth. Anda bisa mereset pengaturan Bluetooth Anda dengan membuka pengaturan Bluetooth dan memilih “Reset pengaturan Bluetooth”. Ini akan menghapus semua perangkat Bluetooth yang terhubung dan mengembalikan pengaturan Bluetooth ke pengaturan default.
- Jalankan pemecah masalah Bluetooth. Windows memiliki pemecah masalah Bluetooth yang dapat membantu mengidentifikasi dan mengatasi masalah Bluetooth. Untuk menjalankan pemecah masalah Bluetooth, buka Settings > Update & Security > Troubleshoot > Additional troubleshooters > Bluetooth. Pilih “Run the troubleshooter” dan ikuti petunjuk di layar.
Tips tambahan untuk memecahkan masalah Bluetooth:
- Pastikan perangkat Bluetooth Anda berada dalam jangkauan laptop Anda. Bluetooth memiliki jangkauan terbatas, jadi pastikan perangkat Bluetooth Anda berada dalam jarak sekitar 10 meter dari laptop Anda.
- Coba gunakan port USB yang berbeda untuk menghubungkan perangkat Bluetooth Anda. Beberapa port USB mungkin tidak berfungsi dengan baik dengan perangkat Bluetooth.
- Pastikan tidak ada perangkat lain yang menggunakan Bluetooth di dekat laptop Anda. Perangkat lain yang menggunakan Bluetooth bisa mengganggu koneksi Bluetooth Anda.
- Jika Anda masih mengalami masalah, hubungi dukungan teknis Asus atau produsen perangkat Bluetooth Anda.
Penutup
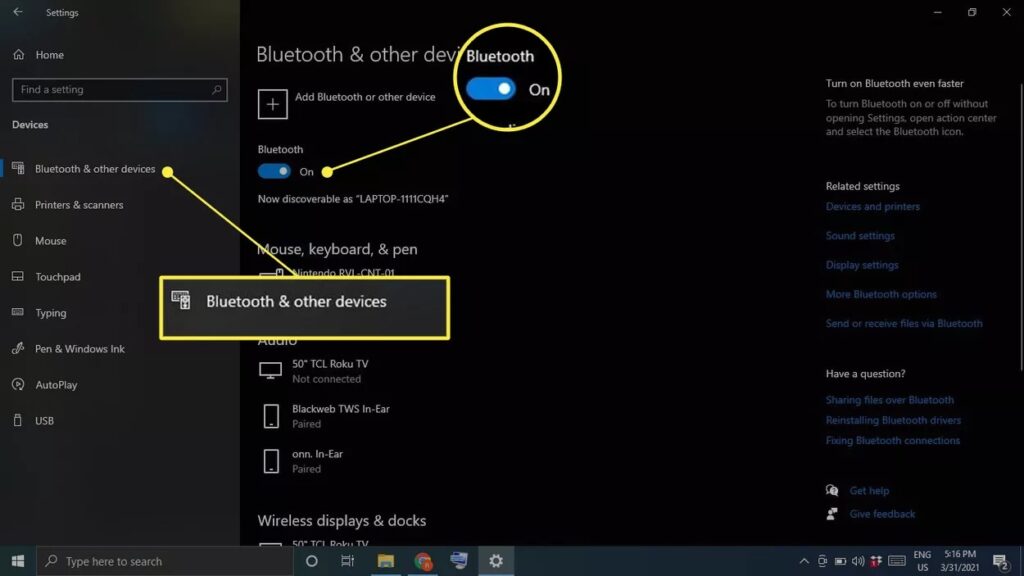
Dengan mengikuti langkah-langkah di atas, Anda dapat dengan mudah mengaktifkan Bluetooth di laptop Asus Windows 10 dan menghubungkannya dengan berbagai perangkat. Ingatlah untuk memeriksa koneksi dan driver Bluetooth jika mengalami masalah. Selamat mencoba!
Tanya Jawab Umum
Apakah semua laptop Asus memiliki tombol fisik Bluetooth?
Tidak semua laptop Asus memiliki tombol fisik Bluetooth. Beberapa model mungkin hanya memiliki tombol fungsi yang dapat dikonfigurasi untuk mengaktifkan Bluetooth.
Bagaimana jika Bluetooth tidak berfungsi setelah diaktifkan?
Pastikan driver Bluetooth Anda sudah terinstal dan diperbarui. Anda juga dapat mencoba me-restart laptop Anda.







