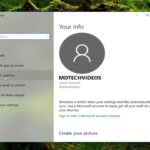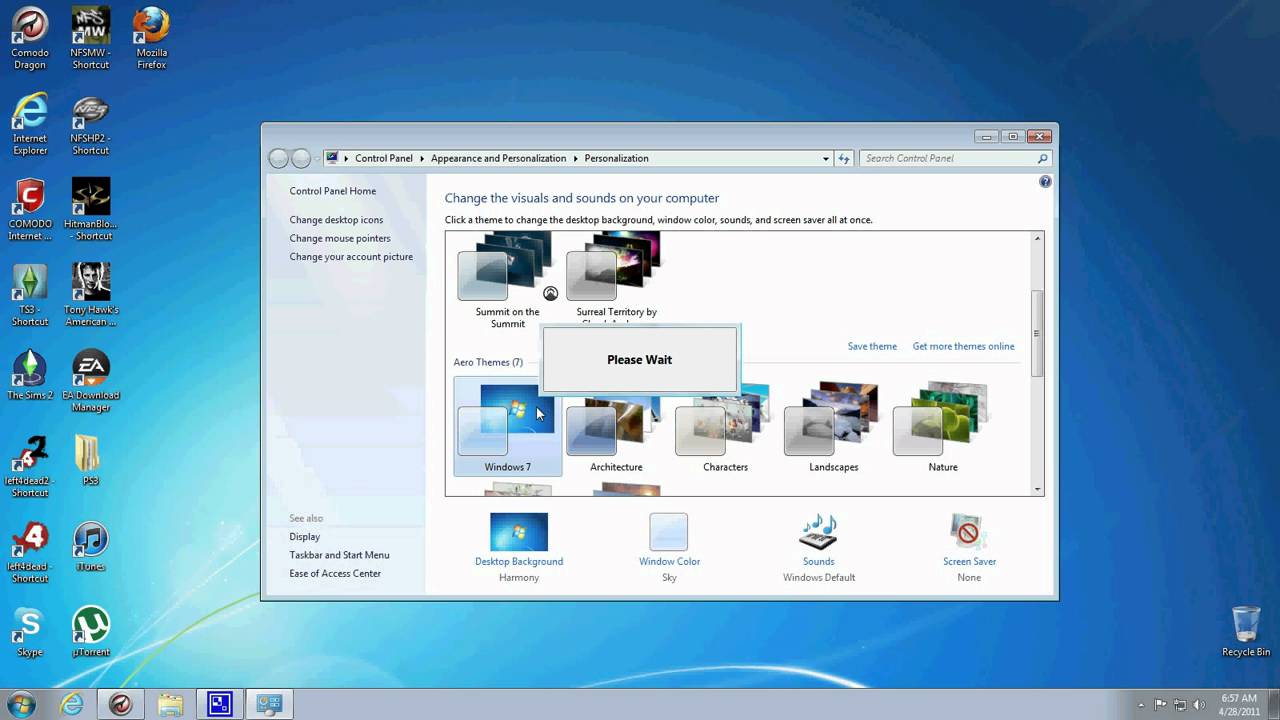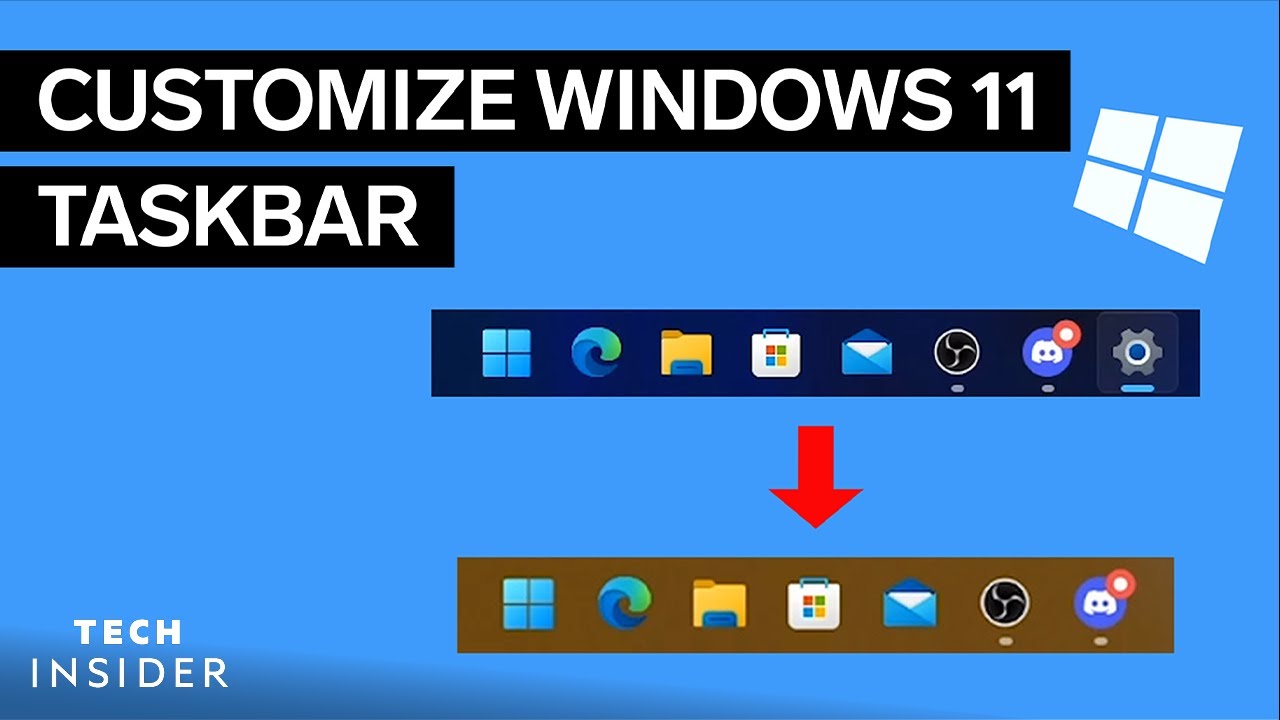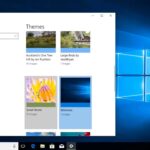Cara merubah tampilan taskbar windows 7 – Bosan dengan tampilan taskbar Windows 7 yang itu-itu saja? Ingin membuat desktop Anda lebih menarik dan sesuai dengan selera? Jangan khawatir, merubah tampilan taskbar Windows 7 ternyata mudah! Anda dapat mengubah ukuran, posisi, warna, dan bahkan menyembunyikan elemen-elemen tertentu di taskbar. Artikel ini akan memandu Anda langkah demi langkah dalam menyesuaikan taskbar Windows 7 agar sesuai dengan keinginan Anda.
Dengan beberapa pengaturan sederhana, Anda dapat mengubah taskbar menjadi lebih minimalis, fungsional, atau bahkan penuh warna. Mulai dari memindahkan taskbar ke sisi layar yang berbeda, mengatur transparansi, hingga mengubah ukuran ikon dan tombol, semua bisa dilakukan dengan mudah. Mari kita bahas berbagai cara untuk merubah tampilan taskbar Windows 7 dan tingkatkan pengalaman desktop Anda!
Mengubah Penampilan Taskbar Windows 7
Taskbar Windows 7 adalah elemen penting yang memungkinkan Anda mengakses aplikasi, program, dan fitur sistem dengan mudah. Namun, terkadang Anda mungkin ingin mengubah tampilan taskbar agar sesuai dengan preferensi Anda. Berikut ini adalah beberapa cara untuk mengubah tampilan taskbar Windows 7:
Mengubah Ukuran Taskbar
Anda dapat mengubah ukuran taskbar dengan mudah dengan menyeret batas atasnya ke atas atau ke bawah.
- Klik dan tahan mouse pada batas atas taskbar.
- Seret mouse ke atas atau ke bawah untuk mengubah ukuran taskbar.
- Lepaskan tombol mouse untuk mengunci ukuran taskbar baru.
Menyembunyikan Ikon Jam
Jika Anda ingin menyembunyikan ikon jam di taskbar, Anda dapat menggunakan editor registri Windows.
- Tekan tombol Windows + R untuk membuka kotak dialog Run.
- Ketik “regedit” dan tekan Enter.
- Navigasi ke lokasi berikut:
HKEY_CURRENT_USER\Software\Microsoft\Windows\CurrentVersion\Explorer\Advanced - Klik kanan pada ruang kosong di sebelah kanan, lalu pilih New > DWORD (32-bit) Value.
- Beri nama nilai baru “ShowClock” dan tekan Enter.
- Klik dua kali pada nilai “ShowClock” dan ubah nilai data menjadi “0” (nol).
- Keluar dari Registry Editor dan restart komputer Anda.
Mengubah Warna Taskbar
Anda dapat mengubah warna taskbar dengan menggunakan alat personalisasi Windows.
| Warna | Kode Warna |
|---|---|
| Biru | #007ACC |
| Hijau | #00C098 |
| Merah | #C00000 |
| Kuning | #FFD700 |
Untuk menerapkan warna yang berbeda, ikuti langkah-langkah berikut:
- Klik kanan pada desktop dan pilih “Personalize”.
- Klik “Colors” di sisi kiri jendela.
- Di bawah “Choose your color”, pilih warna yang diinginkan.
- Jika Anda ingin menggunakan warna kustom, klik “Show color mixer” dan pilih warna yang Anda inginkan.
- Klik “Save changes” untuk menerapkan perubahan.
Menyembunyikan Label Ikon di Taskbar
Jika Anda ingin menyembunyikan label ikon di taskbar, Anda dapat menggunakan pengaturan taskbar.
- Klik kanan pada taskbar dan pilih “Properties”.
- Pada tab “Taskbar”, hapus centang pada kotak “Use small icons”.
- Klik “Apply” dan kemudian “OK” untuk menyimpan perubahan.
Mengatur Posisi dan Penempatan Taskbar

Taskbar di Windows 7 memberikan akses cepat ke aplikasi yang sedang berjalan, tombol Start, dan ikon sistem. Anda dapat mengatur posisi dan penempatan taskbar sesuai dengan preferensi Anda, untuk meningkatkan efisiensi dan pengalaman penggunaan desktop. Berikut beberapa cara untuk mengatur posisi dan penempatan taskbar di Windows 7:
Memindahkan Taskbar
Anda dapat memindahkan taskbar ke sisi kiri, kanan, atau atas layar. Berikut langkah-langkahnya:
- Klik kanan pada taskbar.
- Pilih “Taskbar Properties”.
- Pada tab “Taskbar”, di bagian “Taskbar location”, pilih posisi yang diinginkan.
- Klik “OK” untuk menyimpan perubahan.
Mengatur Transparansi Taskbar
Anda dapat mengatur transparansi taskbar untuk membuatnya lebih terlihat atau lebih tersembunyi di latar belakang desktop.
- Klik kanan pada taskbar.
- Pilih “Taskbar Properties”.
- Pada tab “Taskbar”, di bagian “Transparency”, geser slider untuk mengatur tingkat transparansi yang diinginkan.
- Klik “OK” untuk menyimpan perubahan.
Memindahkan Taskbar ke Monitor Sekunder
Jika Anda menggunakan monitor sekunder, Anda dapat memindahkan taskbar ke monitor tersebut. Berikut langkah-langkahnya:
- Klik kanan pada taskbar.
- Pilih “Taskbar Properties”.
- Pada tab “Taskbar”, di bagian “Multiple displays”, pilih monitor yang diinginkan untuk menampilkan taskbar.
- Klik “OK” untuk menyimpan perubahan.
Mengubah Ukuran dan Posisi Ikon Taskbar
Anda dapat mengubah ukuran dan posisi ikon taskbar untuk menyesuaikan dengan preferensi Anda.
| Metode | Cara | Keterangan |
|---|---|---|
| Menggunakan Mouse | Seret tepi taskbar untuk mengubah ukurannya. | Anda dapat membuat taskbar lebih besar atau lebih kecil dengan menyeret tepi atas, bawah, kiri, atau kanan taskbar. |
| Menggunakan Taskbar Properties | Klik kanan pada taskbar dan pilih “Taskbar Properties”. | Pada tab “Taskbar”, di bagian “Taskbar size”, Anda dapat mengatur ukuran taskbar secara manual. |
| Menggunakan Tombol “Snap” | Klik kanan pada taskbar dan pilih “Taskbar Properties”. | Pada tab “Taskbar”, di bagian “Snap”, Anda dapat mengaktifkan atau menonaktifkan fitur “Snap” yang memungkinkan taskbar untuk secara otomatis beradaptasi dengan ukuran layar. |
Menyesuaikan Tombol Taskbar
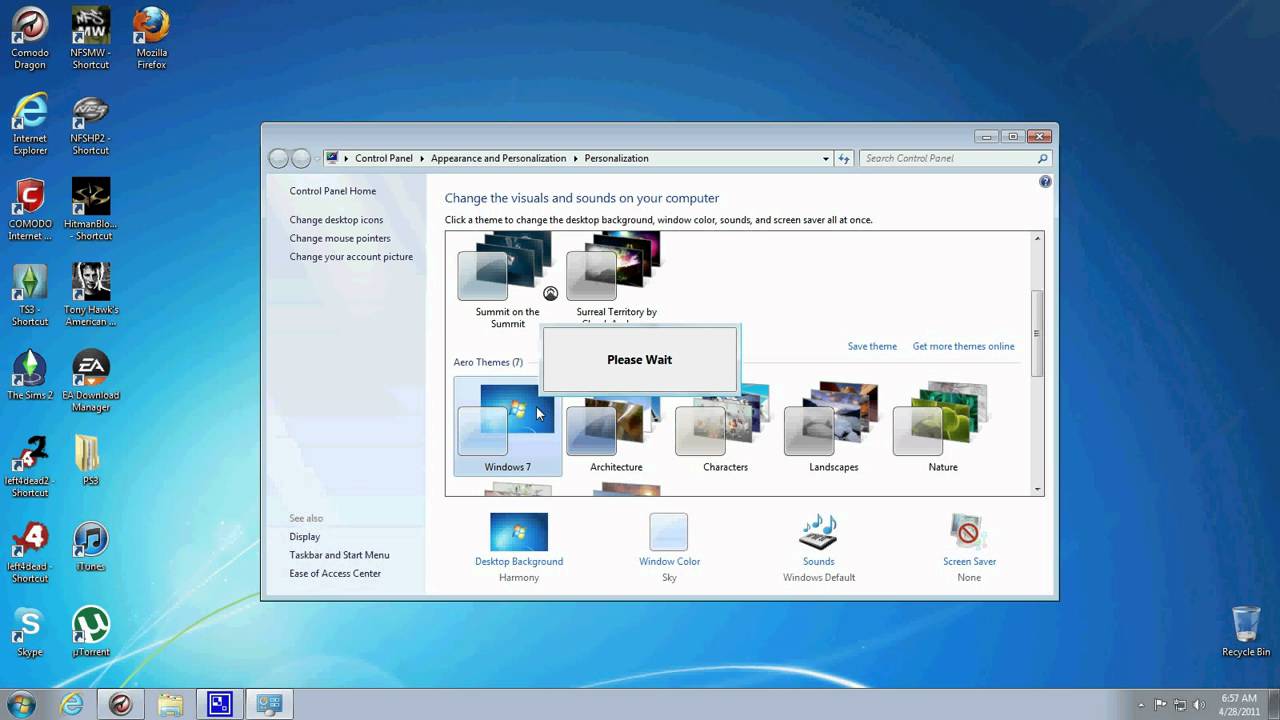
Setelah Anda mengubah tampilan taskbar, Anda mungkin ingin melangkah lebih jauh dengan menyesuaikan tombol-tombol di dalamnya. Misalnya, Anda mungkin ingin menambahkan tombol “Start” atau mengubah ikon tombol “Start” yang ada. Anda juga dapat menyesuaikan ukuran dan posisi tombol taskbar untuk mendapatkan tampilan yang lebih sesuai dengan preferensi Anda.
Menambahkan Tombol “Start”
Untuk menambahkan tombol “Start” ke taskbar, Anda perlu mengedit registri Windows. Berikut adalah contoh kode registri yang dapat Anda gunakan:
Windows Registry Editor Version 5.00
[HKEY_CURRENT_USER\Software\Microsoft\Windows\CurrentVersion\Explorer\Taskband]
“StartButton”=”1”
Kode ini akan menambahkan tombol “Start” ke taskbar Anda. Anda dapat menyalin kode ini ke editor teks dan menyimpannya sebagai file .reg. Kemudian, Anda dapat mengimpor file .reg ke registri Windows untuk menerapkan perubahan.
Mengubah Ikon Tombol “Start”
Untuk mengubah ikon tombol “Start”, Anda dapat mengedit registri Windows atau menggunakan aplikasi pihak ketiga. Untuk mengedit registri, Anda dapat menggunakan langkah-langkah berikut:
- Buka Registry Editor dengan mengetik “regedit” di kotak pencarian Start Menu.
- Navigasi ke kunci registri berikut:
HKEY_CURRENT_USER\Software\Microsoft\Windows\CurrentVersion\Explorer\Taskband. - Klik kanan pada nilai “StartButton” dan pilih “Modify”.
- Ganti nilai “1” dengan jalur ke file ikon yang ingin Anda gunakan. Misalnya, jika file ikon Anda berada di
C:\MyIcons\MyStartIcon.ico, Anda dapat mengganti nilai “1” denganC:\MyIcons\MyStartIcon.ico. - Klik “OK” untuk menyimpan perubahan.
- Restart Windows Explorer dengan menekan tombol Ctrl + Shift + Esc, memilih “Task Manager”, klik “File”, dan pilih “Run new task”. Ketik “explorer.exe” dan klik “OK”.
Setelah Anda melakukan langkah-langkah di atas, ikon tombol “Start” Anda akan diubah menjadi ikon yang Anda tentukan.
Menambahkan Tombol “Close”
Tidak ada cara langsung untuk menambahkan tombol “Close” ke taskbar di Windows 7. Namun, Anda dapat menggunakan aplikasi pihak ketiga seperti TaskbarX untuk menambahkan tombol “Close” dan fitur lainnya ke taskbar Anda.
Menyesuaikan Ukuran dan Posisi Tombol Taskbar
Untuk menyesuaikan ukuran dan posisi tombol taskbar, Anda dapat menggunakan langkah-langkah berikut:
- Klik kanan pada taskbar dan pilih “Properties”.
- Pada tab “Taskbar”, Anda dapat mengubah ukuran taskbar dengan menyeret slider “Taskbar size”.
- Anda juga dapat mengubah posisi taskbar dengan memilih “Bottom”, “Left”, “Right”, atau “Top” dari menu “Taskbar location”.
- Klik “OK” untuk menyimpan perubahan.
Setelah Anda melakukan langkah-langkah di atas, ukuran dan posisi tombol taskbar Anda akan berubah sesuai dengan preferensi Anda.
Mengatur Menu Start
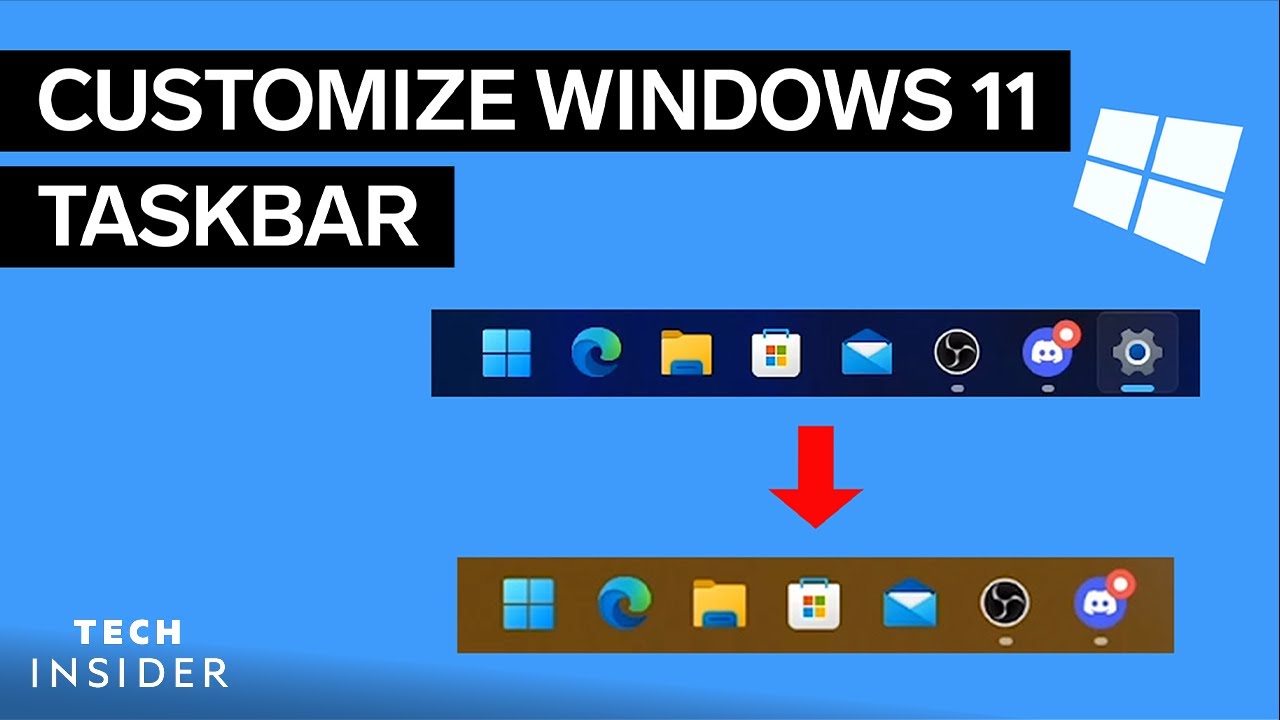
Menu Start merupakan pintu gerbang utama untuk mengakses berbagai aplikasi, file, dan pengaturan di Windows 7. Menu Start dapat diubah tampilannya untuk disesuaikan dengan preferensi Anda. Anda dapat mengubah ukurannya, menambahkan item, mengatur urutan item, dan bahkan menyembunyikan item tertentu.
Mengubah Ukuran dan Tampilan Menu Start
Untuk mengubah ukuran dan tampilan menu Start, Anda dapat melakukan beberapa hal berikut:
- Klik kanan pada taskbar dan pilih Properties.
- Pada tab Start Menu, Anda dapat memilih ukuran menu Start yang diinginkan. Anda dapat memilih antara Small icons, Medium icons, atau Large icons.
- Anda juga dapat memilih untuk menampilkan atau menyembunyikan item tertentu di menu Start, seperti Recent Documents atau Recently Added Programs.
- Setelah selesai, klik Apply dan kemudian OK.
Menambahkan Item ke Menu Start
Menambahkan item ke menu Start dapat mempermudah akses ke aplikasi atau file yang sering Anda gunakan. Berikut langkah-langkahnya:
- Klik kanan pada taskbar dan pilih Properties.
- Pada tab Start Menu, klik tombol Customize.
- Pada tab Start Menu, klik tombol Add.
- Pilih item yang ingin Anda tambahkan ke menu Start, seperti program, folder, atau dokumen.
- Klik OK untuk menyimpan perubahan.
Mengatur Urutan Item di Menu Start
Anda dapat mengatur urutan item di menu Start agar lebih mudah ditemukan. Berikut caranya:
- Klik kanan pada taskbar dan pilih Properties.
- Pada tab Start Menu, klik tombol Customize.
- Pada tab Start Menu, Anda dapat menyeret dan melepaskan item untuk mengatur urutannya.
- Klik OK untuk menyimpan perubahan.
Menyembunyikan Item Tertentu dari Menu Start
Anda dapat menyembunyikan item tertentu dari menu Start untuk membersihkan tampilannya. Untuk menyembunyikan item tertentu, Anda dapat menggunakan Registry Editor. Berikut contoh kode registri untuk menyembunyikan item “Recent Documents” dari menu Start:
Windows Registry Editor Version 5.00
[HKEY_CURRENT_USER\Software\Microsoft\Windows\CurrentVersion\Explorer\Advanced]
"ShowRecentDocs"=dword:00000000
Untuk menggunakan kode registri ini, Anda perlu membuka Registry Editor (regedit.exe) dan mengimpor kode tersebut. Pastikan Anda membuat cadangan Registry sebelum melakukan perubahan apa pun.
Menyesuaikan Pengaturan Taskbar Lainnya
Setelah mengubah tampilan dasar taskbar, Anda juga dapat menyesuaikan beberapa pengaturan tambahan untuk pengalaman yang lebih personal. Beberapa pengaturan ini dapat membantu Anda mengoptimalkan penggunaan taskbar dan meningkatkan produktivitas.
Mengaktifkan atau Menonaktifkan Aero Snap
Aero Snap adalah fitur Windows 7 yang memungkinkan Anda dengan mudah mengatur jendela aplikasi di layar. Anda dapat mengaktifkan atau menonaktifkan fitur ini melalui pengaturan taskbar. Berikut langkah-langkahnya:
- Klik kanan pada taskbar.
- Pilih “Properties”.
- Pada tab “Taskbar”, centang atau hilangkan centang pada kotak “Aktifkan Aero Snap”.
- Klik “OK” untuk menyimpan perubahan.
Mengatur Ukuran Thumbnail Preview
Thumbnail preview adalah gambar kecil yang ditampilkan saat Anda mengarahkan mouse ke ikon aplikasi yang terbuka di taskbar. Anda dapat menyesuaikan ukuran thumbnail preview agar sesuai dengan preferensi Anda. Berikut langkah-langkahnya:
- Klik kanan pada taskbar.
- Pilih “Properties”.
- Pada tab “Taskbar”, gunakan slider “Ukuran thumbnail preview” untuk menyesuaikan ukuran thumbnail preview.
- Klik “OK” untuk menyimpan perubahan.
Menyesuaikan Pengaturan Taskbar Lainnya, Cara merubah tampilan taskbar windows 7
Selain Aero Snap dan ukuran thumbnail preview, Anda juga dapat menyesuaikan beberapa pengaturan lainnya di taskbar, seperti:
| Pengaturan | Cara Menyesuaikan |
|---|---|
| Show Desktop | Klik kanan pada taskbar, pilih “Properties”, lalu pada tab “Taskbar”, centang atau hilangkan centang pada kotak “Aktifkan tombol Show Desktop”. |
| Quick Launch | Klik kanan pada taskbar, pilih “Properties”, lalu pada tab “Taskbar”, centang atau hilangkan centang pada kotak “Aktifkan Quick Launch”. |
Mengatur Perilaku Taskbar Saat Membuka Aplikasi Baru
Anda dapat mengatur perilaku taskbar saat membuka aplikasi baru. Anda dapat memilih apakah taskbar akan selalu ditampilkan di atas jendela aplikasi baru atau hanya saat Anda mengarahkan mouse ke atasnya. Berikut langkah-langkahnya:
- Klik kanan pada taskbar.
- Pilih “Properties”.
- Pada tab “Taskbar”, pilih opsi yang Anda inginkan di bawah “Saat membuka aplikasi baru”.
- Klik “OK” untuk menyimpan perubahan.
Ringkasan Akhir
Dengan mengikuti panduan di atas, Anda dapat dengan mudah merubah tampilan taskbar Windows 7 sesuai keinginan. Mulai dari mengubah ukuran, warna, posisi, hingga mengatur elemen-elemen di dalamnya, semua bisa dilakukan dengan mudah. Selamat bereksperimen dan ciptakan tampilan taskbar yang unik dan sesuai dengan gaya Anda!
Pertanyaan Populer dan Jawabannya: Cara Merubah Tampilan Taskbar Windows 7
Bagaimana cara mengembalikan taskbar ke pengaturan default?
Anda dapat mengembalikan pengaturan taskbar ke default dengan membuka “Taskbar and Start Menu Properties” dan memilih “Use default settings” di tab “Taskbar”.
Apakah ada cara untuk merubah tampilan taskbar secara langsung tanpa menggunakan Registry Editor?
Ya, Anda dapat merubah beberapa tampilan taskbar melalui “Taskbar and Start Menu Properties” yang dapat diakses dengan mengklik kanan pada taskbar dan memilih “Properties”.