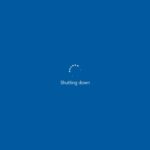Cara upgrade dari windows 10 home ke pro – Ingin merasakan fitur-fitur canggih Windows 10 Pro seperti BitLocker, Hyper-V, dan Remote Desktop? Upgrade dari Windows 10 Home ke Pro adalah solusi yang tepat! Panduan ini akan memandu Anda melalui proses upgrade, mulai dari pembelian lisensi hingga penggunaan fitur tambahan yang tersedia di Windows 10 Pro.
Artikel ini akan membahas berbagai cara untuk membeli lisensi Windows 10 Pro, langkah-langkah upgrade yang mudah diikuti, dan manfaat dari fitur-fitur tambahan yang ditawarkan oleh Windows 10 Pro. Kami juga akan memberikan tips untuk menghindari masalah selama proses upgrade.
Cara Membeli Lisensi Windows 10 Pro
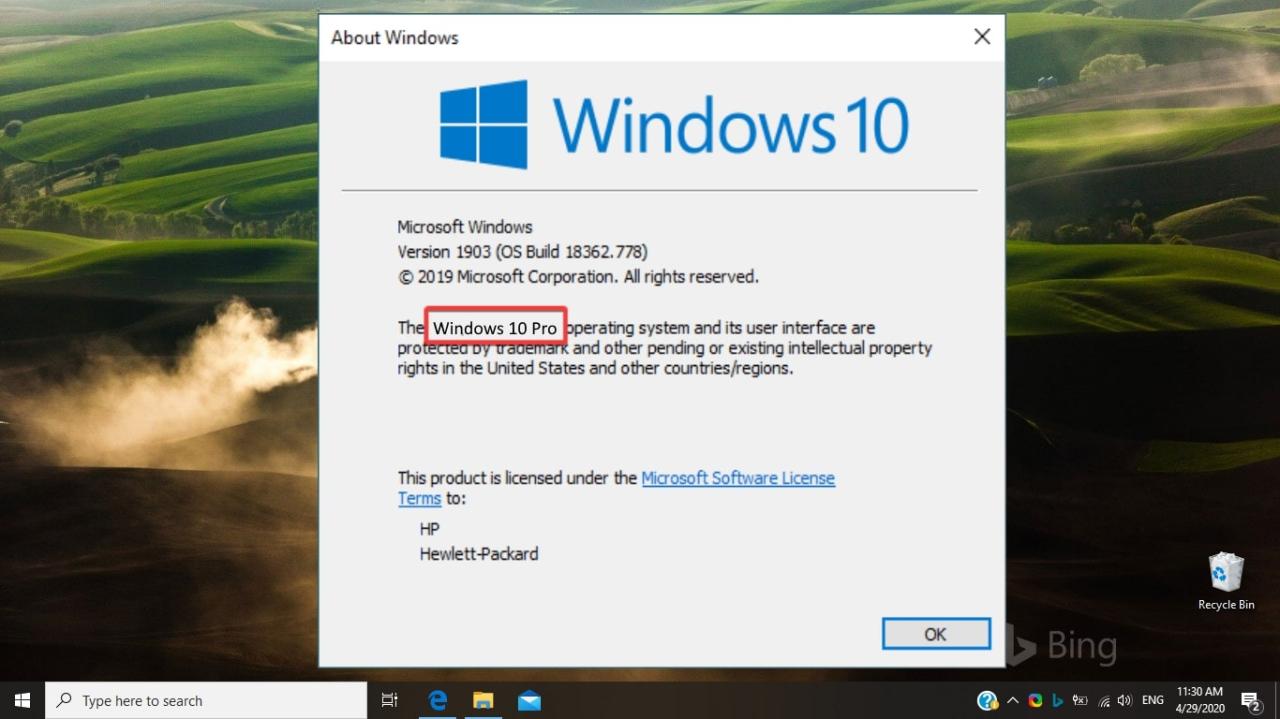
Sebelum Anda dapat mengupgrade Windows 10 Home ke Pro, Anda perlu membeli lisensi Windows 10 Pro. Lisensi ini adalah kunci digital yang memungkinkan Anda menggunakan semua fitur Windows 10 Pro. Ada beberapa cara untuk membeli lisensi Windows 10 Pro, baik secara online maupun offline.
Membeli Lisensi Windows 10 Pro Secara Online
Membeli lisensi Windows 10 Pro secara online merupakan pilihan yang paling mudah dan praktis. Anda dapat membeli lisensi dari situs web Microsoft atau dari pengecer online seperti Amazon dan Lazada. Berikut adalah beberapa cara untuk membeli lisensi Windows 10 Pro secara online:
- Situs web Microsoft: Anda dapat membeli lisensi Windows 10 Pro langsung dari situs web Microsoft. Lisensi yang dibeli di situs web Microsoft biasanya merupakan lisensi digital yang dikirimkan ke alamat email Anda. Anda dapat menggunakan lisensi ini untuk mengaktifkan Windows 10 Pro pada komputer Anda.
- Pengecer online: Anda juga dapat membeli lisensi Windows 10 Pro dari pengecer online seperti Amazon dan Lazada. Lisensi yang dibeli dari pengecer online biasanya berupa kunci produk fisik yang dikirimkan ke alamat Anda. Anda dapat menggunakan kunci produk ini untuk mengaktifkan Windows 10 Pro pada komputer Anda.
Membeli Lisensi Windows 10 Pro Secara Offline
Selain membeli lisensi secara online, Anda juga dapat membeli lisensi Windows 10 Pro secara offline. Anda dapat membeli lisensi dari toko komputer, toko elektronik, atau pengecer lain yang menjual perangkat lunak komputer. Lisensi yang dibeli secara offline biasanya berupa kunci produk fisik yang dikirimkan ke alamat Anda. Anda dapat menggunakan kunci produk ini untuk mengaktifkan Windows 10 Pro pada komputer Anda.
Membeli Lisensi Windows 10 Pro OEM
Lisensi Windows 10 Pro OEM (Original Equipment Manufacturer) adalah lisensi yang dibundel dengan komputer baru. Jika Anda membeli komputer baru yang sudah dilengkapi dengan Windows 10 Pro, Anda tidak perlu membeli lisensi tambahan. Lisensi OEM biasanya terikat pada perangkat keras komputer tertentu dan tidak dapat dipindahkan ke komputer lain.
Perbandingan Harga Lisensi Windows 10 Pro
Harga lisensi Windows 10 Pro dapat bervariasi tergantung pada sumbernya. Berikut adalah tabel perbandingan harga lisensi Windows 10 Pro dari berbagai sumber:
| Sumber | Harga |
|---|---|
| Situs web Microsoft | Rp 1.500.000 – Rp 2.000.000 |
| Amazon | Rp 1.400.000 – Rp 1.900.000 |
| Lazada | Rp 1.300.000 – Rp 1.800.000 |
| Toko Komputer | Rp 1.200.000 – Rp 1.700.000 |
Persyaratan Sistem untuk Menjalankan Windows 10 Pro
Untuk menjalankan Windows 10 Pro, komputer Anda harus memenuhi persyaratan sistem minimum berikut:
- Prosesor: 1 gigahertz (GHz) atau lebih cepat dengan 2 inti atau lebih
- RAM: 1 gigabyte (GB) untuk 32-bit atau 2 GB untuk 64-bit
- Ruang Hard Disk: 16 GB untuk 32-bit atau 20 GB untuk 64-bit
- Kartu Grafis: Perangkat DirectX 9 atau lebih baru dengan driver WDDM 1.0
- Layar: 800 x 600
Prosedur Upgrade Windows 10 Home ke Pro
Upgrade Windows 10 Home ke Pro memungkinkan Anda mengakses fitur-fitur tambahan yang bermanfaat untuk penggunaan profesional atau bisnis. Sebelum melakukan upgrade, ada beberapa langkah penting yang perlu Anda perhatikan.
Pengecekan Kompatibilitas Sistem
Langkah pertama adalah memastikan bahwa sistem Anda kompatibel dengan Windows 10 Pro. Anda dapat memeriksa kompatibilitas sistem dengan mengunjungi situs web Microsoft dan mencari informasi tentang persyaratan sistem untuk Windows 10 Pro. Pastikan bahwa spesifikasi hardware Anda memenuhi persyaratan minimum.
Backup Data
Sebelum memulai upgrade, sangat penting untuk membuat backup data Anda. Upgrade ini akan mengubah sistem operasi Anda, sehingga sebaiknya Anda mencadangkan data penting seperti dokumen, foto, musik, dan pengaturan. Anda dapat menggunakan alat backup bawaan Windows atau perangkat lunak backup pihak ketiga untuk melakukan backup data.
Perbedaan Fitur Windows 10 Home dan Pro, Cara upgrade dari windows 10 home ke pro
Berikut adalah tabel yang menunjukkan perbedaan fitur antara Windows 10 Home dan Pro:
| Fitur | Windows 10 Home | Windows 10 Pro |
|---|---|---|
| BitLocker Drive Encryption | Tidak tersedia | Tersedia |
| Domain Join | Tidak tersedia | Tersedia |
| Hyper-V | Tidak tersedia | Tersedia |
| Remote Desktop | Terbatas | Tersedia penuh |
| Windows Update for Business | Tidak tersedia | Tersedia |
| Group Policy | Tidak tersedia | Tersedia |
Langkah-Langkah Upgrade
Setelah Anda memastikan bahwa sistem Anda kompatibel dan telah melakukan backup data, Anda dapat memulai proses upgrade. Berikut adalah langkah-langkah yang perlu Anda ikuti:
- Buka Settings (Anda dapat mengaksesnya dengan menekan tombol Windows + I).
- Pilih Update & Security.
- Klik Activation pada menu sebelah kiri.
- Klik Go to Store untuk membeli lisensi Windows 10 Pro.
- Ikuti petunjuk di layar untuk menyelesaikan pembelian dan upgrade.
Proses upgrade biasanya memakan waktu sekitar 30 menit hingga 1 jam, tergantung pada kecepatan komputer dan jumlah data yang diupgrade. Setelah proses upgrade selesai, Anda akan dapat menggunakan semua fitur Windows 10 Pro.
Penggunaan Fitur Tambahan Windows 10 Pro
Windows 10 Pro menawarkan berbagai fitur tambahan yang tidak tersedia di Windows 10 Home. Fitur-fitur ini ditujukan untuk pengguna bisnis, profesional, dan pengguna tingkat lanjut yang membutuhkan kontrol dan keamanan yang lebih tinggi, serta kemampuan untuk mengelola perangkat dan data secara lebih efektif. Artikel ini akan membahas manfaat dan kegunaan beberapa fitur tambahan yang tersedia di Windows 10 Pro, seperti BitLocker, Hyper-V, dan Remote Desktop, disertai dengan contoh penggunaan dalam skenario nyata.
BitLocker
BitLocker adalah fitur enkripsi drive yang membantu melindungi data Anda dari akses yang tidak sah. Ketika BitLocker diaktifkan, data pada drive Anda dienkripsi dengan kunci yang hanya diketahui oleh Anda. Ini berarti bahwa jika perangkat Anda dicuri atau hilang, data Anda akan tetap aman dan tidak dapat diakses oleh orang lain.
Berikut adalah beberapa contoh penggunaan BitLocker dalam skenario nyata:
- Perlindungan data sensitif: BitLocker dapat digunakan untuk melindungi data sensitif seperti informasi keuangan, data pelanggan, dan informasi rahasia perusahaan. Dengan mengaktifkan BitLocker, Anda dapat memastikan bahwa data ini tetap aman, bahkan jika perangkat Anda dicuri atau hilang.
- Pemenuhan peraturan: Beberapa peraturan industri, seperti HIPAA dan PCI DSS, mengharuskan perusahaan untuk mengenkripsi data sensitif. BitLocker dapat membantu perusahaan memenuhi persyaratan peraturan ini dengan menyediakan enkripsi tingkat lanjut untuk data yang disimpan pada perangkat mereka.
- Meningkatkan keamanan data: BitLocker dapat membantu meningkatkan keamanan data dengan mencegah akses yang tidak sah ke data yang disimpan pada perangkat. Ini sangat penting untuk perangkat yang digunakan di lingkungan publik, seperti kafe atau bandara.
Hyper-V
Hyper-V adalah fitur virtualisasi yang memungkinkan Anda menjalankan sistem operasi lain di dalam sistem operasi Windows Anda. Ini berarti Anda dapat menjalankan sistem operasi seperti Linux, macOS, atau Windows Server di dalam perangkat Windows 10 Pro Anda.
Berikut adalah beberapa contoh penggunaan Hyper-V dalam skenario nyata:
- Pengujian aplikasi: Hyper-V dapat digunakan untuk menguji aplikasi baru atau pembaruan sebelum diterapkan di lingkungan produksi. Anda dapat menjalankan aplikasi dalam mesin virtual untuk melihat bagaimana aplikasi tersebut bekerja di lingkungan yang terisolasi.
- Pengembangan aplikasi: Hyper-V dapat digunakan untuk mengembangkan aplikasi yang ditujukan untuk sistem operasi lain. Anda dapat menjalankan sistem operasi target dalam mesin virtual dan mengembangkan aplikasi di lingkungan tersebut.
- Membuat lab virtual: Hyper-V dapat digunakan untuk membuat lab virtual untuk pelatihan dan pendidikan. Anda dapat membuat mesin virtual yang berisi perangkat lunak dan konfigurasi yang diperlukan untuk lingkungan pelatihan tertentu.
Remote Desktop
Remote Desktop adalah fitur yang memungkinkan Anda mengontrol komputer lain dari jarak jauh. Ini berarti Anda dapat mengakses dan menggunakan komputer lain dari perangkat lain, seperti laptop, tablet, atau smartphone.
Berikut adalah beberapa contoh penggunaan Remote Desktop dalam skenario nyata:
- Akses jarak jauh ke komputer kantor: Remote Desktop dapat digunakan untuk mengakses komputer kantor Anda dari rumah atau saat bepergian. Ini memungkinkan Anda untuk bekerja pada file, menjalankan aplikasi, dan mengelola komputer kantor Anda dari jarak jauh.
- Bantuan teknis jarak jauh: Remote Desktop dapat digunakan oleh teknisi IT untuk memberikan bantuan teknis jarak jauh kepada pengguna. Teknisi dapat mengontrol komputer pengguna dari jarak jauh untuk memecahkan masalah atau menginstal perangkat lunak.
- Presentasi dan demonstrasi: Remote Desktop dapat digunakan untuk melakukan presentasi dan demonstrasi dari jarak jauh. Anda dapat mengontrol komputer lain dan menampilkan konten kepada audiens yang berada di lokasi berbeda.
Contoh Penggunaan Fitur Tambahan Windows 10 Pro
| Fitur | Kegunaan | Contoh Penggunaan |
|---|---|---|
| BitLocker | Menenkripsi drive untuk melindungi data dari akses yang tidak sah | Melindungi data keuangan sensitif pada laptop yang digunakan oleh karyawan yang sering bepergian |
| Hyper-V | Menjalankan sistem operasi lain di dalam sistem operasi Windows | Menguji aplikasi baru di lingkungan virtual sebelum diterapkan di lingkungan produksi |
| Remote Desktop | Mengontrol komputer lain dari jarak jauh | Mengakses komputer kantor dari rumah untuk menyelesaikan pekerjaan yang tertunda |
Masalah Umum dan Solusi Upgrade
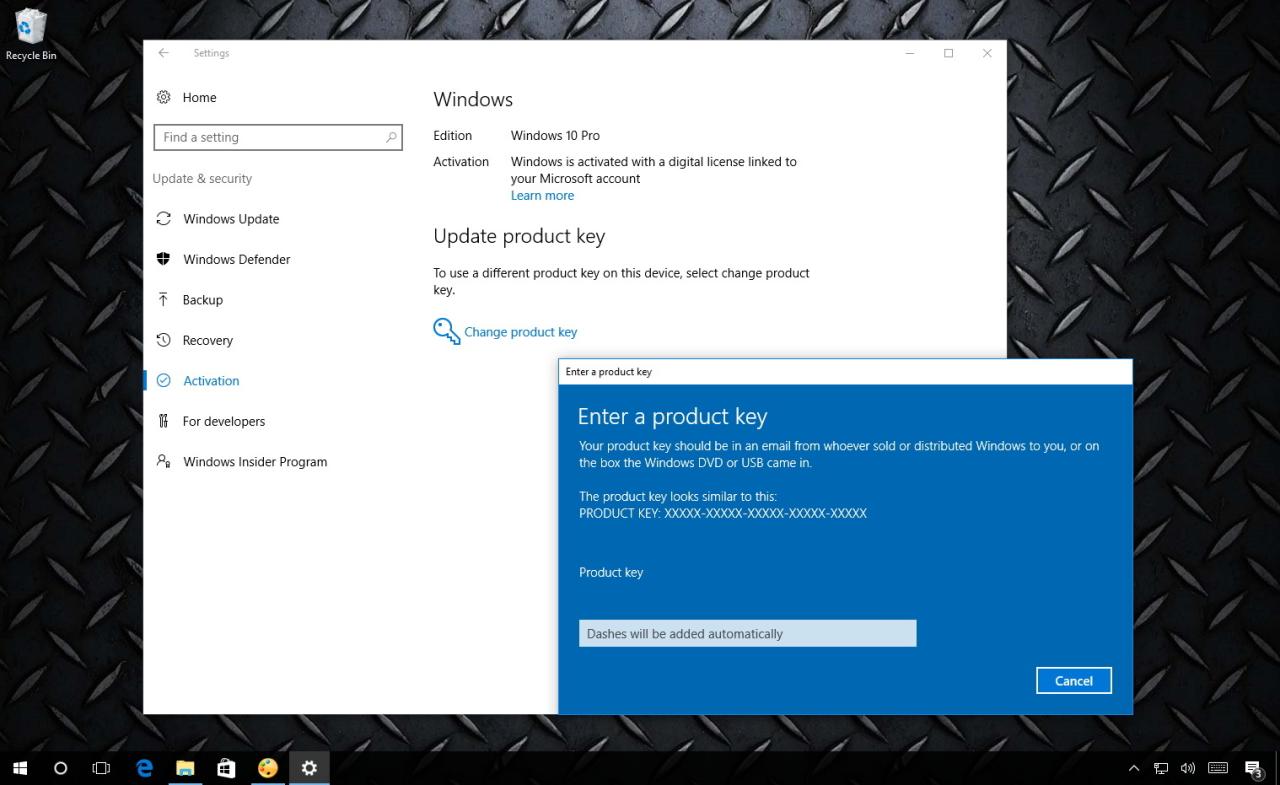
Upgrade dari Windows 10 Home ke Pro bisa jadi proses yang mudah, tapi terkadang ada kendala yang muncul. Berikut beberapa masalah umum yang mungkin Anda hadapi dan solusinya.
Kesalahan Saat Mengunduh atau Menginstal
Kesalahan download atau instalasi bisa terjadi karena berbagai faktor, seperti koneksi internet yang tidak stabil, hard disk penuh, atau file instalasi yang rusak.
- Pastikan koneksi internet Anda stabil dan kuat.
- Bersihkan hard disk Anda dan pastikan ada ruang kosong yang cukup untuk instalasi.
- Unduh ulang file instalasi Windows 10 Pro dari situs resmi Microsoft.
- Jalankan alat pemecahan masalah Windows Update untuk memperbaiki masalah yang terkait dengan download atau instalasi.
Lisensi Windows Tidak Ditemukan
Jika Anda membeli lisensi Windows 10 Pro secara terpisah, pastikan kode produk Anda benar dan sudah diaktifkan.
- Masuk ke akun Microsoft Anda dan periksa riwayat pembelian Anda.
- Hubungi dukungan Microsoft untuk bantuan aktivasi lisensi.
Data dan Pengaturan Hilang
Untuk menghindari kehilangan data dan pengaturan, sebaiknya Anda membuat backup data sebelum melakukan upgrade.
- Gunakan fitur backup bawaan Windows atau software backup pihak ketiga.
- Simpan backup data Anda di drive eksternal atau layanan penyimpanan cloud.
Program atau Driver Tidak Kompatibel
Beberapa program atau driver mungkin tidak kompatibel dengan Windows 10 Pro.
- Perbarui driver perangkat Anda ke versi terbaru sebelum upgrade.
- Cari tahu apakah program yang Anda gunakan kompatibel dengan Windows 10 Pro.
- Hubungi pengembang program untuk mendapatkan informasi lebih lanjut.
Performa Komputer Menurun
Upgrade ke Windows 10 Pro mungkin membuat performa komputer Anda sedikit menurun, terutama jika spesifikasi komputer Anda rendah.
- Pastikan komputer Anda memenuhi persyaratan sistem minimum untuk Windows 10 Pro.
- Bersihkan hard disk Anda dari file yang tidak diperlukan.
- Nonaktifkan program yang tidak perlu berjalan di latar belakang.
Tips untuk Menghindari Masalah Saat Upgrade:
- Pastikan Anda memiliki koneksi internet yang stabil dan kuat.
- Buat backup data Anda sebelum melakukan upgrade.
- Perbarui driver perangkat Anda ke versi terbaru.
- Pastikan komputer Anda memenuhi persyaratan sistem minimum untuk Windows 10 Pro.
Penutup
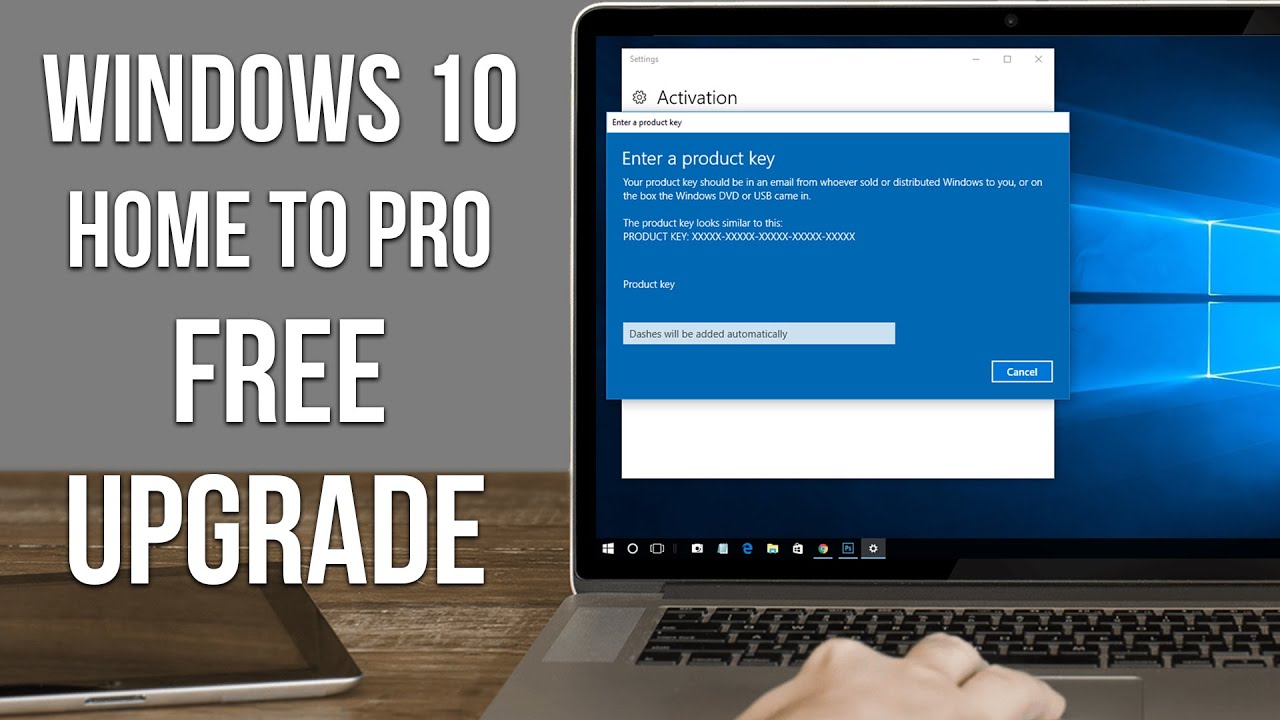
Dengan memahami cara upgrade dari Windows 10 Home ke Pro, Anda dapat memanfaatkan fitur-fitur tambahan yang tersedia di Windows 10 Pro dan meningkatkan produktivitas serta keamanan sistem Anda. Jadi, tunggu apa lagi? Upgrade sekarang dan rasakan pengalaman Windows 10 Pro yang lebih lengkap!
FAQ Umum: Cara Upgrade Dari Windows 10 Home Ke Pro
Apakah saya perlu menginstal ulang Windows setelah upgrade?
Tidak, upgrade biasanya dilakukan tanpa menginstal ulang Windows. Data dan aplikasi Anda akan tetap terjaga.
Apakah saya bisa downgrade kembali ke Windows 10 Home setelah upgrade?
Ya, Anda dapat downgrade kembali ke Windows 10 Home, namun Anda mungkin kehilangan data dan aplikasi yang diinstal setelah upgrade.