Cara tidak pakai password di windows 10 – Bosan dengan password yang rumit dan sering lupa? Ingin masuk ke Windows 10 dengan mudah tanpa harus mengingat password yang panjang? Tenang, ada beberapa cara yang bisa Anda lakukan untuk masuk ke Windows 10 tanpa password. Artikel ini akan membahas berbagai metode untuk mengakses Windows 10 tanpa password, mulai dari menggunakan akun Microsoft hingga pengaturan akun lokal. Simak panduan lengkapnya berikut ini!
Anda dapat memilih untuk masuk ke Windows 10 tanpa password dengan menggunakan akun Microsoft atau akun lokal. Kedua metode ini memiliki langkah-langkah yang berbeda, namun sama-sama memberikan kemudahan akses ke sistem operasi Anda. Dengan mengatur akun Windows 10 dengan benar, Anda dapat menikmati pengalaman yang lebih praktis dan aman.
Masuk ke Windows 10 Tanpa Password
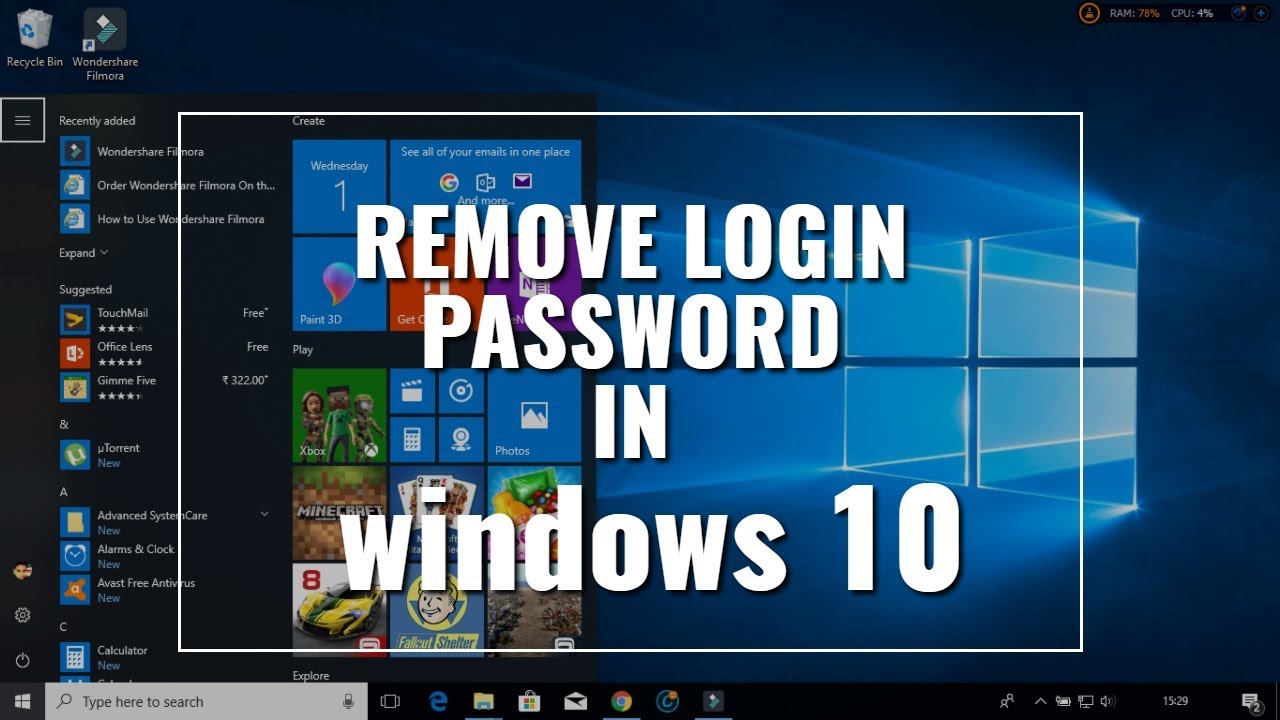
Siapa sih yang nggak mau masuk ke Windows 10 tanpa harus repot-repot ngetik password? Selain lebih praktis, cara ini juga bisa mempercepat proses login dan menjaga privasi akun kamu. Tenang, kamu bisa kok masuk ke Windows 10 tanpa password dengan menggunakan akun Microsoft atau akun lokal. Mau tahu caranya? Simak penjelasan berikut!
Masuk ke Windows 10 Tanpa Password dengan Akun Microsoft, Cara tidak pakai password di windows 10
Jika kamu menggunakan akun Microsoft untuk masuk ke Windows 10, kamu bisa menggunakan fitur “Sign in with a PIN” atau “Sign in with a picture” untuk masuk tanpa password. Dengan cara ini, kamu hanya perlu memasukkan PIN atau memilih gambar yang kamu tentukan sebelumnya untuk masuk ke Windows 10.
| Langkah | Penjelasan |
|---|---|
| 1. Buka menu Settings | Klik ikon Settings di taskbar atau tekan tombol Windows + I. |
| 2. Pilih Accounts | Klik menu Accounts di jendela Settings. |
| 3. Pilih Sign-in options | Klik menu Sign-in options di sisi kiri jendela Accounts. |
| 4. Pilih PIN atau Picture password | Pilih metode login yang ingin kamu gunakan, yaitu PIN atau Picture password. |
| 5. Ikuti petunjuk di layar | Ikuti petunjuk di layar untuk mengatur PIN atau gambar yang kamu inginkan. |
Setelah kamu mengatur PIN atau gambar password, kamu bisa langsung masuk ke Windows 10 tanpa harus memasukkan password. Kamu hanya perlu memasukkan PIN atau memilih gambar yang kamu tentukan sebelumnya.
Masuk ke Windows 10 Tanpa Password dengan Akun Lokal
Kamu juga bisa masuk ke Windows 10 tanpa password dengan menggunakan akun lokal. Namun, kamu harus mengaktifkan fitur “Guest” terlebih dahulu. Dengan cara ini, kamu bisa masuk ke Windows 10 tanpa harus memasukkan password, tetapi kamu tidak akan memiliki akses ke semua fitur Windows 10.
| Langkah | Penjelasan |
|---|---|
| 1. Buka menu Settings | Klik ikon Settings di taskbar atau tekan tombol Windows + I. |
| 2. Pilih Accounts | Klik menu Accounts di jendela Settings. |
| 3. Pilih Family & other users | Klik menu Family & other users di sisi kiri jendela Accounts. |
| 4. Pilih Add someone else to this PC | Klik tombol Add someone else to this PC. |
| 5. Pilih I don’t have this person’s sign-in information | Pilih opsi I don’t have this person’s sign-in information. |
| 6. Pilih Add a user without a Microsoft account | Pilih opsi Add a user without a Microsoft account. |
| 7. Masukkan nama pengguna dan password | Masukkan nama pengguna dan password untuk akun lokal yang ingin kamu buat. |
Setelah kamu membuat akun lokal, kamu bisa masuk ke Windows 10 tanpa password dengan memilih akun tersebut di layar login.
Contoh Ilustrasi
Misalnya, kamu ingin masuk ke Windows 10 dengan akun Microsoft yang sudah kamu atur PIN-nya. Saat kamu masuk ke Windows 10, kamu akan diminta untuk memasukkan password. Namun, kamu bisa memilih opsi “Sign in with a PIN” dan memasukkan PIN yang sudah kamu atur sebelumnya. Dengan begitu, kamu bisa masuk ke Windows 10 tanpa harus memasukkan password.
Contoh lainnya, kamu ingin masuk ke Windows 10 dengan akun lokal yang sudah kamu buat. Saat kamu masuk ke Windows 10, kamu akan diminta untuk memasukkan password. Namun, kamu bisa memilih akun lokal tersebut di layar login dan langsung masuk ke Windows 10 tanpa harus memasukkan password.
Mengatur Akun Windows 10
Salah satu fitur yang cukup menarik dari Windows 10 adalah kemampuan untuk masuk tanpa password. Hal ini bisa dilakukan dengan menggunakan akun Microsoft atau akun lokal yang sudah terdaftar di perangkat Anda. Namun, pengaturan ini perlu dilakukan dengan hati-hati agar keamanan perangkat tetap terjaga.
Mengatur Akun Windows 10 untuk Masuk Tanpa Password
Berikut langkah-langkah mengatur akun Windows 10 untuk masuk tanpa password:
- Buka menu Start dan klik ikon Settings (roda gigi).
- Pilih Accounts.
- Klik Sign-in options.
- Di bagian Password, klik Change.
- Masukkan password lama Anda.
- Kosongkan kolom New password dan Confirm password.
- Klik Next.
- Masukkan PIN baru yang Anda inginkan dan konfirmasi PIN tersebut.
- Klik OK.
Setelah pengaturan ini selesai, Anda dapat masuk ke Windows 10 menggunakan PIN yang baru Anda buat.
Contoh Mengatur Akun Windows 10 untuk Masuk Tanpa Password
Menggunakan Akun Microsoft
Untuk mengatur akun Windows 10 untuk masuk tanpa password menggunakan akun Microsoft, Anda perlu memiliki akun Microsoft yang aktif dan terhubung ke perangkat Anda. Kemudian, ikuti langkah-langkah yang telah dijelaskan sebelumnya.
Menggunakan Akun Lokal
Jika Anda menggunakan akun lokal, Anda juga dapat mengatur akun Windows 10 untuk masuk tanpa password. Caranya, ikuti langkah-langkah yang telah dijelaskan sebelumnya. Namun, pastikan Anda sudah mengatur PIN untuk akun lokal Anda.
Mengatur Akun Windows 10 untuk Masuk dengan Password
Jika Anda ingin mengatur akun Windows 10 untuk masuk dengan password, Anda dapat melakukannya dengan mudah. Berikut langkah-langkahnya:
- Buka menu Start dan klik ikon Settings (roda gigi).
- Pilih Accounts.
- Klik Sign-in options.
- Di bagian Password, klik Change.
- Masukkan password lama Anda.
- Masukkan password baru yang Anda inginkan dan konfirmasi password tersebut.
- Klik Next.
Setelah pengaturan ini selesai, Anda dapat masuk ke Windows 10 menggunakan password baru yang telah Anda buat.
Contoh Mengatur Akun Windows 10 untuk Masuk dengan Password
Menggunakan Akun Microsoft
Untuk mengatur akun Windows 10 untuk masuk dengan password menggunakan akun Microsoft, Anda perlu memiliki akun Microsoft yang aktif dan terhubung ke perangkat Anda. Kemudian, ikuti langkah-langkah yang telah dijelaskan sebelumnya.
Menggunakan Akun Lokal
Jika Anda menggunakan akun lokal, Anda juga dapat mengatur akun Windows 10 untuk masuk dengan password. Caranya, ikuti langkah-langkah yang telah dijelaskan sebelumnya.
Tips: Gunakan password yang kuat dan unik untuk setiap akun Anda. Hindari menggunakan password yang mudah ditebak seperti tanggal lahir atau nama hewan peliharaan. Anda juga dapat menggunakan pengelola password untuk membantu Anda mengingat semua password Anda.
Keamanan Akun Windows 10
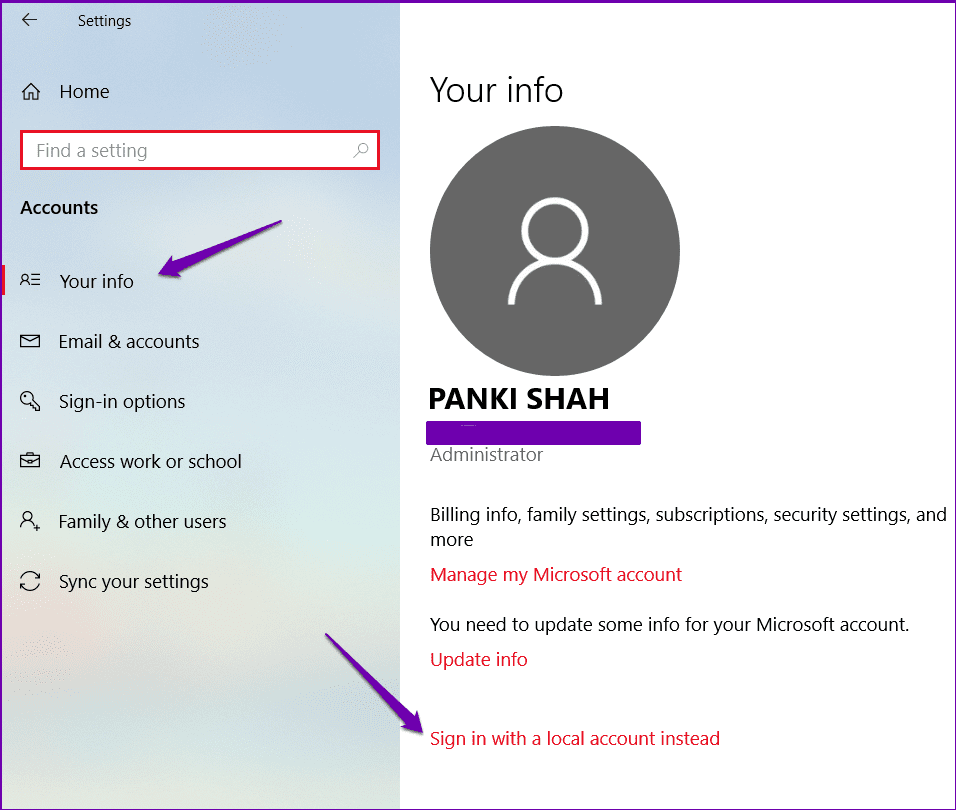
Windows 10 merupakan sistem operasi yang populer dan banyak digunakan. Namun, seperti sistem operasi lainnya, Windows 10 juga rentan terhadap berbagai ancaman keamanan. Oleh karena itu, penting untuk meningkatkan keamanan akun Windows 10 Anda untuk melindungi data dan privasi Anda.
Meningkatkan Keamanan Akun Windows 10
Meningkatkan keamanan akun Windows 10 dapat dilakukan dengan beberapa cara, baik dengan menggunakan fitur keamanan bawaan maupun software pihak ketiga. Berikut adalah beberapa cara untuk meningkatkan keamanan akun Windows 10 Anda:
Fitur Keamanan Bawaan
Windows 10 dilengkapi dengan berbagai fitur keamanan bawaan yang dapat membantu Anda melindungi akun Anda. Beberapa fitur keamanan bawaan yang dapat Anda gunakan untuk meningkatkan keamanan akun Windows 10 Anda antara lain:
- Aktifkan verifikasi dua faktor (2FA): Verifikasi dua faktor (2FA) merupakan salah satu cara paling efektif untuk meningkatkan keamanan akun Anda. Dengan mengaktifkan 2FA, Anda akan diminta untuk memasukkan kode verifikasi tambahan selain kata sandi Anda saat masuk ke akun. Kode verifikasi ini biasanya dikirimkan ke perangkat lain yang Anda miliki, seperti ponsel atau email.
- Gunakan kata sandi yang kuat: Kata sandi yang kuat merupakan kunci utama untuk melindungi akun Anda. Kata sandi yang kuat adalah kata sandi yang panjang, mengandung kombinasi huruf besar, huruf kecil, angka, dan simbol. Hindari menggunakan kata sandi yang mudah ditebak, seperti nama Anda, tanggal lahir, atau kata sandi yang umum.
- Aktifkan fitur Windows Defender: Windows Defender adalah perangkat lunak antivirus bawaan yang dapat membantu Anda melindungi komputer Anda dari malware. Pastikan Windows Defender diaktifkan dan diperbarui secara teratur untuk melindungi komputer Anda dari ancaman keamanan.
- Aktifkan Firewall Windows: Firewall Windows adalah fitur keamanan bawaan yang dapat membantu Anda melindungi komputer Anda dari akses yang tidak sah. Pastikan Firewall Windows diaktifkan untuk melindungi komputer Anda dari ancaman keamanan.
Software Pihak Ketiga
Selain fitur keamanan bawaan, Anda juga dapat menggunakan software pihak ketiga untuk meningkatkan keamanan akun Windows 10 Anda. Beberapa software pihak ketiga yang dapat membantu Anda meningkatkan keamanan akun Windows 10 Anda antara lain:
- Manajer kata sandi: Manajer kata sandi dapat membantu Anda menyimpan dan mengelola kata sandi Anda dengan aman. Manajer kata sandi akan mengenkripsi kata sandi Anda dan menyimpannya di tempat yang aman sehingga Anda tidak perlu mengingat semua kata sandi Anda. Contoh manajer kata sandi yang populer adalah LastPass, 1Password, dan Dashlane.
- Perangkat lunak antivirus: Perangkat lunak antivirus dapat membantu Anda melindungi komputer Anda dari malware. Perangkat lunak antivirus akan memindai komputer Anda secara teratur untuk mendeteksi dan menghapus malware. Contoh perangkat lunak antivirus yang populer adalah Norton Antivirus, McAfee Antivirus, dan Bitdefender Antivirus.
- Perangkat lunak firewall: Perangkat lunak firewall dapat membantu Anda melindungi komputer Anda dari akses yang tidak sah. Perangkat lunak firewall akan memblokir akses yang tidak sah ke komputer Anda dan membantu Anda melindungi data Anda dari serangan hacker. Contoh perangkat lunak firewall yang populer adalah Comodo Firewall, ZoneAlarm, dan ESET NOD32 Antivirus.
Daftar Software Pihak Ketiga
| Nama Software | Kategori | Kegunaan |
|---|---|---|
| LastPass | Manajer Kata Sandi | Menyimpan dan mengelola kata sandi dengan aman. |
| 1Password | Manajer Kata Sandi | Menyimpan dan mengelola kata sandi dengan aman. |
| Dashlane | Manajer Kata Sandi | Menyimpan dan mengelola kata sandi dengan aman. |
| Norton Antivirus | Perangkat Lunak Antivirus | Melindungi komputer dari malware. |
| McAfee Antivirus | Perangkat Lunak Antivirus | Melindungi komputer dari malware. |
| Bitdefender Antivirus | Perangkat Lunak Antivirus | Melindungi komputer dari malware. |
| Comodo Firewall | Perangkat Lunak Firewall | Melindungi komputer dari akses yang tidak sah. |
| ZoneAlarm | Perangkat Lunak Firewall | Melindungi komputer dari akses yang tidak sah. |
| ESET NOD32 Antivirus | Perangkat Lunak Firewall | Melindungi komputer dari akses yang tidak sah. |
Mengatasi Masalah Masuk ke Windows 10: Cara Tidak Pakai Password Di Windows 10
Lupa password Windows 10 bisa menjadi masalah yang menjengkelkan, karena menghalangi akses ke data dan aplikasi penting. Untungnya, ada beberapa cara untuk mengatasi masalah ini tanpa harus menginstal ulang sistem operasi. Berikut beberapa metode yang bisa dicoba:
Menggunakan Fitur Reset Password
Windows 10 memiliki fitur bawaan yang memungkinkan Anda untuk mereset password akun pengguna. Fitur ini dapat diakses melalui media instalasi Windows 10 atau melalui opsi pemulihan sistem. Berikut langkah-langkah yang bisa diikuti:
- Masukkan media instalasi Windows 10 ke komputer Anda.
- Pilih bahasa, waktu, dan tata letak keyboard yang Anda inginkan.
- Klik “Perbaiki komputer Anda” di bagian bawah layar.
- Pilih “Pemecahan Masalah” lalu “Opsi Lanjutan”.
- Pilih “Prompt Perintah” untuk membuka jendela Command Prompt.
- Ketik perintah
net user administrator /active:yesuntuk mengaktifkan akun administrator tersembunyi. - Setelah akun administrator diaktifkan, Anda bisa masuk ke Windows 10 dengan akun administrator. Kemudian, Anda bisa mengubah password akun pengguna yang lupa dengan cara membuka “Pengaturan” -> “Akun” -> “Opsi Masuk” -> “Ubah Password”.
Menggunakan Software Pihak Ketiga
Jika fitur reset password bawaan Windows 10 tidak berhasil, Anda bisa menggunakan software pihak ketiga seperti Ophcrack atau Passware Kit. Software ini dirancang untuk memulihkan password yang terlupakan dengan berbagai metode, seperti brute force dan dictionary attack. Namun, perlu diingat bahwa penggunaan software ini memerlukan pengetahuan dan keterampilan khusus, serta berpotensi melanggar hak cipta atau kebijakan penggunaan.
- Download dan instal software pihak ketiga yang Anda pilih.
- Jalankan software dan ikuti petunjuk yang diberikan.
- Pilih metode pemulihan password yang sesuai dengan kebutuhan Anda.
- Masukkan informasi yang diperlukan, seperti nama pengguna atau lokasi file password.
- Tunggu proses pemulihan password selesai.
- Setelah password berhasil dipulihkan, Anda bisa masuk ke Windows 10 dengan password baru.
Tips: Untuk mencegah masalah lupa password, Anda bisa menggunakan password manager yang aman untuk menyimpan semua password Anda. Selain itu, pastikan Anda menggunakan password yang kuat dan unik untuk setiap akun, dan hindari menuliskan password di tempat yang mudah diakses orang lain.
Kesimpulan
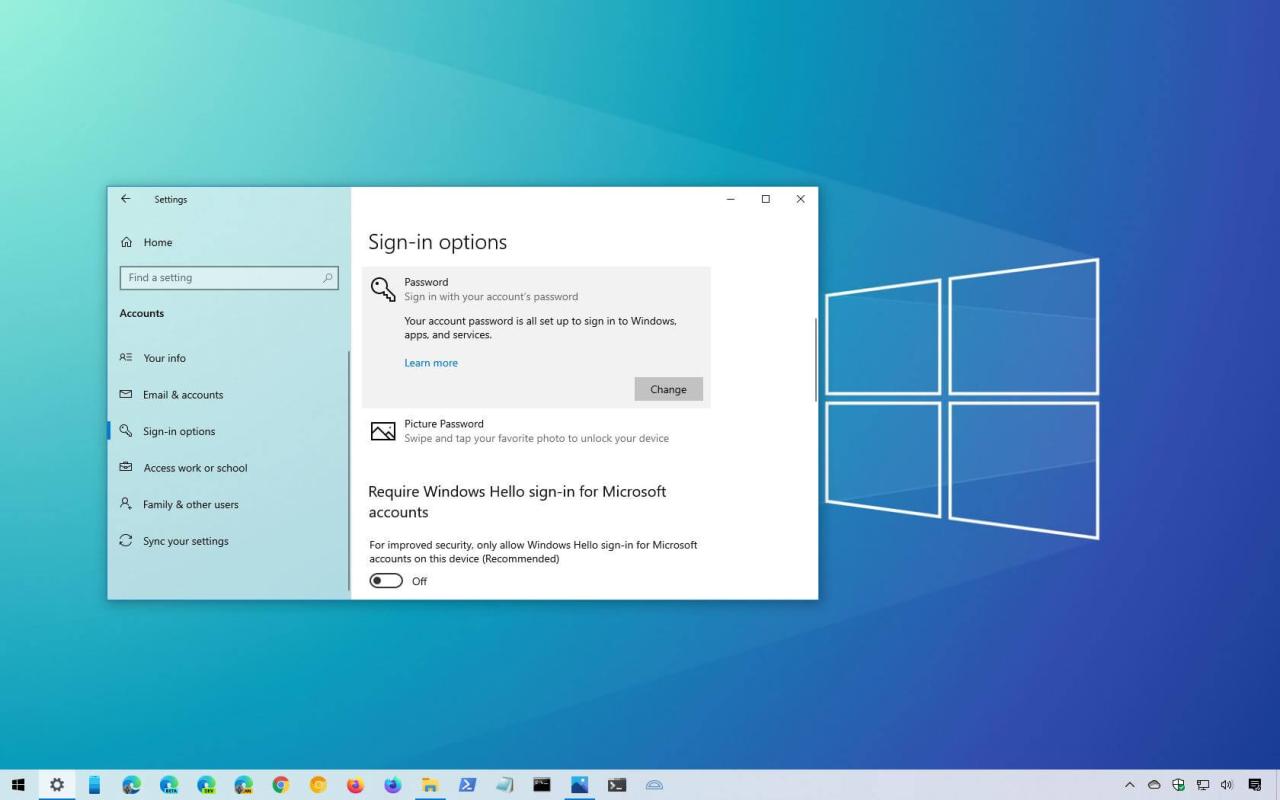
Memasuki Windows 10 tanpa password memang menawarkan kemudahan, namun keamanan akun tetap harus menjadi prioritas. Selalu pertimbangkan risiko dan gunakan fitur keamanan tambahan untuk melindungi akun Anda. Dengan memahami cara kerja akun Windows 10 dan pilihan pengaturan yang tersedia, Anda dapat membuat keputusan yang tepat untuk meningkatkan keamanan dan kenyamanan akses ke komputer Anda.
FAQ Lengkap
Apakah masuk tanpa password aman?
Masuk tanpa password dapat berisiko jika perangkat Anda tidak aman. Gunakan fitur keamanan tambahan seperti PIN, biometrik (sidik jari atau wajah), atau perangkat lunak antivirus untuk meningkatkan keamanan.
Apa yang terjadi jika saya lupa password akun Microsoft?
Anda dapat mereset password akun Microsoft melalui situs web Microsoft atau dengan menggunakan perangkat lain yang terhubung ke akun Anda.
Apakah saya bisa menggunakan password yang sama untuk semua akun?
Tidak disarankan. Gunakan password yang berbeda untuk setiap akun untuk meningkatkan keamanan.







