Cara print hitam putih windows 10 – Seringkali kita perlu mencetak dokumen dalam format hitam putih, baik untuk menghemat tinta maupun karena kebutuhan desain. Di Windows 10, mencetak hitam putih sebenarnya mudah dilakukan. Artikel ini akan memandu Anda melalui langkah-langkah lengkap, mulai dari persiapan hingga pencetakan, dengan tips tambahan untuk memaksimalkan pengalaman Anda.
Mencetak dokumen hitam putih di Windows 10 tidak hanya tentang memilih opsi “hitam putih” pada menu printer. Ada beberapa pengaturan dan langkah yang perlu diperhatikan agar hasil cetakan sesuai harapan. Mari kita bahas selengkapnya!
Persiapan Awal
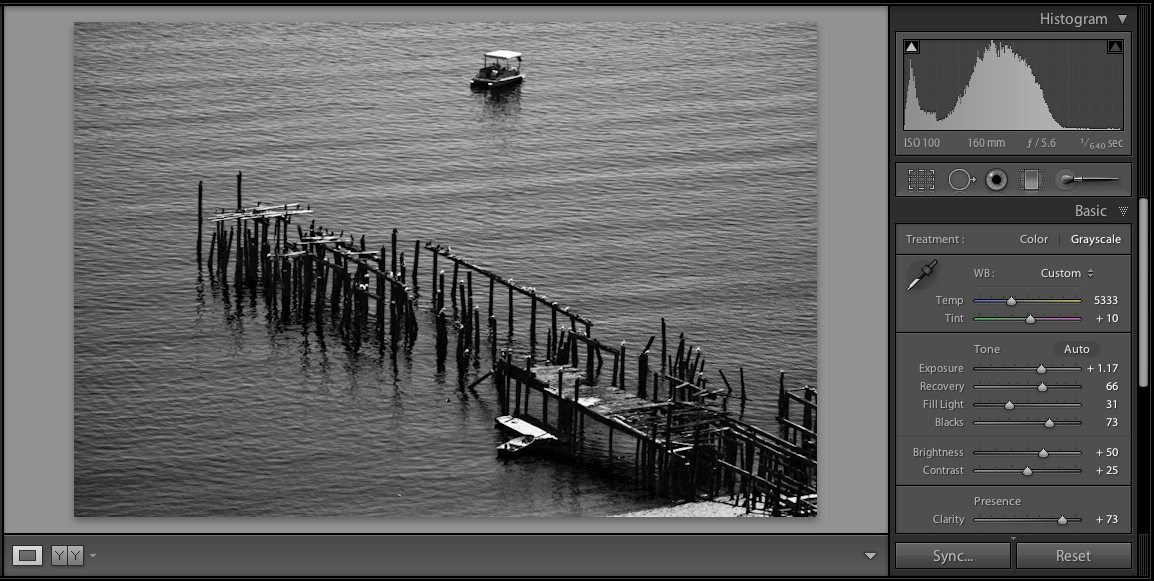
Mencetak dokumen dalam mode hitam putih bisa menjadi pilihan yang hemat dan praktis, terutama jika Anda tidak memerlukan detail warna. Pada Windows 10, proses ini cukup mudah. Berikut langkah-langkah yang dapat Anda ikuti untuk mencetak dokumen Anda dalam mode hitam putih:
Membuka Dokumen, Cara print hitam putih windows 10
Langkah pertama yang perlu Anda lakukan adalah membuka dokumen yang ingin Anda cetak. Anda dapat membuka dokumen ini dari berbagai sumber, seperti:
- Aplikasi pengolah kata seperti Microsoft Word atau Google Docs
- Program presentasi seperti Microsoft PowerPoint atau Google Slides
- Browser web
- Aplikasi lain yang mendukung pencetakan
Setelah dokumen terbuka, Anda dapat melanjutkan ke langkah berikutnya.
Memilih Printer
Langkah selanjutnya adalah memilih printer yang ingin Anda gunakan. Untuk memilih printer, Anda dapat mengikuti langkah-langkah berikut:
| Langkah | Keterangan |
|---|---|
| 1 | Buka menu “File” di aplikasi yang Anda gunakan. |
| 2 | Pilih opsi “Print” atau “Cetak”. |
| 3 | Jendela “Print” akan muncul, menampilkan daftar printer yang tersedia. |
| 4 | Pilih printer yang ingin Anda gunakan dari daftar tersebut. |
Jika Anda memiliki beberapa printer yang terhubung, pastikan Anda memilih printer yang benar. Setelah memilih printer, Anda dapat melanjutkan ke langkah berikutnya.
Mengubah Pengaturan Printer
Setelah memilih printer, Anda perlu mengubah pengaturan printer agar mencetak dalam mode hitam putih. Pengaturan yang perlu Anda ubah biasanya terletak di bagian “Properties” atau “Options” dari jendela “Print”.
Mengakses Pengaturan Printer
Untuk mengakses pengaturan printer pada Windows 10, Anda dapat mengikuti langkah-langkah berikut:
- Buka menu “Start” dan ketik “Devices and Printers”.
- Pilih “Devices and Printers” dari hasil pencarian.
- Jendela “Devices and Printers” akan muncul, menampilkan daftar printer yang terhubung.
- Klik kanan pada printer yang ingin Anda gunakan dan pilih “Printing preferences” atau “Properties”.
- Jendela “Printing preferences” atau “Properties” akan muncul, menampilkan berbagai pengaturan printer. Anda dapat mencari opsi “Print in Grayscale” atau “Black and White” di bagian “General” atau “Color” dari pengaturan printer.
- Pilih opsi “Print in Grayscale” atau “Black and White” untuk mencetak dalam mode hitam putih.
Setelah Anda mengubah pengaturan printer, Anda dapat melanjutkan ke langkah berikutnya.
Mengatur Printer
Setelah Anda memilih printer, langkah selanjutnya adalah mengatur pengaturan printer agar sesuai dengan kebutuhan Anda. Dalam hal ini, Anda ingin mencetak dokumen dalam warna hitam putih. Berikut adalah beberapa cara yang dapat Anda gunakan untuk mengatur printer Anda agar mencetak hitam putih:
Mengatur Pengaturan Cetak Hitam Putih
Langkah pertama adalah memilih pengaturan cetak hitam putih pada printer Anda. Cara ini dapat dilakukan melalui beberapa cara, tergantung pada model printer dan software yang Anda gunakan. Berikut adalah beberapa cara yang umum digunakan:
- Melalui Panel Kontrol Printer: Sebagian besar printer memiliki panel kontrol yang dapat Anda gunakan untuk memilih pengaturan cetak. Cari opsi “Cetak Hitam Putih” atau “Grayscale” pada panel kontrol printer Anda.
- Melalui Software Printer: Banyak printer memiliki software yang disertakan yang dapat Anda gunakan untuk mengatur pengaturan cetak. Buka software printer Anda dan cari opsi “Cetak Hitam Putih” atau “Grayscale” dalam menu pengaturan.
- Melalui Menu Cetak Windows: Saat Anda memilih untuk mencetak dokumen, Anda dapat mengakses menu “Cetak” di Windows. Dalam menu ini, cari opsi “Pengaturan” atau “Properti” dan pilih opsi “Cetak Hitam Putih” atau “Grayscale” di sana.
Menggunakan Tombol Pintasan Keyboard
Beberapa program memiliki tombol pintasan keyboard yang dapat Anda gunakan untuk mencetak dokumen dalam warna hitam putih. Misalnya, pada Microsoft Word, Anda dapat menekan tombol pintasan “Ctrl + Shift + P” untuk membuka menu “Cetak” dan kemudian memilih opsi “Cetak Hitam Putih” atau “Grayscale”.
Mengubah Pengaturan Kertas dan Margin
Sebelum Anda mencetak, Anda mungkin ingin mengubah pengaturan kertas dan margin untuk memastikan dokumen Anda dicetak dengan benar. Anda dapat melakukan ini melalui menu “Cetak” di Windows atau melalui software printer Anda. Misalnya, jika Anda ingin mencetak dokumen pada kertas A4, Anda dapat memilih opsi “A4” di menu “Kertas” pada menu “Cetak”.
Menyimpan Pengaturan Printer Sebagai Default
Jika Anda sering mencetak dokumen dalam warna hitam putih, Anda dapat menyimpan pengaturan ini sebagai default. Dengan demikian, Anda tidak perlu memilih pengaturan ini setiap kali Anda mencetak. Cara menyimpan pengaturan printer sebagai default dapat bervariasi tergantung pada software printer yang Anda gunakan. Namun, umumnya Anda dapat menemukan opsi “Simpan Sebagai Default” atau “Tetapkan Sebagai Default” di menu pengaturan printer Anda.
Proses Pencetakan
Setelah dokumen siap, Anda dapat mencetaknya dengan mudah di Windows 10. Anda dapat menggunakan printer default atau memilih printer lain yang terhubung ke komputer Anda. Berikut adalah langkah-langkah mencetak dokumen dengan printer default:
Langkah-langkah Mencetak Dokumen
Langkah-langkah ini akan memandu Anda melalui proses mencetak dokumen menggunakan printer default:
| Langkah | Keterangan |
|---|---|
| 1. Buka dokumen yang ingin Anda cetak. | Anda dapat membuka dokumen dari berbagai aplikasi seperti Microsoft Word, Notepad, atau browser web. |
| 2. Klik tombol “File” di sudut kiri atas aplikasi. | Menu “File” berisi berbagai opsi, termasuk “Print”. |
| 3. Pilih opsi “Print”. | Anda akan melihat jendela “Print” yang menampilkan opsi pencetakan. |
| 4. Pilih printer default. | Jika Anda memiliki beberapa printer yang terhubung, Anda dapat memilih printer yang ingin Anda gunakan. |
| 5. Atur jumlah salinan yang ingin Anda cetak. | Anda dapat memilih untuk mencetak satu atau lebih salinan dokumen. |
| 6. Klik tombol “Print”. | Dokumen Anda akan dicetak pada printer default yang Anda pilih. |
Mencetak Dokumen melalui Menu “File”
Sebagian besar aplikasi memiliki menu “File” yang berisi opsi “Print”. Menu ini memungkinkan Anda untuk mencetak dokumen dengan cepat dan mudah. Anda dapat mengakses menu “File” dengan mengklik tombol “File” di sudut kiri atas aplikasi. Setelah menu “File” terbuka, pilih opsi “Print” untuk memulai proses pencetakan.
Opsi Pencetakan Tambahan
Windows 10 menyediakan beberapa opsi pencetakan tambahan yang memungkinkan Anda untuk mengontrol proses pencetakan dengan lebih detail. Opsi ini dapat diakses melalui jendela “Print”. Beberapa opsi yang tersedia meliputi:
- Jumlah Salinan: Anda dapat memilih untuk mencetak satu atau lebih salinan dokumen.
- Rentang Halaman: Anda dapat memilih halaman tertentu untuk dicetak. Misalnya, Anda dapat mencetak halaman 1-3 atau halaman 5-10.
- Orientasi: Anda dapat memilih orientasi halaman, yaitu potret atau lanskap.
- Ukuran Kertas: Anda dapat memilih ukuran kertas yang ingin Anda gunakan, seperti A4, Letter, atau Legal.
- Warna: Anda dapat memilih untuk mencetak dalam warna atau hitam putih.
- Kualitas Cetak: Anda dapat memilih kualitas cetak, seperti draft, standar, atau terbaik.
Mencetak Dokumen dalam Jumlah Banyak
Jika Anda perlu mencetak dokumen dalam jumlah banyak, Anda dapat menggunakan opsi “Print Multiple Copies” di jendela “Print”. Opsi ini memungkinkan Anda untuk mencetak beberapa salinan dokumen dengan cepat dan mudah. Anda hanya perlu memilih jumlah salinan yang ingin Anda cetak dan kemudian klik tombol “Print”.
Tips Tambahan: Cara Print Hitam Putih Windows 10

Setelah memahami cara mencetak dokumen hitam putih di Windows 10, ada beberapa tips tambahan yang bisa kamu terapkan untuk meningkatkan efisiensi dan hasil cetakmu. Mulai dari menghemat tinta hingga mengatasi masalah umum saat mencetak, panduan ini akan membantumu mendapatkan hasil cetak yang optimal.
Menghemat Tinta
Mencetak dokumen hitam putih memang lebih hemat dibandingkan dengan mencetak warna, tetapi tetap ada beberapa cara untuk menghemat tinta lebih lanjut. Berikut beberapa tips yang bisa kamu coba:
- Gunakan pengaturan “Draft” atau “Economode” pada printer. Mode ini akan menggunakan lebih sedikit tinta dengan sedikit mengorbankan kualitas cetak.
- Cetak dua sisi (double-sided). Ini akan mengurangi penggunaan kertas dan tinta secara signifikan.
- Pilih font yang lebih kecil. Font yang lebih kecil akan membutuhkan lebih sedikit tinta untuk dicetak.
- Hindari mencetak gambar atau grafik yang tidak perlu. Jika perlu, pertimbangkan untuk mencetak gambar dalam skala abu-abu untuk menghemat tinta.
Mengatasi Masalah Umum Saat Mencetak
Ada beberapa masalah umum yang bisa terjadi saat mencetak, seperti kertas macet, tinta habis, atau printer tidak terhubung. Berikut beberapa solusi yang bisa kamu coba:
- Pastikan kertas dimasukkan dengan benar ke dalam printer. Kertas yang tidak terpasang dengan benar dapat menyebabkan kertas macet.
- Periksa level tinta printer. Jika tinta habis, isi ulang atau ganti kartrid tinta.
- Pastikan printer terhubung ke komputer dan dihidupkan. Jika printer tidak terhubung, periksa kabel USB atau koneksi Wi-Fi.
- Coba restart printer dan komputer. Restart dapat membantu menyelesaikan masalah sementara.
Melakukan Troubleshooting Kesalahan Pencetakan
Jika masalah pencetakan masih terjadi, kamu bisa melakukan beberapa langkah troubleshooting untuk menemukan penyebab masalahnya. Berikut langkah-langkah yang bisa kamu ikuti:
- Periksa pengaturan printer. Pastikan pengaturan printer sesuai dengan jenis dokumen yang ingin dicetak. Misalnya, jika kamu ingin mencetak dokumen hitam putih, pastikan pengaturan printer diatur ke mode hitam putih.
- Coba mencetak halaman uji. Halaman uji akan membantu menentukan apakah masalahnya ada pada printer atau pada komputer.
- Hubungi dukungan teknis printer. Jika masalah masih terjadi, kamu bisa menghubungi dukungan teknis printer untuk mendapatkan bantuan lebih lanjut.
Diagram Alur Proses Pencetakan Hitam Putih
Berikut adalah diagram alur yang menggambarkan proses pencetakan hitam putih di Windows 10:
| 1. Buka dokumen yang ingin dicetak. | 2. Klik menu “File” dan pilih “Print”. |
| 3. Pilih printer yang ingin digunakan. | 4. Pilih pengaturan “Black and White” atau “Gray Scale”. |
| 5. Atur pengaturan cetak lainnya, seperti jumlah salinan dan ukuran kertas. | 6. Klik tombol “Print” untuk memulai proses pencetakan. |
Penutupan

Dengan mengikuti langkah-langkah yang telah diuraikan, Anda dapat mencetak dokumen hitam putih dengan mudah di Windows 10. Ingatlah untuk selalu menyesuaikan pengaturan printer sesuai kebutuhan, dan jangan ragu untuk memanfaatkan tips tambahan yang telah diberikan. Selamat mencoba!
Pertanyaan yang Sering Muncul
Apakah saya bisa mencetak hitam putih langsung dari aplikasi Word?
Ya, sebagian besar aplikasi, termasuk Word, memiliki opsi untuk mencetak dalam mode hitam putih. Cari opsi ini di menu “Cetak” atau “File”.
Bagaimana jika printer saya hanya mencetak warna?
Pastikan pengaturan printer Anda sudah diatur untuk mencetak hitam putih. Anda mungkin perlu mengubah pengaturan default printer.
Bagaimana cara mencetak dokumen PDF dalam hitam putih?
Anda dapat membuka file PDF di aplikasi seperti Adobe Reader dan memilih opsi “Cetak” untuk mengatur pencetakan hitam putih.







