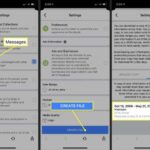Cara ubah nama windows 10 – Pernahkah Anda ingin mengubah nama komputer Windows 10 Anda? Mungkin Anda ingin membuatnya lebih personal atau lebih mudah diingat. Mengubah nama komputer di Windows 10 sebenarnya cukup mudah, dan dapat dilakukan dalam beberapa langkah sederhana. Artikel ini akan memandu Anda melalui prosesnya, mulai dari mengubah nama komputer itu sendiri hingga mengubah nama akun pengguna dan profil pengguna.
Siap untuk membuat komputer Anda lebih sesuai dengan keinginan Anda? Mari kita mulai!
Cara Mengubah Nama Komputer di Windows 10
Nama komputer adalah identitas unik yang diberikan pada perangkat komputer Anda. Nama ini digunakan untuk mengidentifikasi komputer Anda dalam jaringan dan membantu dalam berbagai proses seperti berbagi file, akses jarak jauh, dan pengaturan jaringan lainnya. Mengubah nama komputer Anda bisa menjadi kebutuhan jika Anda ingin mengubah identitas komputer Anda atau ingin menggunakan nama yang lebih mudah diingat. Berikut adalah langkah-langkah detail untuk mengubah nama komputer Anda di Windows 10.
Mengubah Nama Komputer di Windows 10
Anda dapat mengubah nama komputer Anda dengan mudah melalui menu pengaturan Windows 10. Berikut adalah langkah-langkah yang dapat Anda ikuti:
| Langkah | Keterangan |
|---|---|
| 1. Buka menu “Settings” dengan menekan tombol Windows + I. | Anda akan melihat jendela Settings dengan berbagai pilihan menu. |
| 2. Pilih menu “System”. | Anda akan melihat beberapa pilihan menu yang berhubungan dengan sistem operasi. |
| 3. Pilih menu “About”. | Anda akan melihat informasi tentang komputer Anda, termasuk nama komputer saat ini. |
| 4. Klik tombol “Rename this PC”. | Anda akan melihat kotak dialog untuk mengubah nama komputer. |
| 5. Masukkan nama komputer baru yang Anda inginkan. | Pastikan nama yang Anda masukkan tidak mengandung spasi atau karakter khusus. |
| 6. Klik tombol “Next”. | Windows akan memproses perubahan nama komputer. |
| 7. Restart komputer Anda. | Setelah restart, nama komputer Anda akan berubah menjadi nama baru yang Anda masukkan. |
Mengubah Nama Akun Pengguna
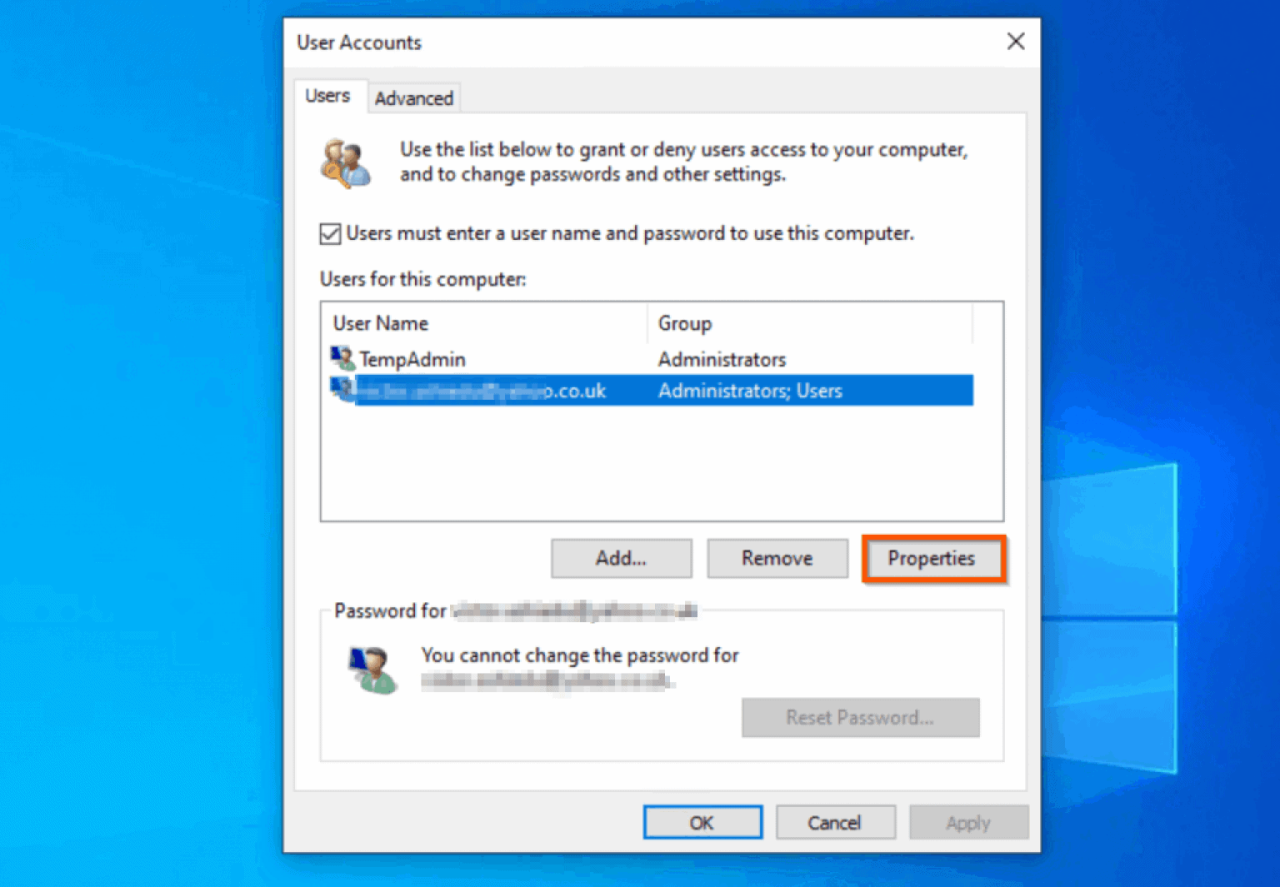
Setelah kamu mengubah nama komputer, kamu juga bisa mengubah nama akun pengguna yang kamu gunakan di Windows 10. Ini memungkinkan kamu untuk memiliki identitas yang berbeda untuk akun kamu, atau sekadar memperbarui nama akun kamu agar lebih sesuai dengan keinginan kamu.
Cara Mengubah Nama Akun Pengguna
Untuk mengubah nama akun pengguna di Windows 10, ikuti langkah-langkah berikut:
- Buka menu Start dan klik ikon Settings (gambar roda gigi).
- Pilih Accounts.
- Klik Your info di menu sebelah kiri.
- Klik tombol Rename PC di bawah nama akun pengguna kamu.
- Masukkan nama baru untuk akun pengguna kamu dan klik Next.
- Windows akan memproses perubahan dan secara otomatis me-restart komputer kamu.
Untuk mengubah nama akun pengguna, kamu perlu memiliki hak administrator pada komputer kamu.
Perbedaan Mengubah Nama Komputer dan Nama Akun Pengguna, Cara ubah nama windows 10
Mengubah nama komputer dan mengubah nama akun pengguna adalah dua hal yang berbeda. Mengubah nama komputer akan mengubah nama yang ditampilkan di jaringan, sementara mengubah nama akun pengguna hanya akan mengubah nama yang ditampilkan di komputer kamu. Berikut perbedaannya:
- Mengubah nama komputer: Berpengaruh pada cara komputer kamu muncul di jaringan, seperti di folder jaringan atau di daftar perangkat di aplikasi lain.
- Mengubah nama akun pengguna: Berpengaruh pada cara nama kamu ditampilkan di komputer kamu, seperti di menu Start, di File Explorer, dan di aplikasi lain yang kamu gunakan.
Mengubah Nama Profil Pengguna
Selain mengubah nama komputer, kamu juga bisa mengubah nama profil pengguna di Windows 10. Nama profil pengguna ini adalah identitas yang digunakan untuk mengidentifikasi akunmu di sistem operasi. Jika kamu ingin mengubah nama profil pengguna, berikut adalah langkah-langkahnya.
Cara Mengubah Nama Profil Pengguna
Untuk mengubah nama profil pengguna, kamu bisa menggunakan fitur bawaan Windows 10. Berikut langkah-langkahnya:
- Buka menu Start dan klik ikon Settings (ikon roda gigi).
- Pilih menu Accounts.
- Di menu sebelah kiri, pilih Your info.
- Klik tombol Rename this PC.
- Masukkan nama baru untuk profil pengguna kamu. Nama ini akan digunakan untuk mengidentifikasi akun kamu di Windows 10.
- Klik tombol Next dan ikuti petunjuk yang muncul di layar.
Contoh Mengubah Nama Profil Pengguna
Misalnya, kamu ingin mengubah nama profil pengguna kamu dari “John Doe” menjadi “John Smith”. Setelah kamu mengubah nama profil pengguna, folder “Documents” dan “Pictures” kamu akan berganti nama menjadi “John Smith”.
Apa yang Terjadi Jika Nama Profil Pengguna Diubah?
Ketika kamu mengubah nama profil pengguna, Windows 10 akan mengubah nama folder yang terkait dengan profil pengguna tersebut. Folder-folder ini biasanya terletak di direktori “C:\Users”.
- Folder “Documents” akan berganti nama menjadi “John Smith” (contoh: “C:\Users\John Smith\Documents”).
- Folder “Pictures” akan berganti nama menjadi “John Smith” (contoh: “C:\Users\John Smith\Pictures”).
Selain folder-folder tersebut, pengaturan dan data lain yang terkait dengan profil pengguna juga akan diubah namanya. Hal ini memastikan bahwa semua data dan pengaturan yang terkait dengan akun kamu tetap terjaga setelah kamu mengubah nama profil pengguna.
Mengubah Nama Folder di Windows 10
Selain mengubah nama komputer, Anda juga dapat mengubah nama folder di Windows 10. Ini bisa berguna untuk mengatur file Anda dengan lebih baik atau hanya untuk memberikan nama yang lebih deskriptif kepada folder Anda.
Mengubah Nama Folder
Mengubah nama folder di Windows 10 cukup mudah. Berikut langkah-langkahnya:
- Buka folder yang ingin Anda ubah namanya.
- Klik kanan pada folder tersebut dan pilih “Rename” atau tekan tombol F2 pada keyboard Anda.
- Ketik nama baru untuk folder tersebut dan tekan Enter.
Contoh Mengubah Nama Folder
Berikut adalah contoh bagaimana mengubah nama folder “Downloads” dan “Music” di Windows 10:
- Untuk mengubah nama folder “Downloads”, buka folder “Downloads” di File Explorer.
- Klik kanan pada folder “Downloads” dan pilih “Rename”.
- Ketik nama baru, misalnya “File Unduhan”, dan tekan Enter.
- Untuk mengubah nama folder “Music”, buka folder “Music” di File Explorer.
- Klik kanan pada folder “Music” dan pilih “Rename”.
- Ketik nama baru, misalnya “Lagu Saya”, dan tekan Enter.
Dampak Mengubah Nama Folder
Mengubah nama folder tidak akan memengaruhi sistem Windows 10 secara langsung. Namun, mengubah nama folder dapat memengaruhi cara file Anda diatur dan cara Anda mengaksesnya. Misalnya, jika Anda mengubah nama folder “Downloads” menjadi “File Unduhan”, maka semua file yang ada di dalam folder tersebut akan tetap berada di folder tersebut, tetapi Anda harus membuka folder “File Unduhan” untuk mengaksesnya.
Mengubah Nama File di Windows 10
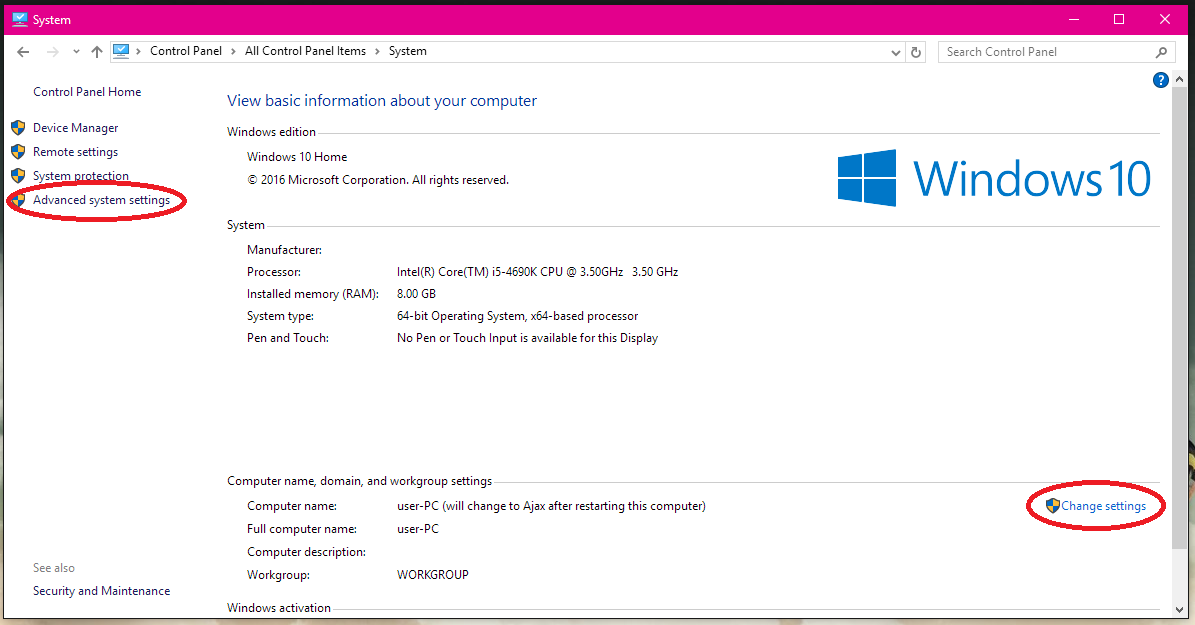
Selain mengubah nama komputer, Anda juga dapat mengubah nama file di Windows 10. Mengubah nama file dapat membantu Anda mengatur file dengan lebih baik, memudahkan pencarian, dan menghindari kebingungan. Berikut adalah langkah-langkah untuk mengubah nama file di Windows 10:
Mengubah Nama File
Ada beberapa metode yang dapat Anda gunakan untuk mengubah nama file di Windows 10, berikut tabel yang menunjukkan cara mengubah nama file:
| Metode | Keterangan |
|---|---|
| Klik kanan pada file | Klik kanan pada file yang ingin Anda ubah namanya, lalu pilih “Rename”. Setelah itu, Anda dapat mengetik nama baru untuk file tersebut. |
| Tekan tombol F2 | Pilih file yang ingin Anda ubah namanya, lalu tekan tombol F2 pada keyboard Anda. Anda kemudian dapat mengetik nama baru untuk file tersebut. |
| Pilih file dan tekan Enter | Pilih file yang ingin Anda ubah namanya, lalu tekan tombol Enter pada keyboard Anda. File tersebut akan menjadi dapat diedit dan Anda dapat mengetik nama baru untuk file tersebut. |
Berikut contoh cara mengubah nama file dengan ekstensi “.txt” dan “.pdf”:
- Untuk mengubah nama file “dokumen.txt” menjadi “laporan.txt”, klik kanan pada file “dokumen.txt”, pilih “Rename”, lalu ketik “laporan.txt”.
- Untuk mengubah nama file “presentasi.pdf” menjadi “presentasi_baru.pdf”, pilih file “presentasi.pdf”, tekan tombol F2, lalu ketik “presentasi_baru.pdf”.
Ringkasan Terakhir: Cara Ubah Nama Windows 10
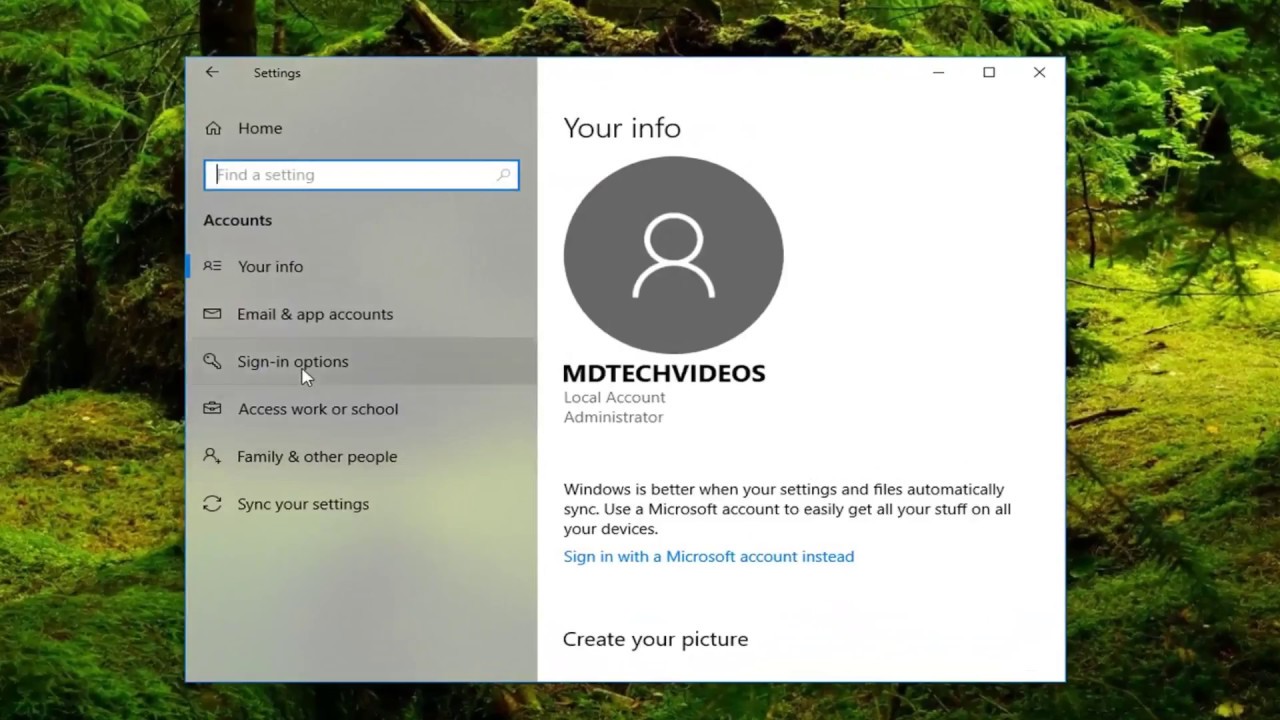
Sekarang, komputer Windows 10 Anda memiliki nama baru yang lebih sesuai dengan keinginan Anda. Anda juga telah belajar bagaimana mengubah nama akun pengguna dan profil pengguna. Dengan panduan ini, Anda dapat dengan mudah mengelola nama-nama di komputer Anda, membuatnya lebih personal dan mudah diingat.
Pertanyaan Populer dan Jawabannya
Apakah mengubah nama komputer akan memengaruhi data saya?
Tidak, mengubah nama komputer tidak akan memengaruhi data Anda.
Apa yang terjadi jika saya mengubah nama akun pengguna?
Mengubah nama akun pengguna akan mengubah nama yang ditampilkan di berbagai tempat, seperti menu “Start” dan “Settings”.
Bisakah saya mengubah nama file dengan ekstensi “.exe”?
Anda dapat mengubah nama file dengan ekstensi “.exe”, tetapi berhati-hatilah karena hal ini dapat menyebabkan masalah jika file tersebut adalah program penting.