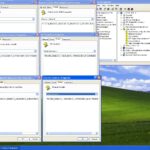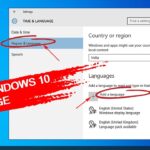Cara merubah windows 7 ke windows 10 – Beralih dari Windows 7 ke Windows 10 bisa jadi langkah besar, tapi tak perlu khawatir! Artikel ini akan memandu Anda melalui proses upgrade dengan mudah, mulai dari persiapan hingga tips mengatasi masalah setelahnya. Siap-siap merasakan pengalaman komputer yang lebih cepat, aman, dan modern dengan Windows 10.
Kami akan membahas cara upgrade melalui Windows Update, menggunakan media instalasi, dan bahkan solusi alternatif seperti instalasi baru. Anda juga akan menemukan informasi penting tentang persyaratan sistem, kompatibilitas program, dan cara memindahkan data dari Windows 7 ke Windows 10.
Persiapan
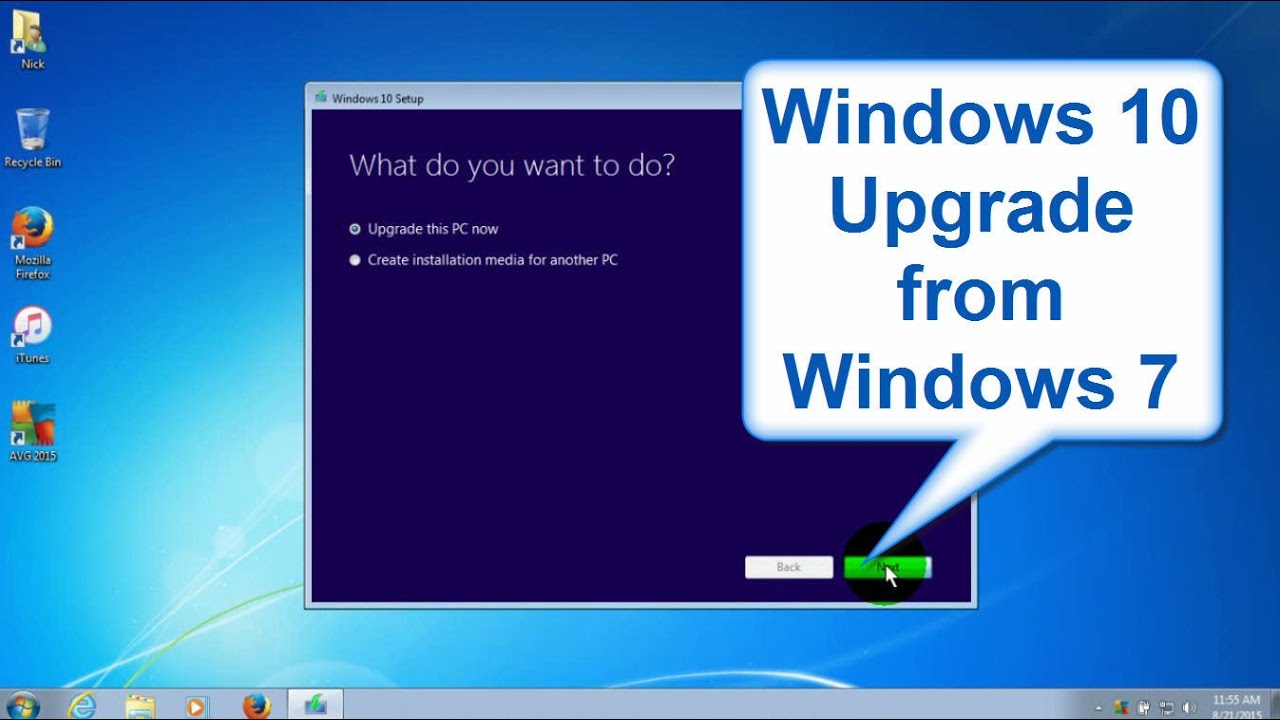
Sebelum Anda memulai proses upgrade ke Windows 10, ada beberapa persiapan penting yang perlu dilakukan. Persiapan ini akan memastikan proses upgrade berjalan lancar dan tanpa masalah. Pastikan komputer Anda memenuhi persyaratan sistem minimal untuk menjalankan Windows 10, dan buatlah cadangan data Anda untuk berjaga-jaga terjadi kesalahan selama proses upgrade.
Persyaratan Sistem Minimal
Untuk memastikan pengalaman terbaik dengan Windows 10, pastikan komputer Anda memenuhi persyaratan sistem minimal berikut:
- Prosesor: 1 gigahertz (GHz) atau lebih cepat dengan dukungan PAE, NX, dan SSE2
- RAM: 1 gigabyte (GB) untuk edisi 32-bit, 2 GB untuk edisi 64-bit
- Ruang Hard Disk: 16 GB untuk edisi 32-bit, 20 GB untuk edisi 64-bit
- Kartu Grafis: Perangkat grafis DirectX 9 dengan driver WDDM 1.0 atau lebih baru
- Layar: 800 x 600
Perbandingan Spesifikasi Windows 7 dan Windows 10
Berikut tabel yang menunjukkan perbandingan spesifikasi Windows 7 dan Windows 10:
| Fitur | Windows 7 | Windows 10 |
|---|---|---|
| Prosesor | 1 GHz atau lebih cepat | 1 GHz atau lebih cepat |
| RAM | 1 GB (32-bit), 2 GB (64-bit) | 1 GB (32-bit), 2 GB (64-bit) |
| Ruang Hard Disk | 16 GB (32-bit), 20 GB (64-bit) | 16 GB (32-bit), 20 GB (64-bit) |
| Kartu Grafis | DirectX 9 dengan driver WDDM 1.0 | DirectX 9 dengan driver WDDM 1.0 atau lebih baru |
| Layar | 800 x 600 | 800 x 600 |
Membuat Cadangan Data
Sebelum melakukan upgrade, sangat penting untuk membuat cadangan data Anda. Hal ini akan melindungi Anda dari kehilangan data jika terjadi kesalahan selama proses upgrade. Anda dapat menggunakan beberapa metode untuk membuat cadangan data, seperti:
- Cadangan File: Gunakan fitur “Backup and Restore” bawaan Windows 7 untuk membuat cadangan file dan folder penting Anda.
- Disk Eksternal: Salin semua data penting Anda ke disk eksternal, seperti hard drive atau flash drive.
- Cloud Storage: Gunakan layanan cloud storage seperti Google Drive, Dropbox, atau OneDrive untuk menyimpan cadangan data Anda secara online.
Memeriksa Lisensi Windows 7
Sebelum melakukan upgrade, pastikan Anda memiliki lisensi Windows 7 yang valid. Anda dapat memeriksa lisensi Windows 7 Anda dengan cara berikut:
- Buka “Start Menu” dan klik kanan “Computer”.
- Pilih “Properties”.
- Di jendela “System”, cari “Windows Edition” untuk melihat versi Windows 7 yang Anda gunakan.
- Untuk informasi lebih lanjut tentang lisensi Anda, hubungi produsen komputer Anda atau Microsoft.
Cara Upgrade Windows 7 ke Windows 10
Memigrasikan sistem operasi dari Windows 7 ke Windows 10 dapat dilakukan dengan mudah melalui dua cara: menggunakan Windows Update atau dengan media instalasi. Kedua metode ini akan membawa Anda ke versi terbaru Windows 10, dengan berbagai fitur dan peningkatan performa.
Upgrade Melalui Windows Update
Metode ini merupakan cara yang paling mudah untuk mengupgrade Windows 7 ke Windows 10. Windows Update akan secara otomatis mendeteksi versi Windows yang Anda gunakan dan menawarkan opsi upgrade. Anda hanya perlu mengikuti langkah-langkah yang diberikan oleh Windows Update.
| Langkah | Keterangan |
|---|---|
| 1. Buka menu “Start” dan pilih “Control Panel”. | Temukan dan klik “Control Panel” pada menu “Start”. |
| 2. Pilih “System and Security”. | Di jendela “Control Panel”, cari dan klik “System and Security”. |
| 3. Pilih “Windows Update”. | Di jendela “System and Security”, cari dan klik “Windows Update”. |
| 4. Klik “Check for updates”. | Pada jendela “Windows Update”, klik “Check for updates” untuk mencari pembaruan yang tersedia. |
| 5. Pilih “Upgrade to Windows 10”. | Jika Windows Update mendeteksi versi Windows 10 yang kompatibel, Anda akan melihat opsi “Upgrade to Windows 10”. Klik opsi ini untuk memulai proses upgrade. |
| 6. Ikuti petunjuk yang diberikan oleh Windows Update. | Windows Update akan memandu Anda melalui proses upgrade, termasuk pengunduhan dan instalasi file. Pastikan komputer Anda terhubung ke internet selama proses upgrade. |
Upgrade Melalui Media Instalasi
Jika Anda tidak dapat mengupgrade Windows 7 ke Windows 10 melalui Windows Update, Anda dapat menggunakan media instalasi. Media instalasi dapat berupa USB flash drive atau DVD. Anda dapat mengunduh media instalasi Windows 10 dari situs web Microsoft.
Untuk melakukan upgrade melalui media instalasi, ikuti langkah-langkah berikut:
1. Hubungkan media instalasi ke komputer Anda.
2. Nyalakan komputer dan tekan tombol “F12” atau tombol boot lainnya (tergantung pada merek komputer Anda) untuk membuka menu boot.
3. Pilih media instalasi Windows 10 sebagai perangkat boot.
4. Ikuti petunjuk yang diberikan oleh installer Windows 10.
5. Pilih opsi “Upgrade” untuk menginstal Windows 10 di atas versi Windows 7 yang sudah ada.
6. Ikuti petunjuk yang diberikan oleh installer Windows 10 untuk menyelesaikan proses upgrade.
Pertimbangan Setelah Upgrade: Cara Merubah Windows 7 Ke Windows 10

Setelah berhasil melakukan upgrade ke Windows 10, ada beberapa hal penting yang perlu kamu perhatikan. Mulai dari mengaktifkan Windows 10, memastikan kompatibilitas program, hingga memindahkan data dari Windows 7. Berikut adalah beberapa poin penting yang perlu kamu perhatikan:
Mengaktifkan Windows 10
Setelah upgrade, Windows 10 biasanya akan aktif secara otomatis. Namun, jika tidak, kamu perlu mengaktifkannya dengan memasukkan kunci produk. Kunci produk ini biasanya tersedia di stiker yang tertempel pada komputer atau di dalam kemasan Windows 7. Jika kamu tidak menemukannya, kamu bisa menghubungi Microsoft untuk mendapatkan kunci produk.
Program yang Tidak Kompatibel dengan Windows 10, Cara merubah windows 7 ke windows 10
Tidak semua program yang kompatibel dengan Windows 7 akan kompatibel dengan Windows 10. Beberapa program mungkin mengalami masalah atau tidak berfungsi sama sekali di Windows 10. Berikut adalah beberapa program yang mungkin tidak kompatibel:
- Program lama yang dirancang untuk Windows 95, 98, atau Windows XP.
- Program yang tidak memiliki update terbaru.
- Program yang menggunakan driver yang tidak kompatibel dengan Windows 10.
Untuk memastikan kompatibilitas program, kamu bisa memeriksa situs web pengembang program atau mencari informasi di internet. Jika program tidak kompatibel, kamu bisa mencari alternatif program yang kompatibel dengan Windows 10.
Mengatasi Masalah yang Mungkin Muncul
Setelah upgrade, kamu mungkin mengalami beberapa masalah, seperti:
- Driver perangkat keras yang tidak kompatibel.
- Program yang tidak berfungsi dengan baik.
- Masalah koneksi internet.
Jika kamu mengalami masalah, kamu bisa mencoba beberapa solusi berikut:
- Update driver perangkat keras.
- Instal ulang program yang tidak berfungsi dengan baik.
- Periksa koneksi internet dan restart modem atau router.
Jika masalah tetap ada, kamu bisa menghubungi Microsoft untuk mendapatkan bantuan.
Memindahkan Data dari Windows 7 ke Windows 10
Kamu bisa memindahkan data dari Windows 7 ke Windows 10 dengan beberapa cara:
- Menggunakan File Explorer: Kamu bisa menyalin dan menempelkan data dari Windows 7 ke Windows 10 menggunakan File Explorer. Cara ini cocok untuk memindahkan data dalam jumlah kecil.
- Menggunakan External Drive: Kamu bisa memindahkan data ke external drive dan kemudian menyalinnya ke Windows 10. Cara ini cocok untuk memindahkan data dalam jumlah besar.
- Menggunakan Cloud Storage: Kamu bisa menggunakan layanan cloud storage seperti OneDrive, Google Drive, atau Dropbox untuk memindahkan data. Cara ini cocok untuk memindahkan data dalam jumlah besar dan untuk menjaga data tetap tersimpan dengan aman.
- Menggunakan Windows 10 File History: Windows 10 File History memungkinkan kamu untuk memindahkan data dari Windows 7 ke Windows 10 secara otomatis. Cara ini cocok untuk memindahkan data yang sering diakses, seperti dokumen dan foto.
Pilihan metode terbaik tergantung pada jumlah data yang ingin kamu pindahkan dan preferensi pribadimu. Pastikan untuk membuat backup data sebelum melakukan upgrade, untuk berjaga-jaga jika terjadi kesalahan.
Solusi Alternatif
Mungkin kamu merasa upgrade Windows 7 ke Windows 10 terlalu berisiko atau ingin memulai fresh dengan sistem operasi yang bersih. Tenang, ada solusi alternatifnya! Kamu bisa menginstal Windows 10 dari awal tanpa perlu melakukan upgrade. Metode ini memungkinkan kamu untuk memiliki sistem operasi yang baru dan bersih, bebas dari file-file lama dan program yang tidak diperlukan. Selain itu, metode ini juga dapat membantu mengatasi masalah kompatibilitas yang mungkin terjadi saat upgrade.
Perbandingan Metode Upgrade dan Instalasi Baru
Sebelum memutuskan metode yang tepat, mari kita bandingkan metode upgrade dan instalasi baru:
| Fitur | Upgrade | Instalasi Baru |
|---|---|---|
| Kecepatan | Lebih cepat | Lebih lambat |
| Data | Data dan pengaturan terbawa | Data dan pengaturan harus dibackup |
| Kompatibilitas | Mungkin terjadi masalah kompatibilitas | Tidak ada masalah kompatibilitas |
| Keamanan | Mungkin ada file lama yang rentan terhadap malware | Sistem lebih aman karena bersih dari file lama |
| Performa | Performa mungkin terpengaruh oleh file lama | Performa lebih optimal karena sistem bersih |
Cara Melakukan Clean Install Windows 10
Clean install Windows 10 adalah proses menginstal Windows 10 dari awal tanpa melakukan upgrade dari versi sebelumnya. Metode ini memberikan pengalaman yang lebih bersih dan terbebas dari masalah kompatibilitas. Untuk melakukan clean install Windows 10, kamu memerlukan:
- USB Flash Drive dengan kapasitas minimal 8 GB
- Windows 10 ISO file
Langkah-langkah Instalasi Windows 10 dari Awal
1. Unduh Windows 10 ISO file dari situs resmi Microsoft.
2. Buat bootable USB Flash Drive menggunakan Windows 10 ISO file. Kamu dapat menggunakan aplikasi seperti Rufus atau Media Creation Tool.
3. Restart komputer dan masuk ke BIOS.
4. Atur bootable USB Flash Drive sebagai perangkat boot pertama.
5. Simpan pengaturan BIOS dan restart komputer.
6. Ikuti petunjuk instalasi Windows 10.
7. Pilih “Custom: Install Windows only (advanced)”.
8. Pilih partisi hard drive yang ingin kamu instal Windows 10.
9. Tunggu hingga proses instalasi selesai.
10. Setelah instalasi selesai, kamu akan diminta untuk mengatur bahasa, waktu, dan wilayah.
11. Buat akun Microsoft atau akun lokal.
12. Selesai! Windows 10 sudah terinstal di komputer kamu.
Ringkasan Akhir

Melakukan upgrade ke Windows 10 adalah cara yang bagus untuk meningkatkan pengalaman komputer Anda. Dengan mengikuti langkah-langkah yang tercantum di atas, Anda dapat memastikan proses upgrade berjalan lancar dan mendapatkan manfaat dari fitur-fitur baru yang ditawarkan oleh Windows 10.
FAQ dan Informasi Bermanfaat
Apakah saya harus membayar lagi untuk Windows 10 setelah upgrade dari Windows 7?
Jika Anda memiliki lisensi Windows 7 yang sah, upgrade ke Windows 10 biasanya gratis. Namun, Anda mungkin perlu memasukkan kunci produk Windows 7 Anda saat proses upgrade.
Apa yang terjadi pada data saya selama proses upgrade?
Data Anda akan dipindahkan ke Windows 10 selama proses upgrade. Namun, disarankan untuk membuat cadangan data sebelum memulai proses upgrade untuk berjaga-jaga.
Bagaimana cara mengembalikan ke Windows 7 setelah upgrade ke Windows 10?
Anda dapat mengembalikan ke Windows 7 dengan menggunakan opsi “Reset PC” di Windows 10. Namun, opsi ini akan menghapus semua data di komputer Anda.