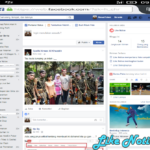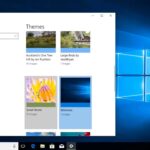Cara merubah windows 7 ke windows xp – Beralih dari Windows 7 ke Windows XP mungkin terdengar aneh, tapi ada kalanya kebutuhan dan preferensi mengharuskan kita untuk kembali ke sistem operasi lawas ini. Mungkin Anda memiliki perangkat keras yang lebih tua yang tidak kompatibel dengan Windows 7, atau Anda memerlukan aplikasi tertentu yang hanya berjalan di Windows XP. Apa pun alasannya, panduan ini akan membantu Anda memahami langkah-langkah yang diperlukan untuk beralih dari Windows 7 ke Windows XP.
Sebelum memulai proses migrasi, pastikan Anda memahami persyaratan sistem Windows XP dan kompatibilitas perangkat keras dan perangkat lunak Anda. Anda juga perlu mempertimbangkan risiko keamanan yang terkait dengan penggunaan sistem operasi yang sudah usang. Artikel ini akan membahas semua aspek penting yang perlu Anda ketahui sebelum dan selama proses migrasi.
Alasan dan Pertimbangan
Beralih dari Windows 7 ke Windows XP mungkin terdengar aneh, mengingat Windows 7 telah lama ditinggalkan oleh Microsoft dan dianggap sebagai sistem operasi yang lebih modern. Namun, dalam beberapa kasus tertentu, beralih ke Windows XP mungkin menjadi pilihan yang lebih baik. Alasan di balik ini bisa beragam, mulai dari kebutuhan kompatibilitas perangkat lunak hingga preferensi personal.
Kekurangan Windows 7
Meskipun Windows 7 memiliki banyak fitur yang lebih modern dibandingkan Windows XP, beberapa kelemahannya mungkin mendorong seseorang untuk kembali ke sistem operasi yang lebih lama. Berikut adalah beberapa contohnya:
- Persyaratan Hardware: Windows 7 membutuhkan spesifikasi hardware yang lebih tinggi dibandingkan Windows XP, yang berarti komputer yang lebih tua mungkin tidak dapat menjalankan Windows 7 dengan baik.
- Kompatibilitas Perangkat Lunak: Beberapa perangkat lunak lama mungkin tidak kompatibel dengan Windows 7, terutama jika perangkat lunak tersebut dirancang untuk Windows XP atau versi Windows sebelumnya.
- Dukungan Microsoft: Windows 7 sudah tidak lagi mendapatkan dukungan dari Microsoft, yang berarti tidak akan ada lagi pembaruan keamanan dan perbaikan bug. Ini bisa menjadi masalah serius, terutama bagi pengguna yang mengandalkan keamanan sistem operasi.
- Antarmuka Pengguna: Meskipun Windows 7 memiliki antarmuka pengguna yang lebih modern, beberapa pengguna mungkin lebih familiar dengan antarmuka pengguna Windows XP dan lebih nyaman menggunakannya.
Skenario di mana Windows XP Lebih Menguntungkan
Dalam beberapa skenario khusus, menggunakan Windows XP mungkin lebih menguntungkan dibandingkan dengan Windows 7. Berikut adalah beberapa contohnya:
- Komputer Lama: Jika Anda memiliki komputer lama yang tidak memenuhi spesifikasi hardware untuk Windows 7, Windows XP mungkin menjadi pilihan terbaik untuk tetap menjalankan komputer Anda.
- Perangkat Lunak Kuno: Jika Anda membutuhkan perangkat lunak lama yang tidak kompatibel dengan Windows 7, Windows XP mungkin satu-satunya pilihan untuk menjalankan perangkat lunak tersebut.
- Penggunaan Khusus: Dalam beberapa kasus, seperti penggunaan komputer untuk tugas-tugas khusus seperti pengolahan data atau pengoperasian mesin tertentu, Windows XP mungkin lebih stabil dan andal dibandingkan dengan Windows 7.
- Kecocokan: Jika Anda terbiasa dengan antarmuka pengguna Windows XP dan tidak ingin beradaptasi dengan Windows 7, Windows XP mungkin menjadi pilihan yang lebih nyaman.
Kompatibilitas dan Persyaratan
Sebelum Anda memutuskan untuk melakukan downgrade ke Windows XP, penting untuk memastikan bahwa perangkat keras dan perangkat lunak Anda kompatibel dengan sistem operasi ini. Windows XP memiliki persyaratan sistem tertentu yang harus dipenuhi agar dapat berfungsi dengan baik. Jika perangkat keras Anda tidak memenuhi persyaratan ini, Anda mungkin mengalami masalah kinerja, ketidakstabilan, atau bahkan kegagalan sistem.
Persyaratan Sistem
Berikut adalah tabel yang merangkum persyaratan sistem minimum dan rekomendasi untuk menjalankan Windows XP:
| Persyaratan | Minimum | Rekomendasi |
|---|---|---|
| Prosesor | Pentium II 233 MHz | Pentium 4 1.4 GHz atau lebih tinggi |
| RAM | 64 MB | 128 MB atau lebih tinggi |
| Ruang Hard Disk | 1.5 GB | 3 GB atau lebih tinggi |
| Kartu Grafis | Super VGA dengan resolusi 800×600 | Kartu grafis 3D dengan resolusi 1024×768 atau lebih tinggi |
| Perangkat Audio | Kartu suara kompatibel dengan Windows XP | Kartu suara 5.1 saluran |
| Drive CD-ROM | CD-ROM drive 8x | DVD-ROM drive |
| Sistem Operasi | Windows 98 atau yang lebih tinggi | Windows 98 SE atau yang lebih tinggi |
Contoh Perangkat Keras yang Tidak Kompatibel
Beberapa perangkat keras mungkin tidak kompatibel dengan Windows XP, terutama perangkat keras yang lebih baru. Contohnya, beberapa kartu grafis modern mungkin tidak memiliki driver yang kompatibel dengan Windows XP. Begitu pula, beberapa perangkat keras jaringan mungkin tidak kompatibel, seperti kartu Wi-Fi yang lebih baru.
Contoh Perangkat Lunak yang Tidak Kompatibel
Perangkat lunak yang dirancang untuk versi Windows yang lebih baru mungkin tidak kompatibel dengan Windows XP. Contohnya, beberapa aplikasi yang membutuhkan fitur-fitur baru yang tidak tersedia di Windows XP, seperti dukungan untuk resolusi layar yang lebih tinggi atau kemampuan untuk menjalankan program 64-bit, mungkin tidak berfungsi dengan baik atau sama sekali tidak berfungsi di Windows XP.
Prosedur Instalasi
Memindahkan sistem operasi dari Windows 7 ke Windows XP bukanlah proses yang mudah. Anda perlu mempersiapkan komputer Anda dengan benar dan mengikuti langkah-langkah instalasi dengan hati-hati. Proses ini melibatkan penghapusan Windows 7 dan menginstal Windows XP dari awal.
Instalasi Windows XP dari CD atau DVD
Berikut adalah langkah-langkah yang perlu Anda ikuti untuk menginstal Windows XP dari CD atau DVD:
- Pastikan komputer Anda memiliki drive CD/DVD yang berfungsi. Masukkan CD atau DVD Windows XP ke dalam drive.
- Restart komputer Anda dan tekan tombol BIOS setup (biasanya F2, F10, atau Del) untuk masuk ke BIOS.
- Cari pengaturan boot dan atur agar komputer Anda boot dari CD/DVD. Simpan perubahan dan keluar dari BIOS.
- Komputer Anda akan mulai boot dari CD/DVD Windows XP. Ikuti petunjuk yang muncul di layar.
- Pilih bahasa, waktu, dan format keyboard yang Anda inginkan.
- Klik “Install Now” untuk memulai proses instalasi.
- Setujui persyaratan lisensi dan klik “Next”.
- Pilih jenis instalasi yang Anda inginkan. Untuk instalasi baru, pilih “Custom (advanced)”.
- Pilih partisi hard disk tempat Anda ingin menginstal Windows XP. Anda dapat menghapus partisi yang ada atau membuat partisi baru.
- Pilih partisi yang ingin Anda instal Windows XP dan klik “Next”.
- Windows XP akan mulai diinstal. Proses ini mungkin memakan waktu beberapa saat.
- Setelah instalasi selesai, Anda akan diminta untuk mengatur beberapa pengaturan dasar, seperti nama pengguna dan password.
- Restart komputer Anda. Windows XP akan mulai berjalan.
Instalasi Windows XP dengan Metode Clean Install, Cara merubah windows 7 ke windows xp
Metode clean install adalah cara paling umum untuk menginstal Windows XP. Metode ini akan menghapus semua data yang ada di hard disk Anda dan menginstal Windows XP dari awal. Berikut adalah langkah-langkah untuk melakukan clean install:
- Buat cadangan data penting Anda sebelum menginstal Windows XP. Anda dapat mencadangkan data ke drive eksternal, cloud storage, atau media penyimpanan lainnya.
- Masuk ke BIOS dan atur komputer Anda untuk boot dari CD/DVD Windows XP.
- Masukkan CD/DVD Windows XP ke dalam drive dan restart komputer Anda.
- Ikuti langkah-langkah yang dijelaskan pada bagian “Instalasi Windows XP dari CD atau DVD” di atas.
- Ketika Anda diminta untuk memilih partisi hard disk, pilih “Custom (advanced)”.
- Hapus semua partisi yang ada di hard disk Anda.
- Buat partisi baru dan pilih partisi tersebut untuk menginstal Windows XP.
- Ikuti sisa langkah-langkah instalasi.
Instalasi Windows XP dengan Metode Upgrade
Metode upgrade adalah cara untuk menginstal Windows XP di atas sistem operasi yang sudah ada, dalam hal ini Windows 7. Metode ini akan mempertahankan sebagian besar data dan pengaturan Anda, tetapi tidak disarankan karena dapat menyebabkan masalah kompatibilitas dan ketidakstabilan sistem. Berikut adalah langkah-langkah untuk melakukan upgrade:
- Buat cadangan data penting Anda sebelum melakukan upgrade.
- Masukkan CD/DVD Windows XP ke dalam drive dan restart komputer Anda.
- Ikuti langkah-langkah yang dijelaskan pada bagian “Instalasi Windows XP dari CD atau DVD” di atas.
- Ketika Anda diminta untuk memilih jenis instalasi, pilih “Upgrade”.
- Ikuti sisa langkah-langkah instalasi.
Pengaturan dan Konfigurasi: Cara Merubah Windows 7 Ke Windows Xp
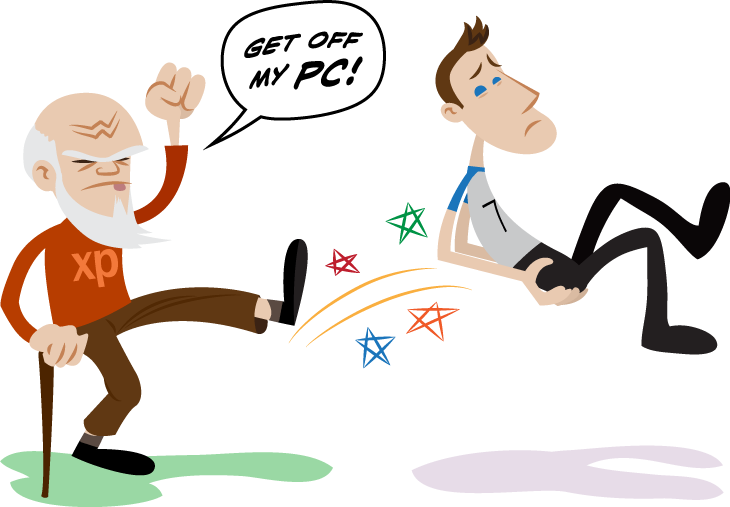
Setelah berhasil menginstal Windows XP, langkah selanjutnya adalah mengonfigurasi pengaturan dasar dan menginstal driver perangkat keras serta perangkat lunak yang diperlukan agar sistem berjalan optimal. Proses ini penting untuk memastikan sistem berfungsi dengan baik dan sesuai dengan kebutuhan Anda.
Pengaturan Dasar Windows XP
Setelah proses instalasi selesai, Windows XP akan menampilkan desktop dengan tampilan dasar. Anda perlu melakukan beberapa pengaturan awal untuk menyesuaikan sistem sesuai kebutuhan. Berikut beberapa pengaturan dasar yang perlu Anda lakukan:
- Atur tanggal dan waktu: Pastikan tanggal dan waktu sistem Anda sudah benar. Anda dapat mengakses pengaturan ini melalui menu Start > Control Panel > Date and Time.
- Buat akun pengguna: Anda perlu membuat akun pengguna untuk mengakses sistem. Anda dapat menambahkan akun pengguna baru melalui menu Start > Control Panel > User Accounts.
- Atur pengaturan tampilan: Sesuaikan resolusi layar, warna, dan tema tampilan sesuai preferensi Anda. Anda dapat mengakses pengaturan ini melalui menu Start > Control Panel > Display.
- Atur pengaturan suara: Pastikan perangkat suara Anda terdeteksi dan berfungsi dengan baik. Anda dapat mengakses pengaturan ini melalui menu Start > Control Panel > Sounds and Audio Devices.
- Atur pengaturan jaringan: Jika Anda ingin terhubung ke internet atau jaringan lokal, atur pengaturan jaringan sesuai dengan kebutuhan. Anda dapat mengakses pengaturan ini melalui menu Start > Control Panel > Network Connections.
Instalasi Driver Perangkat Keras
Driver perangkat keras adalah program yang memungkinkan Windows XP untuk berkomunikasi dengan perangkat keras komputer Anda. Setelah instalasi Windows XP, Anda perlu menginstal driver untuk semua perangkat keras yang terhubung ke komputer, seperti kartu grafis, kartu suara, printer, dan lainnya.
- Cari driver secara online: Anda dapat mencari driver untuk perangkat keras Anda di situs web produsen perangkat keras. Biasanya, driver tersedia untuk diunduh secara gratis.
- Gunakan CD driver: Beberapa perangkat keras dilengkapi dengan CD driver yang berisi semua driver yang diperlukan untuk perangkat tersebut. Anda dapat menginstal driver dari CD ini.
- Gunakan perangkat lunak driver: Ada beberapa perangkat lunak driver yang dapat membantu Anda menemukan dan menginstal driver yang diperlukan. Perangkat lunak ini dapat memindai komputer Anda dan mengidentifikasi driver yang hilang atau tidak kompatibel.
Instalasi Perangkat Lunak
Setelah Anda menginstal driver perangkat keras yang diperlukan, Anda dapat menginstal perangkat lunak tambahan yang Anda butuhkan, seperti aplikasi kantor, browser web, antivirus, dan lainnya.
- Unduh perangkat lunak dari situs web resmi: Unduh perangkat lunak dari situs web resmi produsen untuk memastikan Anda mendapatkan versi terbaru dan bebas malware.
- Gunakan toko aplikasi: Anda dapat mengunduh perangkat lunak dari toko aplikasi, seperti Microsoft Store. Toko aplikasi ini menyediakan berbagai macam perangkat lunak yang kompatibel dengan Windows XP.
- Pastikan kompatibilitas: Pastikan perangkat lunak yang Anda unduh kompatibel dengan Windows XP. Beberapa perangkat lunak modern mungkin tidak kompatibel dengan sistem operasi yang lebih lama.
Pengaturan Penting Setelah Instalasi
Setelah Anda menginstal Windows XP, driver perangkat keras, dan perangkat lunak yang diperlukan, ada beberapa pengaturan penting yang perlu Anda lakukan untuk meningkatkan keamanan dan performa sistem Anda.
- Aktifkan Windows Firewall: Windows Firewall membantu melindungi komputer Anda dari akses yang tidak sah. Anda dapat mengaktifkan Windows Firewall melalui menu Start > Control Panel > Windows Firewall.
- Instal antivirus: Antivirus membantu melindungi komputer Anda dari virus, malware, dan ancaman online lainnya. Anda dapat mengunduh dan menginstal antivirus dari situs web resmi produsen.
- Atur pengaturan privasi: Atur pengaturan privasi Anda untuk melindungi informasi pribadi Anda dari akses yang tidak sah. Anda dapat mengakses pengaturan privasi melalui menu Start > Control Panel > User Accounts.
- Buat cadangan data: Buat cadangan data penting Anda secara teratur untuk melindungi data Anda dari kehilangan data akibat kerusakan perangkat keras atau serangan malware. Anda dapat menggunakan perangkat lunak cadangan bawaan Windows XP atau perangkat lunak cadangan pihak ketiga.
- Perbarui Windows XP: Pastikan Anda menginstal pembaruan keamanan terbaru untuk Windows XP untuk melindungi sistem Anda dari kerentanan keamanan. Anda dapat mengunduh dan menginstal pembaruan melalui menu Start > Windows Update.
Keamanan dan Perlindungan
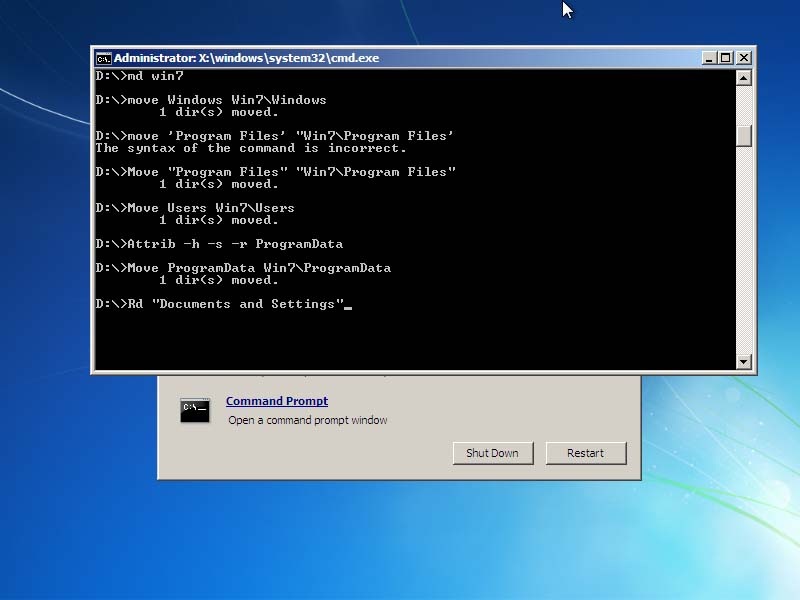
Meskipun Windows XP telah mencapai masa akhir dukungannya, penting untuk memahami bahwa sistem operasi ini masih rentan terhadap ancaman keamanan. Keamanan Windows XP menjadi perhatian utama karena sistem ini tidak lagi menerima pembaruan keamanan resmi dari Microsoft. Pembaruan ini sangat penting untuk melindungi komputer Anda dari virus, malware, dan serangan lainnya.
Konfigurasi Keamanan Dasar
Meskipun Windows XP tidak lagi mendapatkan pembaruan keamanan, Anda tetap dapat meningkatkan keamanan sistem dengan mengonfigurasi pengaturan keamanan dasar. Berikut adalah beberapa langkah yang dapat Anda ambil:
- Aktifkan Firewall: Firewall merupakan penghalang pertama untuk mencegah akses yang tidak sah ke komputer Anda. Pastikan firewall diaktifkan di Windows XP.
- Gunakan Antivirus: Antivirus yang diperbarui secara berkala dapat mendeteksi dan menghapus virus, malware, dan ancaman lainnya. Pastikan antivirus Anda aktif dan database definisi virusnya selalu diperbarui.
- Atur Kata Sandi yang Kuat: Gunakan kata sandi yang kuat dan unik untuk akun administrator dan pengguna lainnya di Windows XP. Hindari penggunaan kata sandi yang mudah ditebak seperti nama, tanggal lahir, atau kata-kata umum.
- Perbarui Perangkat Lunak: Meskipun Windows XP tidak lagi menerima pembaruan keamanan, Anda tetap dapat memperbarui perangkat lunak lain yang terpasang di komputer Anda. Perbarui browser web, aplikasi, dan program lainnya untuk memastikan keamanan yang optimal.
- Hati-hati Saat Menjelajahi Internet: Hindari mengklik tautan yang mencurigakan, mengunduh file dari sumber yang tidak tepercaya, dan membuka email dari pengirim yang tidak dikenal. Selalu berhati-hati saat menjelajahi internet untuk mencegah infeksi malware.
Risiko Keamanan
Menggunakan Windows XP tanpa pembaruan keamanan resmi memiliki beberapa risiko keamanan yang serius, antara lain:
- Kerentanan Keamanan: Windows XP memiliki kerentanan keamanan yang diketahui yang dapat dieksploitasi oleh penyerang untuk mengakses sistem Anda. Tanpa pembaruan keamanan, kerentanan ini tetap ada dan membuat sistem Anda rentan terhadap serangan.
- Malware dan Virus: Windows XP tanpa pembaruan keamanan sangat rentan terhadap malware dan virus. Malware dapat mencuri informasi pribadi, merusak data, atau mengendalikan komputer Anda.
- Serangan Phishing: Serangan phishing bertujuan untuk mencuri informasi pribadi seperti kata sandi dan data keuangan. Windows XP yang tidak diperbarui lebih mudah menjadi target serangan phishing karena kekurangan pembaruan keamanan.
- Serangan Ransomware: Ransomware dapat mengunci data Anda dan meminta tebusan untuk memulihkannya. Windows XP tanpa pembaruan keamanan lebih rentan terhadap serangan ransomware.
- Kerugian Data: Jika sistem Anda terinfeksi malware, data Anda dapat hilang atau rusak. Data yang hilang dapat mencakup informasi pribadi, dokumen penting, dan foto.
Alternatif dan Rekomendasi
Meskipun Windows XP masih dapat digunakan, ada banyak alasan mengapa beralih ke sistem operasi yang lebih baru merupakan pilihan yang lebih baik. Sistem operasi modern menawarkan keamanan yang lebih baik, dukungan perangkat keras yang lebih luas, dan kompatibilitas dengan aplikasi terbaru. Selain itu, Microsoft telah menghentikan dukungan resmi untuk Windows XP sejak April 2014, yang berarti tidak ada lagi pembaruan keamanan atau perbaikan bug. Hal ini membuat Windows XP rentan terhadap ancaman keamanan yang dapat menyebabkan hilangnya data atau bahkan akses ilegal ke komputer Anda.
Sistem Operasi Modern
Ada beberapa sistem operasi modern yang dapat Anda pertimbangkan sebagai alternatif Windows XP, berikut beberapa pilihan:
- Windows 7: Sistem operasi yang stabil dan ramah pengguna, Windows 7 menawarkan peningkatan keamanan dan kompatibilitas dengan perangkat keras dan perangkat lunak modern. Meskipun sudah tidak didukung secara resmi, banyak pengguna masih menggunakan Windows 7 karena stabilitasnya.
- Windows 8/8.1: Windows 8 menghadirkan antarmuka pengguna yang baru dan modern dengan fokus pada layar sentuh. Windows 8.1 menawarkan peningkatan stabilitas dan kompatibilitas dengan aplikasi terbaru. Meskipun antarmuka baru mungkin memerlukan waktu untuk beradaptasi, Windows 8 menawarkan banyak fitur menarik, seperti kemampuan untuk beralih dengan cepat antara aplikasi dan desktop.
- Windows 10: Sistem operasi terbaru dari Microsoft, Windows 10 menawarkan fitur keamanan yang ditingkatkan, dukungan perangkat keras yang lebih luas, dan kompatibilitas dengan aplikasi terbaru. Windows 10 juga menawarkan pengalaman pengguna yang lebih lancar dan intuitif, serta kemampuan untuk menyinkronkan data di berbagai perangkat.
- Linux: Sistem operasi open source yang populer, Linux menawarkan berbagai distribusi yang disesuaikan dengan berbagai kebutuhan. Linux dikenal dengan stabilitasnya, keamanan yang kuat, dan pilihan perangkat lunak yang luas. Meskipun Linux mungkin membutuhkan sedikit pembelajaran awal, ada banyak distribusi yang ramah pengguna dan mudah digunakan.
- macOS: Sistem operasi yang dikembangkan oleh Apple untuk komputer Mac, macOS menawarkan pengalaman pengguna yang unik dan desain yang elegan. macOS dikenal dengan stabilitasnya, keamanan yang kuat, dan integrasi yang erat dengan perangkat Apple lainnya.
Rekomendasi untuk Pengguna Windows XP
Jika Anda ingin tetap menggunakan Windows XP, Anda perlu mempertimbangkan beberapa hal:
- Keamanan: Windows XP sangat rentan terhadap ancaman keamanan. Anda harus menggunakan perangkat lunak antivirus dan firewall yang kuat untuk melindungi komputer Anda dari serangan. Pastikan perangkat lunak keamanan Anda selalu diperbarui.
- Kompatibilitas: Perangkat keras dan perangkat lunak modern mungkin tidak kompatibel dengan Windows XP. Anda mungkin kesulitan menemukan driver perangkat keras yang kompatibel atau menjalankan aplikasi terbaru.
- Dukungan: Microsoft tidak lagi mendukung Windows XP, yang berarti tidak ada lagi pembaruan keamanan atau perbaikan bug. Jika Anda mengalami masalah dengan Windows XP, Anda mungkin kesulitan menemukan bantuan atau solusi.
Risiko dan Tantangan
Ada beberapa risiko dan tantangan yang dihadapi saat menggunakan Windows XP:
- Kerentanan Keamanan: Windows XP tidak lagi menerima pembaruan keamanan, sehingga rentan terhadap berbagai ancaman keamanan. Virus, malware, dan serangan lainnya dapat dengan mudah menginfeksi komputer Anda.
- Kurangnya Dukungan: Microsoft tidak lagi mendukung Windows XP, yang berarti tidak ada lagi bantuan teknis resmi atau perbaikan bug. Jika Anda mengalami masalah dengan Windows XP, Anda mungkin kesulitan menemukan solusi.
- Kompatibilitas Perangkat Keras: Windows XP mungkin tidak kompatibel dengan perangkat keras modern, seperti kartu grafis atau prosesor terbaru. Ini dapat menyebabkan masalah kinerja atau ketidakstabilan.
- Kompatibilitas Perangkat Lunak: Banyak perangkat lunak modern tidak kompatibel dengan Windows XP. Anda mungkin kesulitan menjalankan aplikasi terbaru atau menggunakan fitur yang lebih baru.
Ulasan Penutup
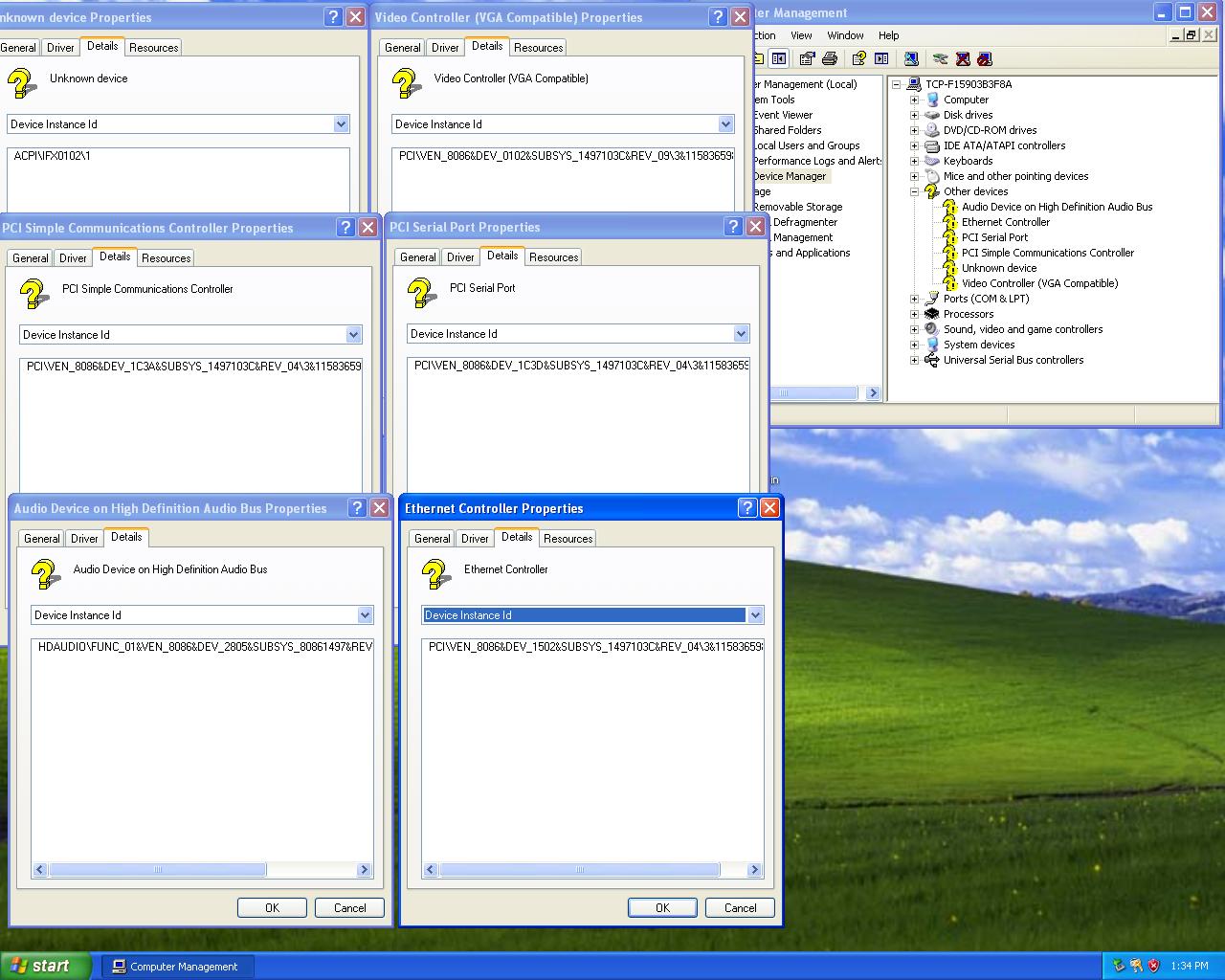
Meskipun Windows XP sudah tidak didukung lagi, masih ada beberapa pengguna yang memilih untuk tetap menggunakannya. Jika Anda memutuskan untuk beralih, pastikan Anda memahami risiko keamanan yang terkait dengan penggunaan sistem operasi yang sudah usang dan selalu memperbarui sistem Anda dengan patch keamanan terbaru. Dengan mengikuti panduan ini, Anda dapat beralih ke Windows XP dengan lebih mudah dan aman.
Tanya Jawab (Q&A)
Apakah saya bisa menginstal Windows XP di komputer yang sudah menjalankan Windows 7 tanpa kehilangan data?
Tidak, menginstal Windows XP biasanya akan menghapus semua data pada hard drive Anda. Anda perlu membuat cadangan data Anda sebelum menginstal Windows XP.
Apakah Windows XP masih aman untuk digunakan?
Windows XP sudah tidak didukung oleh Microsoft, artinya tidak ada lagi pembaruan keamanan yang tersedia. Ini membuatnya rentan terhadap serangan malware dan virus. Anda harus berhati-hati saat menggunakan Windows XP dan selalu menggunakan perangkat lunak antivirus yang terbarui.
Apa alternatif terbaik untuk Windows XP?
Alternatif terbaik untuk Windows XP adalah sistem operasi yang lebih baru, seperti Windows 7, Windows 8, atau Windows 10. Sistem operasi ini lebih aman dan lebih kompatibel dengan perangkat keras dan perangkat lunak modern.