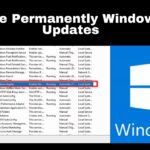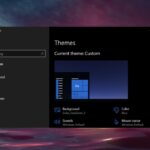Cara optimasi windows 7 – Windows 7, meskipun sudah tidak mendapatkan dukungan resmi, tetap menjadi sistem operasi yang banyak digunakan. Jika Anda masih menggunakan Windows 7 dan merasakan kinerjanya melambat, jangan khawatir! Artikel ini akan membahas cara-cara efektif untuk mengoptimalkan Windows 7, meningkatkan performanya, dan memperkuat keamanannya.
Melalui panduan langkah demi langkah, Anda akan mempelajari berbagai teknik untuk membersihkan dan mengatur file, mengelola program dan layanan, serta menyesuaikan pengaturan Windows untuk mencapai performa terbaik. Selain itu, Anda akan mendapatkan tips untuk meningkatkan keamanan sistem dan mencegah ancaman dari luar.
Memahami Windows 7
Windows 7 adalah sistem operasi yang populer dan masih digunakan oleh banyak orang. Meskipun sudah tidak mendapatkan dukungan resmi dari Microsoft, Windows 7 masih bisa dioptimalkan untuk meningkatkan kinerja dan stabilitasnya. Untuk mengoptimalkan Windows 7, penting untuk memahami karakteristiknya dan masalah umum yang dihadapi pengguna.
Karakteristik Windows 7
Windows 7 dirancang untuk memberikan pengalaman pengguna yang lancar dan efisien. Beberapa karakteristik penting yang perlu dipahami untuk optimasi meliputi:
- Manajemen memori: Windows 7 menggunakan sistem manajemen memori yang canggih untuk mengalokasikan sumber daya dengan efisien. Namun, jika sistem mengalami kekurangan memori, kinerja dapat terpengaruh.
- Manajemen proses: Windows 7 memiliki kemampuan untuk mengelola berbagai proses yang berjalan di latar belakang. Proses-proses ini dapat menghabiskan sumber daya dan memperlambat kinerja sistem.
- Pengaturan startup: Saat Windows 7 dihidupkan, beberapa program dan layanan akan dijalankan secara otomatis. Program-program ini dapat memperlambat waktu booting dan kinerja sistem.
- Layanan dan program latar belakang: Windows 7 memiliki berbagai layanan dan program yang berjalan di latar belakang. Beberapa layanan ini mungkin tidak diperlukan dan dapat memperlambat kinerja sistem.
Masalah Kinerja Umum
Pengguna Windows 7 sering kali mengalami masalah kinerja seperti:
- Waktu booting yang lama: Sistem membutuhkan waktu yang lama untuk memulai dan masuk ke desktop.
- Kinerja aplikasi yang lambat: Aplikasi membutuhkan waktu lama untuk dibuka atau merespons perintah.
- Sistem yang lambat: Sistem secara keseluruhan terasa lambat dan tidak responsif.
- Kesalahan dan crash: Sistem sering mengalami kesalahan atau crash.
Fitur Windows 7 yang Dapat Dioptimalkan
Berikut adalah beberapa fitur Windows 7 yang dapat diubah untuk meningkatkan kinerja:
| Fitur | Deskripsi | Cara Mengoptimalkan |
|---|---|---|
| Manajemen memori | Mengatur jumlah memori yang dialokasikan untuk aplikasi dan sistem. | Meningkatkan jumlah memori virtual atau menonaktifkan fitur yang tidak diperlukan. |
| Manajemen proses | Mengatur prioritas proses dan mengakhiri proses yang tidak diperlukan. | Menonaktifkan proses yang tidak diperlukan atau mengatur prioritas proses penting. |
| Pengaturan startup | Mengatur program yang dijalankan saat Windows 7 dihidupkan. | Menonaktifkan program yang tidak diperlukan atau mengatur agar program dijalankan setelah Windows 7 selesai dihidupkan. |
| Layanan dan program latar belakang | Mengatur layanan dan program yang berjalan di latar belakang. | Menonaktifkan layanan dan program yang tidak diperlukan. |
| Pengaturan visual | Mengatur efek visual seperti animasi dan transparansi. | Menonaktifkan efek visual untuk meningkatkan kinerja. |
| Pembaruan Windows | Menginstal pembaruan keamanan dan kinerja. | Menginstal pembaruan terbaru untuk meningkatkan stabilitas dan keamanan. |
| Defragmentasi hard disk | Menata ulang file di hard disk untuk meningkatkan kinerja akses data. | Menjalankan defragmentasi hard disk secara berkala. |
Membersihkan dan Mengatur File: Cara Optimasi Windows 7
Membebaskan ruang penyimpanan dan mengatur file dengan baik adalah kunci untuk meningkatkan performa Windows 7. Dengan membersihkan file-file yang tidak terpakai dan mengatur file dengan sistematis, Anda dapat membuat komputer Anda berjalan lebih cepat dan efisien.
Identifikasi File yang Dapat Dihapus
Untuk membebaskan ruang penyimpanan, identifikasi jenis file yang dapat dihapus tanpa mengorbankan data penting. Berikut beberapa contohnya:
- File temporary: File sementara yang dibuat oleh program saat Anda menggunakan komputer. File ini biasanya disimpan di folder
%TEMP%. Anda dapat menghapusnya dengan aman karena sistem akan membuat ulang file sementara baru saat dibutuhkan. - File download: File yang Anda unduh dari internet. File ini biasanya disimpan di folder
Downloads. Periksa file download Anda dan hapus file yang sudah tidak Anda perlukan lagi. - File program yang tidak terpakai: File program yang tidak lagi Anda gunakan. Anda dapat menghapusnya dengan aman melalui fitur “Uninstall a program” di Control Panel.
- File sampah: File yang tidak berguna dan hanya menghabiskan ruang penyimpanan. Anda dapat menghapusnya dengan menggunakan aplikasi pembersih seperti CCleaner.
Membersihkan Folder Temporary dan Program yang Tidak Terpakai
Membersihkan folder temporary dan menghapus program yang tidak terpakai adalah cara efektif untuk membebaskan ruang penyimpanan dan meningkatkan performa Windows 7. Berikut langkah-langkah yang dapat Anda ikuti:
- Buka folder
%TEMP%. Anda dapat mengaksesnya dengan mengetik%TEMP%di kotak pencarian Windows. - Hapus semua file di dalam folder
%TEMP%. Anda dapat memilih semua file dan menekan tombol Delete. - Buka Control Panel dan pilih “Uninstall a program”.
- Pilih program yang tidak lagi Anda gunakan dan klik tombol “Uninstall”.
Mengatur File dan Folder
Mengatur file dan folder dengan baik akan memudahkan Anda dalam menemukan file yang Anda butuhkan dan meningkatkan kecepatan akses. Berikut beberapa tips untuk mengatur file dan folder:
- Buat folder terpisah untuk setiap jenis file, misalnya folder untuk dokumen, gambar, musik, dan video.
- Beri nama folder dengan jelas dan deskriptif agar mudah diingat.
- Gunakan sistem penamaan file yang konsisten, misalnya dengan menggunakan tanggal atau nomor urut.
- Gunakan fitur pencarian Windows untuk menemukan file yang Anda butuhkan dengan cepat.
Mengatur Program dan Layanan
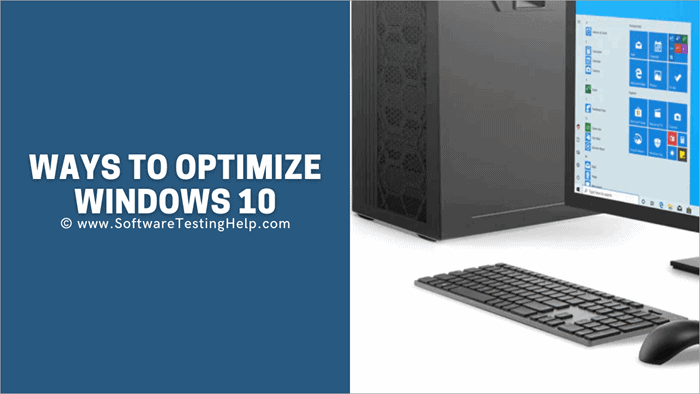
Setelah membersihkan file dan folder yang tidak perlu, langkah selanjutnya adalah mengatur program dan layanan yang berjalan di latar belakang. Program startup yang tidak perlu dan layanan Windows yang tidak penting dapat menghabiskan sumber daya sistem dan memperlambat kinerja Windows 7. Dengan menonaktifkan program dan layanan yang tidak digunakan, Anda dapat meningkatkan kinerja dan responsivitas sistem Anda.
Menonaktifkan Program Startup
Program startup adalah program yang secara otomatis berjalan ketika Anda memulai Windows. Beberapa program startup mungkin diperlukan untuk menjalankan fungsi tertentu, tetapi yang lainnya mungkin tidak perlu dan dapat memperlambat waktu boot Anda. Berikut cara menonaktifkan program startup yang tidak perlu:
- Tekan tombol Windows + R untuk membuka kotak dialog Run.
- Ketik msconfig dan tekan Enter.
- Pada jendela System Configuration, klik tab Startup.
- Anda akan melihat daftar program yang dikonfigurasi untuk berjalan saat startup. Hapus centang pada kotak di sebelah program yang ingin Anda nonaktifkan.
- Klik Apply dan kemudian OK.
- Restart komputer Anda.
Mengelola Layanan Windows
Layanan Windows adalah program yang berjalan di latar belakang untuk menjalankan fungsi sistem tertentu. Beberapa layanan penting untuk kinerja sistem, tetapi yang lainnya mungkin tidak diperlukan dan dapat memperlambat kinerja. Berikut cara mengelola layanan Windows:
- Tekan tombol Windows + R untuk membuka kotak dialog Run.
- Ketik services.msc dan tekan Enter.
- Pada jendela Services, cari layanan yang ingin Anda nonaktifkan. Anda dapat mengurutkan daftar berdasarkan nama, status, jenis startup, atau akun login.
- Klik kanan pada layanan yang ingin Anda nonaktifkan dan pilih Properties.
- Pada tab General, ubah jenis startup menjadi Disabled.
- Klik Apply dan kemudian OK.
Contoh Program dan Layanan yang Dapat Dinonaktifkan, Cara optimasi windows 7
| Kategori | Program/Layanan | Keterangan |
|---|---|---|
| Program Startup | Adobe Acrobat Reader | Jika Anda tidak sering menggunakan Adobe Acrobat Reader, Anda dapat menonaktifkannya dari program startup. |
| Program Startup | Dropbox | Jika Anda tidak perlu Dropbox untuk sinkronisasi file secara real-time, Anda dapat menonaktifkannya dari program startup. |
| Layanan Windows | Superfetch | Layanan ini dirancang untuk meningkatkan kinerja aplikasi dengan memprediksi aplikasi mana yang akan Anda gunakan selanjutnya. Namun, layanan ini dapat menghabiskan sumber daya sistem jika tidak diperlukan. |
| Layanan Windows | Windows Search | Layanan ini mengindeks file di komputer Anda sehingga Anda dapat dengan mudah menemukannya. Namun, layanan ini dapat memperlambat kinerja jika Anda tidak sering menggunakan fitur pencarian. |
Mengoptimalkan Pengaturan Windows
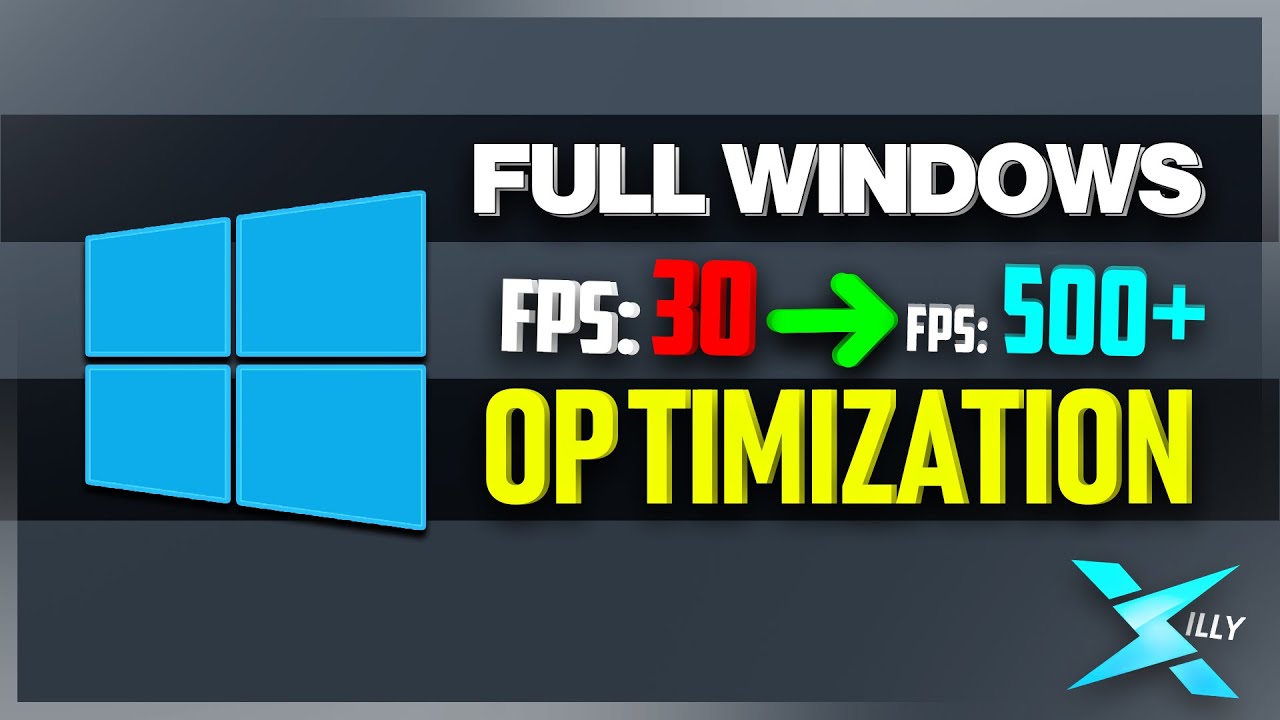
Setelah membersihkan file sampah dan program yang tidak diperlukan, langkah selanjutnya adalah mengoptimalkan pengaturan Windows untuk meningkatkan kinerja. Pengaturan Windows memiliki banyak opsi yang dapat memengaruhi kecepatan dan efisiensi sistem. Dengan menyesuaikan pengaturan ini, Anda dapat meningkatkan kinerja secara signifikan.
Mengatur Visual Effect dan Power Options
Windows 7 memiliki berbagai efek visual yang dapat meningkatkan tampilan desktop, namun juga dapat memperlambat kinerja. Pengaturan Power Options juga memengaruhi konsumsi daya dan kinerja sistem. Untuk meningkatkan kinerja, Anda dapat menonaktifkan beberapa efek visual dan mengubah pengaturan Power Options.
- Menonaktifkan Efek Visual: Buka “System” (klik kanan “Computer” dan pilih “Properties”), lalu klik “Advanced system settings” di panel kiri. Pilih tab “Advanced” dan klik tombol “Settings” di bawah “Performance”. Di tab “Visual Effects”, pilih “Adjust for best performance”. Anda juga dapat menonaktifkan efek visual tertentu yang tidak penting, seperti “Show shadows under windows”, “Show shadows under mouse pointer”, atau “Enable desktop composition”.
- Mengatur Power Options: Buka “Power Options” dengan mengetik “power options” di kotak pencarian Windows. Pilih “High performance” untuk meningkatkan kinerja. Anda juga dapat menyesuaikan pengaturan lain seperti “Turn off hard disk after” dan “Sleep after” untuk menghemat daya.
Menyesuaikan Pengaturan Disk dan Memory
Pengaturan disk dan memory memengaruhi kecepatan akses data. Dengan menyesuaikan pengaturan ini, Anda dapat meningkatkan kecepatan sistem, terutama saat membuka program dan file.
- Mengoptimalkan Disk: Anda dapat mendefragmentasi hard disk untuk meningkatkan kecepatan akses data. Untuk mendefragmentasi disk, buka “Disk Defragmenter” dengan mengetik “defrag” di kotak pencarian Windows. Pilih disk yang ingin Anda defragmentasi dan klik “Defragment disk”.
- Mengatur Virtual Memory: Virtual memory adalah ruang di hard disk yang digunakan sebagai tambahan untuk RAM. Anda dapat menyesuaikan ukuran virtual memory untuk meningkatkan kinerja. Buka “System” (klik kanan “Computer” dan pilih “Properties”), lalu klik “Advanced system settings” di panel kiri. Pilih tab “Advanced” dan klik tombol “Settings” di bawah “Performance”. Di tab “Advanced”, klik tombol “Change” di bawah “Virtual memory”. Pilih “Custom size” dan atur ukuran minimum dan maksimum sesuai kebutuhan. Sebagai panduan umum, atur ukuran minimum sama dengan jumlah RAM Anda, dan ukuran maksimum dua kali jumlah RAM Anda.
Daftar Pengaturan Windows untuk Meningkatkan Kinerja
| Pengaturan | Keterangan |
|---|---|
| Efek Visual | Menonaktifkan efek visual yang tidak penting, seperti “Show shadows under windows”, “Show shadows under mouse pointer”, atau “Enable desktop composition”. |
| Power Options | Pilih “High performance” untuk meningkatkan kinerja. Anda juga dapat menyesuaikan pengaturan lain seperti “Turn off hard disk after” dan “Sleep after” untuk menghemat daya. |
| Disk Defragmentation | Mendefragmentasi hard disk untuk meningkatkan kecepatan akses data. |
| Virtual Memory | Menyesuaikan ukuran virtual memory untuk meningkatkan kinerja. |
| Startup Programs | Menonaktifkan program yang tidak diperlukan saat startup untuk mempercepat proses booting. |
| Background Processes | Menonaktifkan proses latar belakang yang tidak penting untuk meningkatkan kinerja. |
| Indexing Options | Mengatur indexing options untuk meningkatkan kecepatan pencarian file. |
| System Restore | Menonaktifkan System Restore untuk meningkatkan kinerja. |
| Windows Update | Menonaktifkan Windows Update otomatis untuk meningkatkan kinerja. |
Meningkatkan Keamanan
Windows 7, meskipun sudah tidak didukung secara resmi oleh Microsoft, tetap menjadi sistem operasi yang banyak digunakan. Meningkatkan keamanan Windows 7 menjadi hal yang penting untuk melindungi data dan privasi Anda. Ada beberapa langkah yang bisa Anda lakukan untuk meningkatkan keamanan Windows 7, mulai dari mengaktifkan fitur keamanan bawaan hingga menggunakan perangkat lunak antivirus dan firewall.
Mengaktifkan Fitur Keamanan Bawaan
Windows 7 dilengkapi dengan berbagai fitur keamanan bawaan yang dapat membantu melindungi komputer Anda dari ancaman. Berikut adalah beberapa fitur keamanan bawaan yang sebaiknya Anda aktifkan:
- Windows Firewall: Firewall adalah fitur penting yang membantu melindungi komputer Anda dari akses yang tidak sah dari internet. Anda dapat mengonfigurasi Windows Firewall untuk memblokir atau mengizinkan program tertentu untuk mengakses internet. Untuk mengakses pengaturan Windows Firewall, buka Control Panel > System and Security > Windows Firewall.
- Windows Defender: Windows Defender adalah program antivirus bawaan yang dapat membantu melindungi komputer Anda dari malware. Windows Defender secara otomatis memindai komputer Anda untuk mencari ancaman dan dapat dikonfigurasi untuk melakukan pemindaian secara berkala. Untuk mengakses pengaturan Windows Defender, buka Control Panel > System and Security > Windows Defender.
- Kontrol Akun Pengguna (UAC): UAC adalah fitur keamanan yang membantu melindungi komputer Anda dari perubahan yang tidak sah. Ketika Anda mencoba melakukan perubahan yang memerlukan hak administrator, UAC akan meminta konfirmasi Anda. Untuk mengakses pengaturan UAC, buka Control Panel > User Accounts > User Accounts.
Menggunakan Perangkat Lunak Antivirus dan Firewall
Selain fitur keamanan bawaan, Anda juga dapat menggunakan perangkat lunak antivirus dan firewall tambahan untuk meningkatkan keamanan Windows 7. Perangkat lunak antivirus membantu melindungi komputer Anda dari virus, malware, dan ancaman lainnya. Sementara itu, firewall membantu melindungi komputer Anda dari akses yang tidak sah dari internet. Pastikan Anda memilih perangkat lunak antivirus dan firewall yang terpercaya dan diperbarui secara teratur.
Langkah-langkah Meningkatkan Keamanan Windows 7
| Langkah | Penjelasan |
|---|---|
| Aktifkan Windows Firewall | Windows Firewall membantu melindungi komputer Anda dari akses yang tidak sah dari internet. |
| Pastikan Windows Defender aktif dan diperbarui | Windows Defender adalah program antivirus bawaan yang membantu melindungi komputer Anda dari malware. |
| Aktifkan Kontrol Akun Pengguna (UAC) | UAC membantu melindungi komputer Anda dari perubahan yang tidak sah. |
| Gunakan perangkat lunak antivirus yang terpercaya | Perangkat lunak antivirus membantu melindungi komputer Anda dari virus, malware, dan ancaman lainnya. |
| Gunakan perangkat lunak firewall yang terpercaya | Firewall membantu melindungi komputer Anda dari akses yang tidak sah dari internet. |
| Perbarui sistem operasi dan perangkat lunak secara teratur | Pembaruan keamanan penting untuk menutup kerentanan yang dapat dieksploitasi oleh malware. |
| Berhati-hatilah saat membuka email dan lampiran dari pengirim yang tidak dikenal | Email dan lampiran dapat berisi malware. |
| Jangan mengklik tautan di email atau situs web yang mencurigakan | Tautan ini dapat mengarahkan Anda ke situs web berbahaya. |
| Gunakan kata sandi yang kuat dan unik untuk setiap akun online Anda | Kata sandi yang kuat dan unik membantu melindungi akun Anda dari akses yang tidak sah. |
| Jangan menyimpan informasi pribadi Anda di komputer Anda | Informasi pribadi Anda dapat dicuri jika komputer Anda diretas. |
| Cadangkan data Anda secara teratur | Cadangan data membantu Anda memulihkan data Anda jika komputer Anda diretas atau rusak. |
Menjalankan Pemindaian dan Perbaikan
Setelah melakukan langkah-langkah optimasi sebelumnya, penting untuk melakukan pemindaian sistem untuk mendeteksi dan memperbaiki masalah yang mungkin tersembunyi. Pemindaian sistem membantu mengidentifikasi file yang rusak, kesalahan registri, dan masalah lainnya yang dapat memengaruhi kinerja Windows 7. Selain itu, defragmentasi disk juga penting untuk meningkatkan kecepatan akses ke file dan program.
Memindai dan Memperbaiki Sistem
Windows 7 dilengkapi dengan berbagai alat dan utilitas yang dapat membantu Anda memindai dan memperbaiki masalah sistem. Berikut adalah beberapa cara untuk melakukannya:
- Check Disk (chkdsk): Alat ini memindai dan memperbaiki kesalahan pada hard drive Anda. Anda dapat mengaksesnya melalui Command Prompt dengan mengetikkan
chkdsk /f /rdan menekan Enter. Perintah ini akan memindai dan memperbaiki kesalahan pada hard drive Anda. - System File Checker (sfc): Alat ini memindai dan memperbaiki file sistem yang rusak. Anda dapat mengaksesnya melalui Command Prompt dengan mengetikkan
sfc /scannowdan menekan Enter. Perintah ini akan memindai dan memperbaiki file sistem yang rusak. - Registry Cleaner: Alat ini memindai dan memperbaiki kesalahan pada registri Windows. Ada banyak alat Registry Cleaner yang tersedia, baik gratis maupun berbayar. Pastikan untuk memilih alat yang terpercaya dan memiliki reputasi baik.
Defragmentasi Disk
Defragmentasi disk membantu mengoptimalkan pengaturan file pada hard drive Anda dengan menggabungkan potongan-potongan file yang terfragmentasi menjadi satu lokasi. Hal ini dapat meningkatkan kecepatan akses ke file dan program. Untuk mendefragmentasi disk pada Windows 7, ikuti langkah-langkah berikut:
- Buka Computer.
- Klik kanan pada hard drive yang ingin Anda defragmentasi.
- Pilih Properties.
- Klik tab Tools.
- Klik tombol Defragment Now.
- Ikuti petunjuk di layar untuk memulai proses defragmentasi.
Alat dan Utilitas untuk Pemindaian dan Perbaikan
| Alat/Utilitas | Fungsi |
|---|---|
| Check Disk (chkdsk) | Memindai dan memperbaiki kesalahan pada hard drive. |
| System File Checker (sfc) | Memindai dan memperbaiki file sistem yang rusak. |
| Registry Cleaner | Memindai dan memperbaiki kesalahan pada registri Windows. |
| Disk Cleanup | Menghapus file sementara dan data yang tidak perlu dari hard drive Anda. |
| Windows Update | Memperbarui Windows dengan patch keamanan dan perbaikan terbaru. |
Meningkatkan Kinerja Aplikasi
Setelah melakukan optimasi sistem, langkah selanjutnya adalah meningkatkan kinerja aplikasi. Aplikasi yang berjalan lambat dapat mengganggu produktivitas Anda. Untuk mengatasi hal ini, Anda dapat melakukan beberapa pengaturan pada cache dan memori, serta menggunakan tools khusus untuk meningkatkan kinerja aplikasi tertentu.
Mengatur Cache dan Memori
Cache dan memori berperan penting dalam kinerja aplikasi. Cache menyimpan data yang sering diakses, sehingga aplikasi tidak perlu mengaksesnya dari penyimpanan utama setiap kali. Memori (RAM) digunakan untuk menyimpan data yang sedang diproses oleh aplikasi. Semakin besar cache dan memori, semakin cepat aplikasi dapat dijalankan.
- Mengatur Cache:
- Beberapa aplikasi memiliki pengaturan cache sendiri. Anda dapat mengakses pengaturan ini melalui menu “Options” atau “Settings” di aplikasi tersebut.
- Anda juga dapat mengatur cache browser Anda. Untuk mengakses pengaturan cache di Google Chrome, Anda dapat membuka menu “Settings” dan memilih “Privacy and security” lalu “Clear browsing data”.
- Mengatur Memori:
- Anda dapat menggunakan Task Manager untuk melihat penggunaan memori oleh aplikasi. Untuk membuka Task Manager, tekan tombol “Ctrl + Shift + Esc”.
- Jika Anda melihat aplikasi yang menggunakan memori terlalu banyak, Anda dapat menutupnya atau mengaturnya untuk menggunakan memori yang lebih sedikit. Anda dapat melakukannya dengan mengklik kanan aplikasi di Task Manager dan memilih “End Task”.
Memanfaatkan Tools Khusus
Ada beberapa tools khusus yang dapat membantu Anda meningkatkan kinerja aplikasi tertentu. Tools ini dapat digunakan untuk membersihkan cache, mengoptimalkan pengaturan, atau memperbaiki kesalahan pada aplikasi.
- CCleaner: CCleaner adalah salah satu tools yang populer untuk membersihkan cache, file sementara, dan registri Windows. CCleaner dapat membantu meningkatkan kinerja aplikasi dengan menghapus file yang tidak perlu dan membebaskan ruang disk.
- Advanced SystemCare: Advanced SystemCare adalah tools yang komprehensif untuk mengoptimalkan kinerja sistem dan aplikasi. Tools ini dapat membersihkan cache, memperbaiki kesalahan, dan mengoptimalkan pengaturan sistem.
- Process Explorer: Process Explorer adalah tools yang memungkinkan Anda untuk melihat proses yang sedang berjalan di sistem Anda dan menganalisis penggunaan memori dan CPU. Tools ini dapat membantu Anda mengidentifikasi aplikasi yang menggunakan sumber daya terlalu banyak dan mengatasinya.
Contoh Aplikasi dan Cara Mengoptimalkannya
| Aplikasi | Cara Mengoptimalkannya |
|---|---|
| Google Chrome |
|
| Microsoft Word |
|
| Adobe Photoshop |
|
Penutup

Dengan mengikuti langkah-langkah yang telah dijelaskan, Anda dapat menghidupkan kembali Windows 7 dan menikmati pengalaman komputasi yang lebih lancar dan efisien. Ingatlah, optimasi adalah proses yang berkelanjutan, jadi luangkan waktu untuk memantau dan menyesuaikan pengaturan sesuai kebutuhan. Dengan sedikit usaha, Anda dapat memastikan Windows 7 tetap bekerja dengan baik dan memberikan hasil maksimal.
FAQ dan Solusi
Bagaimana cara mengetahui versi Windows 7 yang saya gunakan?
Anda dapat melihat versi Windows 7 yang digunakan dengan mengklik kanan pada “Computer” atau “This PC” di desktop, lalu pilih “Properties”. Informasi versi akan ditampilkan di jendela yang muncul.
Apakah optimasi Windows 7 dapat mempercepat kinerja game?
Optimasi Windows 7 dapat membantu meningkatkan kinerja game secara keseluruhan, namun untuk kinerja game yang optimal, pengaturan khusus dan driver grafis yang tepat juga diperlukan.
Apakah saya perlu menginstal ulang Windows 7 setelah melakukan optimasi?
Tidak, Anda tidak perlu menginstal ulang Windows 7 setelah melakukan optimasi. Sebagian besar teknik optimasi dapat dilakukan tanpa menginstal ulang sistem operasi.