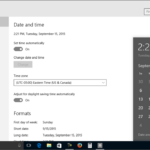Cara merubah tampilan windows 10 – Bosan dengan tampilan Windows 10 yang itu-itu saja? Ingin memberikan sentuhan personal dan membuat desktop Anda lebih menarik? Tenang, Anda tidak sendirian! Windows 10 menawarkan banyak pilihan untuk mengubah tampilan, mulai dari warna tema hingga pengaturan ikon desktop.
Dalam panduan ini, kita akan menjelajahi berbagai cara untuk merubah tampilan Windows 10, mulai dari dasar-dasar personalisasi hingga pengaturan layar yang lebih detail. Mari kita ubah desktop Anda menjadi lebih personal dan sesuai dengan selera Anda!
Memahami Dasar-Dasar Penyesuaian Tampilan
Windows 10 menawarkan fleksibilitas tinggi dalam personalisasi tampilan desktop. Anda dapat mengubah warna, wallpaper, dan bahkan efek visual untuk menciptakan pengalaman visual yang sesuai dengan preferensi Anda. Mari kita bahas langkah-langkah dasar untuk menyesuaikan tampilan Windows 10 Anda.
Akses Pengaturan Personalisasi
Untuk mengakses pengaturan personalisasi, Anda dapat menggunakan beberapa metode:
- Klik kanan pada desktop dan pilih “Personalize”.
- Buka menu “Start”, ketik “Personalize” di kotak pencarian, dan klik hasil pencarian.
- Buka “Settings” (ikon roda gigi di menu Start), lalu pilih “Personalization”.
Mengubah Tema Warna, Cara merubah tampilan windows 10
Windows 10 menawarkan berbagai tema warna bawaan yang dapat Anda pilih untuk mengubah tampilan keseluruhan sistem operasi. Berikut langkah-langkah untuk mengubah tema warna:
- Buka “Settings” dan pilih “Personalization”.
- Klik “Colors” di menu sebelah kiri.
- Di bawah “Choose your default app mode”, pilih antara “Light” atau “Dark”.
- Anda juga dapat memilih warna aksen yang ingin digunakan untuk tombol, jendela, dan elemen lainnya di Windows 10.
Perbedaan Tema Terang dan Gelap
| Fitur | Tema Terang | Tema Gelap |
|---|---|---|
| Warna Utama | Putih atau abu-abu terang | Hitam atau abu-abu gelap |
| Kontras | Kontras tinggi | Kontras rendah |
| Penggunaan Baterai | Menggunakan lebih banyak daya baterai | Menghemat daya baterai |
| Pengaruh pada Mata | Dapat menyebabkan kelelahan mata pada kondisi cahaya redup | Lebih nyaman untuk mata di kondisi cahaya redup |
Mengganti Wallpaper Desktop
Wallpaper desktop adalah gambar yang ditampilkan di latar belakang desktop Anda. Untuk mengubah wallpaper desktop:
- Buka “Settings” dan pilih “Personalization”.
- Klik “Background” di menu sebelah kiri.
- Pilih opsi “Picture” untuk memilih gambar dari komputer Anda. Anda juga dapat memilih opsi “Solid color” untuk menggunakan warna polos sebagai latar belakang.
- Pilih gambar yang ingin Anda gunakan sebagai wallpaper desktop dan klik “Choose picture”.
Contoh Wallpaper Desktop
Beberapa contoh wallpaper desktop yang menarik dan deskriptif:
- Gambar pemandangan alam yang indah, seperti pegunungan, pantai, atau hutan, memberikan nuansa tenang dan damai.
- Gambar abstrak dengan warna-warna cerah dapat memberikan kesan modern dan energik.
- Gambar kota metropolitan yang ramai dapat memberikan nuansa dinamis dan penuh semangat.
Mengubah Menu Start: Cara Merubah Tampilan Windows 10
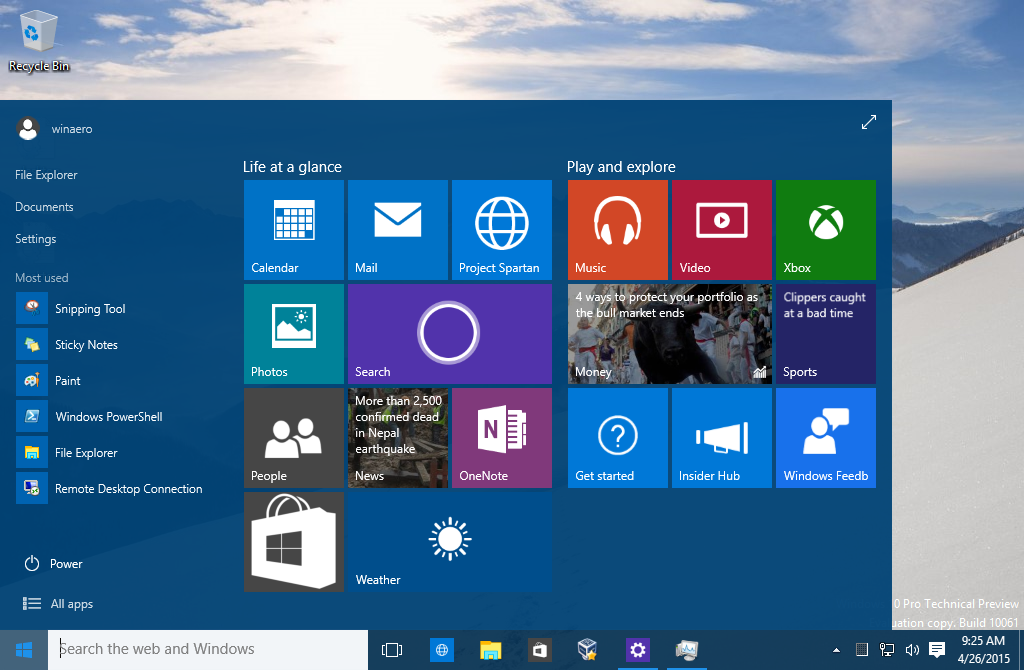
Menu Start merupakan jantung dari sistem operasi Windows 10, yang memungkinkan Anda untuk mengakses aplikasi, file, dan pengaturan dengan mudah. Dengan beberapa pengaturan, Anda dapat menyesuaikan menu Start agar lebih sesuai dengan kebutuhan dan preferensi Anda.
Opsi Pengaturan Menu Start
Menu Start di Windows 10 menawarkan berbagai opsi pengaturan yang dapat disesuaikan sesuai kebutuhan.
- Pengaturan Aplikasi: Anda dapat mengatur bagaimana aplikasi ditampilkan di menu Start, seperti mengelompokkan aplikasi berdasarkan kategori atau menampilkan daftar aplikasi secara alfabetis.
- Pengaturan Tampilan: Anda dapat mengatur tampilan menu Start, seperti ukuran ikon, lebar kolom, dan transparansi.
- Pengaturan Lainnya: Anda dapat memilih apakah ingin menampilkan daftar aplikasi yang baru diinstal atau tidak, serta mengatur cara menu Start dibuka.
Menambahkan dan Menghapus Aplikasi
Anda dapat menambahkan atau menghapus aplikasi dari menu Start dengan mudah. Untuk menambahkan aplikasi, cukup klik kanan pada ikon aplikasi dan pilih “Pin to Start.” Untuk menghapus aplikasi, klik kanan pada ikon aplikasi dan pilih “Unpin from Start.”
Menata Ikon dan Folder
Anda dapat menata ikon dan folder di menu Start untuk membuat tampilan yang lebih terorganisir dan efisien.
| Cara | Penjelasan |
|---|---|
| Klik kanan pada ikon aplikasi | Pindahkan ikon aplikasi ke lokasi yang diinginkan. |
| Buat folder baru | Klik kanan pada ruang kosong di menu Start, pilih “New” dan kemudian “Folder.” |
| Tarik dan lepas ikon | Tarik ikon aplikasi dan letakkan di dalam folder yang telah dibuat. |
Mengubah Ukuran dan Transparansi
Anda dapat mengubah ukuran dan transparansi menu Start untuk menyesuaikannya dengan preferensi Anda.
- Mengubah Ukuran: Klik kanan pada ruang kosong di menu Start, pilih “Settings” dan kemudian “Start.” Di sini, Anda dapat menyesuaikan ukuran ikon dan lebar kolom.
- Mengubah Transparansi: Klik kanan pada ruang kosong di menu Start, pilih “Settings” dan kemudian “Personalization.” Di sini, Anda dapat menyesuaikan transparansi menu Start.
Contoh Pengaturan Menu Start
Berikut adalah contoh pengaturan menu Start yang praktis dan efisien:
- Kelompokkan Aplikasi: Kelompokkan aplikasi yang sering digunakan dalam folder-folder terpisah, seperti folder “Productivity,” “Entertainment,” atau “Utilities.”
- Pin Aplikasi Penting: Pin aplikasi yang sering digunakan ke menu Start untuk akses cepat.
- Sesuaikan Ukuran dan Transparansi: Atur ukuran ikon dan transparansi menu Start agar sesuai dengan preferensi Anda.
Menyesuaikan Taskbar
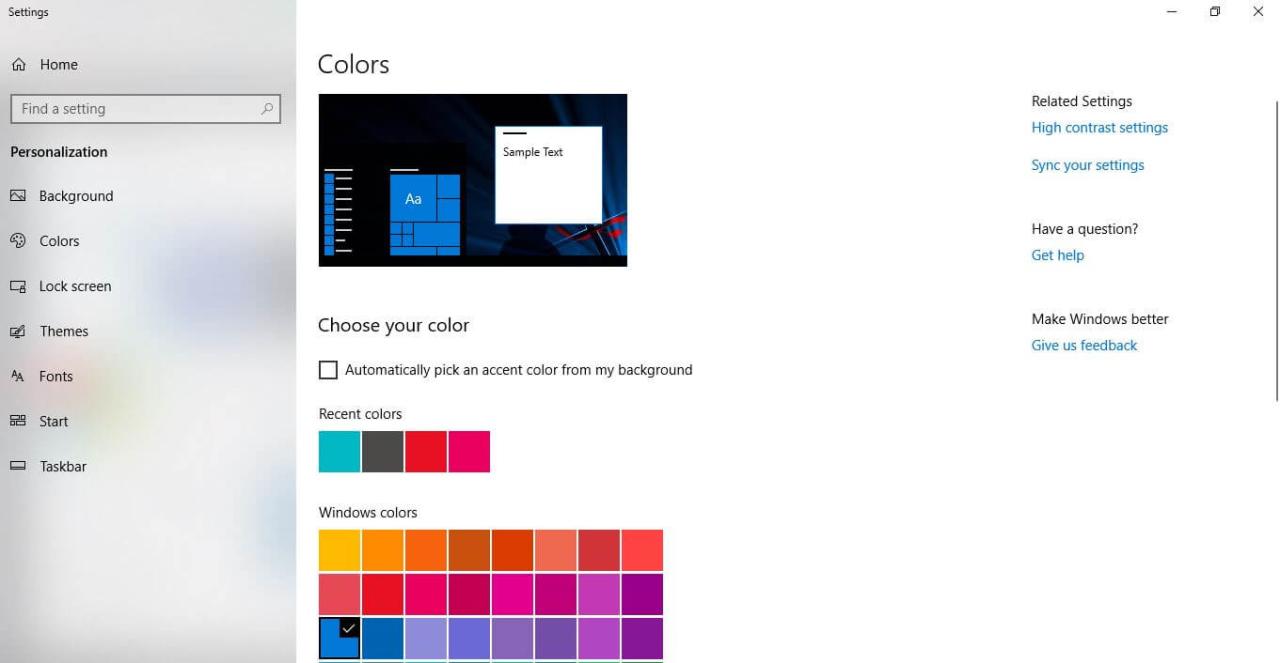
Taskbar adalah elemen penting di Windows 10 yang berfungsi sebagai pusat kontrol untuk aplikasi yang sedang berjalan, menu Start, dan berbagai ikon sistem. Di sini, kamu dapat dengan mudah mengakses aplikasi yang sedang terbuka, beralih di antara jendela, dan mengelola berbagai pengaturan sistem.
Memindahkan Taskbar
Posisi Taskbar di layar dapat disesuaikan sesuai preferensi. Berikut langkah-langkah memindahkannya:
- Klik kanan pada Taskbar.
- Pilih “Taskbar settings”.
- Pada bagian “Taskbar alignment”, pilih posisi yang diinginkan (atas, bawah, kiri, atau kanan).
Menambahkan atau Menghapus Ikon
Kamu dapat menambahkan atau menghapus ikon dari Taskbar untuk menyesuaikan tampilan dan akses cepat ke aplikasi yang sering digunakan.
- Menambahkan Ikon:
- Klik kanan pada Taskbar.
- Pilih “Taskbar settings”.
- Pada bagian “Taskbar icons”, aktifkan atau nonaktifkan ikon yang ingin ditampilkan.
- Menghapus Ikon:
- Klik kanan pada ikon yang ingin dihapus.
- Pilih “Unpin from taskbar”.
Pengaturan Taskbar
Ada berbagai pengaturan Taskbar yang dapat kamu sesuaikan:
| Pengaturan | Keterangan |
|---|---|
| Taskbar alignment | Posisi Taskbar di layar (atas, bawah, kiri, atau kanan). |
| Taskbar icons | Ikon sistem yang ditampilkan di Taskbar. |
| Taskbar size | Ukuran Taskbar (kecil, sedang, atau besar). |
| Combine taskbar buttons | Menggabungkan ikon aplikasi yang sedang terbuka menjadi satu tombol di Taskbar. |
| Show taskbar on all displays | Menampilkan Taskbar pada semua layar jika menggunakan monitor ganda. |
Menggunakan Taskbar untuk Mengelola Aplikasi
Taskbar dapat digunakan untuk berbagai fungsi pengelolaan aplikasi:
- Beralih di antara aplikasi: Klik ikon aplikasi yang ingin kamu buka.
- Menutup aplikasi: Klik kanan pada ikon aplikasi dan pilih “Close window”.
- Minimizing dan maximizing aplikasi: Klik ikon aplikasi untuk meminimalkan atau memaksimalkan jendela.
- Menampilkan semua aplikasi yang sedang terbuka: Klik tombol “Show desktop” untuk melihat semua aplikasi yang sedang terbuka.
Mengatur Desktop dan Icon
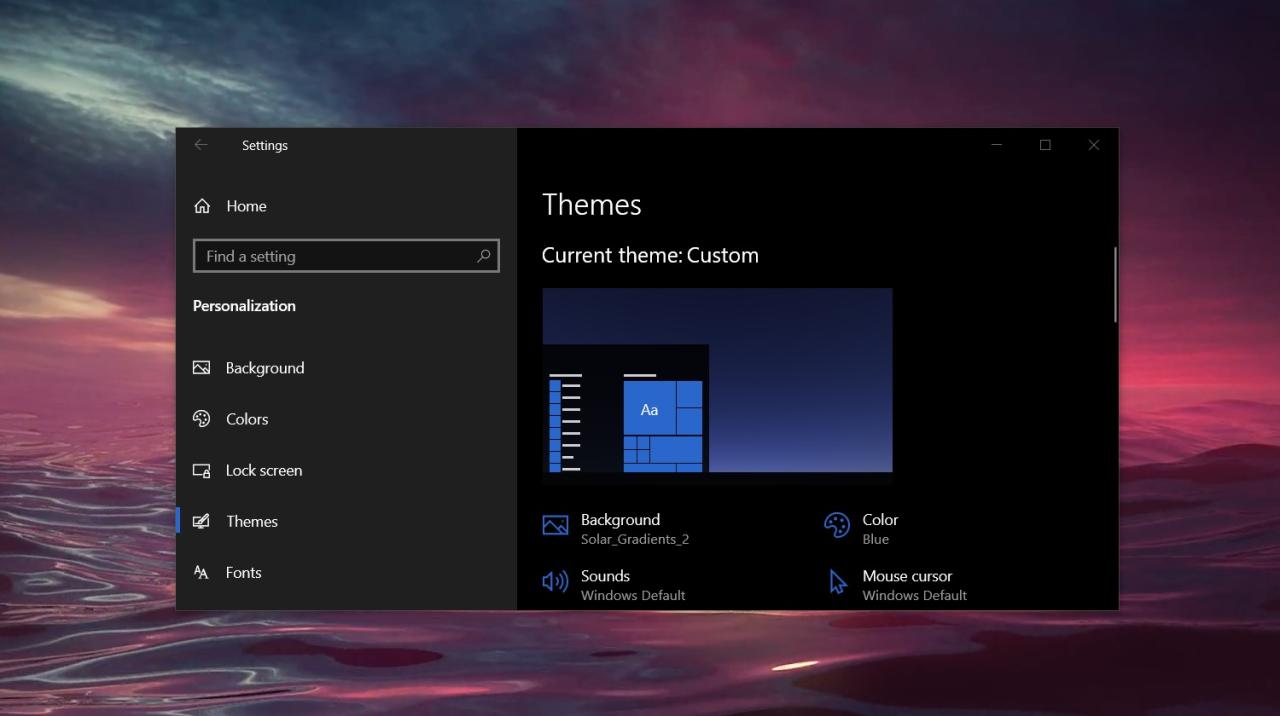
Desktop adalah area utama yang kamu lihat saat membuka Windows 10. Di sini, kamu bisa menemukan berbagai ikon yang mewakili program, file, dan folder. Menata desktop dengan baik akan membuatmu lebih mudah menemukan apa yang kamu butuhkan.
Mengatur Ikon Desktop dan Folder
Kamu bisa mengatur ikon desktop dan folder sesuai keinginan. Misalnya, kamu bisa mengubah posisi ikon, mengubah nama folder, atau membuat shortcut ke program yang sering kamu gunakan.
- Untuk mengubah posisi ikon, klik kanan pada ikon dan pilih “Move”. Geser ikon ke posisi yang diinginkan.
- Untuk mengubah nama folder, klik kanan pada folder dan pilih “Rename”. Ketik nama baru dan tekan Enter.
- Untuk membuat shortcut, klik kanan pada program yang ingin kamu buat shortcut-nya dan pilih “Create shortcut”. Geser shortcut ke desktop.
Mengubah Ukuran dan Warna Ikon
Kamu bisa mengubah ukuran dan warna ikon desktop agar lebih mudah dilihat atau sesuai dengan selera kamu.
- Untuk mengubah ukuran ikon, klik kanan pada desktop dan pilih “View”. Pilih “Large icons”, “Medium icons”, atau “Small icons” untuk mengatur ukuran ikon.
- Untuk mengubah warna ikon, kamu bisa menggunakan aplikasi pihak ketiga seperti Icon Packager. Aplikasi ini memungkinkan kamu untuk memilih dari berbagai macam tema ikon dan mengubah warna ikon desktop.
Mengatur Tampilan Folder dan Kontennya
Kamu bisa mengatur tampilan folder dan kontennya agar lebih terstruktur dan mudah dinavigasi.
- Untuk mengatur tampilan folder, buka folder yang ingin kamu atur. Klik kanan pada area kosong di dalam folder dan pilih “View”.
- Di sini, kamu bisa memilih pengaturan seperti “Large icons”, “Small icons”, “List”, “Details”, dan “Tiles”.
- Kamu juga bisa mengatur tampilan konten di dalam folder dengan memilih “Sort by” dan memilih kriteria yang diinginkan, seperti “Name”, “Date modified”, “Size”, atau “Type”.
Pengaturan Desktop yang Tersedia
Berikut tabel yang menunjukkan pengaturan desktop yang tersedia:
| Pengaturan | Deskripsi |
|---|---|
| Tampilan Desktop | Mengatur tampilan ikon desktop, seperti ukuran dan warna. |
| Tampilan Folder | Mengatur tampilan konten di dalam folder, seperti pengaturan ikon dan sort by. |
| Wallpaper | Mengatur gambar latar belakang desktop. |
| Tema | Mengatur tema desktop, seperti warna dan font. |
| Screensaver | Mengatur screensaver yang muncul saat komputer tidak digunakan. |
Menggunakan Shortcut Keyboard untuk Mengakses Desktop
Kamu bisa menggunakan shortcut keyboard untuk mengakses desktop dengan cepat. Berikut beberapa shortcut keyboard yang bisa kamu gunakan:
- Windows Key + D: Menampilkan desktop.
- Windows Key + M: Meminimalkan semua jendela.
- Windows Key + Shift + M: Mengembalikan semua jendela yang telah diminimalkan.
Menyesuaikan Pengaturan Layar
Pengaturan layar di Windows 10 memberikan kontrol penuh atas pengalaman visual Anda. Dengan menyesuaikan pengaturan ini, Anda dapat membuat tampilan layar lebih nyaman, meningkatkan kejelasan, dan bahkan meningkatkan performa perangkat Anda.
Mengakses Pengaturan Layar
Untuk mengakses pengaturan layar, Anda dapat mengikuti langkah-langkah berikut:
- Klik kanan pada desktop Anda dan pilih “Settings”.
- Pilih “System” dari menu yang muncul.
- Klik “Display” di menu sebelah kiri.
Setelah Anda berada di pengaturan layar, Anda akan melihat berbagai pilihan yang dapat Anda sesuaikan.
Mengubah Resolusi Layar
Resolusi layar menentukan jumlah piksel yang ditampilkan pada layar Anda. Semakin tinggi resolusi, semakin tajam gambar yang ditampilkan. Untuk mengubah resolusi layar, ikuti langkah-langkah berikut:
- Buka pengaturan layar seperti yang dijelaskan di atas.
- Di bagian “Scale and layout”, Anda akan melihat daftar resolusi yang tersedia untuk layar Anda.
- Pilih resolusi yang diinginkan dan klik “Apply”.
Anda mungkin perlu mencoba beberapa resolusi untuk menemukan yang paling sesuai dengan kebutuhan Anda. Resolusi yang lebih tinggi dapat memberikan tampilan yang lebih tajam, tetapi dapat juga menyebabkan teks menjadi terlalu kecil untuk dibaca.
Mengatur Kecerahan dan Kontras Layar
Kecerahan dan kontras layar memengaruhi tampilan warna dan kejelasan gambar. Anda dapat menyesuaikan pengaturan ini untuk membuat tampilan layar lebih nyaman untuk mata Anda.
- Buka pengaturan layar seperti yang dijelaskan di atas.
- Di bagian “Brightness and color”, Anda akan menemukan slider untuk mengatur kecerahan dan kontras layar.
- Geser slider ke kiri untuk mengurangi kecerahan atau kontras, dan geser ke kanan untuk meningkatkannya.
Anda juga dapat mengaktifkan “Night light” untuk mengurangi cahaya biru yang dipancarkan dari layar Anda, yang dapat membantu mengurangi kelelahan mata.
Opsi Pengaturan Layar
| Opsi | Penjelasan |
|---|---|
| Resolusi | Jumlah piksel yang ditampilkan pada layar Anda. |
| Kecerahan | Tingkat cahaya yang dipancarkan dari layar Anda. |
| Kontras | Perbedaan antara warna gelap dan terang pada layar Anda. |
| Night light | Menghilangkan cahaya biru dari layar Anda untuk mengurangi kelelahan mata. |
| Orientation | Mengatur orientasi layar (landscape atau portrait). |
| Multiple displays | Mengatur pengaturan untuk beberapa monitor yang terhubung ke komputer Anda. |
Meningkatkan Pengalaman Visual
Dengan menggunakan pengaturan layar yang tepat, Anda dapat meningkatkan pengalaman visual Anda di Windows 10. Berikut adalah beberapa tips untuk meningkatkan pengalaman visual Anda:
- Pilih resolusi yang tepat untuk layar Anda. Resolusi yang lebih tinggi akan memberikan tampilan yang lebih tajam, tetapi dapat menyebabkan teks menjadi terlalu kecil untuk dibaca.
- Atur kecerahan dan kontras layar agar nyaman untuk mata Anda.
- Aktifkan “Night light” untuk mengurangi cahaya biru yang dipancarkan dari layar Anda.
- Pertimbangkan untuk menggunakan tema gelap untuk mengurangi ketegangan mata.
Kesimpulan
Dengan mengikuti langkah-langkah yang telah dijelaskan, Anda dapat dengan mudah mengubah tampilan Windows 10 sesuai keinginan. Mulai dari tema warna, menu Start, Taskbar, hingga pengaturan desktop, semua dapat disesuaikan untuk menciptakan pengalaman visual yang lebih personal dan menyenangkan. Jadi, jangan ragu untuk bereksperimen dan ciptakan desktop yang unik dan nyaman untuk Anda!
Jawaban untuk Pertanyaan Umum
Apakah saya bisa kembali ke tampilan default Windows 10?
Ya, Anda dapat mengembalikan pengaturan tampilan ke default dengan mengakses “Settings” > “Personalization” dan memilih opsi “Reset to default”.
Bagaimana cara menambahkan aplikasi ke Taskbar?
Klik kanan pada aplikasi yang ingin Anda tambahkan di menu Start, lalu pilih “Pin to taskbar”.
Apakah ada cara untuk mengubah font di Windows 10?
Ya, Anda dapat mengubah font sistem di Windows 10 melalui “Settings” > “Ease of Access” > “Display” > “Make text bigger”.