Cara merubah bahasa di windows 10 – Bosan dengan bahasa Inggris di Windows 10 dan ingin beralih ke bahasa Indonesia? Tenang, mengubah bahasa di Windows 10 sangat mudah! Artikel ini akan memandu Anda langkah demi langkah untuk mengubah bahasa sistem operasi, mulai dari memilih bahasa baru hingga mengatur bahasa default. Anda juga akan belajar cara mengubah bahasa aplikasi agar sesuai dengan preferensi Anda.
Menyiapkan Windows 10 dengan bahasa yang Anda inginkan tidak hanya meningkatkan kenyamanan, tetapi juga memudahkan Anda dalam menggunakan berbagai fitur dan aplikasi. Anda dapat dengan mudah memahami menu, pengaturan, dan pesan kesalahan dalam bahasa yang Anda mengerti. Siap untuk mengubah Windows 10 menjadi lebih personal? Mari kita mulai!
Mengapa Mengubah Bahasa Windows 10?
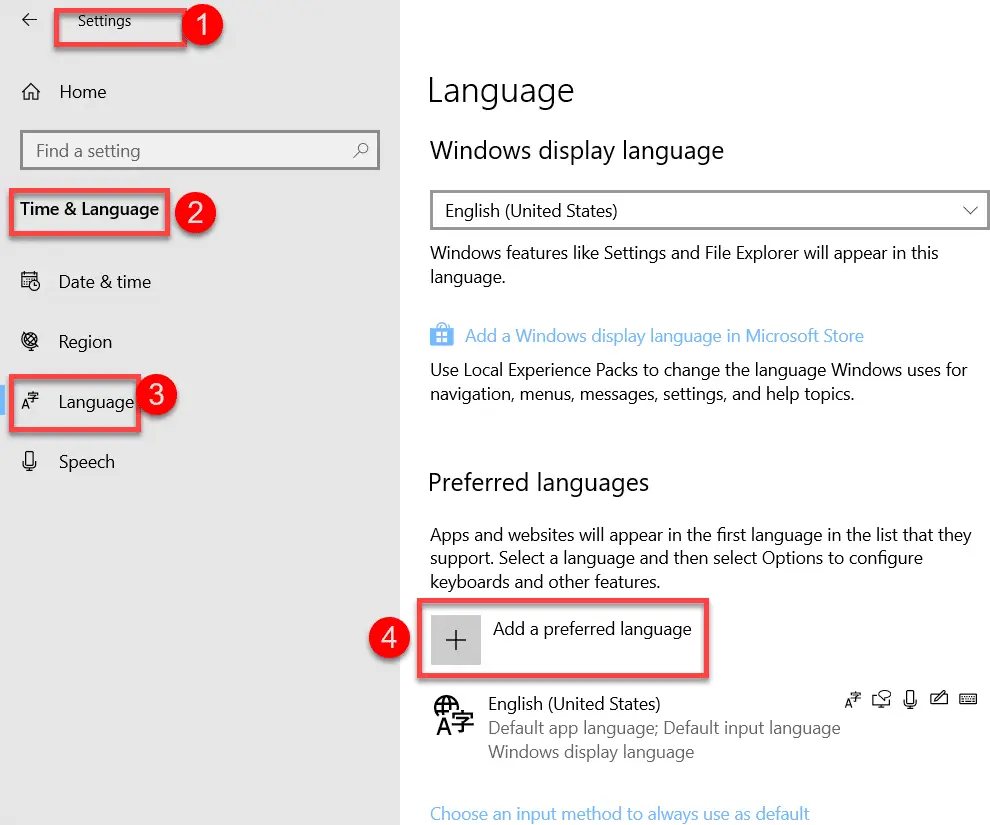
Mengubah bahasa Windows 10 ke bahasa yang Anda kuasai dapat memberikan pengalaman pengguna yang lebih nyaman dan efisien. Bahasa yang familiar akan membantu Anda dengan mudah memahami menu, pengaturan, dan pesan error, sehingga Anda dapat fokus pada pekerjaan atau hiburan Anda.
Keuntungan Mengubah Bahasa Windows 10
Mengubah bahasa Windows 10 memiliki beberapa keuntungan, terutama bagi pengguna yang tidak menguasai bahasa Inggris atau bahasa default sistem operasi mereka.
| Keuntungan Mengubah Bahasa | Contoh Skenario |
|---|---|
| Pengalaman pengguna yang lebih nyaman | Anda dapat dengan mudah memahami menu, pengaturan, dan pesan error, sehingga Anda dapat fokus pada pekerjaan atau hiburan Anda. |
| Meningkatkan produktivitas | Anda tidak perlu menghabiskan waktu untuk mencari terjemahan atau memahami makna dari istilah teknis yang tidak familiar. |
| Memudahkan pembelajaran | Anda dapat belajar bahasa baru dengan menggunakan Windows 10 dalam bahasa tersebut. |
| Mempermudah komunikasi | Anda dapat dengan mudah berkomunikasi dengan orang lain yang menggunakan bahasa yang sama dengan Anda. |
Cara Mengubah Bahasa Windows 10
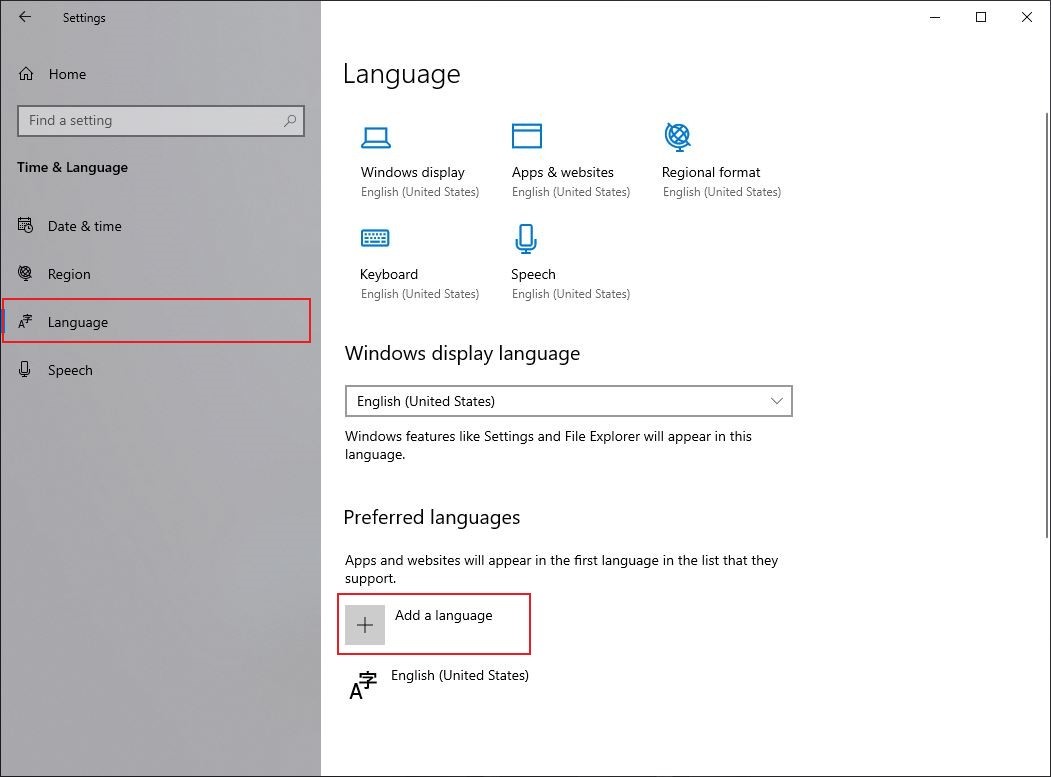
Merasa bosan dengan tampilan Windows 10 dalam bahasa Inggris? Atau mungkin Anda ingin menggunakan Windows 10 dalam bahasa ibu Anda? Tenang, mengubah bahasa Windows 10 menjadi bahasa yang Anda inginkan sangat mudah! Anda dapat mengubah bahasa tampilan Windows 10, termasuk menu, pengaturan, dan aplikasi bawaan, sesuai dengan preferensi Anda. Berikut adalah langkah-langkah lengkapnya.
Mengubah Bahasa Windows 10
Untuk mengubah bahasa Windows 10, Anda dapat melakukannya melalui pengaturan. Berikut adalah langkah-langkah yang dapat Anda ikuti:
- Buka menu Start dan klik ikon Settings (roda gigi).
- Pilih menu Time & Language.
- Klik tab Region & Language.
- Di bagian Language, klik tombol Add a language.
- Cari bahasa yang ingin Anda tambahkan dan klik tombol Next.
- Pilih bahasa yang ingin Anda tambahkan dan klik tombol Install.
- Tunggu hingga proses instalasi bahasa selesai.
- Setelah proses instalasi selesai, klik tombol Set as default untuk menjadikan bahasa yang baru diinstal sebagai bahasa utama.
- Anda mungkin perlu me-restart komputer untuk menerapkan perubahan.
Contoh teks panduan langkah-langkah:
“1. Buka menu Start dan klik ikon Settings (roda gigi).
2. Pilih menu Time & Language.
3. Klik tab Region & Language.
4. Di bagian Language, klik tombol Add a language.
5. Cari bahasa yang ingin Anda tambahkan dan klik tombol Next.
6. Pilih bahasa yang ingin Anda tambahkan dan klik tombol Install.
7. Tunggu hingga proses instalasi bahasa selesai.
8. Setelah proses instalasi selesai, klik tombol Set as default untuk menjadikan bahasa yang baru diinstal sebagai bahasa utama.
9. Anda mungkin perlu me-restart komputer untuk menerapkan perubahan.”
Setelah Anda menambahkan bahasa baru dan mengaturnya sebagai default, Windows 10 akan secara otomatis beralih ke bahasa tersebut. Antarmuka Windows 10, termasuk menu, pengaturan, dan aplikasi bawaan, akan ditampilkan dalam bahasa yang Anda pilih.
Ilustrasi: Misalnya, jika Anda mengubah bahasa Windows 10 menjadi bahasa Indonesia, maka semua menu dan pengaturan akan ditampilkan dalam bahasa Indonesia. Anda akan melihat tombol “Mulai” berubah menjadi “Start”, “Settings” menjadi “Pengaturan”, dan seterusnya.
Menambahkan Bahasa Baru
Setelah mengetahui cara mengubah bahasa di Windows 10, langkah selanjutnya adalah menambahkan bahasa baru yang ingin Anda gunakan. Proses ini cukup mudah dan memungkinkan Anda untuk mengakses berbagai pengaturan dan menu dalam bahasa yang Anda inginkan.
Cara Menambahkan Bahasa Baru, Cara merubah bahasa di windows 10
Untuk menambahkan bahasa baru ke Windows 10, ikuti langkah-langkah berikut:
| Langkah | Keterangan | Ilustrasi |
|---|---|---|
| 1. Buka pengaturan bahasa | Buka menu “Start” dan klik ikon “Settings” (roda gigi). Kemudian, klik “Time & Language”, lalu pilih “Language”. |
Gambar: Sebuah screenshot yang menunjukkan menu “Settings” dengan pilihan “Time & Language” dan “Language” yang dipilih. |
| 2. Klik “Add a language” | Pada halaman “Language”, klik tombol “Add a language” yang berada di bagian atas. |
Gambar: Sebuah screenshot yang menunjukkan tombol “Add a language” di halaman “Language”. |
| 3. Pilih bahasa yang ingin ditambahkan | Cari bahasa yang ingin Anda tambahkan dalam daftar. Anda dapat mengetik nama bahasa di kolom pencarian untuk mempermudah pencarian. |
Gambar: Sebuah screenshot yang menunjukkan daftar bahasa yang tersedia, dengan kolom pencarian di bagian atas. |
| 4. Klik “Next” | Setelah memilih bahasa, klik tombol “Next” untuk melanjutkan. |
Gambar: Sebuah screenshot yang menunjukkan tombol “Next” setelah memilih bahasa. |
| 5. Pilih opsi pengaturan bahasa | Anda dapat memilih untuk mengunduh paket bahasa lengkap atau hanya paket bahasa dasar. Paket bahasa lengkap memungkinkan Anda untuk menggunakan bahasa tersebut sepenuhnya, sedangkan paket bahasa dasar hanya menyediakan dukungan dasar. |
Gambar: Sebuah screenshot yang menunjukkan pilihan untuk mengunduh paket bahasa lengkap atau paket bahasa dasar. |
| 6. Tunggu proses pengunduhan dan instalasi | Windows akan mengunduh dan menginstal paket bahasa yang Anda pilih. Waktu yang dibutuhkan untuk proses ini tergantung pada ukuran paket bahasa dan kecepatan internet Anda. |
Gambar: Sebuah screenshot yang menunjukkan proses pengunduhan dan instalasi paket bahasa. |
| 7. Bahasa baru tersedia | Setelah proses pengunduhan dan instalasi selesai, bahasa baru akan tersedia di daftar bahasa yang tersedia di Windows 10. |
Gambar: Sebuah screenshot yang menunjukkan daftar bahasa yang tersedia di Windows 10, termasuk bahasa baru yang telah ditambahkan. |
Mengatur Bahasa Default: Cara Merubah Bahasa Di Windows 10
Setelah menambahkan bahasa yang diinginkan, kamu bisa mengatur bahasa default Windows 10. Bahasa default adalah bahasa yang digunakan oleh sistem operasi Windows 10, termasuk menu, aplikasi, dan pengaturan.
Mengatur Bahasa Default
Berikut langkah-langkah untuk mengatur bahasa default Windows 10:
- Buka menu Start dan klik ikon Settings.
- Pilih menu Time & Language.
- Klik tab Region & Language.
- Di bagian Language, cari bahasa yang ingin kamu atur sebagai default.
- Klik tombol Options di sebelah bahasa tersebut.
- Pilih tombol Set as default.
Contoh teks panduan pengaturan bahasa default:
Untuk mengubah bahasa default Windows 10, buka menu Settings > Time & Language > Region & Language. Di bagian Language, cari bahasa yang ingin kamu atur sebagai default. Klik tombol Options di sebelah bahasa tersebut, kemudian pilih tombol Set as default.
Mengubah Bahasa Aplikasi
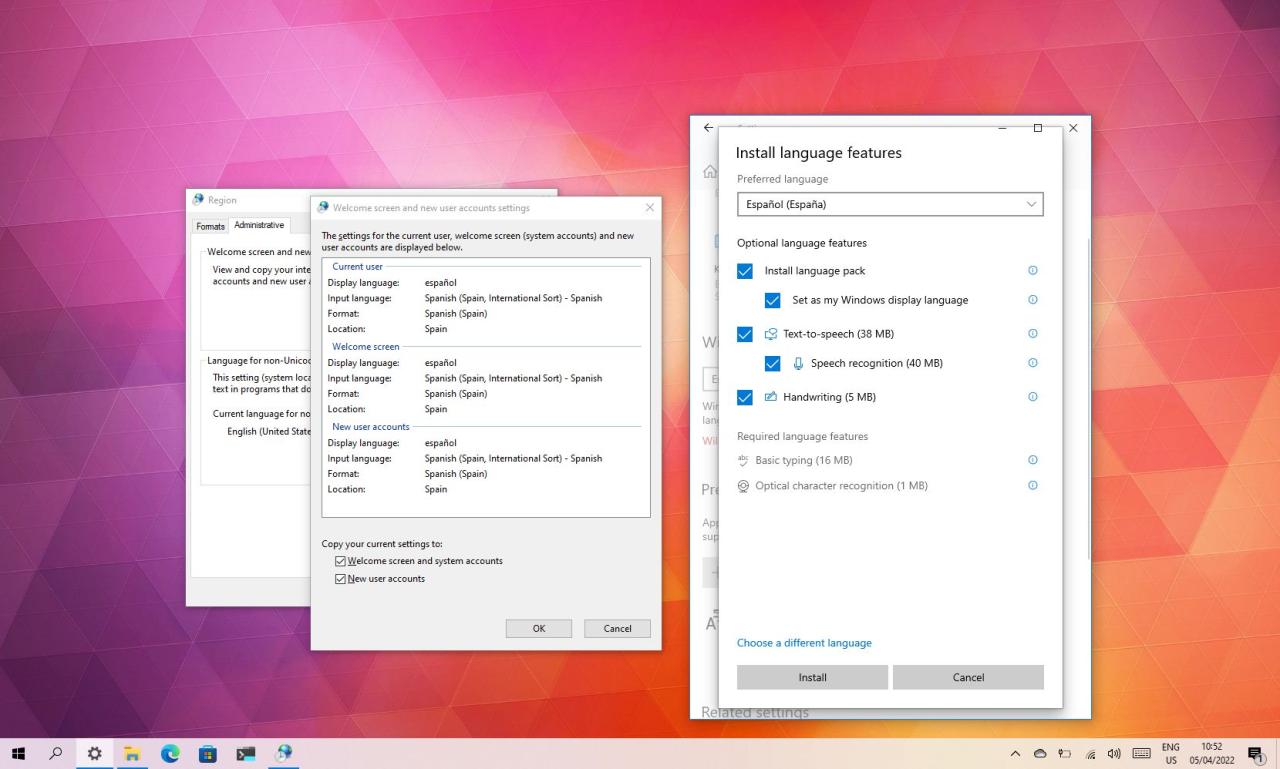
Selain mengubah bahasa antarmuka Windows 10, kamu juga bisa mengubah bahasa aplikasi yang terinstal di komputer. Ini berarti aplikasi-aplikasi seperti Microsoft Word, Excel, atau aplikasi pihak ketiga lainnya dapat menggunakan bahasa yang kamu inginkan.
Mengubah Bahasa Aplikasi
Untuk mengubah bahasa aplikasi di Windows 10, kamu dapat mengikuti langkah-langkah berikut:
| Langkah | Ilustrasi |
|---|---|
| 1. Buka Pengaturan dengan menekan tombol Windows + I atau dengan mengklik ikon Pengaturan di taskbar. |
Gambar: Sebuah ikon Settings di taskbar. |
| 2. Pilih Aplikasi dan kemudian Aplikasi & fitur. |
Gambar: Screenshot menu Pengaturan, dengan menu Aplikasi dan sub-menu Aplikasi & fitur dipilih. |
| 3. Temukan aplikasi yang ingin kamu ubah bahasanya dan klik Opsi lanjutan. |
Gambar: Screenshot daftar aplikasi, dengan aplikasi yang ingin diubah bahasanya dipilih dan tombol Opsi lanjutan ditampilkan. |
| 4. Gulir ke bawah dan klik Bahasa. |
Gambar: Screenshot menu Opsi lanjutan, dengan pilihan Bahasa ditampilkan. |
| 5. Pilih bahasa yang ingin kamu gunakan untuk aplikasi tersebut. |
Gambar: Screenshot menu Bahasa, dengan pilihan bahasa yang ingin digunakan untuk aplikasi ditampilkan. |
| 6. Klik Terapkan. |
Gambar: Screenshot menu Bahasa, dengan tombol Terapkan ditampilkan. |
Setelah kamu menerapkan perubahan, aplikasi yang kamu pilih akan menggunakan bahasa yang baru kamu pilih. Perlu diingat bahwa tidak semua aplikasi mendukung semua bahasa. Jika aplikasi yang kamu pilih tidak mendukung bahasa yang kamu inginkan, aplikasi tersebut akan tetap menggunakan bahasa defaultnya.
Penutupan Akhir
Dengan mengikuti langkah-langkah yang dijelaskan di atas, Anda dapat dengan mudah mengubah bahasa di Windows 10 dan menyesuaikannya dengan preferensi Anda. Menikmati pengalaman menggunakan Windows 10 dalam bahasa yang Anda pahami akan membuat interaksi Anda dengan sistem operasi lebih lancar dan menyenangkan. Selamat mencoba!
FAQ Lengkap
Bagaimana cara mengganti bahasa keyboard?
Anda dapat mengubah bahasa keyboard dengan mengklik ikon bahasa di taskbar, kemudian pilih bahasa yang ingin Anda gunakan.
Apakah saya bisa mengubah bahasa Windows 10 tanpa kehilangan data?
Ya, mengubah bahasa Windows 10 tidak akan menghapus data Anda.
Apakah ada batasan jumlah bahasa yang dapat ditambahkan ke Windows 10?
Tidak ada batasan jumlah bahasa yang dapat ditambahkan ke Windows 10.







