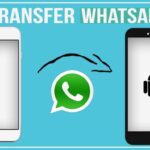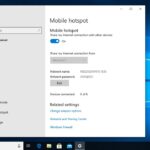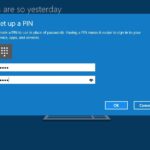Cara menyalakan hotspot di laptop windows 7 – Pernahkah Anda ingin berbagi koneksi internet laptop Windows 7 Anda dengan perangkat lain, seperti smartphone atau tablet? Tenang, Anda bisa melakukannya dengan mudah dengan mengaktifkan fitur hotspot di laptop Anda. Fitur hotspot memungkinkan laptop Anda untuk bertindak sebagai router nirkabel, sehingga perangkat lain dapat terhubung dan mengakses internet melalui laptop Anda.
Artikel ini akan memandu Anda langkah demi langkah dalam mengaktifkan hotspot di laptop Windows 7, menghubungkan perangkat lain ke hotspot, dan mengatur berbagai pengaturan hotspot. Selain itu, kami juga akan membahas beberapa solusi untuk masalah koneksi yang mungkin Anda temui.
Memeriksa Ketersediaan Fitur Hotspot: Cara Menyalakan Hotspot Di Laptop Windows 7

Sebelum memulai proses membuat hotspot di laptop Windows 7, pastikan laptopmu memang mendukung fitur ini. Ada beberapa cara untuk mengeceknya.
Memeriksa Dukungan Fitur Hotspot
Langkah pertama adalah memeriksa apakah laptopmu mendukung fitur hotspot. Fitur ini biasanya sudah tersedia di laptop yang menggunakan Windows 7. Namun, untuk memastikan, kamu bisa melihat spesifikasi laptop atau mencari informasi di situs web produsen.
Menguji Pengaturan Jaringan
Untuk memastikan laptopmu mendukung fitur hotspot, kamu bisa mengecek pengaturan jaringan. Berikut langkah-langkahnya:
- Klik kanan pada ikon jaringan di taskbar.
- Pilih “Open Network and Sharing Center”.
- Pada jendela “Network and Sharing Center”, cari opsi “Set up a new connection or network”.
- Pilih “Set up a wireless ad-hoc network”.
- Jika opsi ini tersedia, berarti laptopmu mendukung fitur hotspot.
Memastikan Perangkat Nirkabel Diaktifkan
Pastikan perangkat nirkabel pada laptopmu diaktifkan. Berikut cara untuk memastikannya:
- Klik kanan pada ikon jaringan di taskbar.
- Pilih “Open Network and Sharing Center”.
- Pada jendela “Network and Sharing Center”, cari opsi “Change adapter settings”.
- Klik kanan pada adapter nirkabel dan pilih “Enable”.
Mengaktifkan Hotspot
Setelah mengetahui cara mengaktifkan fitur hotspot di laptop Windows 7, kini saatnya untuk mengaktifkannya. Proses ini mudah dan dapat dilakukan dengan beberapa langkah sederhana.
Langkah-langkah Mengaktifkan Hotspot
Berikut adalah langkah-langkah lengkap untuk mengaktifkan hotspot di laptop Windows 7:
- Klik tombol Start di pojok kiri bawah layar.
- Ketik “Network and Sharing Center” di kotak pencarian dan tekan Enter.
- Pada jendela Network and Sharing Center, klik pada tautan “Set up a new connection or network” di sisi kiri.
- Pilih “Set up a wireless ad hoc network” dan klik Next.
- Pada jendela berikutnya, Anda akan diminta untuk memberikan nama dan kata sandi untuk hotspot Anda. Anda dapat memberi nama apa pun yang Anda inginkan, misalnya “My Hotspot“. Untuk kata sandi, gunakan kombinasi huruf dan angka yang mudah diingat, minimal 8 karakter.
- Pilih jenis keamanan yang ingin Anda gunakan. Umumnya, “WPA2-PSK” adalah pilihan yang paling aman. Pastikan untuk memilih jenis keamanan yang sama dengan perangkat yang ingin Anda hubungkan ke hotspot Anda.
- Klik Next dan kemudian Finish. Hotspot Anda sekarang aktif.
Tabel Tombol dan Menu
| Nama Tombol/Menu | Fungsi |
|---|---|
| Start | Menampilkan menu utama Windows |
| Network and Sharing Center | Menampilkan pengaturan jaringan |
| Set up a new connection or network | Membuka menu untuk membuat koneksi jaringan baru |
| Set up a wireless ad hoc network | Memilih opsi untuk membuat hotspot |
| Next | Melanjutkan ke langkah selanjutnya |
| Finish | Menyelesaikan proses pengaturan |
Memberi Nama dan Kata Sandi
Anda dapat memberi nama dan menetapkan kata sandi untuk hotspot Anda saat Anda mengaturnya. Nama hotspot akan muncul pada daftar jaringan Wi-Fi yang tersedia pada perangkat lain. Kata sandi diperlukan untuk mengakses hotspot Anda dan mencegah akses yang tidak sah.
Saat Anda mengonfigurasi hotspot, Anda akan diminta untuk memberikan nama dan kata sandi. Pastikan Anda memilih nama dan kata sandi yang mudah diingat dan aman. Kata sandi harus terdiri dari kombinasi huruf, angka, dan simbol, dan setidaknya memiliki 8 karakter.
Menghubungkan Perangkat ke Hotspot
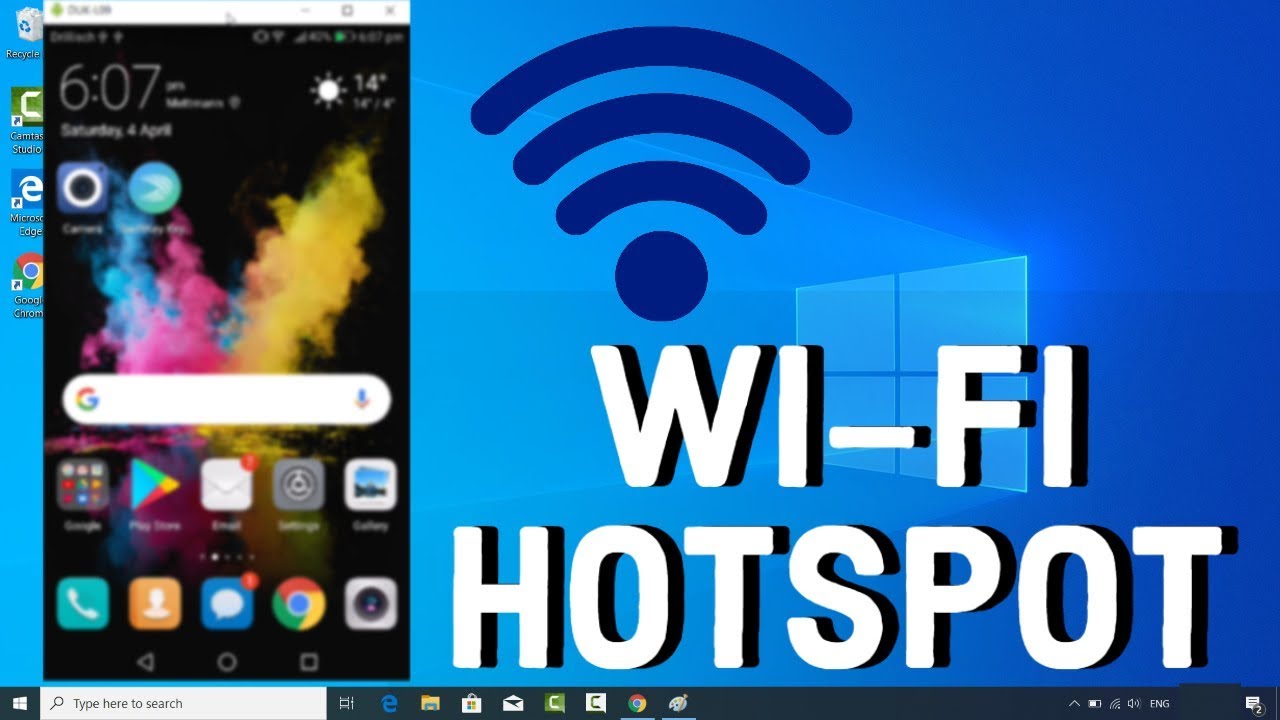
Setelah hotspot di laptop Windows 7 Anda aktif, perangkat lain seperti smartphone, tablet, atau laptop lain dapat terhubung ke jaringan nirkabel yang Anda bagikan. Proses ini mirip dengan menghubungkan perangkat ke jaringan Wi-Fi umum.
Memilih Jaringan Hotspot
Pada perangkat yang ingin dihubungkan ke hotspot, cari daftar jaringan Wi-Fi yang tersedia. Biasanya, Anda dapat menemukannya di pengaturan Wi-Fi pada perangkat Anda. Nama jaringan hotspot yang Anda buat akan muncul dalam daftar ini. Nama jaringan ini biasanya ditampilkan sebagai “Nama Laptop Anda (Hotspot)” atau “Nama Laptop Anda (Nirkabel)”.
Memasukkan Kata Sandi Hotspot
Setelah Anda memilih jaringan hotspot, Anda akan diminta untuk memasukkan kata sandi. Kata sandi ini adalah kunci yang memungkinkan perangkat Anda untuk bergabung dengan jaringan hotspot yang Anda buat. Kata sandi hotspot ini sama dengan yang Anda tetapkan saat mengonfigurasi hotspot di laptop Windows 7 Anda.
- Pastikan Anda memasukkan kata sandi dengan benar, karena huruf besar dan kecil dibedakan.
- Jika Anda lupa kata sandi, Anda harus kembali ke laptop Windows 7 Anda dan melihat kembali kata sandi yang Anda tetapkan sebelumnya.
Mengatur Pengaturan Hotspot
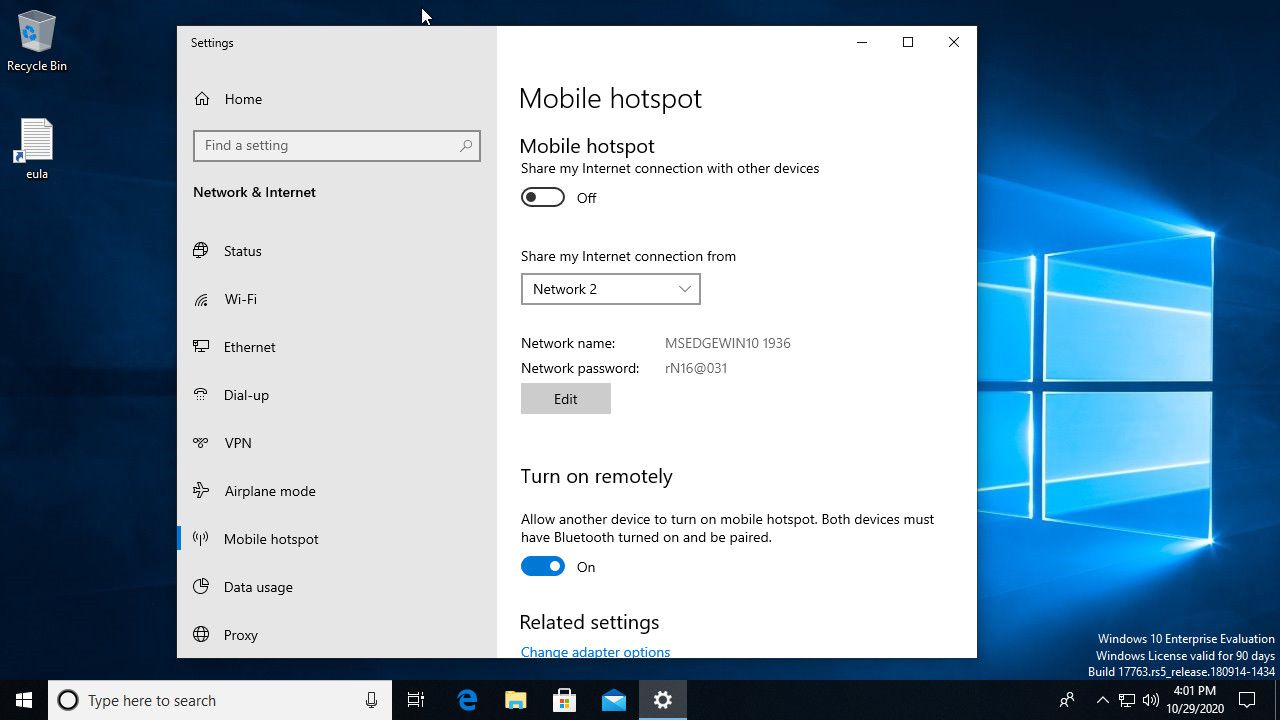
Setelah berhasil membuat hotspot di laptop Windows 7, kamu bisa mengatur berbagai pengaturan untuk menyesuaikan kebutuhanmu. Pengaturan ini meliputi nama hotspot, kata sandi, batas koneksi, dan kecepatan internet yang dibagikan.
Mengubah Nama dan Kata Sandi Hotspot
Nama dan kata sandi hotspot menentukan identitas dan keamanan jaringan yang kamu buat. Berikut langkah-langkah untuk mengubahnya:
- Klik kanan ikon jaringan di taskbar dan pilih “Open Network and Sharing Center”.
- Klik “Change adapter settings” di sisi kiri jendela.
- Klik kanan pada koneksi hotspot yang kamu buat dan pilih “Properties”.
- Pilih tab “Sharing” dan centang kotak “Allow other network users to connect through this computer’s Internet connection”.
- Klik tombol “Settings” di bawah “Home Networking connection”.
- Di jendela “Internet Connection Sharing”, kamu dapat mengubah nama dan kata sandi hotspot di bagian “Network name” dan “Password”.
- Klik “OK” untuk menyimpan perubahan.
Mengatur Batas Koneksi
Kamu dapat mengatur jumlah perangkat yang dapat terhubung ke hotspot sekaligus. Jika kamu ingin membatasi jumlah perangkat, kamu perlu menggunakan perangkat lunak tambahan.
Mengatur Kecepatan Koneksi Internet yang Dibagikan
Kecepatan internet yang dibagikan ke perangkat lain akan dipengaruhi oleh kecepatan internet yang kamu miliki dan pengaturan bandwidth. Untuk mengatur kecepatan internet yang dibagikan, kamu bisa mengakses pengaturan bandwidth pada perangkat lunak router atau modem yang kamu gunakan.
Mengaktifkan atau Menonaktifkan Fitur Keamanan Hotspot
Fitur keamanan hotspot dapat melindungi jaringan dari akses yang tidak sah. Kamu dapat mengaktifkan atau menonaktifkan fitur keamanan ini dengan mengubah pengaturan pada perangkat lunak router atau modem yang kamu gunakan.
Memecahkan Masalah Koneksi
Saat menggunakan hotspot di laptop Windows 7, Anda mungkin menghadapi masalah koneksi. Ini bisa disebabkan oleh berbagai faktor, seperti gangguan jaringan, masalah driver, atau konfigurasi yang salah. Berikut beberapa langkah yang dapat Anda ambil untuk mengatasi masalah koneksi hotspot di laptop Windows 7.
Langkah-Langkah Mengatasi Masalah Koneksi
Jika Anda mengalami masalah koneksi saat menggunakan hotspot di laptop Windows 7, berikut langkah-langkah yang dapat Anda coba:
- Restart Laptop dan Router: Langkah pertama yang perlu Anda lakukan adalah restart laptop dan router Anda. Ini dapat membantu menyelesaikan masalah koneksi yang disebabkan oleh kesalahan sementara.
- Periksa Koneksi Internet: Pastikan bahwa Anda memiliki koneksi internet yang stabil. Anda dapat memeriksa koneksi internet dengan mengunjungi situs web atau mengunduh file.
- Periksa Koneksi Hotspot: Pastikan bahwa hotspot Anda aktif dan berfungsi dengan baik. Anda dapat memeriksa koneksi hotspot dengan mencoba menghubungkan perangkat lain ke hotspot.
- Perbarui Driver: Driver jaringan yang usang dapat menyebabkan masalah koneksi. Perbarui driver jaringan Anda ke versi terbaru untuk memastikan kompatibilitas dan kinerja yang optimal.
- Konfigurasi Hotspot: Periksa pengaturan hotspot Anda dan pastikan bahwa semua pengaturan benar. Pastikan nama hotspot, kata sandi, dan metode keamanan yang digunakan sudah benar.
- Nonaktifkan Firewall dan Antivirus: Firewall dan antivirus dapat memblokir koneksi hotspot. Nonaktifkan sementara firewall dan antivirus Anda untuk melihat apakah masalah koneksi teratasi.
- Gunakan Troubleshooter: Windows 7 menyediakan troubleshooter jaringan yang dapat membantu mengidentifikasi dan memperbaiki masalah koneksi. Anda dapat mengakses troubleshooter jaringan melalui Control Panel.
Penyebab Umum Masalah Koneksi dan Solusinya
Berikut beberapa penyebab umum masalah koneksi hotspot dan solusinya:
- Masalah Jaringan: Masalah jaringan seperti gangguan internet atau koneksi yang lemah dapat menyebabkan masalah koneksi hotspot. Pastikan bahwa Anda memiliki koneksi internet yang stabil dan kuat.
- Masalah Driver: Driver jaringan yang usang atau rusak dapat menyebabkan masalah koneksi hotspot. Perbarui driver jaringan Anda ke versi terbaru untuk memastikan kompatibilitas dan kinerja yang optimal.
- Konfigurasi yang Salah: Konfigurasi hotspot yang salah, seperti nama hotspot, kata sandi, atau metode keamanan yang tidak benar, dapat menyebabkan masalah koneksi. Periksa pengaturan hotspot Anda dan pastikan bahwa semua pengaturan sudah benar.
- Firewall dan Antivirus: Firewall dan antivirus dapat memblokir koneksi hotspot. Nonaktifkan sementara firewall dan antivirus Anda untuk melihat apakah masalah koneksi teratasi.
- Konflik Jaringan: Konflik jaringan dengan perangkat lain yang terhubung ke hotspot dapat menyebabkan masalah koneksi. Pastikan bahwa tidak ada perangkat lain yang menggunakan alamat IP yang sama dengan laptop Anda.
Mematikan dan Menghidupkan Kembali Hotspot, Cara menyalakan hotspot di laptop windows 7
Jika Anda mengalami masalah koneksi hotspot, Anda dapat mencoba mematikan dan menghidupkan kembali hotspot untuk menyelesaikan masalah. Berikut langkah-langkahnya:
- Buka Control Panel: Klik tombol Start dan pilih Control Panel.
- Pilih Network and Sharing Center: Di Control Panel, klik Network and Sharing Center.
- Klik Manage Wireless Networks: Di bagian kiri jendela Network and Sharing Center, klik Manage Wireless Networks.
- Pilih Hotspot Anda: Pilih hotspot yang ingin Anda matikan dan klik Properties.
- Nonaktifkan Hotspot: Di jendela Properties, nonaktifkan opsi “Allow others to connect to the Internet through this computer’s Internet connection.”
- Hidupkan Kembali Hotspot: Setelah mematikan hotspot, hidupkan kembali hotspot dengan mengaktifkan opsi “Allow others to connect to the Internet through this computer’s Internet connection.”
Ringkasan Terakhir
Dengan mengikuti langkah-langkah di atas, Anda dapat dengan mudah mengaktifkan hotspot di laptop Windows 7 dan berbagi koneksi internet Anda dengan perangkat lain. Anda dapat menyesuaikan pengaturan hotspot sesuai kebutuhan, seperti nama, kata sandi, dan batas koneksi. Ingat, pastikan perangkat nirkabel Anda diaktifkan dan laptop Anda terhubung ke internet untuk mengaktifkan hotspot dengan sukses. Selamat mencoba!
Sudut Pertanyaan Umum (FAQ)
Apakah semua laptop Windows 7 mendukung fitur hotspot?
Tidak semua laptop Windows 7 mendukung fitur hotspot. Anda perlu memeriksa spesifikasi laptop Anda atau mengakses pengaturan jaringan untuk melihat apakah fitur hotspot tersedia.
Bagaimana cara mengetahui apakah laptop saya terhubung ke internet?
Anda dapat melihat ikon jaringan di taskbar. Jika ikon menunjukkan koneksi internet, maka laptop Anda terhubung ke internet.
Apa yang harus dilakukan jika saya lupa kata sandi hotspot?
Anda perlu masuk ke pengaturan hotspot dan mengubah kata sandi. Jika Anda tidak dapat mengakses pengaturan hotspot, Anda perlu mereset hotspot ke pengaturan pabrik.