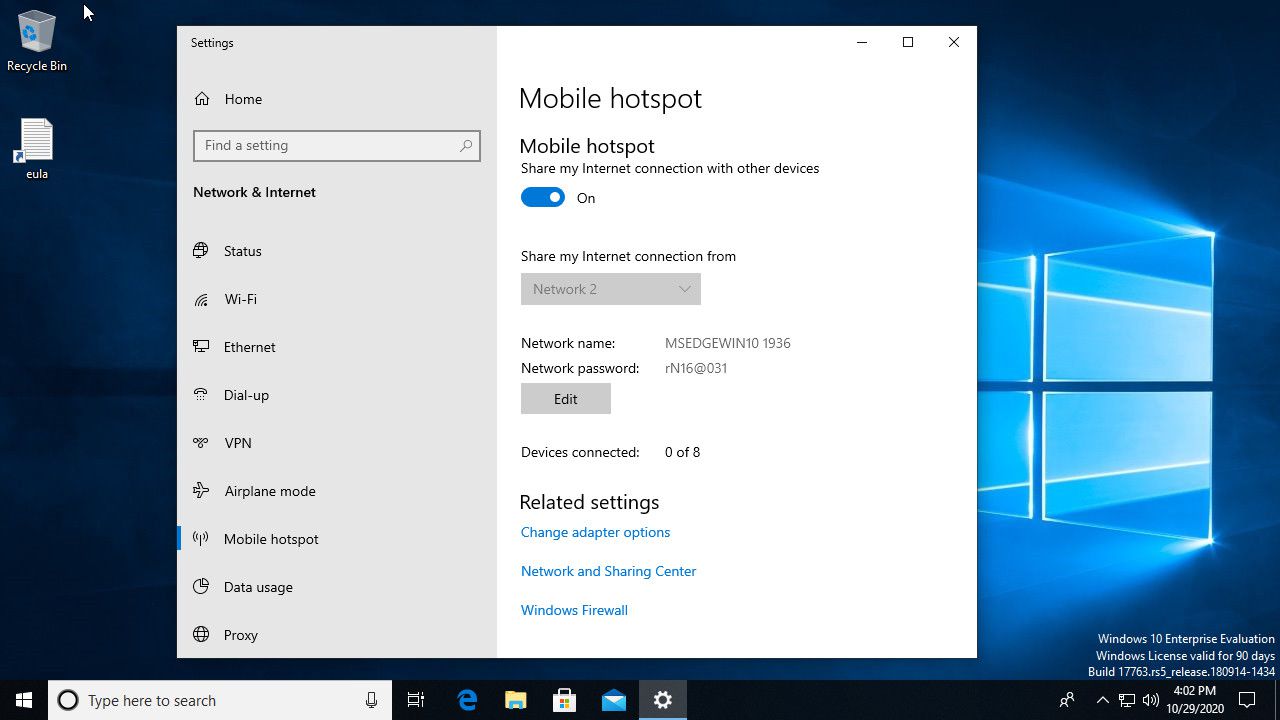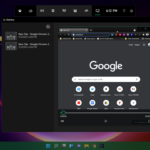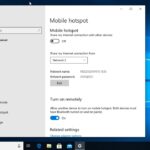Cara menyambungkan hotspot hp ke komputer windows 10 – Bingung bagaimana cara membuat komputer Windows 10 Anda terhubung ke internet menggunakan hotspot dari HP Anda? Tenang, Anda tidak sendirian! Banyak orang yang mencari cara praktis untuk mengakses internet di komputer mereka tanpa harus bergantung pada koneksi Wi-Fi yang tersedia di rumah atau kantor. Artikel ini akan memandu Anda langkah demi langkah untuk menyambungkan hotspot HP ke komputer Windows 10 dengan mudah dan cepat.
Anda akan mempelajari persyaratan yang diperlukan, cara mengaktifkan hotspot di HP, langkah-langkah menghubungkannya ke komputer, hingga tips dan trik untuk memaksimalkan koneksi Anda. Siap untuk menjelajahi dunia digital dengan hotspot HP Anda? Mari kita mulai!
Persiapan
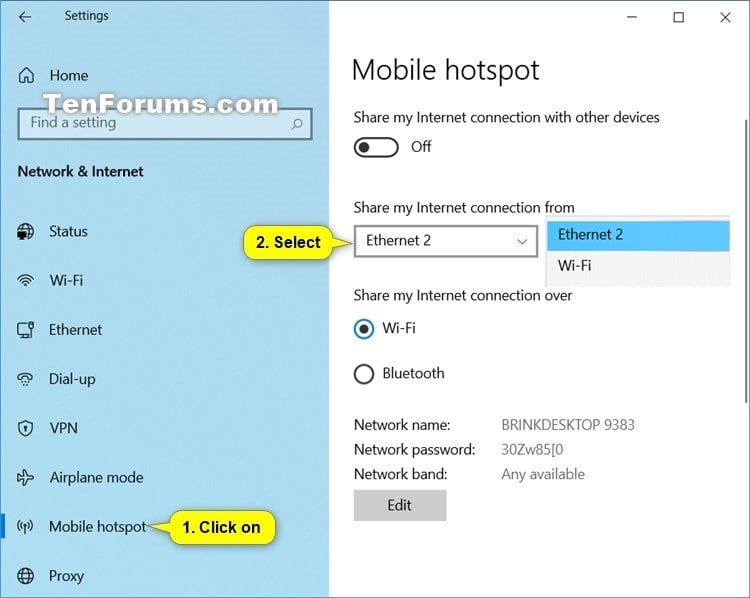
Sebelum kamu bisa menyambungkan hotspot HP ke komputer Windows 10, ada beberapa hal yang perlu kamu persiapkan. Pastikan perangkat kamu memenuhi persyaratan dan siap untuk terhubung.
Persyaratan
Untuk menyambungkan hotspot HP ke komputer Windows 10, kamu perlu memastikan bahwa:
- HP kamu memiliki fitur hotspot dan diaktifkan.
- Komputer Windows 10 kamu memiliki adapter jaringan Wi-Fi.
- Kedua perangkat (HP dan komputer) berada dalam jangkauan sinyal Wi-Fi.
Kompatibilitas Perangkat
Hampir semua HP modern dilengkapi dengan fitur hotspot. Untuk komputer Windows 10, pastikan memiliki adapter jaringan Wi-Fi yang berfungsi dengan baik. Berikut contoh perangkat yang kompatibel:
- HP: Samsung Galaxy S20, iPhone 12, Xiaomi Redmi Note 10, Oppo Reno5, Huawei P40.
- Komputer Windows 10: Laptop Dell XPS 13, Acer Aspire 5, HP Envy x360, Lenovo IdeaPad Flex 5.
Pengaturan Hotspot di Berbagai Merk HP
Pengaturan hotspot pada HP dapat sedikit berbeda tergantung pada merk dan modelnya. Berikut adalah tabel yang menunjukkan perbedaan pengaturan hotspot di beberapa merk HP yang populer:
| Merk HP | Langkah Pengaturan Hotspot |
|---|---|
| Samsung | 1. Buka menu pengaturan HP. 2. Pilih “Koneksi” atau “Jaringan dan internet”. 3. Pilih “Hotspot dan Tethering”. 4. Aktifkan “Hotspot Mobile”. 5. Atur nama dan kata sandi hotspot. |
| iPhone | 1. Buka menu pengaturan HP. 2. Pilih “Seluler”. 3. Pilih “Hotspot Pribadi”. 4. Aktifkan “Hotspot Pribadi”. 5. Atur nama dan kata sandi hotspot. |
| Xiaomi | 1. Buka menu pengaturan HP. 2. Pilih “Jaringan dan internet”. 3. Pilih “Hotspot”. 4. Aktifkan “Hotspot”. 5. Atur nama dan kata sandi hotspot. |
| Oppo | 1. Buka menu pengaturan HP. 2. Pilih “Jaringan dan internet”. 3. Pilih “Hotspot”. 4. Aktifkan “Hotspot”. 5. Atur nama dan kata sandi hotspot. |
| Huawei | 1. Buka menu pengaturan HP. 2. Pilih “Jaringan dan internet”. 3. Pilih “Hotspot Seluler”. 4. Aktifkan “Hotspot Seluler”. 5. Atur nama dan kata sandi hotspot. |
Mengaktifkan Hotspot di HP

Setelah kamu memahami dasar-dasar hotspot, sekarang saatnya untuk mengaktifkan fitur ini di HP kamu. Prosesnya cukup mudah, dan umumnya mirip di berbagai jenis HP. Berikut langkah-langkahnya:
Mengaktifkan Hotspot di HP
Untuk mengaktifkan hotspot di HP, kamu perlu masuk ke pengaturan dan menemukan menu hotspot. Biasanya, menu ini terletak di bagian “Koneksi” atau “Jaringan”.
- Buka menu pengaturan di HP kamu.
- Cari dan pilih menu “Koneksi” atau “Jaringan”.
- Pilih “Hotspot” atau “Tethering”.
- Aktifkan fitur hotspot dengan menggeser tombol pengatur ke posisi “Aktif”.
Setelah mengaktifkan hotspot, HP kamu akan menyiarkan sinyal Wi-Fi yang dapat dideteksi oleh perangkat lain. Kamu akan melihat nama hotspot dan password yang digunakan untuk menghubungkan perangkat ke hotspot kamu.
Mengubah Nama dan Password Hotspot HP
Nama dan password hotspot yang diberikan secara default oleh HP biasanya bersifat generik. Untuk alasan keamanan dan privasi, kamu disarankan untuk mengubahnya menjadi nama dan password yang lebih unik dan mudah diingat.
- Buka menu pengaturan di HP kamu.
- Cari dan pilih menu “Koneksi” atau “Jaringan”.
- Pilih “Hotspot” atau “Tethering”.
- Ketuk “Nama Hotspot” atau “SSID” untuk mengubah nama hotspot.
- Ketuk “Password” untuk mengubah password hotspot.
- Masukkan nama dan password baru yang kamu inginkan.
- Simpan perubahan.
Tips Meningkatkan Keamanan Hotspot HP
Meskipun hotspot HP dapat memberikan kemudahan akses internet, keamanan hotspot perlu diperhatikan. Berikut beberapa tips untuk meningkatkan keamanan hotspot HP kamu:
- Gunakan password yang kuat dan unik untuk hotspot kamu. Hindari penggunaan password yang mudah ditebak, seperti tanggal lahir atau nama hewan peliharaan.
- Aktifkan fitur keamanan WPA2/WPA3 untuk hotspot kamu. Fitur ini memberikan enkripsi data yang lebih kuat dibandingkan dengan WEP.
- Hindari berbagi hotspot kamu dengan orang yang tidak kamu kenal. Pastikan hanya perangkat yang kamu percaya yang terhubung ke hotspot kamu.
- Aktifkan fitur “Hidden SSID” untuk menyembunyikan nama hotspot kamu dari perangkat lain. Ini dapat mengurangi risiko perangkat yang tidak dikenal mencoba mengakses hotspot kamu.
- Atur batas waktu koneksi untuk hotspot kamu. Ini akan secara otomatis memutuskan koneksi perangkat yang tidak aktif selama periode waktu tertentu.
- Nonaktifkan fitur hotspot ketika kamu tidak menggunakannya. Ini akan membantu mengurangi risiko keamanan dan menghemat baterai HP kamu.
Menyambungkan Hotspot ke Komputer Windows 10
Menyambungkan hotspot HP ke komputer Windows 10 adalah cara mudah untuk berbagi koneksi internet dari HP ke komputer. Dengan cara ini, kamu bisa mengakses internet di komputer tanpa perlu kabel.
Prosesnya cukup sederhana, namun ada beberapa hal yang perlu diperhatikan agar koneksi hotspot berjalan lancar. Berikut langkah-langkahnya:
Langkah-langkah Menyambungkan Hotspot HP ke Komputer Windows 10
Langkah pertama adalah mengaktifkan hotspot di HP kamu. Biasanya, kamu bisa menemukan pengaturan hotspot di menu pengaturan HP. Setelah hotspot aktif, kamu bisa mulai menyambungkannya ke komputer Windows 10.
- Buka menu pengaturan Wi-Fi di komputer Windows 10. Kamu bisa melakukannya dengan mengklik ikon Wi-Fi di taskbar, atau dengan membuka menu Settings dan memilih Network & Internet.
- Cari nama hotspot HP kamu. Nama hotspot biasanya ditampilkan di pengaturan hotspot HP kamu. Pastikan nama hotspot ini muncul di daftar jaringan Wi-Fi yang tersedia di komputer kamu.
- Pilih nama hotspot HP kamu dan masukkan kata sandi yang dibutuhkan. Kata sandi biasanya juga ditampilkan di pengaturan hotspot HP kamu.
- Klik tombol Connect. Komputer kamu akan mencoba menyambung ke hotspot HP kamu. Jika koneksi berhasil, ikon Wi-Fi di taskbar akan berubah menjadi berwarna hijau.
Mengidentifikasi dan Memilih Hotspot HP yang Benar
Jika kamu memiliki beberapa hotspot yang tersedia di sekitar, pastikan kamu memilih hotspot HP yang benar. Cara paling mudah untuk mengidentifikasi hotspot HP adalah dengan melihat nama hotspot yang ditampilkan di pengaturan hotspot HP kamu. Pastikan nama hotspot ini sama dengan nama yang muncul di daftar jaringan Wi-Fi di komputer kamu.
Jika kamu kesulitan menemukan nama hotspot HP, kamu bisa mencoba mengidentifikasi hotspot berdasarkan kekuatan sinyal. Hotspot HP biasanya memiliki sinyal yang lebih kuat dibandingkan dengan hotspot lain.
Contoh Pesan Error dan Cara Mengatasinya
Saat menghubungkan hotspot HP ke komputer Windows 10, kamu mungkin mengalami pesan error. Berikut beberapa contoh pesan error dan cara mengatasinya:
- “Cannot connect to this network”: Pesan error ini biasanya muncul jika kata sandi hotspot salah, atau jika hotspot HP tidak aktif. Pastikan kata sandi yang kamu masukkan benar, dan pastikan hotspot HP aktif di pengaturan HP kamu.
- “Unable to connect to the internet”: Pesan error ini bisa muncul jika hotspot HP tidak memiliki koneksi internet yang stabil. Pastikan HP kamu memiliki koneksi internet yang kuat, dan coba restart hotspot HP kamu.
- “The network is not broadcasting”: Pesan error ini muncul jika hotspot HP tidak dikonfigurasi dengan benar. Pastikan hotspot HP aktif di pengaturan HP kamu, dan pastikan nama dan kata sandi hotspot terisi dengan benar.
Pengaturan Jaringan di Komputer Windows 10
Setelah komputer Windows 10 Anda terhubung ke hotspot HP, Anda perlu melakukan beberapa pengaturan jaringan untuk memastikan koneksi berjalan lancar dan internet dapat diakses dengan baik. Berikut adalah langkah-langkah yang perlu Anda lakukan:
Mengatur Jaringan Wi-Fi
Setelah terhubung ke hotspot HP, Anda perlu memastikan jaringan Wi-Fi tersebut diatur dengan benar. Berikut adalah langkah-langkahnya:
- Klik ikon Wi-Fi di taskbar Windows 10.
- Pilih nama hotspot HP yang terhubung.
- Klik kanan pada nama hotspot dan pilih “Properties”.
- Pilih tab “Security”.
- Pastikan “Network Security Key” terisi dengan benar. Jika Anda lupa, tanyakan kepada pemilik hotspot HP.
- Klik “OK” untuk menyimpan perubahan.
Memeriksa Kecepatan Internet
Setelah terhubung ke hotspot HP, Anda mungkin ingin memeriksa kecepatan internet untuk memastikan koneksi Anda stabil dan sesuai dengan kebutuhan Anda. Berikut adalah beberapa cara untuk memeriksa kecepatan internet:
- Gunakan situs web pengukur kecepatan internet seperti fast.com, speedtest.net, atau lainnya.
- Gunakan aplikasi pengukur kecepatan internet yang tersedia di Windows Store.
Tips Mengoptimalkan Penggunaan Internet
Berikut adalah beberapa tips untuk mengoptimalkan penggunaan internet melalui hotspot HP:
- Hindari penggunaan aplikasi yang menghabiskan banyak bandwidth, seperti streaming video dengan kualitas tinggi.
- Tutup aplikasi yang tidak digunakan untuk mengurangi penggunaan bandwidth.
- Jika Anda memiliki banyak perangkat yang terhubung ke hotspot HP, pertimbangkan untuk membatasi penggunaan data pada perangkat tertentu.
- Atur jadwal penggunaan internet di perangkat Anda untuk mengurangi penggunaan data di waktu tertentu.
Masalah Umum dan Solusi: Cara Menyambungkan Hotspot Hp Ke Komputer Windows 10
Saat menyambungkan hotspot HP ke komputer Windows 10, terkadang kamu mungkin mengalami beberapa kendala. Kendala ini bisa muncul karena berbagai faktor, seperti masalah pada pengaturan jaringan, perangkat lunak yang tidak kompatibel, atau bahkan gangguan koneksi internet.
Masalah Umum
Berikut adalah beberapa masalah umum yang mungkin kamu temui saat menyambungkan hotspot HP ke komputer Windows 10:
- Komputer tidak dapat menemukan hotspot HP.
- Komputer terhubung ke hotspot HP, tetapi tidak dapat mengakses internet.
- Koneksi internet melalui hotspot HP lambat.
- Koneksi internet tiba-tiba terputus.
Solusi untuk Masalah Umum
Berikut adalah solusi untuk mengatasi masalah umum yang terjadi saat menyambungkan hotspot HP ke komputer Windows 10:
| Masalah | Solusi |
|---|---|
| Komputer tidak dapat menemukan hotspot HP. |
|
| Komputer terhubung ke hotspot HP, tetapi tidak dapat mengakses internet. |
|
| Koneksi internet melalui hotspot HP lambat. |
|
| Koneksi internet tiba-tiba terputus. |
|
Contoh Mengatasi Koneksi Internet yang Lambat, Cara menyambungkan hotspot hp ke komputer windows 10
Misalnya, jika koneksi internet melalui hotspot HP lambat, kamu bisa mencoba mengurangi jumlah perangkat yang terhubung ke hotspot HP. Jika ada terlalu banyak perangkat yang terhubung, bandwidth internet akan dibagi dan menyebabkan koneksi internet menjadi lambat. Kamu juga bisa mencoba menggunakan aplikasi VPN untuk meningkatkan kecepatan koneksi internet. VPN dapat membantu mengoptimalkan koneksi internet dan meningkatkan kecepatan akses internet.
Penutup
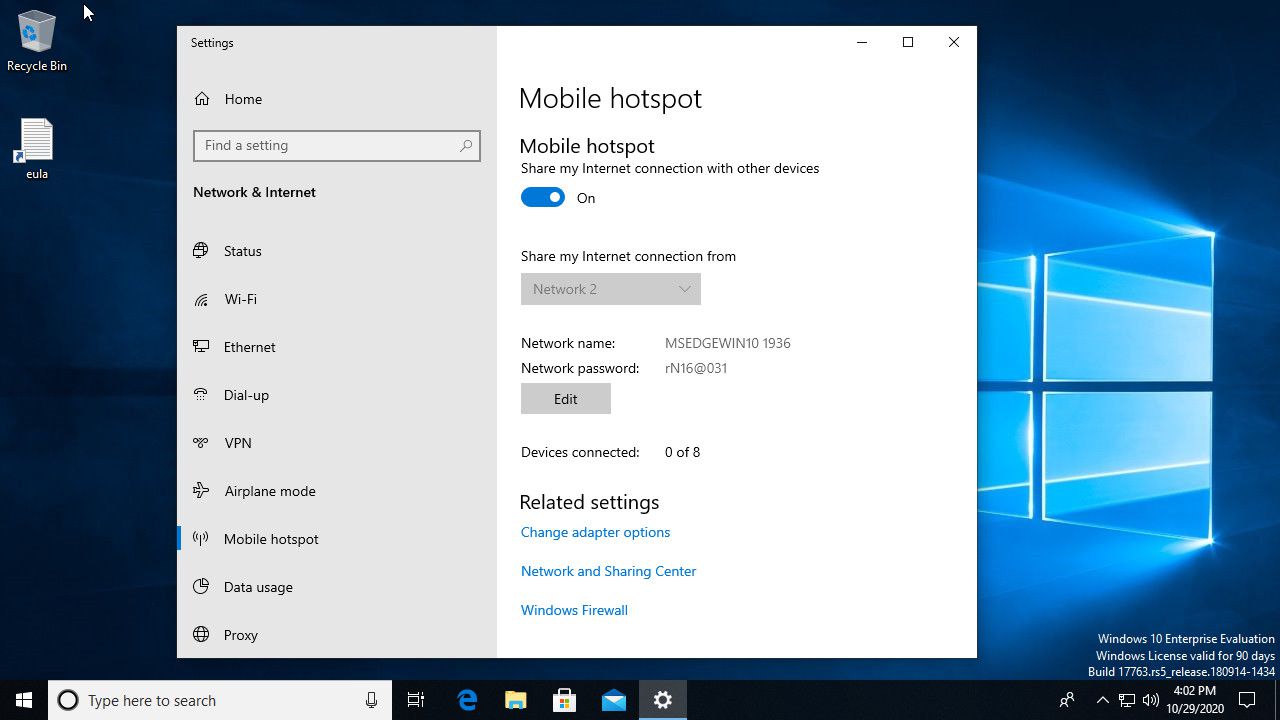
Dengan mengikuti langkah-langkah yang telah dijelaskan, Anda kini dapat dengan mudah menghubungkan hotspot HP ke komputer Windows 10 dan menikmati akses internet di mana pun Anda berada. Ingatlah untuk selalu memperhatikan keamanan hotspot Anda dengan menggunakan password yang kuat dan mengaktifkan fitur keamanan yang tersedia. Selamat menjelajahi dunia digital dengan koneksi internet yang stabil dan praktis!
Pertanyaan yang Sering Diajukan
Bagaimana jika hotspot HP saya tidak muncul di daftar jaringan di komputer Windows 10?
Pastikan Bluetooth di HP Anda sudah dinonaktifkan. Jika masih tidak muncul, coba restart HP dan komputer Anda.
Apakah saya bisa menggunakan hotspot HP untuk mengakses internet di beberapa perangkat sekaligus?
Ya, Anda bisa. Namun, kecepatan internet akan terbagi rata di antara semua perangkat yang terhubung.
Bagaimana cara mengetahui kecepatan internet yang saya dapatkan melalui hotspot HP?
Anda dapat menggunakan aplikasi pengukur kecepatan internet seperti Speedtest atau Fast.com.