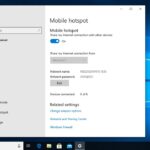Cara merekam video layar pc windows 7 – Merekam video layar PC Windows 7 ternyata mudah! Anda tidak perlu menjadi ahli komputer untuk merekam aktivitas di layar, seperti tutorial, presentasi, atau gameplay. Ada beberapa metode yang bisa Anda gunakan, mulai dari aplikasi bawaan Windows 7 hingga aplikasi pihak ketiga yang lebih canggih.
Artikel ini akan memandu Anda langkah demi langkah untuk merekam video layar PC Windows 7, mulai dari menggunakan fitur bawaan hingga menggunakan aplikasi pihak ketiga. Kami juga akan membahas tips dan trik untuk meningkatkan kualitas video rekaman, serta cara mengatasi masalah yang mungkin muncul.
Cara Merekam Layar Menggunakan Aplikasi bawaan Windows 7

Windows 7, meskipun sudah tidak didukung lagi, masih banyak digunakan oleh beberapa orang. Jika kamu salah satunya dan ingin merekam layar PC Windows 7, kamu bisa menggunakan aplikasi bawaan Windows 7 tanpa perlu menginstal aplikasi pihak ketiga. Aplikasi bawaan Windows 7 ini cukup mudah digunakan dan memiliki beberapa fitur yang cukup bermanfaat.
Cara Mengakses dan Menggunakan Fitur Perekaman Layar Bawaan Windows 7
Untuk mengakses fitur perekaman layar bawaan Windows 7, kamu bisa menggunakan aplikasi “Perekam Langkah”. Aplikasi ini terletak di folder “Accessories” dalam menu “Start”. Setelah kamu membuka aplikasi “Perekam Langkah”, kamu akan melihat jendela aplikasi dengan beberapa tombol kontrol.
- Tombol “Mulai Rekam”: Tombol ini digunakan untuk memulai merekam layar.
- Tombol “Hentikan Rekam”: Tombol ini digunakan untuk menghentikan perekaman layar.
- Tombol “Opsi”: Tombol ini digunakan untuk mengatur beberapa opsi, seperti kualitas video, format video, dan lokasi penyimpanan video.
Cara Merekam Layar dengan Aplikasi Bawaan Windows 7
Berikut langkah-langkah merekam layar dengan aplikasi bawaan Windows 7:
- Buka aplikasi “Perekam Langkah”.
- Klik tombol “Mulai Rekam”.
- Lakukan aktivitas yang ingin kamu rekam.
- Klik tombol “Hentikan Rekam” ketika kamu selesai merekam.
Cara Menyimpan Hasil Rekam Layar, Cara merekam video layar pc windows 7
Setelah kamu selesai merekam, kamu akan melihat pesan yang menanyakan apakah kamu ingin menyimpan hasil rekaman. Jika kamu ingin menyimpannya, klik tombol “Ya”. Aplikasi “Perekam Langkah” akan menyimpan hasil rekaman dalam format AVI di folder “My Documents”.
Perbandingan Fitur Aplikasi Perekaman Layar Bawaan Windows 7 dengan Aplikasi Pihak Ketiga
Berikut adalah tabel yang membandingkan fitur-fitur aplikasi perekaman layar bawaan Windows 7 dengan aplikasi pihak ketiga:
| Fitur | Aplikasi Bawaan Windows 7 | Aplikasi Pihak Ketiga |
|---|---|---|
| Kualitas Video | Terbatas | Lebih tinggi |
| Format Video | AVI | Lebih banyak pilihan, seperti MP4, MOV, dan lain-lain |
| Fitur Tambahan | Tidak ada | Lebih banyak fitur, seperti perekaman audio, webcam, dan anotasi |
| Antarmuka | Sederhana | Lebih canggih |
Menggunakan Aplikasi Pihak Ketiga untuk Merekam Layar
Selain fitur bawaan Windows 7, kamu juga bisa memanfaatkan aplikasi pihak ketiga untuk merekam layar. Aplikasi ini umumnya menawarkan fitur yang lebih lengkap dan mudah digunakan.
Aplikasi Perekaman Layar Populer untuk Windows 7
Beberapa aplikasi perekaman layar populer untuk Windows 7, antara lain:
- OBS Studio: Aplikasi open-source yang sangat populer di kalangan streamer dan gamer. OBS Studio menawarkan berbagai fitur, seperti perekaman layar, streaming langsung, dan pengaturan audio yang fleksibel.
- Bandicam: Aplikasi berbayar yang menawarkan kualitas video yang tinggi dan berbagai fitur tambahan, seperti perekaman webcam, perekaman game, dan pengeditan video sederhana.
- Camtasia: Aplikasi berbayar yang dirancang khusus untuk perekaman layar dan pengeditan video. Camtasia menawarkan berbagai fitur canggih, seperti efek visual, transisi, dan anotasi.
- Snagit: Aplikasi berbayar yang fokus pada tangkapan layar dan perekaman video. Snagit menawarkan berbagai fitur, seperti perekaman layar, tangkapan layar, dan pengeditan gambar.
Cara Menggunakan Aplikasi Perekaman Layar Pihak Ketiga
Cara menggunakan aplikasi perekaman layar pihak ketiga umumnya mudah. Berikut contoh cara menggunakan OBS Studio:
- Unduh dan instal OBS Studio dari situs web resmi.
- Buka aplikasi OBS Studio.
- Pada jendela utama OBS Studio, klik tombol “Add” dan pilih “Display Capture”.
- Beri nama sumber rekaman dan pilih layar yang ingin direkam.
- Klik tombol “Start Recording” untuk memulai perekaman.
- Untuk menghentikan perekaman, klik tombol “Stop Recording”.
Daftar Aplikasi Perekaman Layar Pihak Ketiga untuk Windows 7
| Aplikasi | Fitur | Kelebihan |
|---|---|---|
| OBS Studio | Perekaman layar, streaming langsung, pengaturan audio yang fleksibel | Open-source, gratis, fitur lengkap, kompatibel dengan berbagai platform |
| Bandicam | Perekaman layar, perekaman webcam, perekaman game, pengeditan video sederhana | Kualitas video tinggi, fitur tambahan yang bermanfaat |
| Camtasia | Perekaman layar, pengeditan video, efek visual, transisi, anotasi | Fitur canggih untuk pengeditan video, antarmuka yang mudah digunakan |
| Snagit | Perekaman layar, tangkapan layar, pengeditan gambar | Fitur lengkap untuk tangkapan layar dan perekaman video, antarmuka yang sederhana |
Mengatur Kualitas dan Format Video Rekaman
Aplikasi perekaman layar pihak ketiga umumnya memungkinkan kamu untuk mengatur kualitas dan format video rekaman. Berikut beberapa pengaturan yang umum tersedia:
- Resolusi video: Menentukan ukuran video rekaman. Semakin tinggi resolusi, semakin besar ukuran file video.
- Frame rate: Menentukan jumlah frame per detik (fps) yang direkam. Frame rate yang lebih tinggi menghasilkan video yang lebih halus, tetapi juga meningkatkan ukuran file.
- Format video: Menentukan format video yang digunakan untuk menyimpan rekaman. Beberapa format yang umum digunakan adalah MP4, AVI, dan MOV.
- Bitrate: Menentukan jumlah data yang digunakan untuk menyimpan video per detik. Bitrate yang lebih tinggi menghasilkan kualitas video yang lebih baik, tetapi juga meningkatkan ukuran file.
Teknik Merekam Layar dengan Fitur Tambahan
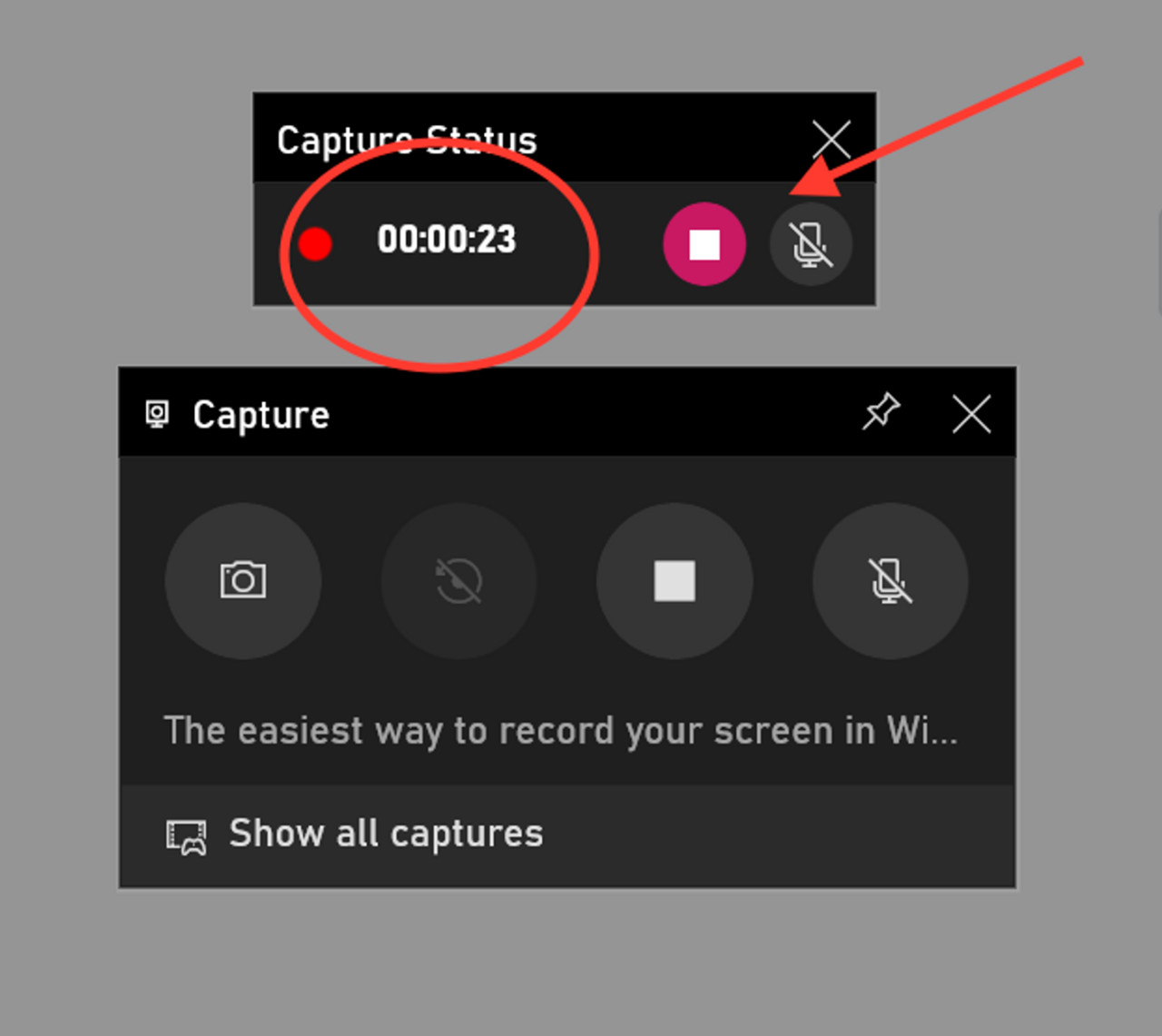
Setelah mempelajari dasar-dasar merekam layar, kini saatnya kita tingkatkan kualitas video rekaman layar dengan memanfaatkan fitur tambahan yang tersedia di Windows 7. Fitur tambahan ini memungkinkan Anda untuk menambahkan sentuhan personal dan profesional pada video rekaman layar Anda, membuatnya lebih menarik dan informatif.
Menggunakan Webcam dan Mikrofon
Memanfaatkan webcam dan mikrofon dapat membuat video rekaman layar Anda lebih interaktif dan personal. Anda dapat menampilkan diri sendiri di sudut layar sambil memberikan penjelasan atau komentar, atau merekam suara Anda untuk memberikan narasi tambahan. Untuk menggunakan webcam dan mikrofon, pastikan perangkat tersebut sudah terhubung dan dikonfigurasi dengan benar di Windows 7. Anda dapat mengakses pengaturan webcam dan mikrofon melalui Control Panel.
- Pilih Software Rekaman Layar: Sebagian besar software perekaman layar mendukung integrasi webcam dan mikrofon. Pastikan software yang Anda gunakan memiliki opsi untuk mengaktifkan webcam dan mikrofon.
- Atur Posisi dan Ukuran Webcam: Anda dapat menyesuaikan posisi dan ukuran jendela webcam di layar sesuai keinginan. Pastikan wajah Anda terlihat jelas dan tidak terhalang oleh konten yang direkam.
- Tes Mikrofon: Sebelum memulai perekaman, lakukan tes mikrofon untuk memastikan kualitas suara yang baik. Anda dapat merekam suara Anda terlebih dahulu untuk mengecek tingkat volume dan kejelasan suara.
Mengedit Video Rekaman Layar
Setelah Anda selesai merekam layar, Anda dapat mengedit video rekaman layar untuk meningkatkan kualitasnya. Software editing video memungkinkan Anda untuk memotong bagian yang tidak diperlukan, menambahkan efek visual dan suara, dan mengatur transisi antar adegan. Berikut adalah beberapa langkah dasar dalam mengedit video rekaman layar:
- Memotong Video: Gunakan fitur “trim” atau “cut” di software editing video untuk menghilangkan bagian yang tidak diperlukan. Anda dapat memotong bagian yang kosong, kesalahan, atau momen yang tidak relevan.
- Menambahkan Efek Visual: Software editing video menyediakan berbagai efek visual seperti transisi, filter, dan animasi. Anda dapat menambahkan efek visual untuk membuat video rekaman layar lebih menarik dan profesional.
- Menambahkan Musik Latar Belakang: Anda dapat menambahkan musik latar belakang untuk meningkatkan suasana video rekaman layar. Pastikan musik yang Anda gunakan tidak mengganggu narasi atau konten video.
- Menyesuaikan Suara: Anda dapat menyesuaikan volume suara, menambahkan efek suara, atau mengedit suara untuk meningkatkan kualitas audio video rekaman layar.
Menambahkan Efek Visual dan Suara
Efek visual dan suara dapat membuat video rekaman layar lebih menarik dan mudah dipahami. Berikut adalah beberapa contoh efek visual dan suara yang dapat Anda tambahkan:
- Animasi: Anda dapat menambahkan animasi sederhana untuk menarik perhatian penonton pada bagian penting dalam video rekaman layar. Contohnya, Anda dapat menambahkan animasi panah yang menunjuk ke bagian tertentu pada layar.
- Teks: Anda dapat menambahkan teks untuk memberikan informasi tambahan atau menjelaskan suatu proses. Teks dapat ditampilkan sebagai judul, keterangan, atau catatan penting.
- Efek Suara: Anda dapat menambahkan efek suara untuk menekankan momen tertentu atau memberikan informasi tambahan. Contohnya, Anda dapat menambahkan suara klik mouse untuk menandai suatu tindakan atau suara alarm untuk menandakan peringatan.
Tips dan Trik Merekam Layar
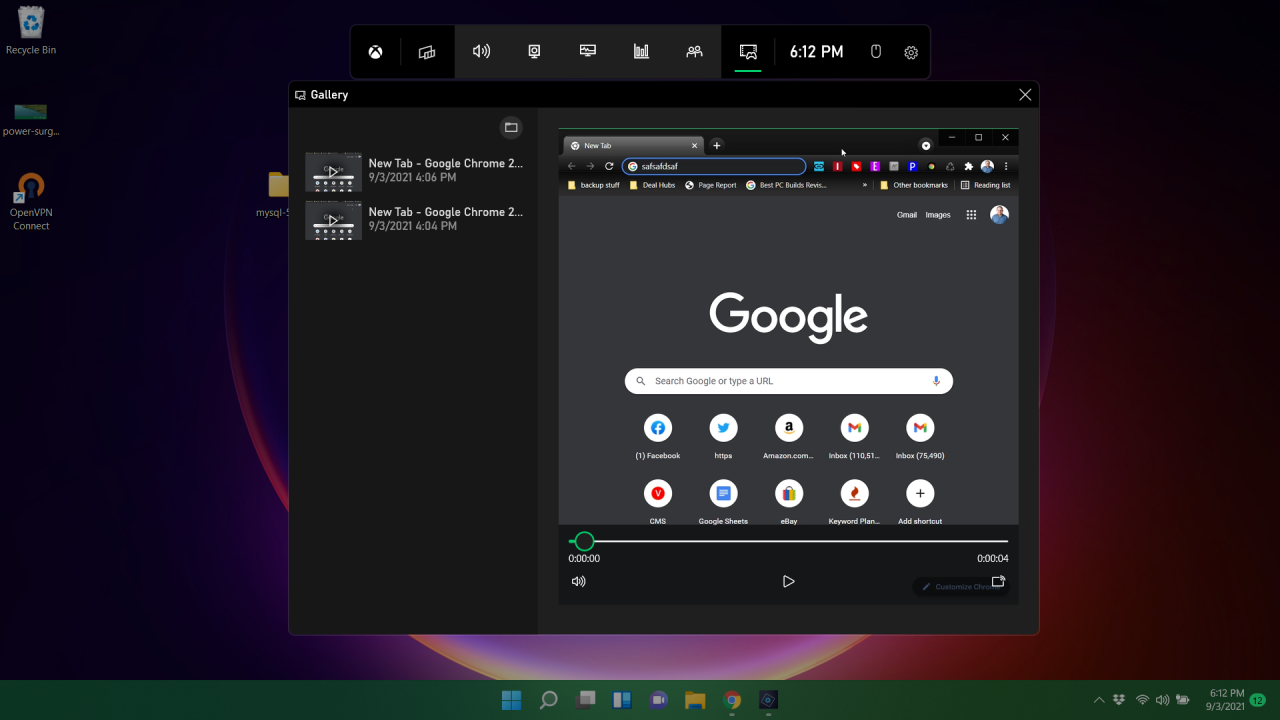
Merekam layar di Windows 7 bisa jadi mudah, tapi ada beberapa tips dan trik yang bisa kamu gunakan untuk mendapatkan hasil rekaman yang lebih lancar dan berkualitas. Berikut beberapa panduan untuk memaksimalkan pengalaman merekam layarmu:
Tips Merekam Layar dengan Lancar Tanpa Lag
Salah satu tantangan yang sering dihadapi saat merekam layar adalah lag atau frame rate yang rendah. Untuk menghindari masalah ini, ada beberapa tips yang bisa kamu coba:
- Tutup aplikasi yang tidak diperlukan saat merekam layar. Semakin banyak aplikasi yang berjalan, semakin besar kemungkinan terjadinya lag.
- Kurangi resolusi layar. Merekam dengan resolusi yang lebih rendah akan mengurangi beban pada prosesor dan kartu grafis, sehingga rekaman lebih lancar.
- Gunakan software perekaman layar yang ringan. Ada banyak software perekaman layar yang tersedia, dan beberapa di antaranya lebih ringan daripada yang lain.
- Pastikan driver kartu grafis kamu sudah diperbarui. Driver yang usang bisa menyebabkan masalah kinerja, termasuk lag saat merekam layar.
Mengatasi Masalah Saat Merekam Layar
Meskipun sudah menerapkan tips di atas, terkadang masalah tetap muncul saat merekam layar. Berikut beberapa solusi yang bisa kamu coba:
- Jika rekaman terhenti atau macet, coba restart komputer.
- Pastikan software perekaman layar yang kamu gunakan kompatibel dengan Windows 7.
- Jika masalahnya terjadi saat merekam game, coba turunkan pengaturan grafis game.
- Jika rekaman bermasalah karena kekurangan ruang penyimpanan, hapus file yang tidak diperlukan atau gunakan hard drive eksternal.
Mengoptimalkan Pengaturan Windows 7 untuk Meningkatkan Kinerja Perekaman Layar
Beberapa pengaturan di Windows 7 bisa memengaruhi kinerja perekaman layar. Berikut beberapa pengaturan yang bisa kamu optimalkan:
- Nonaktifkan efek visual. Efek visual bisa membuat komputer lebih lambat, terutama saat merekam layar.
- Kurangi jumlah program yang dijalankan saat startup. Semakin sedikit program yang berjalan saat startup, semakin cepat komputer akan merespon.
- Tingkatkan jumlah RAM. Jika kamu memiliki RAM yang terbatas, komputer mungkin kesulitan menjalankan software perekaman layar dengan lancar.
Tips Meningkatkan Kualitas Video Rekaman Layar
Berikut beberapa tips untuk meningkatkan kualitas video rekaman layar:
- Pilih software perekaman layar yang berkualitas tinggi. Beberapa software menawarkan fitur tambahan seperti pengaturan audio, editing video, dan kemampuan untuk merekam dengan frame rate yang lebih tinggi.
- Gunakan mikrofon eksternal untuk mendapatkan kualitas audio yang lebih baik.
- Pastikan pencahayaan di ruangan cukup baik.
- Edit video rekaman untuk menghilangkan bagian yang tidak perlu atau untuk menambahkan teks dan efek.
Ringkasan Penutup: Cara Merekam Video Layar Pc Windows 7
Dengan mengikuti panduan ini, Anda dapat dengan mudah merekam video layar PC Windows 7 untuk berbagai keperluan. Ingatlah untuk memilih metode yang paling sesuai dengan kebutuhan Anda dan jangan ragu untuk bereksperimen dengan berbagai fitur dan aplikasi yang tersedia. Selamat mencoba!
Detail FAQ
Apakah saya perlu menginstal aplikasi pihak ketiga untuk merekam layar?
Tidak, Anda dapat menggunakan fitur perekaman layar bawaan Windows 7. Namun, aplikasi pihak ketiga menawarkan fitur yang lebih canggih.
Bagaimana cara menyimpan hasil rekaman layar?
Anda dapat menyimpan hasil rekaman layar dalam berbagai format video, seperti MP4, AVI, dan WMV.
Apakah ada batasan waktu perekaman layar?
Beberapa aplikasi perekaman layar memiliki batasan waktu perekaman, tetapi sebagian besar tidak.