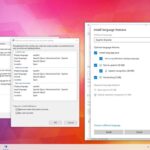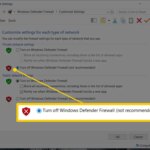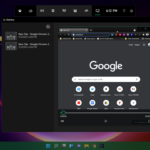Cara menyalakan lampu keyboard laptop windows 10 – Pernahkah Anda merasa kesulitan mengetik di laptop saat kondisi gelap? Jangan khawatir, Windows 10 memiliki fitur praktis untuk menyalakan lampu keyboard laptop Anda. Artikel ini akan memandu Anda langkah demi langkah untuk mengaktifkan, mengatur tingkat kecerahan, dan menonaktifkan lampu keyboard laptop Windows 10.
Kami akan membahas berbagai metode, mulai dari kombinasi tombol keyboard hingga pengaturan sistem. Siap untuk menerangi keyboard Anda dan mengetik dengan nyaman di berbagai kondisi pencahayaan?
Memahami Fungsi Tombol Keyboard Laptop

Keyboard laptop biasanya dilengkapi dengan tombol khusus yang memungkinkan Anda untuk mengontrol pencahayaan keyboard. Tombol-tombol ini umumnya digunakan untuk menyesuaikan tingkat kecerahan atau bahkan mematikan pencahayaan keyboard sesuai kebutuhan Anda.
Tombol Keyboard Laptop yang Mengatur Pencahayaan
Tombol-tombol yang paling umum digunakan untuk mengatur pencahayaan keyboard laptop adalah:
- Tombol Fn (Function): Tombol ini biasanya terletak di baris paling bawah keyboard, di sebelah kiri tombol Ctrl. Tombol Fn berfungsi sebagai tombol modifikasi, yang artinya harus ditekan bersamaan dengan tombol lain untuk mengaktifkan fungsi tertentu.
- Tombol F5, F6, atau F10: Tombol-tombol fungsi ini, yang terletak di baris atas keyboard, sering kali diprogram untuk mengatur pencahayaan keyboard. Anda dapat menemukan tombol khusus ini dengan melihat ikon kecil yang tertera di atasnya. Ikon ini biasanya menunjukkan gambar keyboard dengan simbol pencahayaan.
- Tombol Panah Atas dan Bawah: Beberapa laptop menggunakan tombol panah atas dan bawah untuk menyesuaikan tingkat kecerahan keyboard. Anda dapat menekan tombol panah atas untuk meningkatkan kecerahan dan tombol panah bawah untuk menurunkannya.
Contoh gambar keyboard laptop dengan penanda pada tombol yang mengatur pencahayaan:
Gambar keyboard laptop menunjukkan tombol Fn dan F5 yang dihiasi ikon kecil di atasnya. Ikon pada tombol F5 adalah gambar keyboard dengan simbol pencahayaan, yang menunjukkan bahwa tombol tersebut berfungsi untuk mengatur pencahayaan keyboard.
| Jenis Tombol | Fungsi |
|---|---|
| Tombol Fn | Tombol modifikasi yang harus ditekan bersamaan dengan tombol lain untuk mengaktifkan fungsi tertentu, termasuk pencahayaan keyboard. |
| Tombol F5, F6, atau F10 | Tombol fungsi yang sering kali diprogram untuk mengatur pencahayaan keyboard, biasanya diidentifikasi dengan ikon kecil yang menunjukkan gambar keyboard dengan simbol pencahayaan. |
| Tombol Panah Atas dan Bawah | Beberapa laptop menggunakan tombol panah atas dan bawah untuk menyesuaikan tingkat kecerahan keyboard. |
Cara Menyalakan Lampu Keyboard
Lampu keyboard pada laptop Windows 10 bisa menjadi penyelamat ketika kamu bekerja atau bermain game di tempat gelap. Menyalakan lampu keyboard ini sangat mudah dan bisa dilakukan dengan beberapa cara. Yuk, simak cara-caranya!
Menggunakan Kombinasi Tombol Keyboard
Cara termudah untuk menyalakan lampu keyboard adalah dengan menggunakan kombinasi tombol keyboard. Biasanya, kombinasi tombol ini adalah Fn + F5 atau Fn + F6. Namun, kombinasi tombol ini bisa berbeda tergantung pada model laptop yang kamu gunakan. Kamu bisa mengecek kombinasi tombol yang tepat di manual laptop kamu atau dengan melihat tombol-tombol fungsi di keyboard. Tombol fungsi biasanya memiliki ikon lampu keyboard yang bisa kamu kenali.
- Tekan dan tahan tombol Fn.
- Tekan tombol F5 atau F6, tergantung kombinasi tombol yang digunakan pada laptop kamu.
Jika kamu menekan kombinasi tombol yang benar, lampu keyboard akan menyala atau mati.
Menggunakan Menu Pengaturan Windows 10
Selain menggunakan kombinasi tombol keyboard, kamu juga bisa menyalakan lampu keyboard melalui menu pengaturan Windows 10. Berikut langkah-langkahnya:
- Buka menu Start.
- Pilih Settings (ikon roda gigi).
- Pilih Devices.
- Pilih Keyboard.
- Pada bagian Keyboard brightness, gunakan slider untuk mengatur tingkat kecerahan lampu keyboard.
Dengan menggunakan slider ini, kamu bisa mengatur tingkat kecerahan lampu keyboard sesuai dengan kebutuhan kamu. Kamu juga bisa memilih untuk mematikan lampu keyboard dengan menggeser slider ke posisi paling kiri.
Mengatur Tingkat Kecerahan Lampu
Setelah lampu keyboard menyala, kamu bisa mengatur tingkat kecerahannya sesuai kebutuhan. Ada beberapa cara untuk mengatur tingkat kecerahan lampu keyboard, yaitu dengan kombinasi tombol atau melalui menu pengaturan Windows 10.
Mengatur Tingkat Kecerahan Lampu dengan Kombinasi Tombol
Cara ini merupakan cara yang paling mudah dan cepat untuk mengatur tingkat kecerahan lampu keyboard. Berikut adalah langkah-langkahnya:
| Langkah | Kombinasi Tombol | Keterangan |
|---|---|---|
| 1 | Fn + F5 | Menurunkan tingkat kecerahan lampu keyboard. |
| 2 | Fn + F6 | Menaikkan tingkat kecerahan lampu keyboard. |
Dengan kombinasi tombol ini, kamu bisa dengan mudah mengatur tingkat kecerahan lampu keyboard sesuai dengan kebutuhanmu.
Mengatur Tingkat Kecerahan Lampu Melalui Menu Pengaturan Windows 10, Cara menyalakan lampu keyboard laptop windows 10
Selain dengan kombinasi tombol, kamu juga bisa mengatur tingkat kecerahan lampu keyboard melalui menu pengaturan Windows 10. Berikut adalah langkah-langkahnya:
- Buka menu Settings dengan menekan tombol Windows + I.
- Pilih Devices.
- Pilih Keyboard.
- Pada bagian Keyboard brightness, geser slider ke kiri atau kanan untuk mengatur tingkat kecerahan lampu keyboard.
Dengan mengatur tingkat kecerahan lampu keyboard melalui menu pengaturan Windows 10, kamu bisa mengatur tingkat kecerahan lampu keyboard dengan lebih presisi.
Contoh Perbedaan Tingkat Kecerahan Lampu Keyboard
Berikut adalah contoh gambar yang menunjukkan perbedaan tingkat kecerahan lampu keyboard pada berbagai pengaturan. Perhatikan perbedaan tingkat kecerahan lampu keyboard pada setiap gambar. Pada gambar pertama, tingkat kecerahan lampu keyboard berada pada tingkat paling rendah. Pada gambar kedua, tingkat kecerahan lampu keyboard berada pada tingkat sedang. Pada gambar ketiga, tingkat kecerahan lampu keyboard berada pada tingkat paling tinggi.
Dengan memahami perbedaan tingkat kecerahan lampu keyboard pada berbagai pengaturan, kamu bisa memilih tingkat kecerahan yang paling sesuai dengan kebutuhanmu.
Menonaktifkan Lampu Keyboard
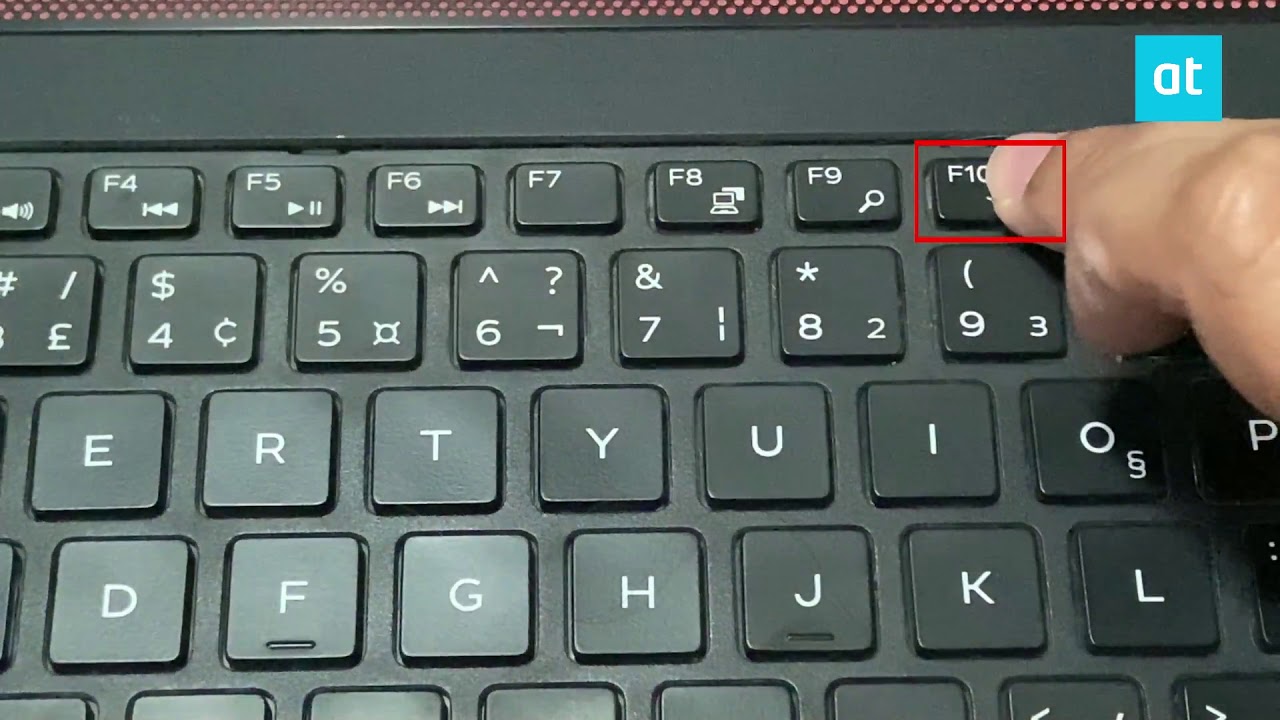
Terkadang, lampu keyboard yang menyala bisa mengganggu, terutama di lingkungan yang gelap atau saat Anda ingin bekerja dalam suasana tenang. Untuk mengatasi hal ini, Anda bisa menonaktifkan lampu keyboard laptop dengan mudah. Ada dua cara yang bisa Anda gunakan, yaitu dengan kombinasi tombol keyboard atau melalui menu pengaturan Windows 10.
Menggunakan Kombinasi Tombol Keyboard
Cara ini merupakan cara tercepat untuk menonaktifkan lampu keyboard. Anda hanya perlu menekan kombinasi tombol tertentu, tergantung pada model laptop Anda. Berikut adalah beberapa kombinasi tombol yang umum digunakan:
- Fn + F5
- Fn + F6
- Fn + F9
- Fn + F10
Cobalah menekan kombinasi tombol di atas satu per satu. Jika tidak berhasil, Anda bisa mencari informasi spesifik tentang model laptop Anda di situs web produsen.
Melalui Menu Pengaturan Windows 10
Jika kombinasi tombol keyboard tidak berhasil, Anda bisa menonaktifkan lampu keyboard melalui menu pengaturan Windows 10. Berikut adalah langkah-langkahnya:
- Buka menu “Start” dan pilih “Settings”.
- Pilih “Devices” dan kemudian “Keyboard”.
- Pada bagian “Keyboard backlight”, Anda bisa memilih “Off” untuk menonaktifkan lampu keyboard.
Setelah Anda memilih “Off”, lampu keyboard akan mati. Anda juga bisa mengatur tingkat kecerahan lampu keyboard dengan menggeser slider “Brightness” di menu pengaturan.
Contoh Gambar Lampu Keyboard Mati
Gambar di bawah ini menunjukkan kondisi lampu keyboard dalam keadaan mati. Lampu keyboard tidak menyala, sehingga keyboard tampak gelap.
Gambar menunjukkan keyboard laptop dengan lampu keyboard yang tidak menyala. Tombol-tombol keyboard terlihat gelap dan tidak ada cahaya yang menyala.
Mengatasi Masalah Pencahayaan Keyboard
Keyboard laptop dengan lampu latar (backlit) memberikan kenyamanan saat mengetik dalam kondisi minim cahaya. Namun, terkadang pencahayaan keyboard ini bisa mengalami masalah, seperti tidak menyala, redup, atau berkedip. Jika Anda mengalami masalah seperti ini, jangan panik! Artikel ini akan membantu Anda mengatasi masalah pencahayaan keyboard laptop Windows 10.
Identifikasi Masalah Pencahayaan Keyboard
Sebelum Anda mulai mengatasi masalah, penting untuk mengidentifikasi masalah yang terjadi pada pencahayaan keyboard laptop Anda. Berikut adalah beberapa masalah umum yang mungkin terjadi:
- Lampu keyboard tidak menyala sama sekali.
- Lampu keyboard redup, bahkan ketika pengaturan kecerahan sudah dimaksimalkan.
- Lampu keyboard berkedip-kedip secara tidak teratur.
- Lampu keyboard hanya menyala di beberapa tombol saja.
Langkah-langkah Troubleshooting Pencahayaan Keyboard
Berikut adalah beberapa langkah troubleshooting yang dapat Anda lakukan untuk mengatasi masalah pencahayaan keyboard laptop Anda:
- Pastikan Tombol Pencahayaan Keyboard Aktif: Periksa apakah tombol pencahayaan keyboard (biasanya berupa ikon matahari atau lampu) sudah diaktifkan. Tombol ini biasanya terletak di bagian atas keyboard atau di dekat tombol F-keys.
- Atur Kecerahan Pencahayaan: Pastikan pengaturan kecerahan pencahayaan keyboard sudah dimaksimalkan. Anda dapat mengakses pengaturan ini melalui menu pengaturan laptop atau dengan menggunakan kombinasi tombol Fn + tombol F-keys (biasanya F5 atau F6).
- Restart Laptop: Restart laptop Anda bisa membantu mengatasi masalah pencahayaan keyboard yang disebabkan oleh masalah sementara.
- Periksa Konektor Keyboard: Jika masalah terjadi pada konektor keyboard, Anda bisa mencoba melepaskan dan memasang kembali konektor keyboard. Untuk melakukan ini, Anda perlu membuka casing laptop Anda. Pastikan Anda berhati-hati saat membuka casing laptop dan jangan merusak komponen internal.
- Update Driver Keyboard: Driver keyboard yang usang atau rusak bisa menyebabkan masalah pencahayaan. Anda dapat memperbarui driver keyboard melalui Device Manager di Windows 10.
Contoh Masalah Pencahayaan Keyboard
Berikut adalah contoh gambar yang menunjukkan kondisi keyboard dengan masalah pencahayaan:
Gambar menunjukkan keyboard laptop dengan beberapa tombol yang tidak menyala. Sebagian besar tombol keyboard menyala dengan kecerahan normal, namun beberapa tombol di bagian kanan keyboard tidak menyala sama sekali. Kondisi ini menunjukkan kemungkinan masalah pada konektor keyboard atau komponen internal.
Kesimpulan
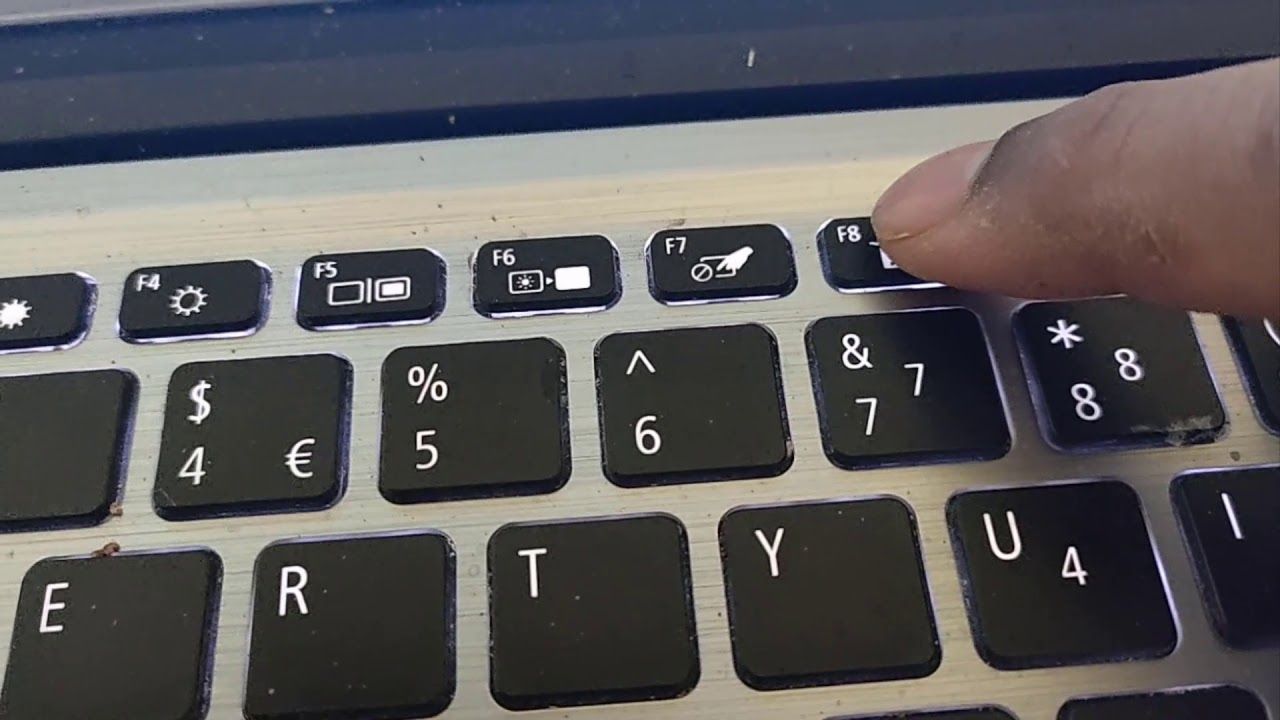
Sekarang Anda telah mengetahui cara menyalakan, mengatur, dan menonaktifkan lampu keyboard laptop Windows 10. Dengan panduan ini, Anda dapat menikmati pengalaman mengetik yang lebih nyaman di berbagai situasi.
FAQ Terperinci: Cara Menyalakan Lampu Keyboard Laptop Windows 10
Apakah semua laptop Windows 10 memiliki lampu keyboard?
Tidak semua laptop Windows 10 memiliki lampu keyboard. Keberadaan lampu keyboard tergantung pada model laptop dan spesifikasi.
Bagaimana cara mengetahui apakah laptop saya memiliki lampu keyboard?
Periksa tombol keyboard Anda, biasanya terdapat tombol khusus untuk mengatur pencahayaan. Jika tidak ada tombol khusus, Anda dapat memeriksa spesifikasi laptop Anda.
Apakah lampu keyboard laptop bisa rusak?
Ya, lampu keyboard laptop bisa rusak karena beberapa faktor seperti penggunaan yang berlebihan, kerusakan fisik, atau masalah pada komponen elektronik.