Cara menonaktifkan windows firewall windows 10 – Windows Firewall adalah benteng pertahanan pertama komputer Anda melawan ancaman dunia maya. Namun, terkadang, Anda mungkin perlu menonaktifkannya untuk keperluan tertentu, seperti menjalankan program yang membutuhkan akses langsung ke internet. Jika Anda pengguna Windows 10 dan ingin menonaktifkan Windows Firewall, artikel ini akan memandu Anda melalui langkah-langkahnya secara detail.
Menonaktifkan Windows Firewall memang mudah, tetapi penting untuk diingat bahwa hal ini akan membuat komputer Anda rentan terhadap serangan. Oleh karena itu, sebaiknya Anda hanya menonaktifkannya untuk jangka waktu yang singkat dan hanya jika benar-benar diperlukan. Artikel ini juga akan membahas alternatif keamanan dan pengaturan yang aman untuk Windows Firewall, sehingga Anda dapat tetap terlindungi saat menggunakan komputer.
Pentingnya Windows Firewall
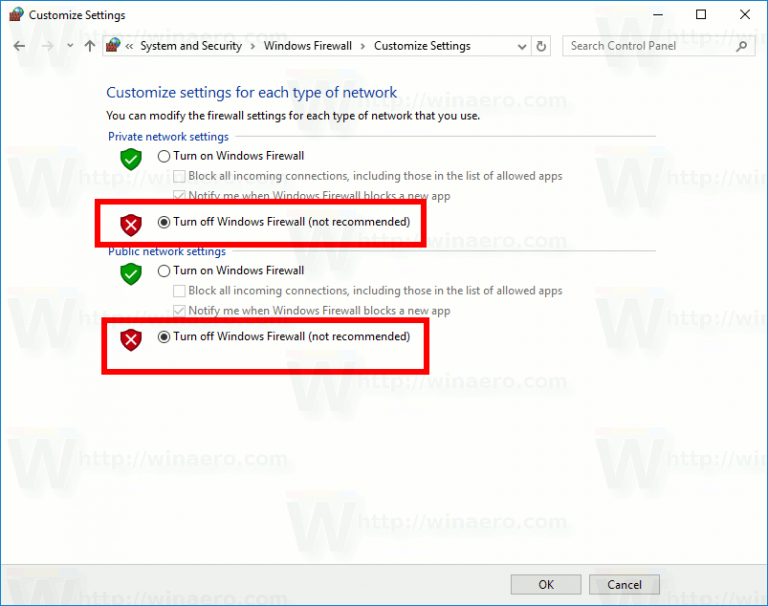
Windows Firewall adalah fitur keamanan bawaan yang berperan penting dalam melindungi sistem operasi Windows dari berbagai ancaman keamanan siber. Ia bertindak sebagai penghalang antara komputer Anda dan jaringan eksternal, seperti internet, untuk mencegah akses yang tidak sah dan mencegah serangan berbahaya.
Fungsi Utama Windows Firewall, Cara menonaktifkan windows firewall windows 10
Fungsi utama Windows Firewall adalah untuk memblokir akses yang tidak sah ke komputer Anda dan mencegah serangan berbahaya. Ia bekerja dengan memeriksa lalu lintas jaringan masuk dan keluar, dan memblokir lalu lintas yang dianggap berbahaya atau tidak sah. Windows Firewall juga dapat membantu melindungi komputer Anda dari serangan yang mencoba mengeksploitasi kerentanan dalam sistem operasi atau aplikasi.
Jenis Ancaman yang Diblokir Windows Firewall
Windows Firewall dapat memblokir berbagai jenis ancaman, termasuk:
- Malware: Windows Firewall dapat membantu memblokir malware seperti virus, worm, dan Trojan horse, yang dapat menginfeksi komputer Anda dan menyebabkan kerusakan.
- Serangan Hacking: Windows Firewall dapat membantu mencegah serangan hacking yang mencoba mengakses data Anda atau mengambil kendali atas komputer Anda.
- Serangan Denial of Service (DoS): Windows Firewall dapat membantu mencegah serangan DoS yang mencoba membuat komputer Anda tidak dapat diakses dengan membanjiri komputer Anda dengan permintaan jaringan.
- Spam: Windows Firewall dapat membantu memblokir spam, yaitu email yang tidak diinginkan yang dapat berisi malware atau tautan berbahaya.
Contoh Konkret Cara Windows Firewall Mencegah Serangan Malware
Misalnya, jika Anda mencoba mengunduh file dari situs web yang tidak tepercaya, Windows Firewall dapat memblokir unduhan tersebut jika file tersebut dianggap berbahaya. Ini dapat membantu mencegah malware dari menginfeksi komputer Anda. Windows Firewall juga dapat memblokir program yang mencoba berkomunikasi dengan server yang dikenal sebagai server komando dan kontrol (C&C) yang digunakan oleh malware untuk menerima instruksi. Ini dapat membantu mencegah malware dari mengendalikan komputer Anda.
Cara Menonaktifkan Windows Firewall
Windows Firewall adalah fitur keamanan bawaan di Windows 10 yang melindungi komputer Anda dari akses yang tidak sah dan ancaman online. Meskipun Windows Firewall umumnya sangat efektif dalam melindungi komputer Anda, ada beberapa situasi di mana Anda mungkin perlu menonaktifkannya sementara. Misalnya, jika Anda mengalami masalah dengan aplikasi tertentu yang tidak dapat diakses karena Windows Firewall, atau jika Anda ingin menggunakan perangkat lunak antivirus pihak ketiga sebagai perlindungan utama Anda. Namun, sangat penting untuk menyadari bahwa menonaktifkan Windows Firewall dapat membuat komputer Anda rentan terhadap ancaman online.
Cara Menonaktifkan Windows Firewall
Menonaktifkan Windows Firewall adalah proses yang sederhana. Anda dapat melakukannya dengan mengikuti langkah-langkah berikut:
| Langkah | Keterangan |
|---|---|
| 1. Buka menu “Start” dan ketik “Windows Firewall”. | Pilih “Windows Firewall” dari hasil pencarian. |
| 2. Di jendela “Windows Firewall”, klik “Aktifkan atau nonaktifkan Windows Firewall” di menu sebelah kiri. | Ini akan membuka jendela “Pengaturan Windows Firewall”. |
| 3. Pilih “Nonaktifkan Windows Firewall (tidak disarankan)” untuk kedua profil, “Jaringan pribadi” dan “Jaringan publik”. | Pastikan kedua pilihan tersebut dicentang. |
| 4. Klik “OK” untuk menyimpan perubahan. | Windows Firewall kini dinonaktifkan. |
Sebagai ilustrasi, berikut contoh screenshot dari proses penonaktifan Windows Firewall:
Gambar menunjukkan jendela “Pengaturan Windows Firewall” dengan pilihan “Nonaktifkan Windows Firewall (tidak disarankan)” yang dipilih untuk kedua profil, “Jaringan pribadi” dan “Jaringan publik”. Tombol “OK” berada di bagian bawah jendela.
Konsekuensi Menonaktifkan Windows Firewall
Menonaktifkan Windows Firewall dapat membuat komputer Anda rentan terhadap berbagai ancaman online, seperti:
- Virus dan malware: Windows Firewall membantu mencegah virus dan malware masuk ke komputer Anda. Tanpa Windows Firewall, komputer Anda lebih rentan terhadap infeksi.
- Serangan hacker: Windows Firewall membantu mencegah hacker mengakses komputer Anda. Tanpa Windows Firewall, komputer Anda lebih rentan terhadap serangan hacker.
- Pencurian data: Windows Firewall membantu melindungi data Anda dari pencurian. Tanpa Windows Firewall, data Anda lebih rentan terhadap pencurian.
Oleh karena itu, sebaiknya Anda tidak menonaktifkan Windows Firewall kecuali benar-benar diperlukan. Jika Anda harus menonaktifkannya, pastikan untuk mengaktifkannya kembali setelah selesai.
Alternatif Keamanan
Meskipun Windows Firewall merupakan pertahanan keamanan bawaan yang cukup efektif, beberapa pengguna mungkin menginginkan perlindungan yang lebih komprehensif atau fitur tambahan. Ada banyak pilihan perangkat lunak keamanan pihak ketiga yang menawarkan perlindungan lebih lengkap, termasuk antivirus, anti-malware, dan firewall tingkat lanjut.
Alternatif Perangkat Lunak Keamanan
Beberapa alternatif populer untuk Windows Firewall meliputi:
- Avast Free Antivirus: Avast Free Antivirus merupakan salah satu pilihan antivirus gratis yang populer, menawarkan perlindungan real-time terhadap virus, malware, dan ancaman lainnya. Selain antivirus, Avast juga menyediakan fitur tambahan seperti pemindai jaringan dan browser yang aman.
- AVG AntiVirus Free: AVG AntiVirus Free merupakan antivirus gratis lainnya yang dikenal dengan kinerja yang ringan dan perlindungan yang efektif. Selain perlindungan antivirus, AVG juga menawarkan fitur tambahan seperti pemindai email dan perlindungan terhadap ransomware.
- Bitdefender Antivirus Plus: Bitdefender Antivirus Plus merupakan antivirus berbayar yang dikenal dengan tingkat deteksi malware yang tinggi dan penggunaan sumber daya yang efisien. Selain antivirus, Bitdefender juga menawarkan fitur tambahan seperti firewall, perlindungan web, dan anti-theft.
- Kaspersky Anti-Virus: Kaspersky Anti-Virus merupakan antivirus berbayar yang dikenal dengan perlindungan yang kuat dan fitur keamanan yang komprehensif. Kaspersky menawarkan perlindungan terhadap berbagai ancaman, termasuk virus, malware, ransomware, dan serangan phishing.
- Norton AntiVirus Plus: Norton AntiVirus Plus merupakan antivirus berbayar yang dikenal dengan fitur keamanan yang lengkap dan dukungan teknis yang baik. Norton menawarkan perlindungan terhadap berbagai ancaman, termasuk virus, malware, ransomware, dan spyware.
Perbandingan Fitur
Berikut adalah perbandingan fitur antara Windows Firewall dan beberapa alternatif perangkat lunak keamanan:
| Fitur | Windows Firewall | Alternatif |
|---|---|---|
| Perlindungan Real-Time | Ya | Ya |
| Antivirus | Tidak | Ya |
| Anti-Malware | Tidak | Ya |
| Firewall Tingkat Lanjut | Tidak | Ya |
| Perlindungan Web | Tidak | Ya |
| Anti-Spam | Tidak | Ya |
| Perlindungan Data | Tidak | Ya |
| Dukungan Teknis | Terbatas | Ya |
Keamanan Optimal: Cara Menonaktifkan Windows Firewall Windows 10
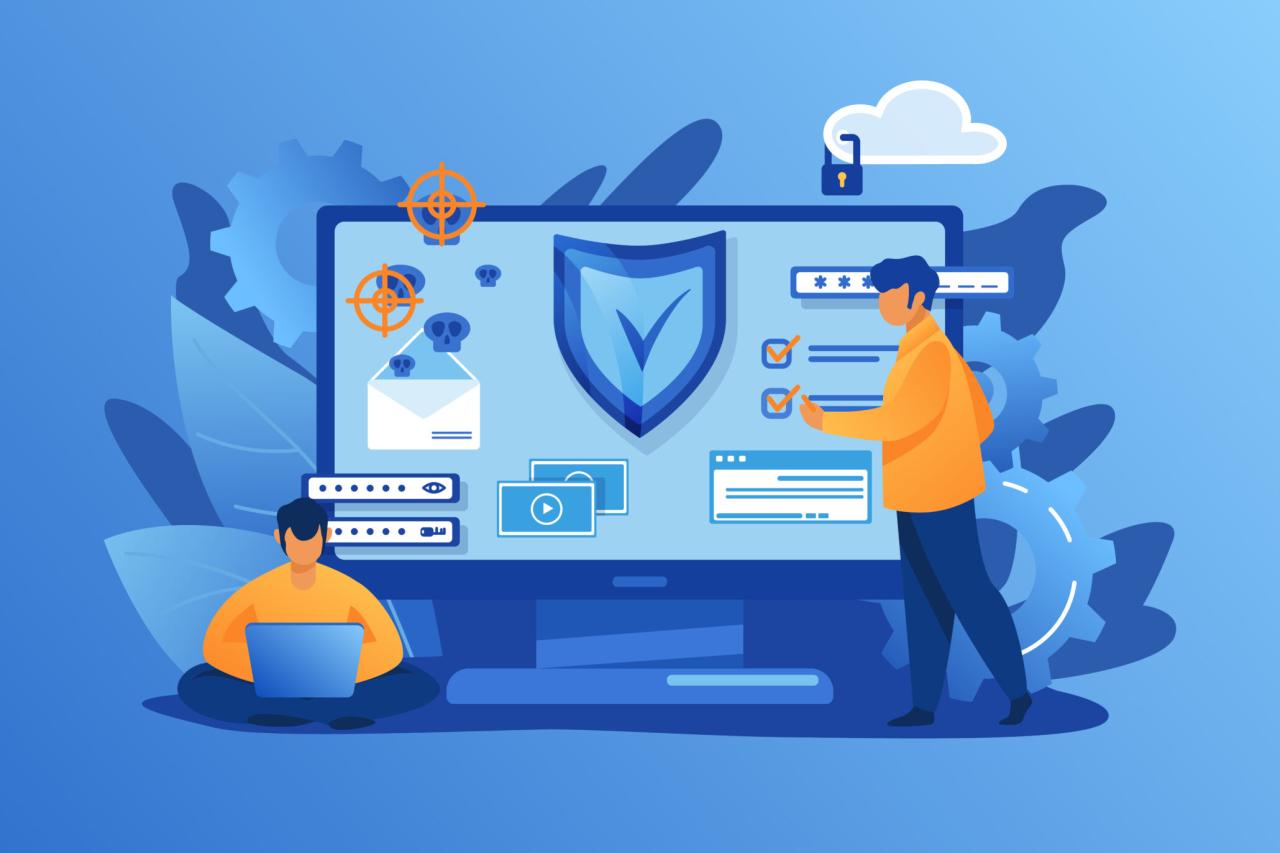
Meskipun menonaktifkan Windows Firewall bisa memberi manfaat tertentu, penting untuk memahami bahwa ini bisa membuat perangkat Anda lebih rentan terhadap serangan. Sebaiknya Anda mempertahankan Windows Firewall aktif dan mengkonfigurasinya dengan pengaturan yang optimal untuk menjaga keamanan perangkat Anda.
Pengaturan Firewall yang Aman
Untuk menjaga keamanan perangkat Anda, Anda dapat menerapkan beberapa pengaturan pada Windows Firewall. Berikut beberapa pengaturan yang direkomendasikan:
- Aktifkan Windows Firewall: Pastikan Windows Firewall diaktifkan untuk melindungi perangkat Anda dari ancaman yang datang dari jaringan.
- Atur Profil Jaringan: Windows Firewall memiliki profil untuk jaringan publik, privat, dan domain. Pastikan Anda mengonfigurasi setiap profil sesuai kebutuhan. Untuk jaringan publik, seperti Wi-Fi di kafe, sebaiknya gunakan pengaturan yang lebih ketat. Sementara untuk jaringan privat, seperti jaringan rumah Anda, Anda bisa sedikit melonggarkan pengaturan.
- Blokir Program yang Tidak Diketahui: Windows Firewall secara default memblokir program yang tidak dikenal. Anda bisa mengizinkan program tertentu untuk melewati firewall, tetapi pastikan Anda hanya mengizinkan program yang Anda percaya.
- Atur Aturan Firewall: Windows Firewall memungkinkan Anda untuk membuat aturan yang lebih spesifik untuk memblokir atau mengizinkan akses ke program atau layanan tertentu. Anda bisa memanfaatkan fitur ini untuk mengatur akses yang lebih terkontrol.
Mengizinkan Program Tertentu
Ada kalanya Anda perlu mengizinkan program tertentu untuk melewati Windows Firewall. Misalnya, jika Anda ingin menjalankan game online atau menggunakan program tertentu yang memerlukan akses internet. Anda bisa mengizinkan program tersebut dengan mengikuti langkah-langkah berikut:
- Buka Windows Firewall dengan mengetik “Firewall” di kotak pencarian Windows.
- Pilih Izinkan aplikasi atau fitur melalui Windows Firewall.
- Klik Ubah pengaturan.
- Temukan program yang ingin Anda izinkan dan centang kotak di sampingnya.
- Klik OK untuk menyimpan perubahan.
Contoh Kasus Penggunaan
Berikut adalah contoh kasus bagaimana Windows Firewall melindungi perangkat Anda dari serangan jaringan:
- Penyerangan DDoS: Serangan DDoS (Distributed Denial of Service) terjadi ketika banyak komputer mengirim permintaan ke perangkat Anda secara bersamaan. Windows Firewall dapat membantu melindungi perangkat Anda dari serangan ini dengan memblokir permintaan yang mencurigakan.
- Malware: Malware adalah perangkat lunak berbahaya yang dapat menginfeksi perangkat Anda. Windows Firewall dapat membantu melindungi perangkat Anda dari malware dengan memblokir akses malware ke perangkat Anda.
- Serangan Man-in-the-Middle: Serangan Man-in-the-Middle terjadi ketika penyerang menyisipkan dirinya sendiri di antara Anda dan server yang Anda hubungi. Windows Firewall dapat membantu melindungi perangkat Anda dari serangan ini dengan memverifikasi keaslian server yang Anda hubungi.
Kesimpulan Akhir
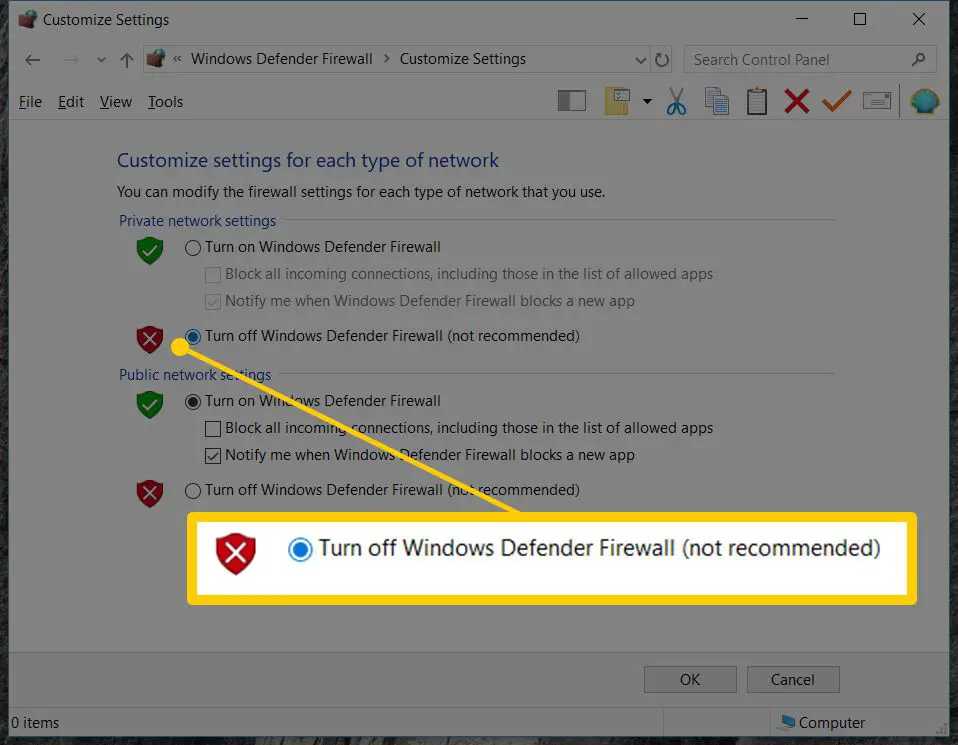
Menonaktifkan Windows Firewall memang memberikan akses yang lebih luas, tetapi juga membuka pintu bagi potensi ancaman. Anda perlu mempertimbangkan dengan matang sebelum menonaktifkannya dan pastikan untuk mengaktifkannya kembali setelah selesai. Penting untuk selalu menjaga keamanan komputer Anda dan menggunakan perangkat lunak keamanan yang tepat untuk melindungi diri dari serangan dunia maya.
Panduan Pertanyaan dan Jawaban
Apakah menonaktifkan Windows Firewall akan mempercepat komputer?
Menonaktifkan Windows Firewall tidak akan secara signifikan meningkatkan kecepatan komputer Anda. Firewall hanya menggunakan sedikit sumber daya sistem.
Apa yang terjadi jika saya menonaktifkan Windows Firewall dan komputer saya terinfeksi virus?
Jika Anda menonaktifkan Windows Firewall dan komputer Anda terinfeksi virus, virus tersebut dapat dengan mudah menyebar dan merusak sistem Anda.
Bagaimana cara mengaktifkan kembali Windows Firewall setelah dinonaktifkan?
Anda dapat mengaktifkan kembali Windows Firewall dengan mengikuti langkah-langkah yang sama seperti saat menonaktifkannya, tetapi kali ini Anda akan memilih untuk mengaktifkan firewall.







