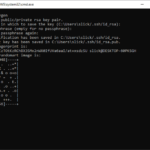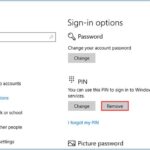Cara menjalankan kali linux di windows 10 – Ingin menjelajahi dunia keamanan siber dan menguasai berbagai teknik pentesting? Kali Linux, distribusi Linux yang dirancang khusus untuk pengujian penetrasi dan keamanan, bisa menjadi senjata andalan Anda. Artikel ini akan memandu Anda untuk menjalankan Kali Linux di Windows 10 dengan mudah, baik menggunakan Virtual Machine (VM) maupun Windows Subsystem for Linux (WSL). Siap untuk memulai petualangan keamanan siber Anda?
Dengan Kali Linux, Anda akan memiliki akses ke berbagai tools canggih untuk menguji keamanan jaringan, menganalisis malware, dan mengungkap kelemahan sistem. Artikel ini akan membahas langkah-langkah instalasi, konfigurasi awal, dan contoh penggunaan Kali Linux dalam berbagai skenario keamanan siber.
Mengenal Kali Linux

Kali Linux adalah distribusi Linux yang dirancang khusus untuk pengujian penetrasi dan keamanan siber. Berbasis Debian, Kali Linux menawarkan berbagai macam alat dan utilitas yang dirancang untuk membantu para profesional keamanan dalam menemukan dan mengeksploitasi kerentanan sistem.
Tujuan Utama Kali Linux
Kali Linux dirancang dengan tujuan utama untuk membantu para profesional keamanan siber dalam melakukan pengujian penetrasi, analisis malware, dan audit keamanan. Distribusi ini menyediakan berbagai alat dan utilitas yang dapat digunakan untuk menguji keamanan sistem dan jaringan, serta menemukan kerentanan yang dapat dieksploitasi oleh penyerang.
Fitur Unggulan Kali Linux
Kali Linux memiliki sejumlah fitur unggulan yang membuatnya menjadi pilihan populer bagi para profesional keamanan siber. Beberapa fitur utama meliputi:
- Perpustakaan Alat yang Lengkap: Kali Linux menyediakan perpustakaan alat yang sangat lengkap untuk pengujian penetrasi, termasuk alat untuk pemindaian jaringan, eksploitasi kerentanan, analisis malware, dan banyak lagi.
- Dukungan untuk Berbagai Platform: Kali Linux dapat dijalankan pada berbagai platform, termasuk komputer desktop, laptop, dan perangkat virtual. Ini membuatnya mudah diakses dan digunakan dalam berbagai lingkungan.
- Komunitas yang Aktif: Kali Linux memiliki komunitas pengguna yang aktif dan mendukung, yang dapat membantu Anda menemukan informasi, menyelesaikan masalah, dan mendapatkan bantuan dengan alat dan utilitas yang tersedia.
- Pembaruan Keamanan Reguler: Kali Linux menerima pembaruan keamanan reguler untuk memastikan bahwa sistem Anda aman dari kerentanan yang baru ditemukan.
Perbandingan Kali Linux dengan Distribusi Linux Lainnya
| Fitur | Kali Linux | Ubuntu | Debian |
|---|---|---|---|
| Tujuan | Pengujian penetrasi dan keamanan siber | Penggunaan umum, pengembangan perangkat lunak | Sistem operasi stabil dan andal |
| Perpustakaan Alat | Sangat lengkap untuk keamanan siber | Perpustakaan alat yang lengkap untuk penggunaan umum | Perpustakaan alat yang stabil dan andal |
| Dukungan Komunitas | Aktif dan berfokus pada keamanan siber | Sangat aktif dan luas | Aktif dan stabil |
Metode Menjalankan Kali Linux di Windows 10

Menjalankan Kali Linux di Windows 10 dapat dilakukan melalui dua metode utama: menggunakan Virtual Machine (VM) dan Windows Subsystem for Linux (WSL). Kedua metode ini menawarkan cara yang berbeda untuk mengakses dan menggunakan distribusi Linux di lingkungan Windows, memberikan fleksibilitas dan opsi yang sesuai dengan kebutuhan pengguna.
Menggunakan Virtual Machine (VM)
Virtual Machine (VM) memungkinkan Anda untuk menjalankan sistem operasi lain, seperti Kali Linux, di dalam sistem operasi utama Anda, yaitu Windows 10. VM menciptakan lingkungan virtual yang terpisah, sehingga Anda dapat menginstal dan menjalankan Kali Linux tanpa memengaruhi sistem operasi utama Anda.
Beberapa platform VM yang populer meliputi:
- VMware Workstation: VMware Workstation adalah platform VM yang kuat dan populer yang menawarkan berbagai fitur dan kemampuan untuk menjalankan sistem operasi virtual.
- Oracle VirtualBox: Oracle VirtualBox adalah pilihan populer lainnya yang mudah digunakan dan tersedia secara gratis. VirtualBox menawarkan antarmuka yang ramah pengguna dan berbagai fitur untuk mengelola VM.
Langkah-langkah menginstal Kali Linux di VMware Workstation:
- Unduh dan instal VMware Workstation di Windows 10.
- Unduh file ISO Kali Linux dari situs web resmi Kali Linux.
- Buka VMware Workstation dan buat VM baru dengan memilih opsi “Create a New Virtual Machine”.
- Pilih “Installer disc image file (ISO)” sebagai sumber instalasi dan tentukan lokasi file ISO Kali Linux.
- Konfigurasikan pengaturan VM, seperti jumlah RAM, ruang penyimpanan, dan jenis hard drive.
- Mulai VM dan ikuti petunjuk instalasi Kali Linux, seperti memilih bahasa, pengaturan partisi, dan pengaturan akun pengguna.
Langkah-langkah menginstal Kali Linux di Oracle VirtualBox:
- Unduh dan instal Oracle VirtualBox di Windows 10.
- Unduh file ISO Kali Linux dari situs web resmi Kali Linux.
- Buka Oracle VirtualBox dan klik tombol “New” untuk membuat VM baru.
- Berikan nama VM dan pilih jenis sistem operasi sebagai “Linux” dan versi “Other Linux (64-bit)”.
- Tetapkan jumlah RAM yang ingin Anda alokasikan untuk VM.
- Pilih “Create hard disk now” dan pilih jenis hard disk sebagai “VDI (VirtualBox Disk Image)”.
- Pilih “Dynamically allocated” untuk ukuran hard disk dan tentukan ukuran yang diinginkan.
- Klik “Create” untuk menyelesaikan pembuatan VM.
- Pilih VM yang baru dibuat dan klik tombol “Settings”.
- Di tab “Storage”, klik ikon “Empty” di bagian “Storage Devices”.
- Pilih “Choose existing disk” dan tentukan lokasi file ISO Kali Linux.
- Mulai VM dan ikuti petunjuk instalasi Kali Linux, seperti memilih bahasa, pengaturan partisi, dan pengaturan akun pengguna.
Menggunakan Windows Subsystem for Linux (WSL)
Windows Subsystem for Linux (WSL) adalah fitur Windows 10 yang memungkinkan Anda untuk menjalankan distribusi Linux secara native di lingkungan Windows. WSL menyediakan lingkungan Linux yang terintegrasi dengan Windows, memungkinkan Anda untuk menjalankan perintah Linux dan menggunakan aplikasi Linux langsung dari baris perintah Windows.
Langkah-langkah menginstal Kali Linux di WSL:
- Pastikan WSL diaktifkan di Windows 10. Anda dapat mengaktifkannya melalui fitur “Turn Windows features on or off” di Control Panel.
- Buka Microsoft Store dan cari “Kali Linux”.
- Instal aplikasi “Kali Linux” dari Microsoft Store.
- Setelah instalasi selesai, buka baris perintah Windows dan ketik “wsl -l -v” untuk melihat daftar distribusi Linux yang terinstal.
- Ketik “wsl -d Kali-Linux” untuk meluncurkan distribusi Kali Linux di WSL.
Konfigurasi Awal Kali Linux

Setelah berhasil menginstal Kali Linux di Windows 10, langkah selanjutnya adalah melakukan konfigurasi awal. Konfigurasi ini penting untuk memastikan keamanan sistem dan mengoptimalkan penggunaan Kali Linux.
Pengaturan Password
Langkah pertama yang penting adalah mengatur password untuk akun pengguna. Password yang kuat dan unik akan melindungi akses ke sistem Anda dari pihak yang tidak berwenang.
- Buka terminal Kali Linux dan jalankan perintah
passwd. - Masukkan password lama (jika ada).
- Masukkan password baru dua kali untuk konfirmasi. Pastikan password yang Anda gunakan memenuhi kriteria keamanan yang disarankan, seperti kombinasi huruf besar, huruf kecil, angka, dan simbol.
Pembaruan Sistem
Setelah mengatur password, langkah selanjutnya adalah memperbarui sistem. Pembaruan sistem penting untuk memastikan bahwa sistem Anda memiliki patch keamanan terbaru dan menghindari kerentanan.
- Jalankan perintah
sudo apt updateuntuk memperbarui daftar paket software yang tersedia. - Jalankan perintah
sudo apt upgradeuntuk memperbarui semua paket software yang terinstal ke versi terbaru.
Tools dan Software yang Direkomendasikan
Berikut adalah beberapa tools dan software yang direkomendasikan untuk diinstal pada Kali Linux:
- Nmap: Tools untuk scanning jaringan dan menemukan perangkat yang terhubung.
- Wireshark: Tools untuk menganalisis traffic jaringan dan mengidentifikasi pola yang mencurigakan.
- Metasploit Framework: Platform untuk melakukan penetrasi testing dan mengeksploitasi kerentanan.
- Burp Suite: Tools untuk melakukan web application security testing.
- John the Ripper: Tools untuk melakukan cracking password.
- Hydra: Tools untuk melakukan brute force attack pada password.
- Aircrack-ng: Tools untuk melakukan cracking password pada jaringan Wi-Fi.
Anda dapat menginstal tools dan software tersebut menggunakan perintah sudo apt install [nama-paket]. Sebagai contoh, untuk menginstal Nmap, jalankan perintah sudo apt install nmap.
Penggunaan Kali Linux
Kali Linux adalah distribusi Linux yang dirancang khusus untuk pengujian penetrasi dan keamanan siber. Sistem operasi ini dilengkapi dengan berbagai alat dan utilitas yang dapat membantu para profesional keamanan untuk menemukan dan mengeksploitasi kerentanan dalam sistem dan jaringan. Kali Linux menawarkan fleksibilitas dan kebebasan dalam menguji sistem dan jaringan, serta memberikan kemampuan untuk mempelajari dan berlatih dalam bidang keamanan siber.
Contoh Penggunaan Kali Linux dalam Keamanan Siber
Kali Linux digunakan secara luas dalam berbagai aspek keamanan siber, berikut beberapa contohnya:
- Pencarian kerentanan (Vulnerability Scanning): Alat seperti Nmap dan OpenVAS dapat digunakan untuk memindai jaringan dan sistem untuk menemukan kerentanan yang diketahui. Informasi ini dapat digunakan untuk memperbaiki kelemahan dan mencegah serangan.
- Penilaian risiko (Risk Assessment): Dengan melakukan pentesting, para profesional keamanan dapat menilai risiko yang dihadapi oleh organisasi dan mengidentifikasi area yang perlu ditingkatkan.
- Uji penetrasi (Penetration Testing): Kali Linux menyediakan alat seperti Metasploit dan Burp Suite untuk melakukan uji penetrasi yang simulasi serangan dunia nyata. Hal ini memungkinkan tim keamanan untuk menguji ketahanan sistem dan mengidentifikasi titik lemah.
- Analisis malware (Malware Analysis): Alat seperti Cuckoo Sandbox dan Ghidra dapat digunakan untuk menganalisis perilaku malware dan mengidentifikasi mekanisme kerjanya. Informasi ini dapat digunakan untuk mengembangkan solusi keamanan yang lebih efektif.
- Forensik digital (Digital Forensics): Kali Linux menyediakan alat yang dapat membantu dalam mengumpulkan, menganalisis, dan mengawetkan bukti digital. Informasi ini dapat digunakan untuk menyelidiki kejahatan siber dan mengumpulkan bukti yang dapat diajukan di pengadilan.
Contoh Penggunaan Tools Kali Linux untuk Melakukan Pentesting Jaringan
Untuk melakukan pentesting jaringan, beberapa tools Kali Linux yang dapat digunakan antara lain:
- Nmap (Network Mapper): Nmap digunakan untuk memindai jaringan dan menemukan perangkat yang terhubung, termasuk sistem operasi dan layanan yang berjalan. Informasi ini dapat digunakan untuk mengidentifikasi target yang berpotensi rentan.
- Metasploit: Metasploit adalah framework eksploitasi yang memungkinkan para profesional keamanan untuk menguji kerentanan dan mengeksploitasi sistem yang rentan. Metasploit menyediakan berbagai modul eksploitasi, payload, dan alat untuk melakukan uji penetrasi yang komprehensif.
- Wireshark: Wireshark adalah alat analisis paket yang memungkinkan para profesional keamanan untuk memeriksa lalu lintas jaringan dan mengidentifikasi pola yang mencurigakan. Informasi ini dapat digunakan untuk mendeteksi serangan dan menganalisis perilaku jaringan.
Demonstrasi Penggunaan Tools Kali Linux untuk Menganalisis Malware, Cara menjalankan kali linux di windows 10
Salah satu tools Kali Linux yang dapat digunakan untuk menganalisis malware adalah Cuckoo Sandbox. Cuckoo Sandbox adalah sistem analisis malware otomatis yang memungkinkan para profesional keamanan untuk menganalisis perilaku malware di lingkungan yang aman. Cuckoo Sandbox mensimulasikan lingkungan yang realistis untuk menjalankan malware dan mengumpulkan data tentang aktivitasnya. Informasi ini dapat digunakan untuk mengidentifikasi jenis malware, metode infeksi, dan mekanisme kerjanya.
Sebagai contoh, Cuckoo Sandbox dapat digunakan untuk menganalisis file executable yang mencurigakan. Ketika file tersebut dijalankan di Cuckoo Sandbox, sistem akan memantau aktivitasnya, seperti proses yang dijalankan, file yang diakses, dan koneksi jaringan yang dibuat. Data ini kemudian dapat dianalisis untuk mengidentifikasi perilaku malware dan mengklasifikasikannya.
Tips dan Trik
Setelah Anda berhasil menjalankan Kali Linux di Windows 10, ada beberapa tips dan trik yang dapat membantu Anda meningkatkan performa dan pengalaman penggunaan Kali Linux. Berikut ini adalah beberapa tips dan rekomendasi sumber daya yang dapat Anda manfaatkan.
Tingkatkan Performa Kali Linux
Untuk mendapatkan performa terbaik dari Kali Linux, Anda dapat melakukan beberapa hal. Berikut adalah beberapa tips untuk meningkatkan performa Kali Linux:
- Pastikan Anda memiliki cukup RAM. Kali Linux membutuhkan RAM yang cukup untuk menjalankan semua tool dan aplikasi yang tersedia. Sebaiknya gunakan setidaknya 4 GB RAM, namun idealnya 8 GB atau lebih.
- Pastikan hard drive Anda memiliki ruang yang cukup. Kali Linux membutuhkan ruang penyimpanan yang cukup untuk menginstal semua tool dan aplikasi yang tersedia. Sebaiknya gunakan setidaknya 50 GB ruang penyimpanan, namun idealnya 100 GB atau lebih.
- Gunakan SSD. Jika Anda menggunakan hard drive tradisional (HDD), performa Kali Linux akan lebih lambat. Menggunakan SSD akan meningkatkan performa Kali Linux secara signifikan.
- Nonaktifkan fitur yang tidak diperlukan. Kali Linux memiliki banyak fitur yang tidak diperlukan oleh semua pengguna. Nonaktifkan fitur yang tidak Anda gunakan untuk meningkatkan performa.
- Perbarui Kali Linux secara teratur. Perbarui Kali Linux secara teratur untuk mendapatkan perbaikan bug dan peningkatan performa.
Sumber Daya untuk Belajar Kali Linux
Ada banyak sumber daya yang tersedia untuk membantu Anda mempelajari lebih lanjut tentang Kali Linux. Berikut adalah beberapa sumber daya yang dapat Anda manfaatkan:
- Dokumentasi resmi Kali Linux: https://www.kali.org/docs/
- Forum Kali Linux: https://forums.kali.org/
- Kanal YouTube Kali Linux: https://www.youtube.com/user/kaliLinux
- Buku dan kursus online tentang Kali Linux: Anda dapat menemukan banyak buku dan kursus online tentang Kali Linux di Amazon, Udemy, dan platform online lainnya.
Selesaikan Masalah Umum
Saat menggunakan Kali Linux, Anda mungkin mengalami beberapa masalah. Berikut adalah beberapa masalah umum yang mungkin Anda temui dan cara mengatasinya:
- Masalah koneksi internet: Pastikan koneksi internet Anda aktif dan berfungsi dengan baik. Periksa pengaturan jaringan Anda dan pastikan Kali Linux terhubung ke jaringan. Anda juga dapat mencoba menggunakan VPN untuk meningkatkan keamanan dan privasi Anda.
- Masalah instalasi: Jika Anda mengalami masalah saat menginstal Kali Linux, pastikan Anda mengikuti langkah-langkah instalasi dengan benar. Anda juga dapat mencoba menginstal Kali Linux dari USB flash drive atau DVD. Jika Anda masih mengalami masalah, Anda dapat mencari bantuan di forum Kali Linux.
- Masalah kompatibilitas: Beberapa aplikasi mungkin tidak kompatibel dengan Kali Linux. Jika Anda mengalami masalah dengan aplikasi tertentu, Anda dapat mencoba mencari alternatif yang kompatibel dengan Kali Linux. Anda juga dapat mencoba menjalankan aplikasi tersebut di mesin virtual.
- Masalah keamanan: Kali Linux adalah sistem operasi yang dirancang untuk pengujian keamanan. Namun, Anda tetap harus berhati-hati dan mengambil langkah-langkah keamanan untuk melindungi sistem Anda. Pastikan Anda menggunakan kata sandi yang kuat dan memperbarui sistem Anda secara teratur.
Kesimpulan Akhir
Menjalankan Kali Linux di Windows 10 membuka pintu bagi Anda untuk menjelajahi dunia keamanan siber dengan lebih dalam. Dengan memahami dasar-dasar Kali Linux dan berbagai tools-nya, Anda akan memiliki bekal yang kuat untuk melindungi sistem Anda dari ancaman siber. Jangan ragu untuk terus belajar dan berlatih, dan jadilah ahli keamanan siber yang handal!
Area Tanya Jawab: Cara Menjalankan Kali Linux Di Windows 10
Apakah saya perlu menginstal Linux di Windows 10 untuk menjalankan Kali Linux?
Tidak, Anda tidak perlu menginstal Linux di Windows 10 secara penuh. Anda bisa menjalankan Kali Linux di dalam lingkungan virtual atau menggunakan WSL.
Apakah Kali Linux kompatibel dengan semua versi Windows 10?
Ya, Kali Linux kompatibel dengan semua versi Windows 10, baik yang terbaru maupun yang lebih lama.
Apakah saya perlu membayar untuk menggunakan Kali Linux?
Kali Linux adalah distribusi Linux gratis dan open source, sehingga Anda dapat menggunakannya tanpa biaya.