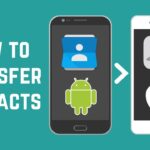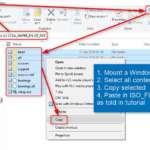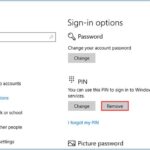Cara menonaktifkan password di laptop windows 10 – Bosan dengan proses login yang berulang setiap kali Anda menyalakan laptop Windows 10? Anda bisa menonaktifkan password untuk mempermudah akses, tetapi penting untuk mempertimbangkan risiko keamanan yang mungkin terjadi. Artikel ini akan memandu Anda melalui berbagai cara untuk menonaktifkan password di Windows 10, mulai dari pengaturan login hingga metode keamanan alternatif. Kami juga akan membahas pentingnya keamanan akun dan langkah-langkah tambahan untuk melindungi data Anda.
Mulailah dengan memahami metode login yang berbeda di Windows 10, seperti PIN, Windows Hello, dan akun lokal. Temukan metode yang paling sesuai dengan kebutuhan Anda dan pelajari cara mengubah pengaturan login secara aman. Artikel ini juga akan memberikan panduan lengkap untuk mengatasi password yang terlupakan dan langkah-langkah untuk mengatur ulang sistem jika diperlukan.
Cara Menonaktifkan Password Saat Startup
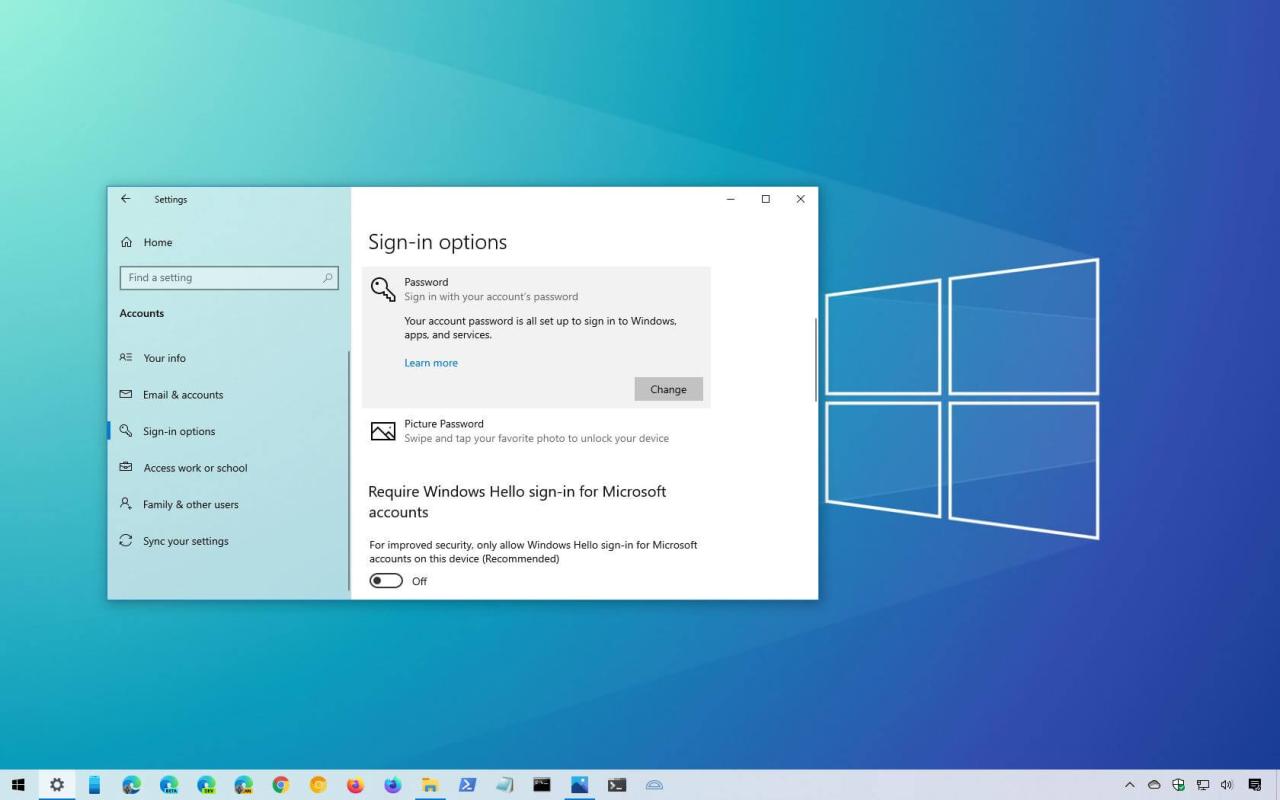
Melewati proses login dengan password saat startup Windows 10 bisa dilakukan dengan mudah. Anda bisa melakukannya melalui menu “Settings” atau “Control Panel”. Kedua metode ini memberikan fleksibilitas dan kemudahan dalam mengelola pengaturan akun Anda.
Menonaktifkan Password Menggunakan “Settings”
Berikut langkah-langkah menonaktifkan password saat startup Windows 10 menggunakan menu “Settings”:
- Buka menu “Settings” dengan menekan tombol Windows + I pada keyboard.
- Pilih “Accounts” dan klik “Sign-in options” pada menu sebelah kiri.
- Pada bagian “Require sign-in”, klik “Change” untuk mengubah pengaturan.
- Pilih “Never” untuk menonaktifkan password saat startup.
- Klik “Sign out and sign in again” untuk menerapkan perubahan.
Menonaktifkan Password Menggunakan “Control Panel”
Berikut langkah-langkah menonaktifkan password saat startup Windows 10 menggunakan “Control Panel”:
- Buka “Control Panel” dengan mengetik “Control Panel” di kotak pencarian Windows.
- Pilih “User Accounts” dan klik “User Accounts” lagi pada menu sebelah kiri.
- Klik “Change how users log on or off” pada menu sebelah kiri.
- Pilih “Never” pada menu “Require a password to use this computer”.
- Klik “OK” untuk menyimpan perubahan.
Contoh Ilustrasi Langkah-Langkah Menonaktifkan Password Menggunakan “Control Panel”
Berikut ilustrasi langkah-langkah menonaktifkan password saat startup Windows 10 menggunakan “Control Panel”:
- Buka “Control Panel” dengan mengetik “Control Panel” di kotak pencarian Windows. Anda akan melihat ikon “Control Panel” seperti gambar di bawah ini.
- Pilih “User Accounts” dan klik “User Accounts” lagi pada menu sebelah kiri. Anda akan melihat jendela “User Accounts” seperti gambar di bawah ini.
- Klik “Change how users log on or off” pada menu sebelah kiri. Anda akan melihat jendela “Advanced user accounts” seperti gambar di bawah ini.
- Pilih “Never” pada menu “Require a password to use this computer”. Anda akan melihat pilihan “Never” seperti gambar di bawah ini.
- Klik “OK” untuk menyimpan perubahan. Anda akan kembali ke jendela “Advanced user accounts”.
Gambar 1: Ikon “Control Panel” di kotak pencarian Windows
Gambar 2: Jendela “User Accounts” di “Control Panel”
Gambar 3: Jendela “Advanced user accounts” di “Control Panel”
Gambar 4: Menu “Require a password to use this computer” di “Advanced user accounts”
Perbandingan Dua Metode Menonaktifkan Password, Cara menonaktifkan password di laptop windows 10
Berikut tabel perbandingan antara dua metode menonaktifkan password saat startup Windows 10:
| Metode | Kelebihan | Kekurangan |
|---|---|---|
| “Settings” | Mudah diakses dan dipahami | Kurang fleksibel dalam mengatur pengaturan akun |
| “Control Panel” | Lebih fleksibel dalam mengatur pengaturan akun | Mungkin sedikit lebih rumit untuk dipahami |
Mengubah Metode Login
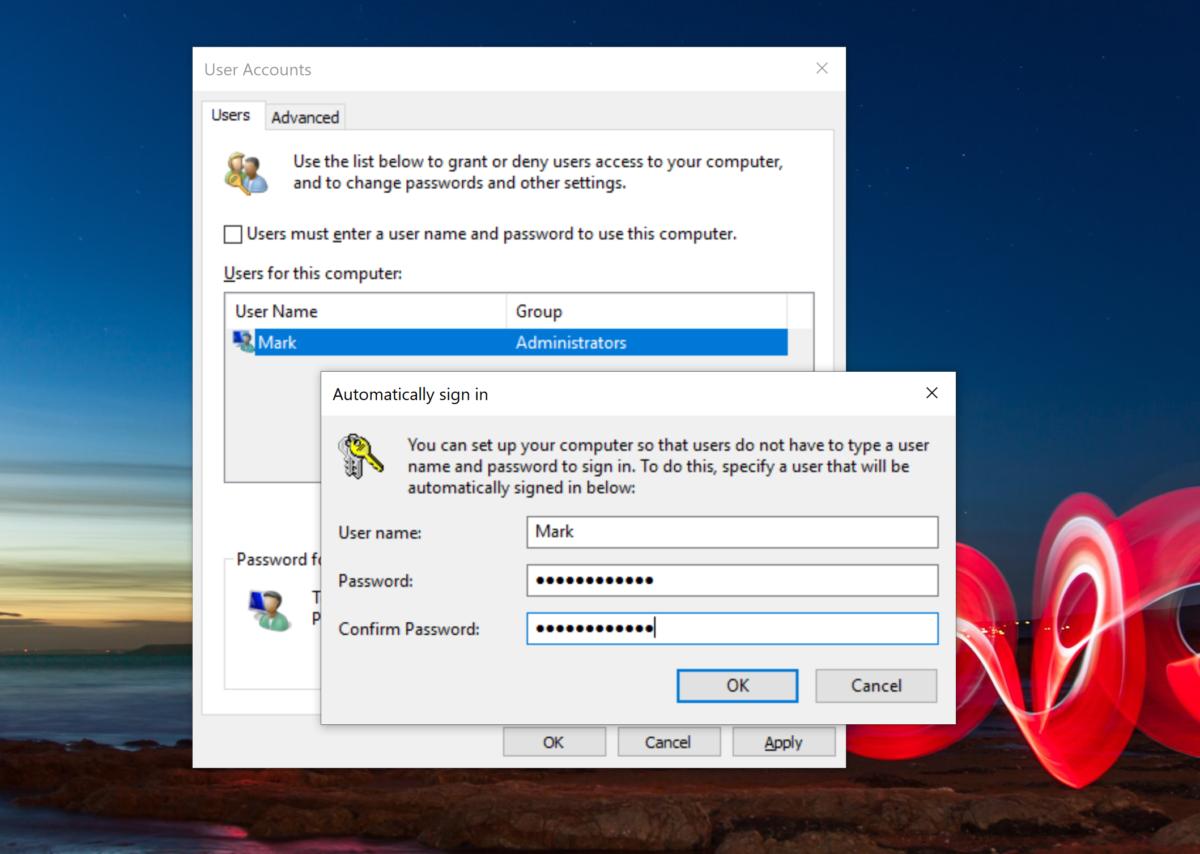
Jika Anda merasa password yang Anda gunakan terlalu rumit dan ingin menggunakan metode login yang lebih mudah, Anda bisa mengubah metode login Windows 10. Ada beberapa pilihan metode login yang tersedia, seperti PIN, Windows Hello, atau bahkan menggunakan akun Microsoft Anda.
Mengubah ke PIN
Menggunakan PIN adalah cara yang lebih mudah dan cepat untuk masuk ke Windows 10 dibandingkan dengan password. Anda hanya perlu memasukkan empat digit angka untuk masuk. Berikut langkah-langkah mengubah metode login Windows 10 dari password ke PIN:
- Buka menu Settings dengan menekan tombol Windows + I.
- Pilih Accounts.
- Pilih Sign-in options.
- Klik Add di bagian PIN.
- Masukkan PIN yang ingin Anda gunakan dan konfirmasi PIN tersebut.
- Setelah PIN berhasil dibuat, Anda dapat menggunakan PIN untuk masuk ke Windows 10.
Mengubah ke Windows Hello
Windows Hello adalah metode login yang menggunakan biometrik, seperti wajah atau sidik jari, untuk masuk ke Windows 10. Cara ini lebih aman dan lebih nyaman dibandingkan dengan password atau PIN. Berikut langkah-langkah mengubah metode login Windows 10 dari password ke Windows Hello:
- Buka menu Settings dengan menekan tombol Windows + I.
- Pilih Accounts.
- Pilih Sign-in options.
- Klik Add di bagian Windows Hello.
- Pilih metode biometrik yang ingin Anda gunakan, seperti wajah atau sidik jari.
- Ikuti petunjuk di layar untuk menyelesaikan proses pengaturan.
- Setelah Windows Hello berhasil diatur, Anda dapat menggunakannya untuk masuk ke Windows 10.
Metode Login Windows 10
Berikut adalah tabel yang berisi informasi tentang berbagai metode login Windows 10 dan kelebihan dan kekurangannya:
| Metode Login | Kelebihan | Kekurangan |
|---|---|---|
| Password | Aman jika password yang digunakan kuat dan unik | Sulit diingat, rentan terhadap serangan brute force |
| PIN | Lebih mudah diingat dibandingkan password, lebih cepat untuk masuk | Kurang aman dibandingkan password, rentan terhadap serangan brute force jika PIN mudah ditebak |
| Windows Hello | Sangat aman, nyaman digunakan | Membutuhkan perangkat keras yang kompatibel, tidak semua perangkat mendukung Windows Hello |
| Akun Microsoft | Mudah digunakan, memungkinkan Anda untuk masuk ke berbagai perangkat | Rentan terhadap serangan phishing, data Anda dapat diakses oleh Microsoft |
Ilustrasi Mengubah Metode Login ke Windows Hello
Berikut adalah ilustrasi langkah-langkah mengubah metode login Windows 10 dari password ke Windows Hello:
- Buka menu Settings dengan menekan tombol Windows + I.
- Pilih Accounts.
- Pilih Sign-in options.
- Klik Add di bagian Windows Hello.
- Pilih Face sebagai metode biometrik yang ingin Anda gunakan.
- Ikuti petunjuk di layar untuk menyelesaikan proses pengaturan. Anda akan diminta untuk melihat ke kamera web laptop beberapa kali untuk memindai wajah Anda.
- Setelah Windows Hello berhasil diatur, Anda dapat menggunakannya untuk masuk ke Windows 10. Anda hanya perlu melihat ke kamera web laptop untuk masuk.
Keamanan Akun Windows 10
Menonaktifkan password di laptop Windows 10 mungkin terlihat praktis, tetapi hal ini dapat meningkatkan risiko keamanan akun Anda. Password berfungsi sebagai garis pertahanan pertama untuk melindungi data dan privasi Anda dari akses yang tidak sah. Oleh karena itu, penting untuk memahami risiko keamanan yang terkait dengan menonaktifkan password dan menerapkan langkah-langkah keamanan alternatif yang lebih kuat.
Pentingnya Menggunakan Password
Password berfungsi sebagai kunci digital yang melindungi akses ke akun Windows 10 Anda. Tanpa password, siapa pun dapat mengakses laptop Anda, membuka file, dan melakukan tindakan lain atas nama Anda. Ini dapat menyebabkan kerugian data, pencurian identitas, dan kerusakan sistem.
Membuat Password yang Kuat
Berikut adalah langkah-langkah untuk membuat password yang kuat:
- Gunakan kombinasi huruf besar dan kecil, angka, dan simbol. Semakin kompleks password, semakin sulit dipecahkan oleh peretas.
- Hindari penggunaan kata-kata umum atau informasi pribadi seperti nama, tanggal lahir, atau alamat.
- Pilih password yang mudah diingat tetapi sulit ditebak. Misalnya, Anda dapat menggunakan singkatan dari frasa atau kombinasi kata yang berarti bagi Anda.
- Jangan gunakan password yang sama untuk beberapa akun. Jika satu akun diretas, peretas dapat mengakses akun lain Anda.
- Ganti password secara berkala. Setidaknya setiap tiga bulan atau setelah terjadi perubahan signifikan dalam keamanan akun Anda.
Risiko Keamanan Jika Password Hilang atau Dinonaktifkan
Berikut adalah beberapa risiko keamanan yang mungkin terjadi jika password dihilangkan atau dinonaktifkan:
- Akses tidak sah ke data pribadi dan profesional. Peretas atau orang yang tidak berwenang dapat mengakses data sensitif seperti dokumen, email, dan informasi keuangan.
- Pencurian identitas. Data pribadi yang dicuri dapat digunakan untuk mencuri identitas dan melakukan penipuan.
- Kerusakan sistem. Peretas dapat menginstal malware, menghapus data, atau mengubah pengaturan sistem.
- Kehilangan akses ke akun. Jika Anda lupa password dan tidak dapat mengakses akun Anda, Anda mungkin kehilangan akses ke data dan aplikasi penting.
Langkah-langkah Keamanan Alternatif
Selain password, Anda dapat menerapkan langkah-langkah keamanan tambahan untuk melindungi akun Windows 10 Anda:
- Aktifkan fitur keamanan seperti Windows Hello. Windows Hello menggunakan biometrik seperti sidik jari atau pengenalan wajah untuk mengotentikasi akun Anda.
- Gunakan perangkat lunak antivirus dan anti-malware yang terpercaya. Perangkat lunak ini dapat membantu mendeteksi dan menghapus ancaman keamanan.
- Aktifkan fitur keamanan tambahan seperti Firewall dan Windows Defender. Fitur-fitur ini membantu melindungi sistem Anda dari akses yang tidak sah dan ancaman keamanan.
- Perbarui sistem operasi dan perangkat lunak secara berkala. Pembaruan perangkat lunak biasanya berisi perbaikan keamanan yang penting untuk melindungi sistem Anda.
- Hati-hati saat mengklik tautan atau mengunduh file dari sumber yang tidak dikenal. Tautan atau file berbahaya dapat menginfeksi sistem Anda dengan malware.
Penggunaan Akun Lokal dan Akun Microsoft: Cara Menonaktifkan Password Di Laptop Windows 10
Saat pertama kali Anda menggunakan Windows 10, Anda akan diminta untuk membuat akun. Anda memiliki dua pilihan: akun lokal atau akun Microsoft. Kedua akun ini menawarkan cara yang berbeda untuk mengakses dan mengelola perangkat Anda. Artikel ini akan membahas perbedaan antara akun lokal dan akun Microsoft, cara menonaktifkan kata sandi pada akun lokal, dan risiko serta keuntungan dari masing-masing jenis akun.
Perbedaan Akun Lokal dan Akun Microsoft
Akun lokal adalah akun yang dibuat langsung di perangkat Anda. Akun ini hanya disimpan di komputer Anda dan tidak terkait dengan akun online apa pun. Akun Microsoft, di sisi lain, dikaitkan dengan alamat email Anda dan terhubung ke server Microsoft. Ini memungkinkan Anda untuk menyinkronkan pengaturan, aplikasi, dan data Anda di berbagai perangkat Windows 10.
Cara Menonaktifkan Kata Sandi pada Akun Lokal
Untuk menonaktifkan kata sandi pada akun lokal, Anda perlu mengikuti langkah-langkah berikut:
- Buka menu “Start” dan klik ikon “Settings”.
- Pilih “Accounts”.
- Pilih “Sign-in options”.
- Klik “Change” di bagian “Password”.
- Masukkan kata sandi lama Anda dan biarkan bidang “New password” dan “Confirm password” kosong.
- Klik “Next” dan kemudian “Finish”.
Setelah langkah-langkah ini selesai, Anda akan dapat masuk ke akun lokal tanpa perlu memasukkan kata sandi.
Risiko dan Keuntungan Menggunakan Akun Lokal dan Akun Microsoft
Berikut adalah risiko dan keuntungan menggunakan akun lokal dan akun Microsoft:
Akun Lokal
- Risiko:
- Data Anda tidak akan disinkronkan di berbagai perangkat.
- Anda tidak dapat mengakses fitur-fitur tertentu seperti OneDrive atau Microsoft Store.
- Anda tidak dapat memulihkan akun Anda jika Anda lupa kata sandi Anda.
- Keuntungan:
- Privasi yang lebih tinggi karena data Anda tidak disimpan di server Microsoft.
- Lebih mudah untuk mengelola akun karena tidak terhubung ke akun online.
Akun Microsoft
- Risiko:
- Data Anda disimpan di server Microsoft, yang dapat menimbulkan risiko privasi.
- Akun Anda dapat diretas jika alamat email atau kata sandi Anda dicuri.
- Keuntungan:
- Anda dapat menyinkronkan pengaturan, aplikasi, dan data Anda di berbagai perangkat.
- Anda dapat mengakses fitur-fitur tertentu seperti OneDrive, Microsoft Store, dan Xbox Live.
- Anda dapat memulihkan akun Anda jika Anda lupa kata sandi Anda.
Ilustrasi Perbedaan Akun Lokal dan Akun Microsoft
Bayangkan Anda memiliki dua laptop, Laptop A dan Laptop B. Anda ingin menggunakan aplikasi dan data yang sama di kedua laptop. Jika Anda menggunakan akun lokal, Anda harus menginstal aplikasi dan menyalin data secara manual ke setiap laptop. Jika Anda menggunakan akun Microsoft, aplikasi dan data Anda akan secara otomatis disinkronkan di kedua laptop. Dengan akun Microsoft, Anda juga dapat mengakses aplikasi dan data Anda dari perangkat lain seperti smartphone atau tablet.
Langkah-Langkah Tambahan
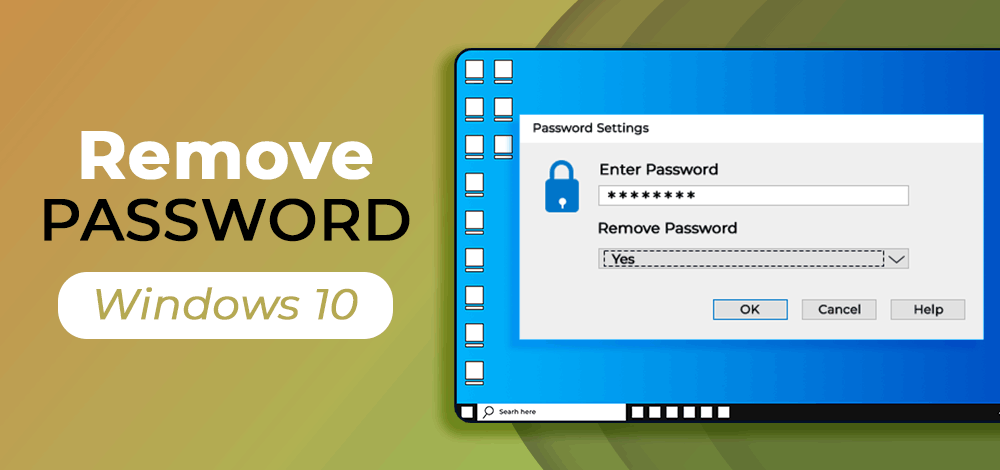
Mungkin kamu lupa password, atau ingin mengganti password yang sudah ada. Tenang, Windows 10 menyediakan beberapa cara untuk mengatasinya. Berikut beberapa cara untuk mengganti atau mengatur ulang password di Windows 10.
Mengganti Password yang Terlupakan
Jika kamu lupa password Windows 10, kamu dapat mengganti password menggunakan akun Microsoft. Berikut langkah-langkahnya:
- Saat login, klik “Saya lupa password”.
- Masuk ke akun Microsoft kamu.
- Ikuti petunjuk yang diberikan untuk mengganti password.
Mengatur Ulang Password Menggunakan “Reset This PC”
Jika kamu tidak dapat mengakses akun Microsoft, kamu dapat mengatur ulang password menggunakan fitur “Reset This PC”. Fitur ini akan menghapus semua data di laptop kamu dan mengembalikannya ke pengaturan pabrik. Namun, data kamu dapat disimpan dengan membuat backup terlebih dahulu.
- Buka menu “Settings” dengan menekan tombol Windows + I.
- Pilih “Update & Security”.
- Pilih “Recovery” di menu sebelah kiri.
- Klik “Reset this PC”.
- Pilih “Keep my files” untuk menyimpan data kamu, atau “Remove everything” untuk menghapus semua data.
- Ikuti petunjuk yang diberikan untuk menyelesaikan proses reset.
Langkah-Langkah Mengganti Password yang Terlupakan
| Langkah | Detail |
|---|---|
| 1 | Saat login, klik “Saya lupa password”. |
| 2 | Masuk ke akun Microsoft kamu. |
| 3 | Ikuti petunjuk yang diberikan untuk mengganti password. |
Ilustrasi Langkah-Langkah Mengatur Ulang Password Windows 10 Menggunakan “Reset This PC”
Ilustrasi ini menunjukkan proses mengatur ulang password Windows 10 menggunakan “Reset This PC”. Kamu akan melihat menu “Settings”, “Update & Security”, “Recovery”, dan opsi “Reset this PC”. Kemudian, kamu dapat memilih opsi “Keep my files” atau “Remove everything” sesuai kebutuhan. Setelah itu, ikuti petunjuk yang diberikan untuk menyelesaikan proses reset.
Akhir Kata
Menonaktifkan password di Windows 10 bisa menjadi solusi yang praktis, tetapi jangan lupa untuk mempertimbangkan keamanan akun Anda. Gunakan metode login yang kuat dan berhati-hatilah saat mengakses data sensitif. Selalu perbarui sistem operasi dan perangkat lunak keamanan Anda untuk mencegah akses yang tidak sah. Dengan mengikuti langkah-langkah yang tepat, Anda dapat menonaktifkan password dengan aman dan tetap menjaga keamanan data Anda.
Kumpulan FAQ
Apakah aman menonaktifkan password di laptop Windows 10?
Menonaktifkan password dapat meningkatkan risiko akses yang tidak sah ke laptop Anda. Penting untuk mempertimbangkan metode keamanan alternatif seperti PIN, Windows Hello, atau akun lokal yang lebih aman.
Apa yang harus dilakukan jika saya lupa password Windows 10?
Anda dapat menggunakan fitur “Reset This PC” untuk mengatur ulang password atau menggunakan metode pemulihan password yang telah Anda siapkan sebelumnya.