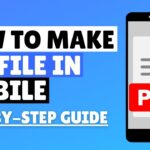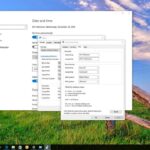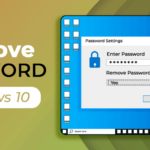Pernahkah Anda mendownload file ISO dan bingung bagaimana cara membukanya di Windows 10? File ISO, yang merupakan singkatan dari *ISO Image*, adalah file arsip yang berisi data lengkap dari sebuah CD atau DVD. File ini sering digunakan untuk menginstal sistem operasi, program, atau game. Nah, dalam artikel ini, kita akan membahas berbagai cara menjalankan file ISO di Windows 10, mulai dari menggunakan Windows Explorer hingga software tambahan.
Ada tiga metode umum untuk menjalankan file ISO di Windows 10: menggunakan Windows Explorer, menggunakan software tambahan, dan membakar file ISO ke CD/DVD. Setiap metode memiliki kelebihan dan kekurangannya masing-masing, sehingga Anda dapat memilih metode yang paling sesuai dengan kebutuhan Anda. Mari kita bahas lebih lanjut!
Cara Menjalankan File ISO di Windows 10
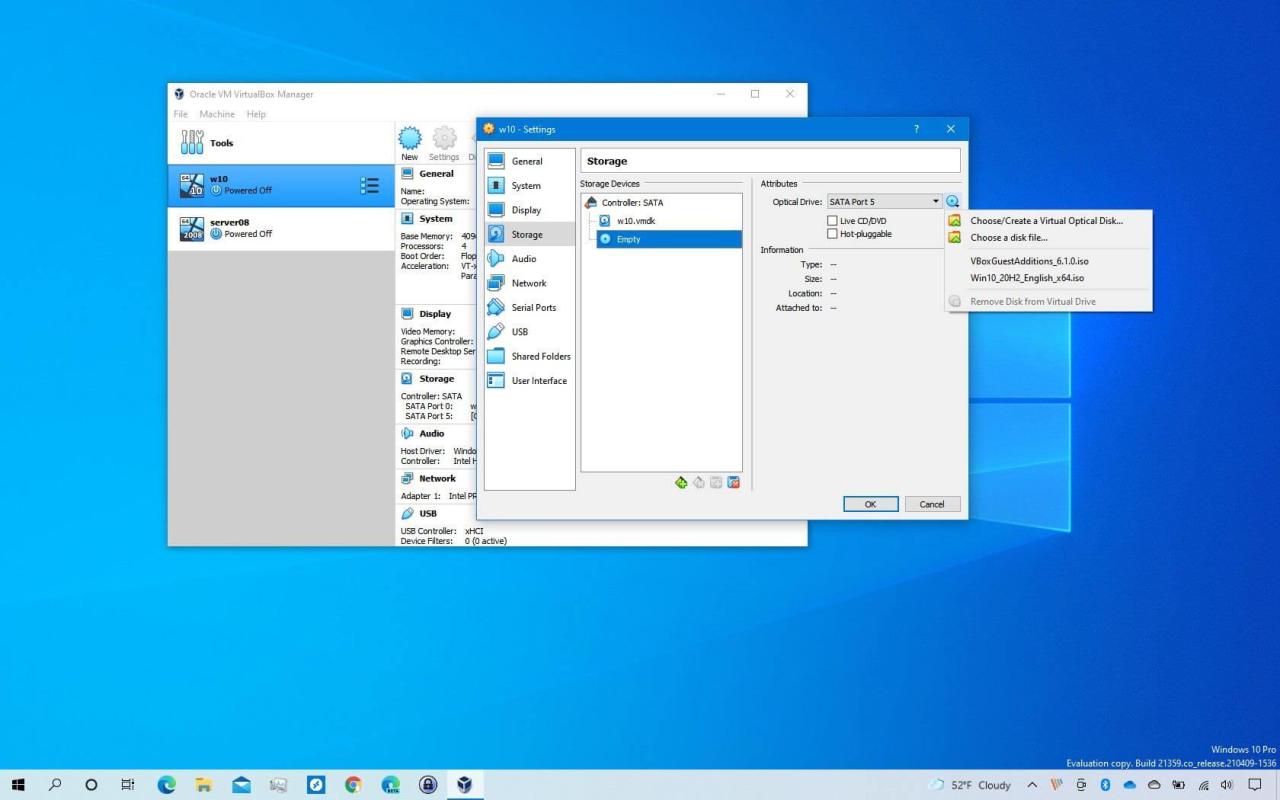
File ISO adalah format arsip yang menyimpan data lengkap dari sebuah cakram optik, seperti CD atau DVD. File ISO ini sering digunakan untuk mendistribusikan sistem operasi, aplikasi, atau game. Di Windows 10, Anda dapat menjalankan file ISO untuk menginstal sistem operasi, menggunakan aplikasi, atau bahkan untuk membuat cakram bootable.
Pengertian File ISO dan Fungsinya
File ISO adalah format arsip yang menyimpan data lengkap dari sebuah cakram optik, seperti CD atau DVD. File ISO ini sering digunakan untuk mendistribusikan sistem operasi, aplikasi, atau game. Data dalam file ISO dikompresi dan disimpan dalam format tunggal, sehingga lebih mudah untuk diunduh, disimpan, dan dibagikan.
Dalam konteks Windows 10, file ISO memiliki beberapa fungsi utama, antara lain:
- Instalasi Sistem Operasi: File ISO Windows 10 dapat digunakan untuk menginstal sistem operasi pada komputer Anda.
- Pembuatan Cakram Bootable: File ISO dapat digunakan untuk membuat cakram bootable, seperti USB flash drive, yang dapat digunakan untuk menginstal sistem operasi atau menjalankan program tertentu.
- Pembuatan Backup: File ISO dapat digunakan untuk membuat backup dari data yang tersimpan pada cakram optik, sehingga Anda dapat memulihkan data tersebut jika terjadi kerusakan.
- Pembuatan Virtual Disk: File ISO dapat digunakan untuk membuat virtual disk di komputer Anda, yang memungkinkan Anda untuk menjalankan aplikasi atau game yang membutuhkan cakram optik tanpa harus menggunakan cakram fisik.
Metode Menjalankan File ISO
Ada beberapa metode umum untuk menjalankan file ISO di Windows 10. Berikut adalah tabel perbandingan tiga metode tersebut:
| Metode | Keterangan | Keuntungan | Kerugian |
|---|---|---|---|
| Windows Explorer | Metode paling sederhana dan mudah digunakan. | Mudah digunakan, tidak memerlukan perangkat lunak tambahan. | Tidak dapat menjalankan file ISO sebagai virtual disk. |
| Program Pemutar ISO | Program khusus yang dirancang untuk membuka dan menjalankan file ISO. | Dapat menjalankan file ISO sebagai virtual disk, menyediakan fitur tambahan seperti pembakaran cakram. | Membutuhkan instalasi perangkat lunak tambahan. |
| Virtual Machine | Program yang memungkinkan Anda untuk menjalankan sistem operasi lain di dalam komputer Anda. | Dapat menjalankan file ISO dari sistem operasi lain, menyediakan lingkungan yang terisolasi. | Membutuhkan sumber daya komputer yang lebih tinggi, proses instalasi yang lebih rumit. |
Contoh Skenario Penggunaan File ISO
Berikut adalah beberapa contoh skenario penggunaan file ISO dalam konteks Windows 10:
- Instalasi Windows 10: Anda dapat mengunduh file ISO Windows 10 dari situs web Microsoft dan menggunakannya untuk menginstal sistem operasi pada komputer Anda.
- Pembuatan Cakram Bootable: Anda dapat menggunakan file ISO Windows 10 untuk membuat cakram bootable USB flash drive, yang dapat digunakan untuk menginstal sistem operasi pada komputer lain.
- Pembuatan Virtual Disk: Anda dapat menggunakan file ISO dari aplikasi atau game untuk membuat virtual disk di komputer Anda, sehingga Anda dapat menjalankan aplikasi atau game tersebut tanpa harus menggunakan cakram fisik.
Cara Menjalankan File ISO Menggunakan Windows Explorer
Untuk menjalankan file ISO menggunakan Windows Explorer, ikuti langkah-langkah berikut:
- Temukan file ISO yang ingin Anda jalankan.
- Klik kanan pada file ISO dan pilih “Mount”.
- Windows akan membuat virtual disk dari file ISO dan menampilkannya di Windows Explorer.
- Anda dapat mengakses data di dalam file ISO dengan mengklik dua kali pada virtual disk.
- Setelah selesai, Anda dapat melepas virtual disk dengan mengklik kanan pada virtual disk di Windows Explorer dan memilih “Eject”.
Menggunakan Software Tambahan
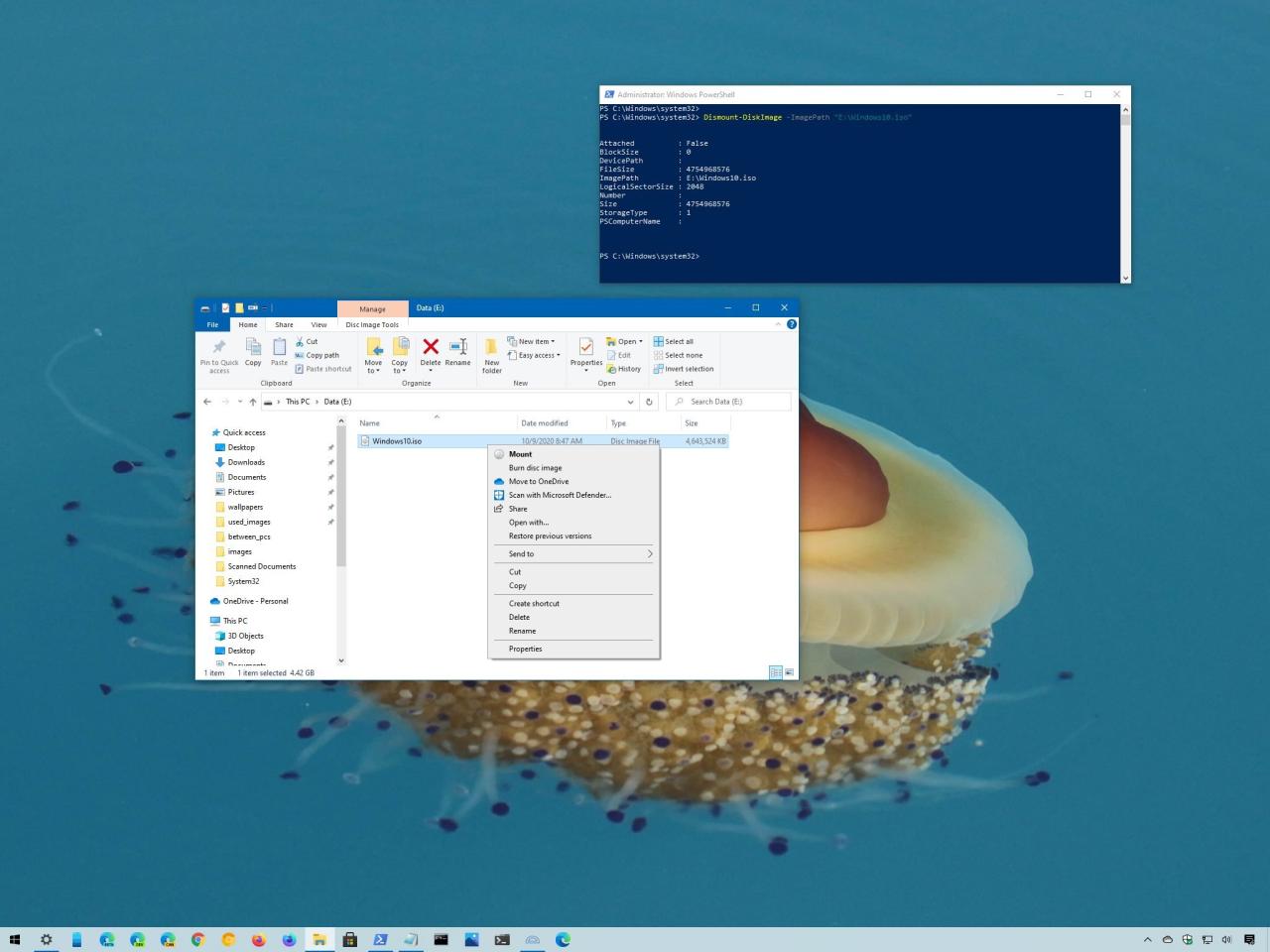
Selain cara bawaan Windows 10, kamu juga bisa menggunakan software tambahan untuk menjalankan file ISO. Software ini biasanya menawarkan fitur yang lebih lengkap dan user-friendly. Berikut beberapa software populer yang bisa kamu gunakan:
Daftar Software Populer
Berikut adalah tabel yang berisi beberapa software populer untuk menjalankan file ISO di Windows 10:
| Software | Kelebihan | Kekurangan |
|---|---|---|
| WinRAR |
|
|
| 7-Zip |
|
|
| PowerISO |
|
|
| UltraISO |
|
|
| DAEMON Tools Lite |
|
|
Cara Menginstal dan Menggunakan WinRAR
Sebagai contoh, kita akan membahas cara menginstal dan menggunakan WinRAR untuk menjalankan file ISO. Berikut langkah-langkahnya:
- Unduh WinRAR dari situs resminya.
- Jalankan file instalasi dan ikuti petunjuk di layar.
- Setelah terinstal, buka WinRAR dan cari file ISO yang ingin kamu jalankan.
- Klik kanan pada file ISO dan pilih “Extract to…”.
- Pilih lokasi untuk mengekstrak file ISO dan klik “OK”.
- WinRAR akan mengekstrak file ISO ke lokasi yang kamu pilih.
- Setelah selesai, kamu dapat menjalankan file yang diekstrak dari file ISO.
Langkah-Langkah Menjalankan File ISO dengan Software Tambahan
Berikut adalah langkah-langkah umum untuk menjalankan file ISO dengan software tambahan:
- Pastikan kamu telah menginstal software tambahan yang kamu pilih.
- Buka software tersebut.
- Cari file ISO yang ingin kamu jalankan.
- Klik kanan pada file ISO dan pilih “Mount” atau “Open” (tergantung software yang kamu gunakan).
- Software akan me-mount file ISO sebagai drive virtual.
- Kamu dapat mengakses file di dalam file ISO melalui drive virtual tersebut.
Contoh ilustrasi: Jika kamu menggunakan WinRAR, kamu dapat me-mount file ISO sebagai drive virtual dengan mengklik kanan pada file ISO dan memilih “Mount ISO”. Setelah itu, file ISO akan muncul sebagai drive virtual di “My Computer” atau “This PC”.
Membakar File ISO ke CD/DVD: Cara Menjalankan File Iso Di Windows 10
Membakar file ISO ke CD/DVD adalah cara lain untuk menjalankan file ISO di Windows 10. Metode ini memungkinkan Anda untuk menyimpan file ISO ke media fisik, sehingga Anda dapat menjalankan file ISO di komputer lain tanpa perlu menginstal ulang sistem operasi.
Membakar File ISO dengan Aplikasi Bawaan Windows 10
Windows 10 memiliki aplikasi bawaan yang dapat digunakan untuk membakar file ISO ke CD/DVD. Berikut langkah-langkahnya:
- Masuk ke folder tempat file ISO Anda disimpan.
- Klik kanan pada file ISO, lalu pilih “Burn disc image”.
- Masukkan CD/DVD kosong ke drive optik komputer Anda.
- Pilih drive optik yang ingin Anda gunakan, lalu klik “Burn”.
Proses pembakaran akan dimulai, dan Anda akan melihat kemajuannya di jendela Burn Disc Image. Setelah selesai, Anda akan dapat menggunakan CD/DVD untuk menginstal sistem operasi atau menjalankan aplikasi yang tersimpan dalam file ISO.
Perbedaan Membakar File ISO dengan Menjalankan Langsung
Membakar file ISO ke CD/DVD berbeda dengan menjalankan file ISO langsung. Saat Anda membakar file ISO, Anda akan membuat salinan fisik dari file ISO di CD/DVD. Ini memungkinkan Anda untuk menjalankan file ISO di komputer lain tanpa perlu menginstal ulang sistem operasi.
Sementara itu, menjalankan file ISO langsung hanya akan menjalankan file ISO di komputer Anda tanpa membuat salinan fisik. Metode ini lebih mudah, tetapi tidak memungkinkan Anda untuk menjalankan file ISO di komputer lain.
Rekomendasi Jenis CD/DVD, Cara menjalankan file iso di windows 10
Untuk membakar file ISO, Anda dapat menggunakan CD/DVD yang kompatibel dengan komputer Anda. Berikut beberapa rekomendasi jenis CD/DVD:
- CD-R: Cocok untuk membakar data sekali, tetapi tidak dapat dihapus atau ditulis ulang.
- CD-RW: Cocok untuk membakar data beberapa kali, dan dapat dihapus atau ditulis ulang.
- DVD-R: Cocok untuk membakar data sekali, tetapi tidak dapat dihapus atau ditulis ulang.
- DVD-RW: Cocok untuk membakar data beberapa kali, dan dapat dihapus atau ditulis ulang.
Pilih jenis CD/DVD yang sesuai dengan kebutuhan Anda. Jika Anda hanya ingin membakar file ISO sekali, CD-R atau DVD-R adalah pilihan yang tepat. Jika Anda ingin membakar file ISO beberapa kali, CD-RW atau DVD-RW adalah pilihan yang lebih fleksibel.
Mengatasi Masalah Umum
Meskipun menjalankan file ISO di Windows 10 umumnya mudah, ada beberapa masalah umum yang mungkin Anda hadapi. Artikel ini akan membahas tiga masalah umum yang sering dijumpai dan memberikan solusi praktis untuk mengatasinya.
Kesalahan “Tidak Dapat Membuka File”
Kesalahan “Tidak Dapat Membuka File” bisa terjadi ketika Windows tidak dapat mengenali file ISO sebagai file yang valid. Ini bisa disebabkan oleh beberapa faktor, seperti kerusakan file atau masalah dengan aplikasi yang digunakan untuk membuka file ISO.
- Pastikan file ISO tidak rusak. Anda bisa memverifikasi integritas file dengan menggunakan program pemeriksa hash seperti MD5 atau SHA-1.
- Coba gunakan aplikasi lain untuk membuka file ISO. Windows 10 dilengkapi dengan fitur bawaan untuk membuka file ISO, tetapi Anda juga dapat menggunakan aplikasi pihak ketiga seperti 7-Zip atau WinRAR.
- Jika Anda mencoba membuka file ISO yang diunduh dari internet, pastikan file tersebut diunduh dengan benar dan tidak terputus di tengah jalan. Coba unduh ulang file ISO jika diperlukan.
Kesalahan “Tidak Ada Perangkat yang Tersedia”
Kesalahan “Tidak Ada Perangkat yang Tersedia” biasanya terjadi ketika Anda mencoba untuk me-mount file ISO ke drive virtual, tetapi drive virtual tersebut tidak tersedia atau tidak terkonfigurasi dengan benar.
- Pastikan Anda memiliki perangkat lunak drive virtual yang terpasang. Windows 10 dilengkapi dengan fitur bawaan untuk me-mount file ISO, tetapi Anda juga dapat menggunakan aplikasi pihak ketiga seperti Daemon Tools atau Virtual CloneDrive.
- Jika Anda menggunakan aplikasi pihak ketiga, pastikan aplikasi tersebut dikonfigurasi dengan benar dan drive virtual tersedia.
- Coba reboot komputer Anda dan coba lagi me-mount file ISO.
Kesalahan “Tidak Dapat Mengakses File”
Kesalahan “Tidak Dapat Mengakses File” mungkin terjadi ketika Anda mencoba mengakses file di dalam file ISO, tetapi Anda tidak memiliki izin yang diperlukan untuk melakukannya.
- Pastikan Anda memiliki hak akses administrator ke komputer Anda. Jika Anda tidak memiliki hak akses administrator, Anda mungkin tidak dapat mengakses file di dalam file ISO.
- Coba jalankan aplikasi yang ingin Anda akses sebagai administrator. Klik kanan pada aplikasi dan pilih “Jalankan sebagai administrator”.
- Jika Anda mencoba mengakses file ISO yang di-mount ke drive virtual, pastikan drive virtual tersebut tersedia dan di-mount dengan benar.
Tabel Solusi
| Masalah | Solusi |
|---|---|
| Kesalahan “Tidak Dapat Membuka File” | Pastikan file ISO tidak rusak, gunakan aplikasi lain untuk membuka file ISO, unduh ulang file ISO jika diperlukan. |
| Kesalahan “Tidak Ada Perangkat yang Tersedia” | Pastikan perangkat lunak drive virtual terpasang, konfigurasi aplikasi pihak ketiga dengan benar, reboot komputer Anda. |
| Kesalahan “Tidak Dapat Mengakses File” | Pastikan Anda memiliki hak akses administrator, jalankan aplikasi sebagai administrator, pastikan drive virtual tersedia dan di-mount dengan benar. |
Penutupan Akhir
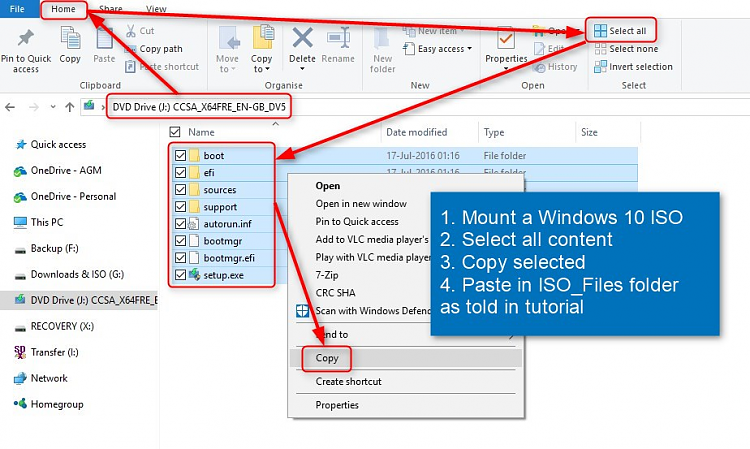
Sekarang, Anda sudah tahu berbagai cara untuk menjalankan file ISO di Windows 10. Pilih metode yang paling sesuai dengan kebutuhan Anda, dan jangan ragu untuk mencoba berbagai software tambahan untuk menemukan yang terbaik. Dengan memahami cara menjalankan file ISO, Anda dapat memanfaatkan berbagai sumber daya yang tersedia dalam format ISO, mulai dari sistem operasi hingga game dan program.
Sudut Pertanyaan Umum (FAQ)
Bagaimana cara mengetahui apakah file yang saya unduh adalah file ISO?
Anda dapat melihat ekstensi file. File ISO biasanya memiliki ekstensi .iso.
Apakah saya bisa menjalankan file ISO tanpa software tambahan?
Ya, Anda dapat menjalankan file ISO menggunakan Windows Explorer.
Apa yang terjadi jika saya menjalankan file ISO tanpa membakarnya ke CD/DVD?
Anda dapat mengakses konten file ISO tanpa membakarnya ke CD/DVD. Anda dapat melihat file-file yang ada di dalam ISO dan menjalankannya.
Apakah ada software ISO yang gratis?
Ya, ada beberapa software ISO yang gratis, seperti 7-Zip dan WinRAR.
Apakah saya perlu membakar file ISO ke CD/DVD jika saya ingin menginstal sistem operasi?
Tidak, Anda dapat menginstal sistem operasi dari file ISO tanpa membakarnya ke CD/DVD. Anda dapat menggunakan USB bootable.