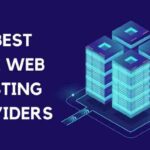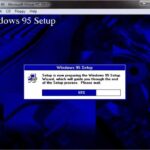Cara mengubah tampilan windows 8 – Bosan dengan tampilan Windows 8 yang itu-itu saja? Ingin memberi sentuhan personal dan membuat PC Anda lebih menarik? Jangan khawatir, Anda bisa dengan mudah mengubah tampilan Windows 8 sesuai selera. Artikel ini akan memandu Anda langkah demi langkah untuk mengubah tema, desktop, Start Screen, dan berbagai elemen lainnya, sehingga PC Anda terlihat segar dan unik.
Dari mengubah warna latar belakang hingga mengatur tile di Start Screen, Anda memiliki banyak pilihan untuk membuat PC Anda mencerminkan kepribadian Anda. Dengan beberapa pengaturan sederhana, Anda dapat membuat Windows 8 menjadi lebih personal dan nyaman digunakan.
Cara Mengubah Tampilan Windows 8

Windows 8 menawarkan berbagai pilihan untuk mengubah tampilan sistem operasi Anda. Dari warna hingga wallpaper, Anda dapat menyesuaikannya sesuai selera. Anda dapat memilih tema bawaan Windows 8, mengunduh tema pihak ketiga, atau bahkan membuat tema sendiri.
Menggunakan Tema Bawaan Windows 8
Windows 8 hadir dengan beberapa tema bawaan yang dapat Anda pilih. Tema ini menawarkan kombinasi warna, wallpaper, dan suara yang berbeda. Anda dapat mengakses tema bawaan melalui menu Pengaturan Personalisasi.
- Klik kanan pada desktop dan pilih “Personalisasi”.
- Di menu sebelah kiri, pilih “Tema”.
- Pilih tema yang Anda inginkan dari daftar tema yang tersedia.
Menggunakan Tema Pihak Ketiga, Cara mengubah tampilan windows 8
Jika Anda ingin lebih banyak pilihan tema, Anda dapat mengunduh tema pihak ketiga dari berbagai sumber online. Tema ini biasanya menawarkan desain yang lebih unik dan kreatif dibandingkan dengan tema bawaan Windows 8.
- Pastikan Anda mengunduh tema dari sumber terpercaya untuk menghindari risiko malware atau virus.
- Setelah mengunduh tema, Anda dapat menginstalnya dengan cara yang sama seperti menginstal tema bawaan Windows 8.
Membuat Tema Sendiri
Jika Anda ingin memiliki kontrol penuh atas tampilan Windows 8, Anda dapat membuat tema sendiri. Anda dapat memilih warna, wallpaper, suara, dan bahkan ikon yang Anda inginkan.
- Anda dapat menggunakan aplikasi pihak ketiga seperti “Theme Creator” untuk membuat tema sendiri.
- Anda juga dapat menyesuaikan tema bawaan Windows 8 dengan mengubah warna, wallpaper, dan suara secara manual.
Contoh Tema Windows 8 yang Populer
Berikut beberapa contoh tema Windows 8 yang populer dan mudah ditemukan:
- Aero Glass: Tema ini mengembalikan tampilan transparan seperti pada Windows 7.
- Dark Mode: Tema ini menggunakan skema warna gelap, cocok untuk pengguna yang menginginkan tampilan minimalis.
- Minimalist: Tema ini fokus pada kesederhanaan dan fungsi, dengan sedikit detail visual.
Perbandingan Tema Bawaan dan Pihak Ketiga
| Fitur | Tema Bawaan | Tema Pihak Ketiga |
|---|---|---|
| Pilihan | Terbatas | Banyak |
| Kustomisasi | Terbatas | Tinggi |
| Keamanan | Aman | Risiko malware/virus |
| Harga | Gratis | Gratis atau berbayar |
Langkah-langkah Menginstal dan Mengaktifkan Tema Windows 8
- Unduh tema yang Anda inginkan dari sumber terpercaya.
- Ekstrak file tema yang diunduh ke folder yang mudah diakses.
- Buka menu Pengaturan Personalisasi dan pilih “Tema”.
- Klik “Browse” dan arahkan ke folder tempat Anda mengekstrak file tema.
- Pilih file tema yang ingin Anda gunakan dan klik “Apply”.
- Windows 8 akan secara otomatis menerapkan tema baru.
Menyesuaikan Tampilan Desktop
Setelah kamu menjelajahi berbagai fitur Windows 8, saatnya untuk menyesuaikan tampilan desktop agar lebih sesuai dengan selera dan kebutuhanmu. Mulai dari mengubah wallpaper desktop, warna latar belakang, hingga mengatur taskbar dan ikon desktop, kamu bisa membuat Windows 8 terasa lebih personal dan nyaman untuk digunakan.
Mengubah Wallpaper Desktop
Wallpaper desktop merupakan elemen visual pertama yang kamu lihat saat membuka Windows 8. Untuk mengubahnya, kamu bisa mengikuti langkah-langkah berikut:
- Klik kanan pada desktop dan pilih “Personalize”.
- Pada jendela “Personalization”, pilih “Desktop Background”.
- Pilih gambar yang kamu inginkan dari pilihan yang tersedia atau klik “Browse” untuk memilih gambar dari komputermu.
- Pilih pengaturan “Picture position” sesuai dengan keinginanmu, misalnya “Tile” untuk mengulang gambar atau “Center” untuk menampilkan gambar di tengah layar.
- Klik “Save Changes” untuk menyimpan perubahan.
Mengubah Warna Latar Belakang
Selain wallpaper desktop, kamu juga bisa mengubah warna latar belakang desktop Windows 8. Berikut langkah-langkahnya:
- Klik kanan pada desktop dan pilih “Personalize”.
- Pada jendela “Personalization”, pilih “Colors”.
- Pilih warna yang kamu inginkan dari pilihan yang tersedia atau klik “Custom colors” untuk memilih warna yang lebih spesifik.
- Kamu juga bisa memilih pengaturan “Show color on start, taskbar, and action center” untuk menerapkan warna yang sama pada menu Start, taskbar, dan Action Center.
- Klik “Save Changes” untuk menyimpan perubahan.
Mengubah Font
Font yang digunakan pada Windows 8 juga bisa kamu ubah untuk memberikan tampilan yang lebih personal. Berikut langkah-langkahnya:
- Klik kanan pada desktop dan pilih “Personalize”.
- Pada jendela “Personalization”, pilih “Fonts”.
- Kamu bisa melihat daftar font yang tersedia dan mengunduh font baru dari situs web yang menyediakan font gratis. Untuk mengunduh font, klik kanan pada font yang kamu inginkan dan pilih “Install”.
Menggunakan Shortcut Keyboard
Windows 8 menyediakan berbagai shortcut keyboard yang bisa kamu gunakan untuk mengubah tampilan desktop dengan cepat. Berikut beberapa contohnya:
- Win + P: Mengubah pengaturan tampilan (proyektor, monitor eksternal).
- Win + D: Menampilkan desktop.
- Win + E: Membuka File Explorer.
- Win + R: Membuka kotak dialog “Run”.
Mengatur Taskbar dan Ikon Desktop
Taskbar merupakan bagian penting dari Windows 8 yang menampilkan ikon program yang sedang berjalan dan tombol Start. Kamu bisa mengatur taskbar dan ikon desktop sesuai dengan kebutuhanmu.
Mengatur Taskbar
Berikut beberapa cara untuk mengatur taskbar:
- Memindahkan taskbar: Klik kanan pada taskbar dan pilih “Taskbar settings”. Kemudian, pilih posisi taskbar yang kamu inginkan (atas, bawah, kiri, kanan).
- Menyembunyikan taskbar: Klik kanan pada taskbar dan pilih “Taskbar settings”. Kemudian, hilangkan centang pada “Lock the taskbar”. Setelah itu, klik kanan pada taskbar dan pilih “Auto-hide the taskbar”.
- Mengubah ukuran taskbar: Klik kanan pada taskbar dan pilih “Taskbar settings”. Kemudian, gunakan slider “Taskbar size” untuk mengatur ukuran taskbar yang kamu inginkan.
Mengatur Ikon Desktop
Berikut beberapa cara untuk mengatur ikon desktop:
- Memindahkan ikon desktop: Klik kanan pada ikon desktop yang kamu inginkan dan pilih “Move”. Kemudian, seret ikon tersebut ke lokasi yang kamu inginkan.
- Menyembunyikan ikon desktop: Klik kanan pada desktop dan pilih “Personalize”. Kemudian, pilih “Change desktop icons”. Hilangkan centang pada ikon yang ingin kamu sembunyikan.
- Mengubah ukuran ikon desktop: Klik kanan pada desktop dan pilih “View”. Kemudian, pilih ukuran ikon yang kamu inginkan (Small icons, Medium icons, Large icons).
Menambahkan Gadget Desktop
Gadget desktop adalah program kecil yang menampilkan informasi seperti waktu, cuaca, atau berita di desktop Windows 8. Meskipun Windows 8 tidak menyertakan gadget desktop secara default, kamu masih bisa menambahkannya dengan menggunakan program pihak ketiga.
Berikut beberapa contoh program pihak ketiga yang bisa kamu gunakan untuk menambahkan gadget desktop:
- 8GadgetPack: Program ini menyediakan berbagai macam gadget desktop yang bisa kamu gunakan.
- Rainmeter: Program ini memungkinkan kamu untuk membuat tampilan desktop yang lebih personal dengan berbagai macam skin dan gadget yang bisa kamu sesuaikan.
Mengubah Tampilan Start Screen
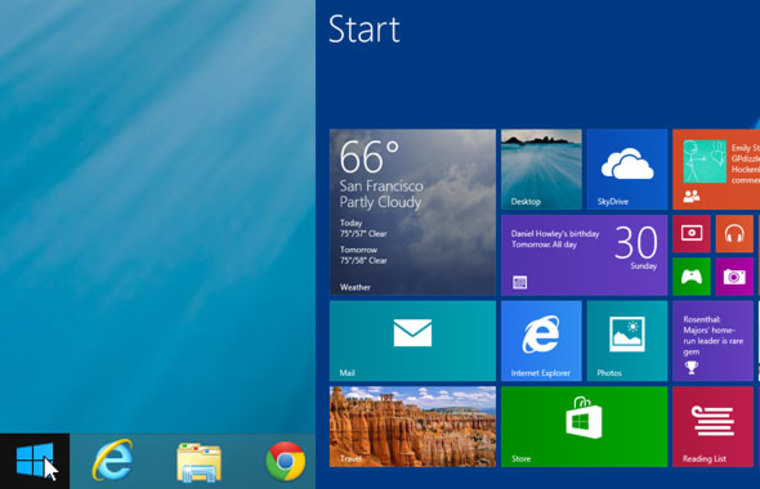
Start Screen merupakan layar pertama yang Anda lihat ketika Anda masuk ke Windows 8. Di sini, Anda dapat menemukan aplikasi, pengaturan, dan file Anda. Anda dapat mengubah tampilan Start Screen agar sesuai dengan preferensi Anda.
Mengatur Tampilan Start Screen
Anda dapat mengatur tampilan Start Screen dengan mengubah warna latar belakang, ukuran tile, dan urutan tile. Anda juga dapat membuat grup tile dan memberikan nama pada grup tersebut.
- Untuk mengubah warna latar belakang Start Screen, klik kanan pada area kosong di Start Screen, lalu pilih Personalize. Pada jendela Personalize, Anda dapat memilih warna latar belakang yang Anda inginkan.
- Untuk mengubah ukuran tile, klik kanan pada tile, lalu pilih Resize. Anda dapat memilih ukuran tile yang Anda inginkan, yaitu kecil, sedang, atau besar.
- Untuk mengubah urutan tile, klik kanan pada tile, lalu pilih Unpin from Start. Setelah itu, Anda dapat menyeret tile tersebut ke posisi yang Anda inginkan.
Membuat Grup Tile
Anda dapat membuat grup tile untuk mengelompokkan aplikasi yang terkait. Untuk membuat grup tile, seret tile yang ingin Anda kelompokkan ke sebelah satu sama lain. Setelah itu, Anda dapat memberikan nama pada grup tersebut.
- Seret tile yang ingin Anda kelompokkan ke sebelah satu sama lain.
- Klik kanan pada area kosong di Start Screen, lalu pilih Create group.
- Ketikkan nama untuk grup tile tersebut.
Menyembunyikan atau Menampilkan Tile
Anda dapat menyembunyikan atau menampilkan tile tertentu pada Start Screen. Untuk menyembunyikan tile, klik kanan pada tile, lalu pilih Unpin from Start. Untuk menampilkan tile yang telah disembunyikan, buka All apps, lalu klik kanan pada tile yang ingin Anda tampilkan, lalu pilih Pin to Start.
Mengatur Tile Live
Tile Live adalah tile yang menampilkan informasi terkini, seperti cuaca, berita, atau informasi dari aplikasi lain. Untuk mengatur tile Live, klik kanan pada tile, lalu pilih More. Anda dapat memilih pengaturan yang Anda inginkan, seperti frekuensi pembaruan dan informasi yang ditampilkan.
Mengubah Tampilan Menu Charms
Menu Charms merupakan fitur penting di Windows 8 yang memberikan akses cepat ke berbagai pengaturan, aplikasi, dan file. Anda dapat menyesuaikan tampilan dan fungsinya agar sesuai dengan preferensi Anda.
Mengubah Warna dan Tampilan Menu Charms
Warna dan tampilan Menu Charms dapat diubah melalui pengaturan Personalization. Berikut langkah-langkahnya:
- Buka Settings dengan menekan tombol Windows + I.
- Pilih Personalization.
- Pilih Colors.
- Di bawah Choose your color, pilih warna yang diinginkan. Anda juga dapat mengaktifkan opsi Show accent color on the start menu and taskbar untuk menerapkan warna yang sama ke menu Start dan taskbar.
Menambahkan atau Menghapus Shortcut pada Menu Charms
Anda dapat menambahkan atau menghapus shortcut pada Menu Charms untuk mengakses fitur yang sering digunakan dengan lebih cepat. Berikut langkah-langkahnya:
- Buka Settings dengan menekan tombol Windows + I.
- Pilih Personalization.
- Pilih Taskbar.
- Pilih Choose which icons appear on the taskbar.
- Centang atau hilangkan centang pada opsi yang ingin Anda tambahkan atau hapus dari Menu Charms.
Menggunakan Menu Charms untuk Mengakses Pengaturan, Aplikasi, dan File
Menu Charms memberikan akses cepat ke berbagai fitur Windows 8. Berikut contoh penggunaannya:
- Settings: Untuk mengakses pengaturan sistem, seperti Wi-Fi, Bluetooth, volume, dan brightness, klik ikon Settings pada Menu Charms.
- Search: Untuk mencari aplikasi, file, atau pengaturan, klik ikon Search pada Menu Charms dan masukkan kata kunci yang ingin Anda cari.
- Share: Untuk berbagi file atau folder dengan orang lain, klik ikon Share pada Menu Charms dan pilih metode berbagi yang diinginkan.
- Devices: Untuk mengakses perangkat yang terhubung ke komputer, seperti printer, scanner, dan kamera, klik ikon Devices pada Menu Charms.
Mengatur Aplikasi yang Muncul pada Menu Charms
Anda dapat mengatur aplikasi yang muncul pada Menu Charms untuk memudahkan akses ke aplikasi yang sering digunakan. Berikut langkah-langkahnya:
- Buka Settings dengan menekan tombol Windows + I.
- Pilih Personalization.
- Pilih Taskbar.
- Pilih Choose which icons appear on the taskbar.
- Centang atau hilangkan centang pada opsi yang ingin Anda tambahkan atau hapus dari Menu Charms.
Mengubah Tampilan Taskbar
Taskbar di Windows 8 adalah pusat aktivitas Anda, tempat Anda menemukan ikon aplikasi, notifikasi, dan tombol Start. Anda dapat mengubah tampilan dan fungsionalitas taskbar sesuai dengan preferensi Anda. Berikut adalah beberapa cara untuk menyesuaikan taskbar:
Mengubah Ukuran dan Posisi Taskbar
Anda dapat mengubah ukuran dan posisi taskbar untuk menyesuaikannya dengan kebutuhan Anda. Untuk mengubah ukuran, arahkan kursor mouse ke tepi atas taskbar hingga muncul tanda panah dua arah. Kemudian, klik dan seret kursor ke atas atau ke bawah untuk memperbesar atau memperkecil ukuran taskbar. Untuk memindahkan taskbar, klik dan seret bagian kosong taskbar ke lokasi yang Anda inginkan.
Menambahkan atau Menghapus Ikon Aplikasi pada Taskbar
Anda dapat menambahkan ikon aplikasi ke taskbar untuk akses cepat. Untuk melakukannya, klik kanan pada ikon aplikasi di menu Start, lalu pilih “Pin to taskbar”. Untuk menghapus ikon aplikasi dari taskbar, klik kanan pada ikon aplikasi di taskbar, lalu pilih “Unpin from taskbar”.
Menggunakan Aero Peek untuk Melihat Desktop dengan Cepat
Aero Peek adalah fitur yang memungkinkan Anda melihat desktop dengan cepat dengan mengarahkan kursor mouse ke bagian kosong taskbar. Untuk mengaktifkan Aero Peek, klik kanan pada taskbar, lalu pilih “Properties”. Di tab “Taskbar”, centang kotak “Use Aero Peek to preview the desktop”.
Mengelola Notifikasi yang Muncul pada Taskbar
Taskbar juga menampilkan notifikasi dari aplikasi yang Anda gunakan. Anda dapat mengelola notifikasi ini untuk meminimalkan gangguan. Untuk melakukannya, klik kanan pada taskbar, lalu pilih “Properties”. Di tab “Notifications”, Anda dapat menyesuaikan pengaturan notifikasi untuk setiap aplikasi.
Mengubah Tampilan Windows Explorer: Cara Mengubah Tampilan Windows 8
Windows Explorer adalah aplikasi yang digunakan untuk mengelola file dan folder di Windows. Anda dapat mengubah tampilan Windows Explorer untuk membuatnya lebih mudah digunakan. Misalnya, Anda dapat mengubah ukuran ikon, mengatur kolom tampilan, dan menggunakan filter untuk mencari file tertentu.
Mengatur Ukuran Ikon
Ukuran ikon di Windows Explorer dapat diubah untuk menampilkan lebih banyak atau lebih sedikit informasi pada layar. Berikut cara mengubah ukuran ikon:
- Buka Windows Explorer.
- Klik kanan pada area kosong di jendela Windows Explorer.
- Pilih “View” dari menu konteks.
- Pilih ukuran ikon yang Anda inginkan dari menu “Large icons”, “Medium icons”, atau “Small icons”.
Mengatur Kolom Tampilan
Kolom tampilan di Windows Explorer menampilkan informasi tentang file dan folder, seperti nama, ukuran, tanggal modifikasi, dan jenis file. Anda dapat menambahkan atau menghapus kolom tampilan untuk menampilkan informasi yang lebih relevan.
- Buka Windows Explorer.
- Klik kanan pada area kosong di jendela Windows Explorer.
- Pilih “View” dari menu konteks.
- Pilih “Details” dari menu “View”.
- Klik kanan pada judul kolom yang ingin Anda tambahkan atau hapus.
- Pilih “Add columns” atau “Remove columns” dari menu konteks.
Menggunakan Filter untuk Mencari File Tertentu
Anda dapat menggunakan filter untuk mencari file tertentu di Windows Explorer. Misalnya, Anda dapat mencari semua file dengan ekstensi .pdf atau semua file yang dimodifikasi dalam bulan terakhir. Berikut cara menggunakan filter:
- Buka Windows Explorer.
- Di kotak pencarian di bagian atas jendela Windows Explorer, ketik kriteria pencarian Anda. Misalnya, untuk mencari semua file dengan ekstensi .pdf, ketik “*.pdf”.
Mengubah Ribbon dan Toolbar pada Windows Explorer
Ribbon dan toolbar pada Windows Explorer menyediakan akses cepat ke berbagai fitur dan perintah. Anda dapat mengubah tampilan ribbon dan toolbar untuk menampilkan perintah yang paling sering Anda gunakan.
- Buka Windows Explorer.
- Klik kanan pada ribbon atau toolbar.
- Pilih “Customize the Ribbon” dari menu konteks.
- Pilih tab yang ingin Anda tampilkan atau sembunyikan.
- Pilih perintah yang ingin Anda tambahkan atau hapus dari toolbar.
Mengatur Tampilan File dan Folder Berdasarkan Jenis, Tanggal, dan Ukuran
Anda dapat mengatur tampilan file dan folder berdasarkan jenis, tanggal, dan ukuran untuk membuatnya lebih mudah dikelola. Berikut cara mengatur tampilan:
- Buka Windows Explorer.
- Klik kanan pada area kosong di jendela Windows Explorer.
- Pilih “Sort by” dari menu konteks.
- Pilih “Name”, “Date modified”, “Size”, atau “Type” untuk mengatur tampilan berdasarkan jenis, tanggal, dan ukuran.
Mengubah Tampilan Aplikasi
Setelah mengutak-atik tampilan Windows 8 secara keseluruhan, saatnya kita merambah ke aplikasi. Ya, aplikasi bawaan Windows 8 maupun aplikasi pihak ketiga pun bisa kamu tata agar lebih sesuai dengan selera dan kebutuhanmu. Yuk, simak bagaimana caranya!
Mengubah Tampilan Aplikasi Bawaan Windows 8
Aplikasi bawaan Windows 8, seperti Internet Explorer, Windows Media Player, dan Windows Photo Viewer, memiliki pengaturan tampilan tersendiri. Berikut beberapa cara untuk mengubahnya:
- Internet Explorer: Buka Internet Explorer, klik tombol menu di pojok kanan atas, dan pilih “Pengaturan”. Di menu pengaturan, kamu bisa mengubah tampilan halaman web, font, dan warna. Kamu juga bisa memilih tema yang berbeda untuk tampilan Internet Explorer.
- Windows Media Player: Buka Windows Media Player, klik tombol menu di pojok kanan atas, dan pilih “Opsi”. Di menu opsi, kamu bisa mengubah tampilan library musik, pengaturan audio, dan tampilan pemutar musik. Kamu juga bisa memilih tema yang berbeda untuk tampilan Windows Media Player.
- Windows Photo Viewer: Buka Windows Photo Viewer, klik tombol menu di pojok kanan atas, dan pilih “Opsi”. Di menu opsi, kamu bisa mengubah pengaturan tampilan gambar, seperti ukuran gambar, warna, dan efek. Kamu juga bisa memilih tema yang berbeda untuk tampilan Windows Photo Viewer.
Mengatur Tampilan Aplikasi Pihak Ketiga
Untuk aplikasi pihak ketiga, biasanya terdapat pengaturan tampilan di dalam menu aplikasi itu sendiri. Berikut beberapa cara umum untuk mengubahnya:
- Menyesuaikan Ukuran dan Posisi Jendela: Kebanyakan aplikasi memungkinkan kamu untuk mengubah ukuran dan posisi jendela aplikasi. Cukup klik dan seret sudut atau tepi jendela aplikasi untuk mengubah ukurannya. Untuk memindahkan jendela aplikasi, klik dan seret judul bar (bagian atas jendela aplikasi).
- Mengubah Tema dan Font: Beberapa aplikasi pihak ketiga memungkinkan kamu untuk mengubah tema dan font aplikasi. Misalnya, aplikasi Notepad++ memungkinkan kamu untuk memilih tema warna dan font yang berbeda. Kamu bisa menemukan pengaturan tema dan font di menu “Pengaturan” atau “Opsi” aplikasi tersebut.
Terakhir
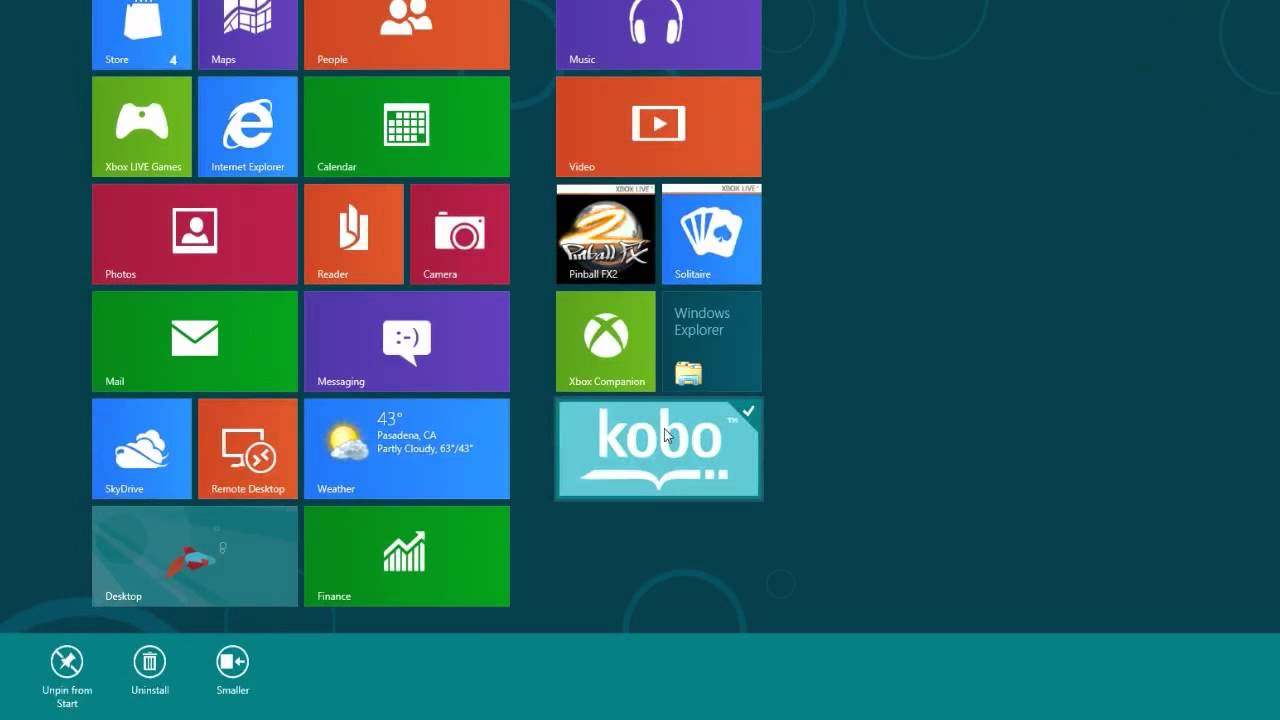
Dengan panduan ini, Anda dapat mengubah tampilan Windows 8 sesuai dengan keinginan Anda. Anda dapat mengeksplorasi berbagai pilihan tema, mengatur desktop dan Start Screen, dan bahkan menyesuaikan tampilan aplikasi. Jadi, jangan ragu untuk bereksperimen dan ciptakan tampilan Windows 8 yang paling Anda sukai!
FAQ Umum
Bagaimana cara mengubah wallpaper desktop di Windows 8?
Klik kanan pada desktop, pilih “Personalize”, lalu pilih “Background”. Anda dapat memilih gambar yang tersedia atau mengunggah gambar sendiri.
Apakah saya bisa mengubah tema Windows 8 tanpa menginstal aplikasi tambahan?
Ya, Windows 8 memiliki beberapa tema bawaan yang dapat Anda pilih. Anda juga dapat membuat tema sendiri dengan menggunakan alat yang disediakan oleh Windows.
Bagaimana cara menyembunyikan tile di Start Screen?
Klik kanan pada tile yang ingin Anda sembunyikan, lalu pilih “Unpin from Start”.