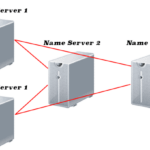Cara mengubah pointer mouse di windows 10 – Bosan dengan pointer mouse default Windows 10 yang monoton? Ingin tampilan yang lebih segar dan personal? Tenang, Anda bisa dengan mudah mengubah pointer mouse sesuai keinginan. Mulai dari mengganti pointer default hingga menggunakan pointer kustom, semua bisa dilakukan dengan mudah. Artikel ini akan memandu Anda langkah demi langkah dalam mengubah pointer mouse di Windows 10, memberikan informasi lengkap dan contoh gambar untuk membantu Anda.
Anda akan belajar cara mengubah ukuran dan warna pointer, menggunakan pointer kustom, mengatur efek visual, dan menyesuaikan kecepatan gerakan pointer. Mari kita mulai!
Cara Mengubah Pointer Mouse Default
Pointer mouse default di Windows 10 adalah ikon kecil yang menunjukkan posisi kursor Anda di layar. Pointer mouse default ini dapat diubah sesuai keinginan Anda. Anda dapat memilih dari berbagai pointer mouse yang tersedia di Windows 10, atau bahkan mengunduh pointer mouse kustom dari internet.
Mengubah Pointer Mouse Default
Berikut adalah langkah-langkah mengubah pointer mouse default di Windows 10:
- Buka Pengaturan dengan menekan tombol Windows + I pada keyboard.
- Klik Aksesibilitas.
- Klik Mouse di menu sebelah kiri.
- Di bagian Pointer, klik Ubah pointer mouse.
- Jendela Pengaturan Pointer akan terbuka. Di sini, Anda dapat melihat berbagai jenis pointer mouse default yang tersedia.
- Pilih pointer mouse yang Anda inginkan. Anda dapat melihat pratinjau pointer mouse di bagian kanan jendela.
- Klik Terapkan untuk menyimpan perubahan.
Jenis Pointer Mouse Default
Windows 10 menyediakan berbagai jenis pointer mouse default yang dapat Anda gunakan. Berikut adalah beberapa jenis pointer mouse default yang tersedia:
| Jenis Pointer | Deskripsi |
|---|---|
| Pointer Default | Pointer mouse default yang digunakan di sebagian besar aplikasi. |
| Pointer Penunjuk | Pointer mouse yang digunakan saat menunjuk ke tautan atau tombol. |
| Pointer Menunggu | Pointer mouse yang digunakan saat komputer sedang memproses sesuatu. |
| Pointer Menyeret | Pointer mouse yang digunakan saat menyeret item. |
| Pointer Memilih | Pointer mouse yang digunakan saat memilih item. |
| Pointer Ukuran Vertikal | Pointer mouse yang digunakan saat mengubah ukuran jendela secara vertikal. |
| Pointer Ukuran Horizontal | Pointer mouse yang digunakan saat mengubah ukuran jendela secara horizontal. |
| Pointer Ukuran Diagonal | Pointer mouse yang digunakan saat mengubah ukuran jendela secara diagonal. |
| Pointer Tangan | Pointer mouse yang digunakan saat menunjuk ke tautan atau tombol yang dapat diklik. |
| Pointer Terlarang | Pointer mouse yang digunakan saat Anda tidak dapat melakukan tindakan tertentu. |
Mengatur Ukuran dan Warna Pointer Mouse
Mengatur pointer mouse, seperti ukuran dan warnanya, dapat membantu Anda lebih mudah melihat dan mengontrol kursor di layar. Ini berguna terutama bagi pengguna dengan gangguan penglihatan atau yang merasa pointer standar terlalu kecil atau sulit dikenali.
Mengubah Ukuran Pointer Mouse
Anda dapat mengubah ukuran pointer mouse di Windows 10 dengan mudah. Berikut adalah langkah-langkahnya:
- Buka Pengaturan dengan menekan tombol Windows + I.
- Pilih Aksesibilitas.
- Di menu sebelah kiri, pilih Pointer Mouse.
- Di bagian Ukuran Pointer, gunakan slider untuk mengatur ukuran pointer yang Anda inginkan.
Anda dapat melihat perubahan ukuran pointer mouse secara langsung di layar. Ada tiga pilihan ukuran pointer mouse: kecil, sedang, dan besar. Anda juga dapat memilih opsi Gunakan ukuran pointer besar untuk pointer mouse untuk menggunakan ukuran pointer yang lebih besar untuk semua pointer mouse.
Mengubah Warna Pointer Mouse
Anda dapat mengubah warna pointer mouse di Windows 10 dengan mengubah warna tema yang Anda gunakan. Berikut adalah langkah-langkahnya:
- Buka Pengaturan dengan menekan tombol Windows + I.
- Pilih Personalisasi.
- Pilih Tema.
- Di bagian Tema, pilih tema yang Anda inginkan. Anda dapat memilih tema terang, gelap, atau tema khusus.
Jika Anda memilih tema khusus, Anda dapat mengubah warna pointer mouse dengan mengubah warna tema yang Anda gunakan. Anda dapat menemukan opsi untuk mengubah warna tema di pengaturan tema khusus.
Opsi Pengaturan Ukuran dan Warna Pointer Mouse
| Ukuran Pointer | Warna Pointer |
|---|---|
| Kecil | Hitam |
| Sedang | Putih |
| Besar | Biru |
Tabel di atas menunjukkan beberapa opsi pengaturan ukuran dan warna pointer mouse. Anda dapat memilih kombinasi ukuran dan warna yang paling sesuai dengan kebutuhan Anda.
Menggunakan Pointer Mouse Kustom
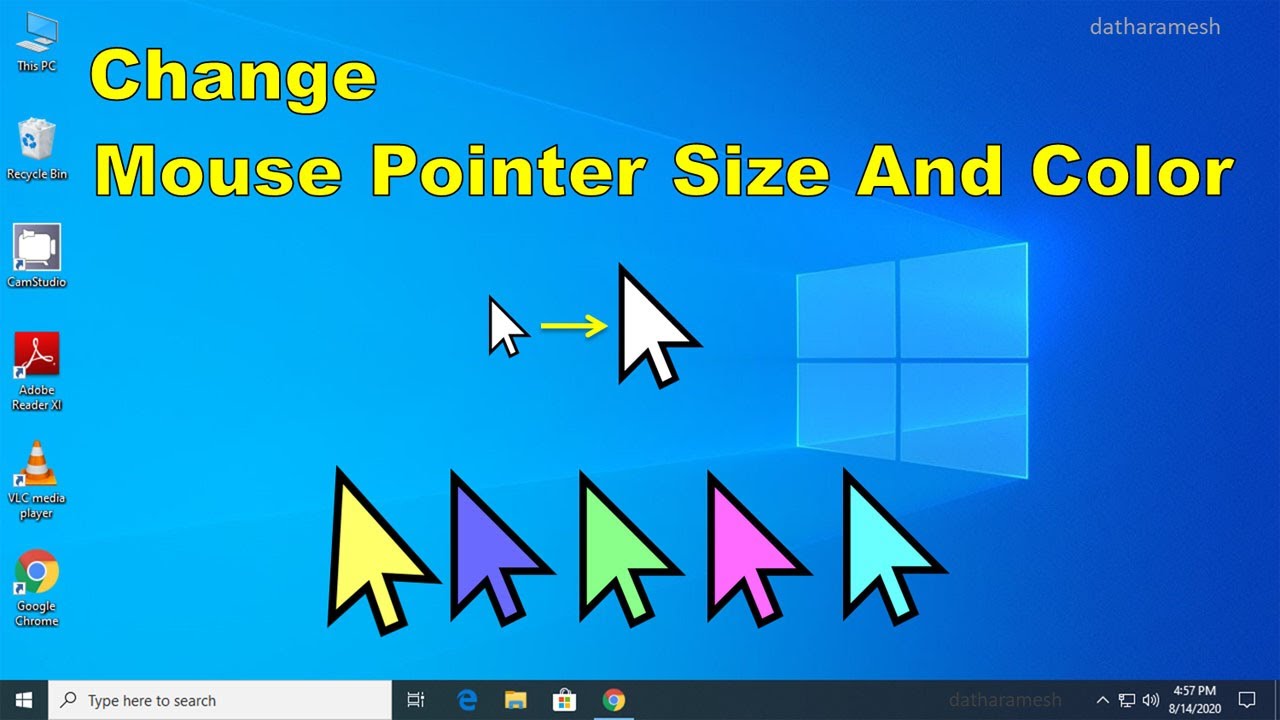
Bosan dengan pointer mouse bawaan Windows 10 yang itu-itu saja? Anda bisa mengubahnya dengan pointer mouse kustom yang lebih menarik dan sesuai selera Anda. Pointer mouse kustom dapat berupa gambar, animasi, atau bahkan GIF yang membuat pengalaman menggunakan komputer Anda lebih menyenangkan.
Mengunduh dan Menginstal Pointer Mouse Kustom
Banyak situs web yang menyediakan pointer mouse kustom gratis. Anda dapat mengunduh dan menginstalnya dengan mudah. Pastikan situs web yang Anda gunakan terpercaya dan aman untuk menghindari malware atau virus.
- Buka situs web yang menyediakan pointer mouse kustom.
- Pilih pointer mouse yang ingin Anda unduh.
- Simpan file pointer mouse ke komputer Anda.
Mengganti Pointer Mouse Default dengan Pointer Mouse Kustom
Setelah Anda mengunduh pointer mouse kustom, Anda dapat menggantinya dengan pointer mouse default. Berikut adalah langkah-langkahnya:
- Buka Pengaturan Windows 10.
- Pilih Perangkat.
- Pilih Mouse & Touchpad.
- Pilih Opsi pointer tambahan.
- Klik Jelajahi untuk mencari file pointer mouse kustom yang telah Anda unduh.
- Pilih file pointer mouse kustom dan klik Buka.
- Anda dapat memilih pointer mouse kustom untuk setiap jenis pointer, seperti pointer default, pointer saat menunjuk tautan, atau pointer saat mengklik.
- Klik Terapkan dan OK untuk menyimpan perubahan.
Situs Web Populer untuk Mengunduh Pointer Mouse Kustom
| Nama Situs Web | Deskripsi |
|---|---|
| DeviantArt | Situs web yang menyediakan berbagai macam pointer mouse kustom, termasuk animasi dan GIF. |
| CursorCrazy | Situs web yang khusus menyediakan pointer mouse kustom dengan berbagai tema dan gaya. |
| WinCustomize | Situs web yang menyediakan berbagai macam tema dan modifikasi untuk Windows, termasuk pointer mouse kustom. |
Mengatur Efek Visual Pointer Mouse
Selain mengubah bentuk pointer mouse, Windows 10 juga memungkinkan Anda untuk mengatur efek visual yang ditampilkan saat pointer mouse bergerak. Efek ini dapat berupa jejak, animasi, atau efek visual lainnya yang dapat meningkatkan pengalaman pengguna. Mari kita bahas beberapa pengaturan yang dapat Anda gunakan untuk mengatur efek visual pointer mouse.
Mengatur Efek Visual Pointer Mouse, Cara mengubah pointer mouse di windows 10
Untuk mengakses pengaturan efek visual pointer mouse, Anda dapat mengikuti langkah-langkah berikut:
- Buka Settings dengan menekan tombol Windows + I.
- Pilih Ease of Access.
- Pilih Mouse.
- Pada bagian Pointer options, Anda dapat mengaktifkan atau menonaktifkan beberapa efek visual pointer mouse.
Berikut adalah beberapa efek visual pointer mouse yang dapat Anda atur:
| Efek Visual | Penjelasan |
|---|---|
| Show pointer trails | Menampilkan jejak atau garis yang mengikuti pointer mouse saat bergerak. Ini dapat membantu melacak pergerakan pointer mouse dengan lebih mudah, terutama jika Anda memiliki masalah penglihatan. |
| Animate pointer | Menampilkan animasi kecil saat pointer mouse di-hover di atas suatu item. Ini dapat menambahkan sedikit sentuhan visual yang menyenangkan, tetapi dapat mengganggu bagi beberapa orang. |
| Snap pointer to grid | Membuat pointer mouse berpegangan pada grid, yang dapat membantu dalam penempatan yang lebih presisi. Ini dapat berguna untuk aplikasi desain atau jika Anda memiliki masalah koordinasi tangan-mata. |
Anda dapat mencoba berbagai kombinasi pengaturan ini untuk menemukan apa yang paling sesuai dengan kebutuhan dan preferensi Anda. Selain itu, Anda juga dapat menggunakan pengaturan ini untuk membantu orang dengan disabilitas visual atau motorik.
Mengatur Kecepatan Pointer Mouse
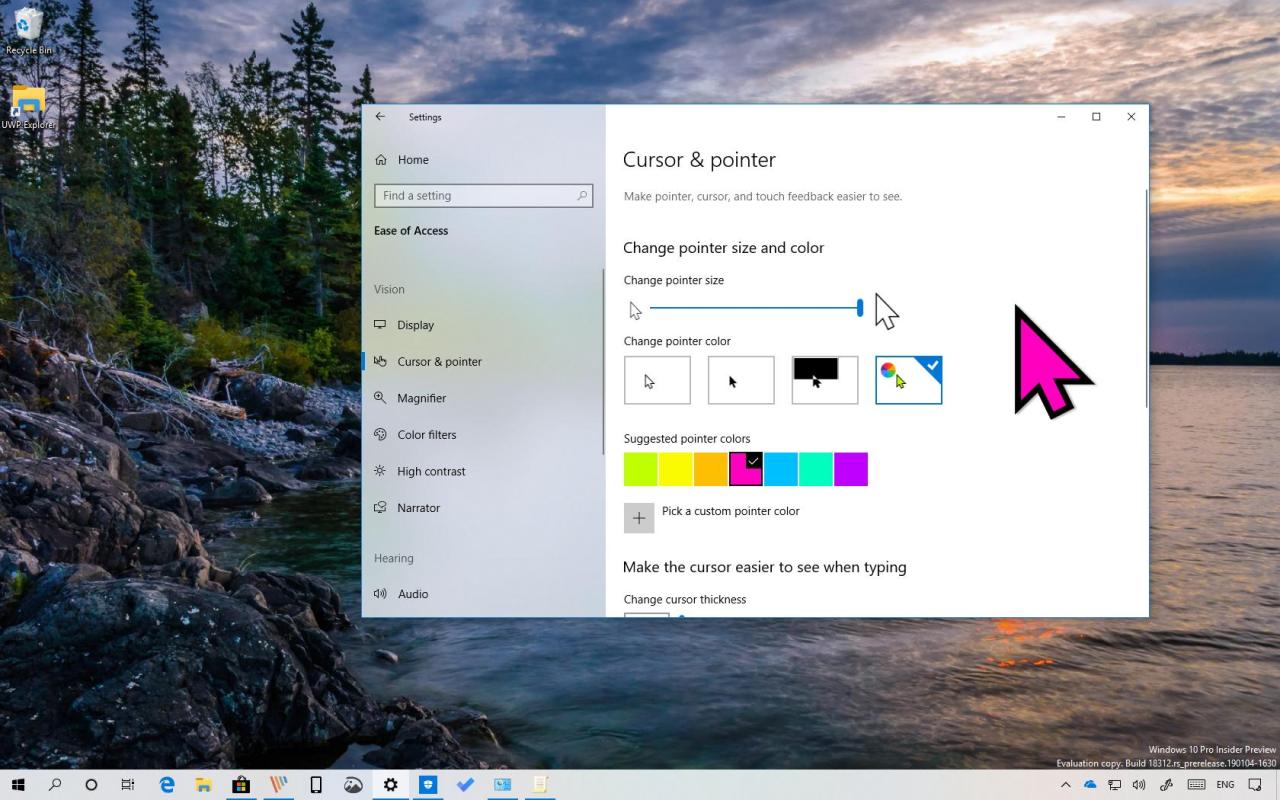
Kecepatan pointer mouse menentukan seberapa cepat kursor bergerak di layar. Anda dapat menyesuaikan kecepatan ini sesuai dengan preferensi Anda. Kecepatan pointer mouse yang terlalu tinggi bisa membuat kursor bergerak terlalu cepat, sedangkan kecepatan yang terlalu rendah bisa membuat kursor bergerak terlalu lambat. Atur kecepatan pointer mouse agar Anda merasa nyaman saat menggunakan komputer.
Mengatur Kecepatan Pointer Mouse
Untuk mengatur kecepatan pointer mouse, ikuti langkah-langkah berikut:
- Buka Settings dengan menekan tombol Windows + I.
- Pilih Devices.
- Pilih Mouse dari menu sebelah kiri.
- Di bawah Related settings, klik Additional mouse options.
- Pada jendela Mouse Properties, pilih tab Pointer Options.
- Geser slider Motion untuk mengatur kecepatan pointer mouse. Semakin tinggi nilai slider, semakin cepat kursor bergerak.
- Klik Apply dan OK untuk menyimpan perubahan.
Anda dapat melihat perubahan kecepatan pointer mouse dengan menggerakkan kursor mouse di layar. Jika kecepatan pointer mouse masih tidak sesuai, Anda dapat menyesuaikan slider Motion hingga Anda mendapatkan kecepatan yang nyaman.
Berikut adalah contoh screenshot pengaturan kecepatan pointer mouse di Windows 10:
[Gambar screenshot pengaturan kecepatan pointer mouse di Windows 10. Slider “Motion” menunjukkan pengaturan kecepatan pointer mouse. ]
Opsi Kecepatan Pointer Mouse
Ada beberapa opsi kecepatan pointer mouse yang dapat Anda atur di Windows 10. Berikut adalah tabel yang menunjukkan berbagai opsi kecepatan pointer mouse dan cara mengaturnya:
| Opsi | Keterangan | Cara Mengatur |
|---|---|---|
| Kecepatan Pointer | Menentukan seberapa cepat kursor bergerak di layar. | Geser slider Motion di tab Pointer Options pada jendela Mouse Properties. |
| Kecepatan Penelusuran | Menentukan seberapa cepat kursor bergerak saat Anda menekan tombol mouse. | Geser slider Scroll di tab Pointer Options pada jendela Mouse Properties. |
| Kecepatan Percepatan | Menentukan seberapa cepat kursor mempercepat gerakannya saat Anda menekan tombol mouse. | Geser slider Enhance pointer precision di tab Pointer Options pada jendela Mouse Properties. |
Kesimpulan Akhir: Cara Mengubah Pointer Mouse Di Windows 10

Dengan panduan ini, Anda kini memiliki kemampuan untuk mengubah pointer mouse di Windows 10 sesuai selera. Berkreasi dengan berbagai opsi yang tersedia, personalisasilah pengalaman komputer Anda dan nikmati tampilan baru yang lebih menarik.
Pertanyaan Umum yang Sering Muncul
Apakah saya bisa menggunakan pointer mouse dari komputer lain?
Ya, Anda bisa mengunduh pointer mouse dari komputer lain dan menggunakannya di komputer Anda. Pastikan Anda mengunduh pointer mouse dari sumber terpercaya.
Bagaimana cara mengembalikan pointer mouse ke pengaturan default?
Anda bisa mengembalikan pointer mouse ke pengaturan default dengan mengklik “Reset” di pengaturan pointer mouse.
Apakah pointer mouse kustom dapat memengaruhi performa komputer?
Pengaruhnya sangat kecil, tetapi jika Anda menggunakan pointer mouse yang terlalu besar atau rumit, performa komputer Anda mungkin sedikit terpengaruh.