Cara menginstal windows 7 menggunakan flashdisk lengkap dengan gambarnya – Memasang Windows 7 dari flashdisk bisa menjadi solusi yang praktis dan efisien, terutama jika Anda ingin menginstal ulang sistem operasi atau menginstalnya di komputer baru. Proses ini mungkin terlihat rumit, namun dengan panduan langkah demi langkah yang lengkap dan ilustrasi gambar yang jelas, Anda dapat melakukannya dengan mudah.
Artikel ini akan memandu Anda melalui setiap tahap, mulai dari persiapan hingga aktivasi Windows 7. Kami akan membahas persyaratan sistem, cara membuat bootable flashdisk, konfigurasi BIOS, proses instalasi, pengaturan awal, dan aktivasi sistem operasi. Siapkan flashdisk, komputer, dan koneksi internet, mari kita mulai!
Memasang Windows 7 dari Flashdisk: Cara Menginstal Windows 7 Menggunakan Flashdisk Lengkap Dengan Gambarnya

Memasang Windows 7 dari flashdisk merupakan cara yang praktis dan efisien untuk menginstal ulang sistem operasi Anda. Proses ini memungkinkan Anda untuk menginstal Windows 7 pada komputer tanpa memerlukan CD atau DVD. Berikut adalah panduan lengkap yang akan memandu Anda melalui proses instalasi.
Persyaratan Sistem
Sebelum Anda memulai proses instalasi, pastikan komputer Anda memenuhi persyaratan sistem minimal untuk Windows 7. Persyaratan ini mencakup:
- Prosesor: 1 GHz atau lebih cepat
- RAM: 1 GB (32-bit) atau 2 GB (64-bit)
- Ruang Hard Disk: 16 GB (32-bit) atau 20 GB (64-bit)
- Kartu Grafis: Perangkat yang kompatibel dengan DirectX 9
Perangkat Keras yang Dibutuhkan
Berikut adalah daftar perangkat keras yang Anda butuhkan untuk menginstal Windows 7 dari flashdisk:
- Flashdisk dengan kapasitas minimal 4 GB. Pastikan flashdisk Anda kosong atau data di dalamnya sudah dicadangkan karena proses ini akan menghapus semua data di flashdisk.
- Komputer yang ingin Anda pasang Windows 7. Pastikan komputer tersebut memiliki port USB yang berfungsi.
- Koneksi internet untuk mengunduh file instalasi Windows 7 (jika Anda tidak memiliki file ISO). Anda dapat mengunduh file ISO Windows 7 dari situs web Microsoft.
Jenis Flashdisk yang Kompatibel
Kebanyakan flashdisk dapat digunakan untuk menginstal Windows 7. Namun, untuk memastikan kompatibilitas, berikut adalah tabel yang merinci jenis-jenis flashdisk yang umum digunakan:
| Jenis Flashdisk | Kompatibilitas |
|---|---|
| USB 2.0 | Kompatibel |
| USB 3.0 | Kompatibel |
| Flashdisk dengan kapasitas minimal 4 GB | Kompatibel |
Membuat Bootable Flashdisk
Setelah Anda memiliki file ISO Windows 7, langkah selanjutnya adalah membuat bootable flashdisk. Bootable flashdisk ini akan digunakan untuk menginstal Windows 7 pada komputer Anda. Ada beberapa software yang bisa digunakan untuk membuat bootable flashdisk, salah satunya adalah Rufus dan UltraISO.
Membuat Bootable Flashdisk dengan Rufus
Rufus adalah software gratis dan mudah digunakan untuk membuat bootable flashdisk. Rufus dapat digunakan untuk membuat bootable flashdisk untuk berbagai sistem operasi, termasuk Windows 7.
- Unduh dan instal Rufus di komputer Anda.
- Hubungkan flashdisk ke komputer Anda.
- Jalankan Rufus.
- Pada menu “Perangkat”, pilih flashdisk yang ingin Anda gunakan.
- Pada menu “Pemilihan Boot”, klik tombol “Pilih” dan pilih file ISO Windows 7 yang telah Anda unduh.
- Pada menu “Sistem File”, pilih “FAT32”.
- Pada menu “Unit Alokasi”, pilih “Default”.
- Centang kotak “Buat disk boot yang dapat di-boot”.
- Klik tombol “Mulai” untuk memulai proses pembuatan bootable flashdisk.
- Tunggu hingga proses selesai.
Membuat Bootable Flashdisk dengan UltraISO
UltraISO adalah software berbayar yang memiliki lebih banyak fitur dibandingkan Rufus. UltraISO juga dapat digunakan untuk membuat bootable flashdisk untuk berbagai sistem operasi, termasuk Windows 7.
- Unduh dan instal UltraISO di komputer Anda.
- Hubungkan flashdisk ke komputer Anda.
- Jalankan UltraISO.
- Klik menu “File” dan pilih “Buka”.
- Pilih file ISO Windows 7 yang telah Anda unduh.
- Klik menu “Boot” dan pilih “Buat Disk Boot yang dapat di-boot”.
- Pada menu “Metode Boot”, pilih “USB-HDD”.
- Pada menu “Tujuan”, pilih flashdisk yang ingin Anda gunakan.
- Klik tombol “Mulai” untuk memulai proses pembuatan bootable flashdisk.
- Tunggu hingga proses selesai.
Perbedaan Rufus dan UltraISO
Rufus dan UltraISO adalah software yang sama-sama dapat digunakan untuk membuat bootable flashdisk. Namun, ada beberapa perbedaan antara keduanya:
- Rufus adalah software gratis, sedangkan UltraISO adalah software berbayar.
- Rufus lebih mudah digunakan, sedangkan UltraISO memiliki lebih banyak fitur.
- Rufus lebih cepat dalam membuat bootable flashdisk, sedangkan UltraISO lebih lambat.
Memformat Flashdisk
Sebelum membuat bootable flashdisk, Anda perlu memformat flashdisk terlebih dahulu. Memformat flashdisk akan menghapus semua data yang ada di dalamnya, jadi pastikan Anda telah mencadangkan data yang penting.
- Hubungkan flashdisk ke komputer Anda.
- Buka “My Computer” atau “This PC”.
- Klik kanan pada flashdisk dan pilih “Format”.
- Pada menu “Sistem File”, pilih “FAT32”.
- Centang kotak “Format Cepat” jika Anda ingin proses format lebih cepat.
- Klik tombol “Mulai” untuk memulai proses format.
- Tunggu hingga proses selesai.
Konfigurasi BIOS

Setelah Anda berhasil membuat bootable flashdisk, langkah selanjutnya adalah mengkonfigurasi BIOS komputer Anda agar dapat boot dari flashdisk. BIOS (Basic Input Output System) merupakan program yang dijalankan komputer saat pertama kali dinyalakan. BIOS mengatur perangkat keras dasar komputer dan menentukan perangkat mana yang akan di-boot terlebih dahulu.
Cara Mengakses BIOS
Untuk mengakses BIOS, Anda perlu menekan tombol tertentu saat komputer pertama kali dinyalakan. Tombol yang digunakan untuk mengakses BIOS berbeda-beda pada setiap motherboard. Berikut adalah tabel yang berisi daftar tombol yang umum digunakan:
| Motherboard | Tombol Akses BIOS |
|---|---|
| Asus | F2, Del |
| MSI | Del, F11 |
| Gigabyte | F12, Del |
| Acer | F2, Del |
| Lenovo | F1, F2 |
Ketika komputer pertama kali dinyalakan, Anda akan melihat pesan yang menginformasikan tombol yang perlu ditekan untuk mengakses BIOS. Anda juga dapat melihatnya di manual motherboard Anda.
Mengubah Pengaturan Boot Priority, Cara menginstal windows 7 menggunakan flashdisk lengkap dengan gambarnya
Setelah Anda berhasil mengakses BIOS, cari menu Boot Priority. Menu ini biasanya berada di tab Boot atau Advanced. Di menu ini, Anda dapat mengubah urutan perangkat yang akan di-boot oleh komputer.
Untuk menginstal Windows 7 dari flashdisk, Anda perlu memindahkan flashdisk ke urutan pertama dalam daftar boot priority. Biasanya, Anda dapat mengubah urutan boot dengan menggunakan tombol panah atas dan bawah. Kemudian, simpan perubahan yang Anda buat dengan menekan tombol F10 atau Esc, lalu pilih Yes untuk keluar dari BIOS dan menyimpan pengaturan.
Contoh screenshot menu BIOS dengan penekanan pada pengaturan boot priority:
Gambar tersebut menunjukkan menu BIOS dengan pengaturan boot priority. Pada gambar tersebut, Anda dapat melihat bahwa flashdisk USB berada di urutan pertama dalam daftar boot priority. Ini berarti komputer akan mencoba untuk boot dari flashdisk USB terlebih dahulu sebelum mencoba untuk boot dari hard drive.
Proses Instalasi Windows 7
Setelah Anda berhasil membuat bootable flashdisk, Anda siap untuk menginstal Windows 7. Proses instalasi Windows 7 dari flashdisk dimulai dengan booting dari flashdisk dan mengikuti serangkaian langkah yang akan memandu Anda melalui proses instalasi.
Booting dari Flashdisk
Langkah pertama adalah membuat komputer Anda boot dari flashdisk. Untuk melakukannya, Anda perlu mengubah urutan boot di BIOS. Cara mengakses BIOS berbeda-beda tergantung pada jenis komputer Anda. Biasanya, Anda perlu menekan tombol tertentu seperti F2, F10, Del, atau Esc saat komputer mulai menyala. Setelah masuk ke BIOS, cari menu Boot Order atau Boot Priority dan ubah urutan boot agar flashdisk menjadi perangkat pertama yang di-boot.
Layar Selamat Datang
Setelah komputer Anda boot dari flashdisk, Anda akan melihat layar selamat datang Windows 7. Layar ini akan menampilkan beberapa pilihan, seperti menginstal Windows 7 atau memperbaiki komputer. Pilih opsi “Install now” untuk memulai proses instalasi.
Layar Persetujuan Lisensi
Layar berikutnya adalah layar Persetujuan Lisensi. Bacalah dengan saksama syarat dan ketentuan lisensi Windows 7, dan klik “I accept the license terms” jika Anda setuju dengan persyaratannya.
Jenis Instalasi
Pada layar Jenis Instalasi, Anda memiliki dua pilihan: Upgrade atau Custom (Advanced). Jika Anda ingin menginstal Windows 7 di atas sistem operasi yang sudah ada, pilih “Upgrade”. Namun, jika Anda ingin menginstal Windows 7 pada harddisk kosong atau ingin melakukan instalasi bersih, pilih “Custom (Advanced)”.
Partisi Harddisk
Setelah memilih “Custom (Advanced)”, Anda akan dibawa ke layar Partisi Harddisk. Di layar ini, Anda dapat melihat semua partisi yang ada di harddisk Anda. Anda dapat memilih untuk menghapus partisi yang ada, membuat partisi baru, atau memformat partisi yang ada. Jika Anda ingin menginstal Windows 7 pada harddisk kosong, Anda perlu membuat partisi baru. Pastikan Anda memilih partisi yang benar untuk instalasi Windows 7, karena data yang ada di partisi yang dipilih akan dihapus.
Format Partisi
Setelah Anda membuat partisi, Anda perlu memformatnya. Format partisi akan menghapus semua data yang ada di partisi tersebut dan mempersiapkannya untuk instalasi Windows 7. Pilih sistem file NTFS untuk partisi utama yang akan diinstal Windows 7. NTFS adalah sistem file yang lebih modern dan memiliki banyak keunggulan dibandingkan FAT32. Anda juga dapat memilih untuk memformat partisi dengan cepat atau melakukan format lengkap.
Proses Instalasi
Setelah Anda memformat partisi, proses instalasi Windows 7 akan dimulai. Proses ini akan memakan waktu beberapa saat tergantung pada spesifikasi komputer Anda. Selama proses instalasi, Windows 7 akan menyalin file-file yang diperlukan ke harddisk Anda, menginstal driver, dan mengkonfigurasi sistem operasi.
Konfigurasi Awal
Setelah proses instalasi selesai, Anda akan diminta untuk mengkonfigurasi Windows 7. Konfigurasi ini termasuk memilih nama komputer, membuat akun pengguna, dan mengatur pengaturan bahasa dan waktu. Anda juga dapat memilih untuk mengaktifkan atau menonaktifkan fitur-fitur tertentu, seperti firewall dan pembaruan otomatis.
Pengaturan Awal
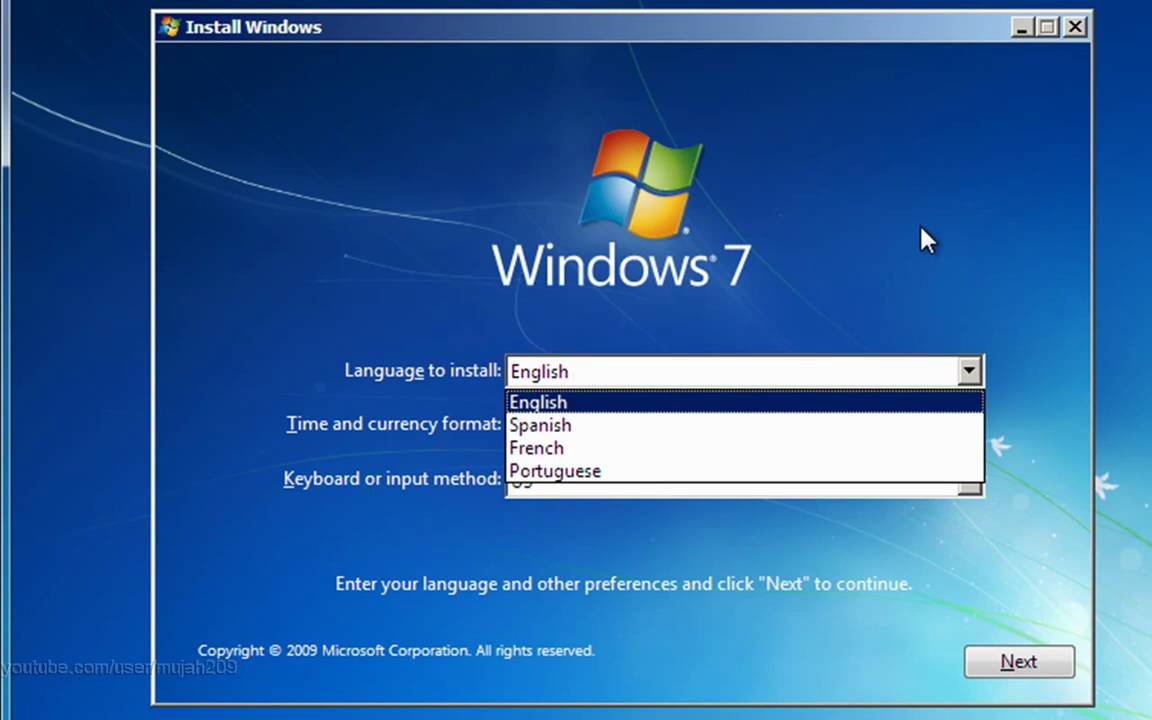
Setelah proses instalasi Windows 7 selesai, Anda akan disambut dengan layar pengaturan awal. Di sini, Anda akan melakukan beberapa pengaturan dasar untuk menyesuaikan sistem operasi sesuai dengan kebutuhan Anda.
Tanggal, Waktu, dan Bahasa
Langkah pertama yang perlu dilakukan adalah mengatur tanggal, waktu, dan bahasa. Hal ini penting agar sistem dapat menampilkan informasi dengan benar, seperti tanggal dan waktu file, serta menu dan pesan sistem.
- Pada layar pengaturan awal, klik “Next” untuk melanjutkan.
- Pada halaman “Regional Settings”, pilih wilayah dan bahasa yang Anda inginkan. Anda dapat memilih bahasa yang akan digunakan untuk antarmuka sistem, termasuk menu, pesan, dan dialog.
- Atur zona waktu yang sesuai dengan lokasi Anda. Anda dapat memilih zona waktu dari daftar yang tersedia.
- Tetapkan format tanggal dan waktu yang Anda inginkan. Anda dapat memilih format tanggal dan waktu yang sesuai dengan kebiasaan Anda.
- Setelah selesai, klik “Next” untuk melanjutkan ke langkah berikutnya.
Contoh screenshot dari menu pengaturan awal Windows 7 dapat Anda lihat di bawah ini. Gambar tersebut menunjukkan halaman “Regional Settings” yang memungkinkan Anda untuk memilih wilayah, bahasa, zona waktu, dan format tanggal dan waktu.
Gambar: Menu Pengaturan Awal Windows 7 – Regional Settings. Gambar ini menampilkan menu dengan pilihan untuk memilih wilayah, bahasa, zona waktu, dan format tanggal dan waktu.
Instalasi Driver Perangkat Keras
Setelah pengaturan awal selesai, Anda perlu menginstal driver perangkat keras yang diperlukan. Driver perangkat keras adalah program yang memungkinkan sistem operasi untuk berkomunikasi dengan perangkat keras, seperti kartu grafis, kartu suara, dan printer. Tanpa driver yang tepat, perangkat keras Anda mungkin tidak berfungsi dengan baik atau bahkan tidak berfungsi sama sekali.
Berikut adalah langkah-langkah untuk menginstal driver perangkat keras:
- Masuk ke situs web produsen perangkat keras Anda. Anda dapat menemukan situs web ini dengan mencari nama produsen di mesin pencari.
- Cari halaman unduhan untuk perangkat keras Anda. Anda biasanya dapat menemukan halaman unduhan di bagian “Dukungan” atau “Unduhan” di situs web produsen.
- Pilih driver yang sesuai dengan model perangkat keras Anda dan sistem operasi Windows 7. Pastikan Anda memilih driver yang benar, karena driver yang salah dapat menyebabkan masalah.
- Unduh driver dan simpan di komputer Anda.
- Jalankan file instalasi driver dan ikuti petunjuk di layar.
Jika Anda mengalami kesulitan menginstal driver, Anda dapat mencoba mencari bantuan di situs web produsen atau di forum online. Anda juga dapat mencoba menggunakan program pemindai driver untuk membantu Anda menemukan dan menginstal driver yang tepat.
Mengaktifkan Windows 7
Setelah berhasil menginstal Windows 7, langkah selanjutnya adalah mengaktifkan sistem operasi tersebut. Aktivasi Windows 7 diperlukan untuk memastikan bahwa sistem operasi yang Anda gunakan adalah versi yang sah dan terdaftar. Aktivasi juga akan membuka semua fitur dan layanan Windows 7, termasuk pembaruan keamanan penting.
Cara Mengaktifkan Windows 7
Untuk mengaktifkan Windows 7, Anda perlu menggunakan product key yang valid. Product key adalah kode unik yang berisi 25 karakter alfanumerik. Biasanya, product key diberikan pada label yang disertakan bersama perangkat komputer atau dalam kotak kemasan perangkat lunak.
Berikut adalah langkah-langkah untuk mengaktifkan Windows 7:
- Klik tombol “Start” di sudut kiri bawah layar.
- Ketik “activate” di kotak pencarian dan tekan Enter.
- Jendela “Windows Activation” akan muncul. Klik tombol “Activate Windows Now”.
- Masukkan product key yang valid ke dalam kotak dialog yang muncul.
- Klik tombol “Next”.
- Windows akan memvalidasi product key dan mengaktifkan sistem operasi.
Jika proses aktivasi berhasil, Anda akan melihat pesan konfirmasi yang menyatakan bahwa Windows 7 telah diaktifkan.
Metode Aktivasi Windows 7
Terdapat dua metode utama untuk mengaktifkan Windows 7, yaitu aktivasi online dan offline.
| Metode Aktivasi | Keterangan |
|---|---|
| Aktivasi Online | Metode ini memerlukan koneksi internet. Windows akan terhubung ke server Microsoft untuk memvalidasi product key dan mengaktifkan sistem operasi. |
| Aktivasi Offline | Metode ini digunakan jika Anda tidak memiliki koneksi internet. Anda dapat mengaktifkan Windows 7 dengan menghubungi Microsoft melalui telepon. |
Contoh screenshot dari proses aktivasi Windows 7:
Gambar screenshot menunjukkan jendela aktivasi Windows 7 dengan kotak input untuk memasukkan product key.
Terakhir
Menginstal Windows 7 dari flashdisk adalah proses yang mudah dan efektif. Dengan panduan langkah demi langkah yang lengkap dan gambar yang jelas, Anda dapat menginstal Windows 7 dengan lancar dan siap menggunakan komputer Anda dengan sistem operasi yang baru. Jangan ragu untuk mengeksplorasi fitur-fitur Windows 7 dan nikmati pengalaman komputasi yang optimal.
Panduan FAQ
Apakah saya perlu memformat flashdisk sebelum membuat bootable flashdisk?
Ya, sebaiknya format flashdisk Anda terlebih dahulu sebelum membuat bootable flashdisk. Ini akan memastikan bahwa flashdisk kosong dan siap untuk menyimpan file instalasi Windows 7.
Apakah saya perlu menginstal driver perangkat keras setelah menginstal Windows 7?
Ya, Anda mungkin perlu menginstal driver perangkat keras setelah menginstal Windows 7. Driver perangkat keras memastikan bahwa perangkat keras seperti kartu grafis, kartu suara, dan perangkat lainnya berfungsi dengan baik.
Bagaimana jika saya tidak memiliki product key Windows 7?
Jika Anda tidak memiliki product key Windows 7, Anda dapat menggunakan versi trial Windows 7. Namun, Anda tidak akan dapat menggunakan semua fitur Windows 7 dan akan diminta untuk mengaktifkan Windows 7 setelah masa trial berakhir.







