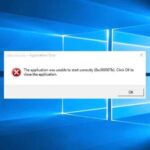Cara mengubah keyboard bahasa arab di laptop windows 10 – Bosan mengetik bahasa Arab dengan keyboard standar Windows 10 yang rumit? Tenang, mengubah keyboard ke bahasa Arab di laptop Windows 10 ternyata mudah! Dengan beberapa langkah sederhana, Anda bisa menikmati pengalaman mengetik bahasa Arab yang lebih nyaman dan efisien.
Artikel ini akan memandu Anda langkah demi langkah, mulai dari memahami tata letak keyboard bahasa Arab hingga mengatasi masalah yang mungkin terjadi. Siap-siap untuk merasakan kemudahan mengetik bahasa Arab di laptop Windows 10 Anda!
Memahami Keyboard Bahasa Arab
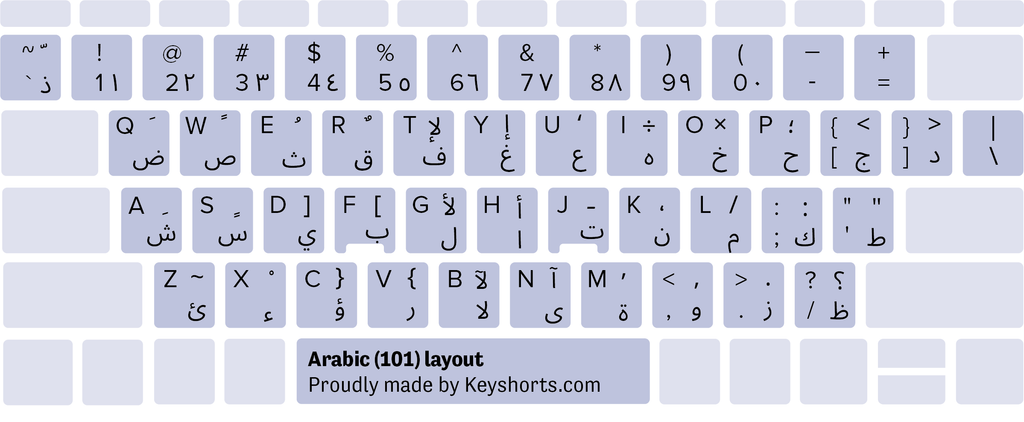
Penggunaan keyboard bahasa Arab pada laptop Windows 10 mungkin terasa berbeda bagi pengguna yang terbiasa dengan keyboard standar. Tata letak keyboard bahasa Arab memiliki penempatan tombol huruf, angka, dan simbol yang unik, berbeda dengan keyboard standar Windows 10. Hal ini dikarenakan bahasa Arab ditulis dari kanan ke kiri, dan beberapa karakternya tidak ada dalam keyboard standar.
Perbedaan Tata Letak Keyboard Bahasa Arab
Keyboard bahasa Arab memiliki beberapa perbedaan utama dibandingkan keyboard standar Windows 10, terutama dalam penempatan tombol huruf, angka, dan simbol. Perbedaan ini muncul karena sistem penulisan bahasa Arab yang berbeda dengan bahasa Inggris dan bahasa lainnya yang menggunakan keyboard standar.
Contoh Tata Letak Keyboard Bahasa Arab
Salah satu tata letak keyboard bahasa Arab yang umum digunakan adalah “Arabic 102”. Tata letak ini dirancang untuk memudahkan penulisan bahasa Arab dengan menggunakan keyboard standar Windows 10. Namun, ada beberapa tata letak keyboard bahasa Arab lainnya yang tersedia, tergantung pada preferensi pengguna dan kebutuhannya.
Perbandingan Penempatan Tombol
| Tombol | Keyboard Standar Windows 10 | Keyboard Bahasa Arab |
|---|---|---|
| Huruf A-Z | Kiri atas | Kanan atas |
| Angka 0-9 | Kiri bawah | Kanan bawah |
| Simbol | Berbeda-beda | Berbeda-beda, beberapa simbol mungkin terletak di tempat yang berbeda |
Mengubah Bahasa Keyboard di Windows 10
Memiliki keyboard bahasa Arab di Windows 10 dapat mempermudah Anda dalam mengetik teks Arab, baik untuk keperluan pekerjaan, studi, atau komunikasi. Proses mengubah bahasa keyboard di Windows 10 relatif mudah dan bisa dilakukan dalam beberapa langkah sederhana. Berikut adalah panduan lengkapnya:
Mengubah Bahasa Keyboard di Windows 10
Berikut langkah-langkah lengkap untuk mengubah bahasa keyboard ke bahasa Arab di Windows 10:
- Buka menu Start dan klik Settings (ikon roda gigi).
- Pilih Time & Language.
- Di bagian Region & Language, klik Add a language.
- Cari bahasa Arab di kolom pencarian, kemudian klik Next.
- Pilih Arab (Arabia) dan klik Install.
- Setelah bahasa Arab terinstal, klik Options di samping bahasa Arab.
- Pilih Keyboard dan centang kotak Arab (102). Ini akan menambahkan keyboard bahasa Arab ke sistem Anda.
- Anda sekarang dapat beralih di antara keyboard bahasa Inggris dan Arab dengan menekan tombol Alt + Shift atau Ctrl + Shift (tergantung pengaturan Anda).
Catatan: Anda dapat menambahkan lebih dari satu bahasa keyboard dengan mengikuti langkah-langkah yang sama. Untuk mengatur urutan bahasa keyboard, klik Language preferences di bagian Region & Language dan seret bahasa yang ingin Anda prioritaskan ke atas.
Mengubah Bahasa Keyboard di Panel Control
Selain menggunakan menu Settings, Anda juga dapat mengubah bahasa keyboard melalui Panel Control. Berikut langkah-langkahnya:
- Buka Panel Control.
- Pilih Clock and Region.
- Klik Region.
- Di tab Administrative, klik Change system locale….
- Pilih bahasa Arab dari daftar dan klik OK.
- Anda mungkin perlu restart komputer untuk perubahan ini berlaku.
Catatan: Mengubah pengaturan regional dapat memengaruhi tampilan dan format tanggal, waktu, dan mata uang di sistem Anda.
Menggunakan Keyboard Bahasa Arab
Setelah berhasil mengubah keyboard ke bahasa Arab, Anda dapat mulai mengetik teks bahasa Arab. Keyboard yang telah diubah akan menampilkan layout huruf Arab, yang memungkinkan Anda untuk mengetik karakter Arab dengan mudah.
Mengetik Teks Bahasa Arab
Saat Anda mengetik menggunakan keyboard bahasa Arab, Anda akan melihat huruf Arab yang sesuai dengan tombol yang Anda tekan. Misalnya, tombol “A” pada keyboard Anda akan menampilkan huruf “أ” (alif) dalam bahasa Arab. Untuk mengetik huruf lain, seperti “ب” (ba), “ت” (ta), dan “ث” (tha), cukup tekan tombol yang sesuai pada keyboard.
Contoh Kalimat Bahasa Arab
Berikut adalah contoh kalimat bahasa Arab yang ditulis menggunakan keyboard bahasa Arab:
“السلام عليكم ورحمة الله وبركاته”
Kalimat ini berarti “Semoga keselamatan, rahmat, dan berkah Allah menyertai Anda”.
Tombol Khusus untuk Karakter Bahasa Arab
Keyboard bahasa Arab dilengkapi dengan tombol khusus untuk mengetik karakter Arab yang unik, seperti “alif” dan “hamzah”. Berikut adalah beberapa tombol khusus dan fungsinya:
- Tombol “Shift” + “A”: Menampilkan huruf “أ” (alif) dengan hamzah.
- Tombol “Shift” + “W”: Menampilkan huruf “ؤ” (wawu dengan hamzah).
- Tombol “Shift” + “E”: Menampilkan huruf “ئ” (ya’ dengan hamzah).
- Tombol “Shift” + “R”: Menampilkan huruf “ى” (alif maqsurah).
- Tombol “Shift” + “T”: Menampilkan huruf “ة” (ta’ marbutah).
Dengan menggunakan tombol khusus ini, Anda dapat mengetik karakter Arab yang unik dengan mudah dan akurat.
Mengatur Tata Letak Keyboard Bahasa Arab
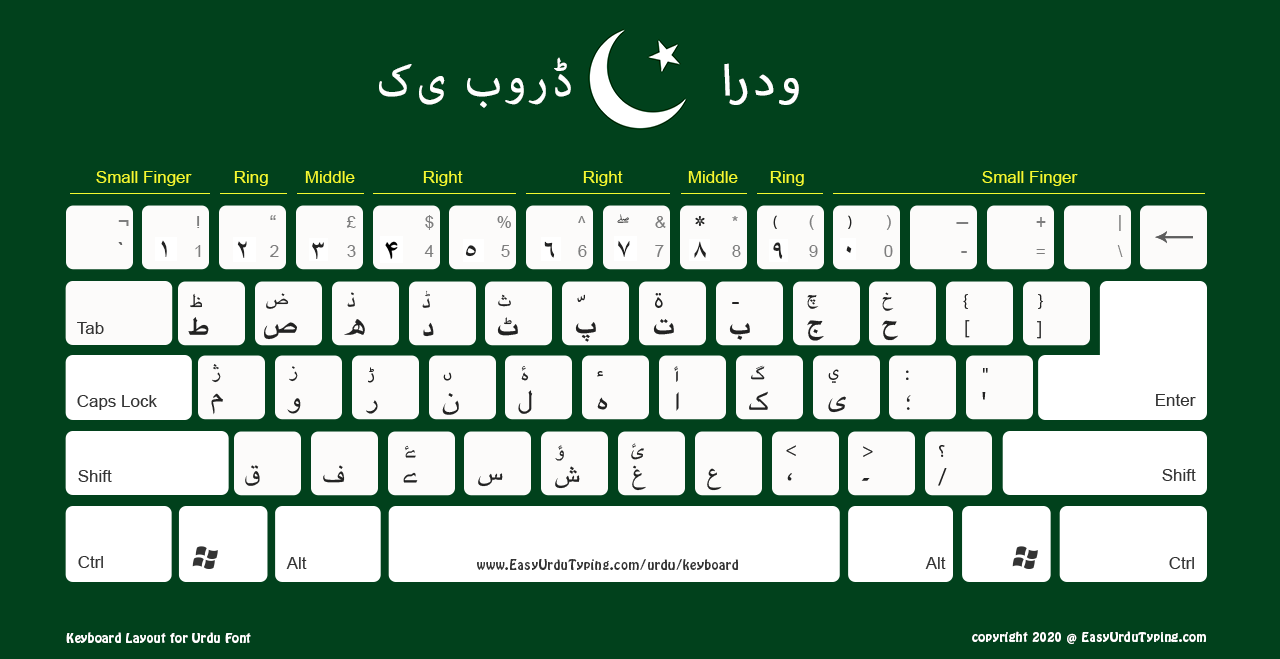
Setelah Anda menambahkan bahasa Arab ke Windows 10, Anda dapat mengatur tata letak keyboard bahasa Arab sesuai preferensi Anda. Windows 10 menyediakan berbagai tata letak keyboard bahasa Arab yang dapat Anda pilih. Setiap tata letak memiliki pengaturan tombol yang berbeda, sehingga Anda dapat memilih yang paling sesuai dengan kebutuhan Anda.
Memilih Tata Letak Keyboard Bahasa Arab, Cara mengubah keyboard bahasa arab di laptop windows 10
Anda dapat memilih tata letak keyboard bahasa Arab yang Anda inginkan dengan mengikuti langkah-langkah berikut:
- Buka menu “Settings” dengan menekan tombol Windows + I.
- Pilih “Time & Language”.
- Klik “Region & Language” di menu sebelah kiri.
- Klik “Add a language” dan pilih “Arabic” dari daftar bahasa.
- Setelah bahasa Arab ditambahkan, klik “Options” di bawah bahasa Arab.
- Di bawah “Keyboard”, klik “Add a keyboard”.
- Pilih tata letak keyboard bahasa Arab yang Anda inginkan dari daftar yang tersedia. Beberapa pilihan yang umum adalah:
| Tata Letak Keyboard | Keterangan |
|---|---|
| Arabic (101) | Tata letak keyboard standar untuk bahasa Arab. |
| Arabic (102) | Tata letak keyboard alternatif yang mungkin lebih cocok untuk beberapa pengguna. |
| Arabic (Algeria) | Tata letak keyboard khusus untuk bahasa Arab di Aljazair. |
| Arabic (Egypt) | Tata letak keyboard khusus untuk bahasa Arab di Mesir. |
Menambahkan Tata Letak Keyboard Bahasa Arab Baru
Jika tata letak keyboard bahasa Arab yang Anda inginkan tidak tersedia di daftar, Anda dapat menambahkannya secara manual. Berikut langkah-langkahnya:
- Buka “Control Panel” dengan menekan tombol Windows + R dan mengetik “control” di kotak dialog “Run”.
- Pilih “Clock and Region”.
- Klik “Region”.
- Di tab “Keyboards and Languages”, klik “Change keyboards…”.
- Klik tombol “Add”.
- Pilih “Arabic” dari daftar bahasa dan pilih tata letak keyboard yang Anda inginkan.
- Klik “OK” untuk menyimpan perubahan.
Mengatasi Masalah Keyboard Bahasa Arab
Setelah mengatur keyboard bahasa Arab di Windows 10, Anda mungkin mengalami beberapa masalah. Masalah ini bisa berupa karakter yang tidak muncul dengan benar, pengaturan keyboard yang tidak berfungsi, atau masalah lainnya. Berikut ini adalah beberapa masalah umum yang mungkin Anda temui dan solusi yang dapat Anda coba.
Masalah Umum dan Solusi
Berikut adalah beberapa masalah umum yang mungkin Anda temui saat menggunakan keyboard bahasa Arab di Windows 10 dan solusi yang dapat Anda coba:
- Karakter yang tidak muncul dengan benar: Masalah ini bisa disebabkan oleh pengaturan keyboard yang salah atau font yang tidak kompatibel. Untuk mengatasi masalah ini, pastikan pengaturan keyboard Anda sudah benar dan gunakan font yang kompatibel dengan bahasa Arab.
- Keyboard tidak berfungsi: Masalah ini bisa disebabkan oleh driver keyboard yang usang atau konflik dengan program lain. Untuk mengatasi masalah ini, perbarui driver keyboard Anda atau nonaktifkan program yang berkonflik.
- Huruf kapital yang tidak berfungsi: Masalah ini bisa disebabkan oleh pengaturan keyboard yang salah atau tombol Caps Lock yang rusak. Untuk mengatasi masalah ini, pastikan pengaturan keyboard Anda sudah benar dan periksa tombol Caps Lock Anda.
Tips Tambahan
Berikut adalah beberapa tips tambahan untuk mengatasi masalah keyboard bahasa Arab:
- Pastikan Anda menggunakan font yang kompatibel dengan bahasa Arab.
- Coba restart komputer Anda untuk mengatasi masalah yang terkait dengan pengaturan keyboard.
- Hubungi dukungan teknis Microsoft jika masalah tetap terjadi.
Akhir Kata: Cara Mengubah Keyboard Bahasa Arab Di Laptop Windows 10
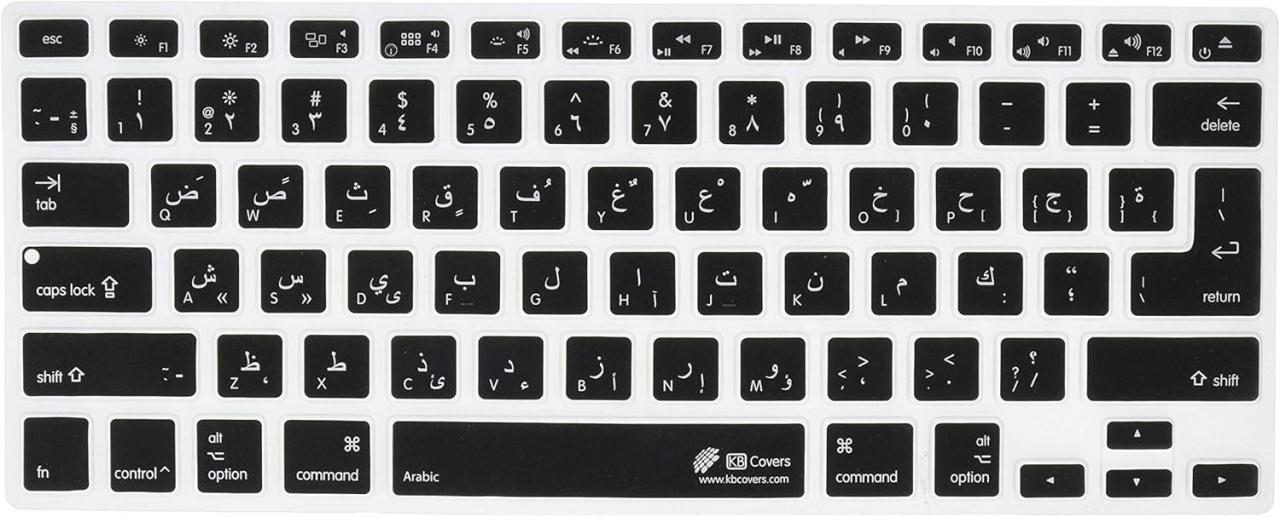
Dengan mengikuti langkah-langkah yang dijelaskan, Anda sekarang dapat dengan mudah mengubah keyboard laptop Windows 10 ke bahasa Arab. Nikmati pengalaman mengetik yang lebih nyaman dan efisien dengan tata letak keyboard bahasa Arab yang sesuai dengan preferensi Anda. Jangan ragu untuk bereksperimen dengan berbagai pengaturan dan tata letak untuk menemukan yang paling nyaman bagi Anda!
Pertanyaan yang Sering Diajukan
Apakah saya perlu menginstal software tambahan untuk menggunakan keyboard bahasa Arab?
Tidak, Windows 10 sudah dilengkapi dengan dukungan untuk bahasa Arab. Anda hanya perlu mengaktifkan dan mengonfigurasinya.
Bagaimana cara mengetik karakter khusus bahasa Arab seperti ‘alif’ dan ‘hamzah’?
Tergantung pada tata letak keyboard yang Anda gunakan, tombol khusus untuk karakter ini mungkin berbeda. Anda dapat menemukan panduan tata letak keyboard bahasa Arab yang Anda gunakan secara online.
Apa yang harus dilakukan jika keyboard bahasa Arab tidak berfungsi dengan benar?
Pastikan Anda telah memilih tata letak keyboard bahasa Arab yang benar dan pengaturan bahasa Anda sudah dikonfigurasi dengan benar. Jika masalah tetap terjadi, coba restart komputer Anda.