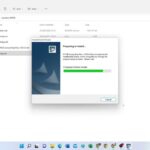Cara menginstal google chrome di windows 10 – Ingin menjelajahi dunia digital dengan lancar dan cepat? Google Chrome, browser web populer, siap menemani petualangan Anda di internet. Menginstal Google Chrome di Windows 10 sangatlah mudah dan tidak memerlukan keahlian khusus. Dalam panduan ini, kita akan membahas langkah demi langkah untuk menginstal Google Chrome di komputer Anda, mulai dari mengunduh hingga menikmati fitur-fiturnya.
Siap untuk merasakan pengalaman browsing yang lebih cepat, aman, dan penuh fitur? Mari kita mulai perjalanan menginstal Google Chrome di Windows 10!
Mendapatkan Google Chrome: Cara Menginstal Google Chrome Di Windows 10
Google Chrome merupakan browser web populer yang terkenal dengan kecepatan, keamanan, dan berbagai fitur yang ramah pengguna. Untuk mengakses dunia digital dengan lancar, kamu perlu menginstal Google Chrome di perangkat Windows 10. Berikut ini panduan lengkap untuk mendapatkan Google Chrome.
Mengunduh Google Chrome dari Situs Web Resmi
Cara termudah untuk mendapatkan Google Chrome adalah dengan mengunduhnya langsung dari situs web resmi Google. Berikut langkah-langkahnya:
- Buka browser web yang ada di perangkat Windows 10 kamu, seperti Microsoft Edge atau Internet Explorer.
- Ketikkan “Google Chrome download” di bilah alamat browser dan tekan Enter.
- Situs web resmi Google Chrome akan muncul. Klik tombol “Download Chrome” yang biasanya berada di bagian atas halaman.
- Google Chrome akan mulai diunduh ke perangkat kamu. Setelah unduhan selesai, klik file instalasi untuk memulai proses instalasi.
Mengunduh Google Chrome melalui Microsoft Store
Selain situs web resmi, kamu juga dapat mengunduh Google Chrome melalui Microsoft Store. Ini merupakan cara alternatif yang mudah dan aman untuk mendapatkan Google Chrome di perangkat Windows 10. Berikut langkah-langkahnya:
- Buka Microsoft Store di perangkat Windows 10 kamu.
- Ketikkan “Google Chrome” di bilah pencarian Microsoft Store.
- Pilih aplikasi Google Chrome dari hasil pencarian.
- Klik tombol “Dapatkan” untuk memulai unduhan dan instalasi Google Chrome.
Mendapatkan Google Chrome dari Toko Aplikasi Pihak Ketiga
Meskipun tidak disarankan, kamu juga bisa mendapatkan Google Chrome dari toko aplikasi pihak ketiga. Namun, pastikan toko aplikasi tersebut tepercaya dan tidak mengandung malware atau virus. Jika kamu memilih untuk menggunakan toko aplikasi pihak ketiga, pastikan kamu memahami risiko yang mungkin terjadi.
Memulai Instalasi
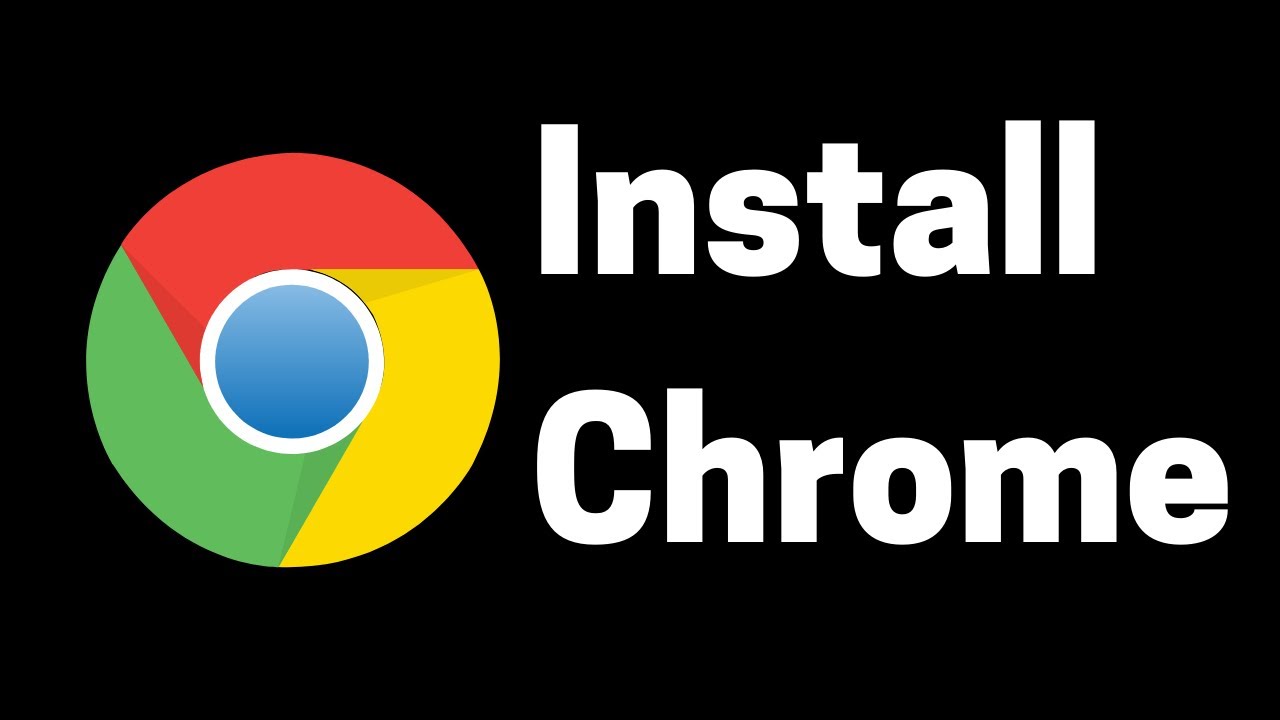
Setelah berhasil mengunduh file instalasi Google Chrome, langkah selanjutnya adalah memulai proses instalasi. Proses ini relatif mudah dan hanya memerlukan beberapa langkah sederhana.
Membuka File Instalasi
Langkah pertama adalah membuka file instalasi Google Chrome yang telah Anda unduh. Anda dapat melakukannya dengan mengklik dua kali file tersebut atau dengan mengklik kanan dan memilih “Open”.
- Klik dua kali pada file instalasi Google Chrome.
- Atau, klik kanan pada file instalasi dan pilih “Open“.
Menerima Persyaratan Lisensi dan Memilih Lokasi Instalasi, Cara menginstal google chrome di windows 10
Setelah Anda membuka file instalasi, Anda akan disambut dengan jendela “Welcome to Google Chrome”. Jendela ini berisi persyaratan lisensi dan pilihan lokasi instalasi.
- Baca persyaratan lisensi dengan saksama.
- Centang kotak “I accept the terms in the license agreement” untuk menyetujui persyaratan lisensi.
- Jika Anda ingin mengubah lokasi instalasi, klik tombol “Change” dan pilih lokasi yang Anda inginkan.
Memilih Pengaturan Tambahan
Setelah Anda menyetujui persyaratan lisensi dan memilih lokasi instalasi, Anda dapat memilih beberapa pengaturan tambahan.
- Tambahkan Google Chrome ke menu “Start”: Centang kotak ini jika Anda ingin Google Chrome muncul di menu “Start” Anda.
- Buat Google Chrome sebagai browser default: Centang kotak ini jika Anda ingin Google Chrome menjadi browser default Anda.
Proses Instalasi
Setelah Anda mengunduh file instalasi Google Chrome, Anda siap untuk menginstalnya di komputer Windows 10 Anda. Proses instalasi ini biasanya cepat dan mudah, dan hanya membutuhkan beberapa langkah sederhana. Berikut adalah panduan lengkapnya:
Langkah-langkah Instalasi
Proses instalasi Google Chrome di Windows 10 dapat dibagi menjadi beberapa tahap yang mudah diikuti:
- Unduh dan Jalankan File Instalasi: Setelah mengunduh file instalasi Google Chrome, Anda perlu menjalankannya. Biasanya, file tersebut akan disimpan di folder Unduhan Anda. Klik dua kali pada file tersebut untuk memulai proses instalasi.
- Layar Selamat Datang: Layar selamat datang akan muncul, menampilkan logo Google Chrome dan beberapa informasi dasar tentang browser. Anda dapat memilih bahasa yang ingin Anda gunakan untuk menginstal Google Chrome.
- Syarat dan Ketentuan: Anda akan diminta untuk menyetujui syarat dan ketentuan Google Chrome. Bacalah dengan saksama sebelum mencentang kotak “Saya menyetujui syarat dan ketentuan” dan klik “Terima”.
- Pilih Lokasi Instalasi: Anda dapat memilih lokasi di mana Google Chrome akan diinstal di komputer Anda. Jika Anda ingin menginstalnya di lokasi default, cukup klik “Instal”. Jika Anda ingin memilih lokasi lain, klik “Ubah” dan pilih folder yang Anda inginkan.
- Proses Instalasi: Setelah Anda mengklik “Instal”, proses instalasi akan dimulai. Google Chrome akan mengunduh dan menginstal semua file yang diperlukan di komputer Anda. Proses ini biasanya berlangsung cepat, tetapi waktu yang diperlukan dapat bervariasi tergantung pada kecepatan koneksi internet Anda dan spesifikasi komputer Anda.
- Selesai: Setelah proses instalasi selesai, Anda akan melihat pesan “Instalasi Selesai”. Klik “Selesai” untuk menutup jendela instalasi.
Durasi Setiap Tahap
| Tahap | Durasi |
|---|---|
| Unduh dan Jalankan File Instalasi | Beberapa detik |
| Layar Selamat Datang | Beberapa detik |
| Syarat dan Ketentuan | Beberapa detik |
| Pilih Lokasi Instalasi | Beberapa detik |
| Proses Instalasi | 1-2 menit (tergantung koneksi internet dan spesifikasi komputer) |
| Selesai | Beberapa detik |
Ilustrasi Proses Instalasi
Ilustrasi proses instalasi Google Chrome pada Windows 10 akan menampilkan serangkaian layar yang menunjukkan langkah-langkah yang dijelaskan di atas. Gambar tersebut akan menunjukkan jendela instalasi Google Chrome dengan tombol-tombol yang perlu diklik pada setiap tahap.
Memverifikasi Instalasi
Setelah proses instalasi selesai, Anda perlu memverifikasi bahwa Google Chrome telah terpasang dengan benar di komputer Anda. Verifikasi ini memastikan bahwa aplikasi berfungsi sebagaimana mestinya dan Anda dapat mengakses semua fitur yang ditawarkan.
Membuka Google Chrome
Untuk membuka Google Chrome, Anda dapat menggunakan beberapa cara:
- Melalui Menu Start: Klik tombol Start di pojok kiri bawah layar, kemudian ketik “Chrome” di kotak pencarian. Setelah ikon Google Chrome muncul, klik untuk membuka aplikasi.
- Melalui Desktop: Jika Anda telah membuat shortcut Google Chrome di desktop, Anda dapat mengklik ganda ikon tersebut untuk membuka aplikasi.
- Melalui Taskbar: Jika Google Chrome telah ditambahkan ke taskbar, Anda dapat mengklik ikon aplikasi di taskbar untuk membukanya.
Memeriksa Versi Google Chrome
Setelah Google Chrome terbuka, Anda dapat memeriksa versi yang terinstal dengan mengikuti langkah-langkah berikut:
- Klik menu tiga titik vertikal di pojok kanan atas jendela Google Chrome.
- Pilih “Bantuan” dari menu yang muncul.
- Pilih “Tentang Google Chrome”.
Jendela baru akan muncul menampilkan informasi tentang Google Chrome, termasuk versi yang terinstal.
Mengatur Pengaturan Awal Google Chrome
Setelah Anda memastikan bahwa Google Chrome telah berhasil diinstal, Anda dapat mengonfigurasi beberapa pengaturan awal untuk menyesuaikan pengalaman browsing Anda.
Menambahkan Akun Google
Menambahkan akun Google ke Google Chrome akan memungkinkan Anda untuk:
- Menyinkronkan bookmark, riwayat browsing, dan pengaturan di semua perangkat Anda.
- Mengakses layanan Google seperti Gmail, Google Drive, dan Google Calendar secara langsung.
- Menikmati pengalaman browsing yang lebih personal.
Untuk menambahkan akun Google, ikuti langkah-langkah berikut:
- Klik menu tiga titik vertikal di pojok kanan atas jendela Google Chrome.
- Pilih “Login”.
- Masukkan alamat email dan kata sandi akun Google Anda.
- Klik “Login”.
Menyesuaikan Tema Google Chrome
Anda dapat menyesuaikan tema Google Chrome untuk membuat tampilan browser sesuai dengan preferensi Anda.
- Klik menu tiga titik vertikal di pojok kanan atas jendela Google Chrome.
- Pilih “Setelan”.
- Pilih “Penampilan” di menu sebelah kiri.
- Di bagian “Tema”, pilih tema yang Anda inginkan. Anda dapat memilih dari beberapa tema bawaan atau mengunggah tema kustom.
Tips Tambahan
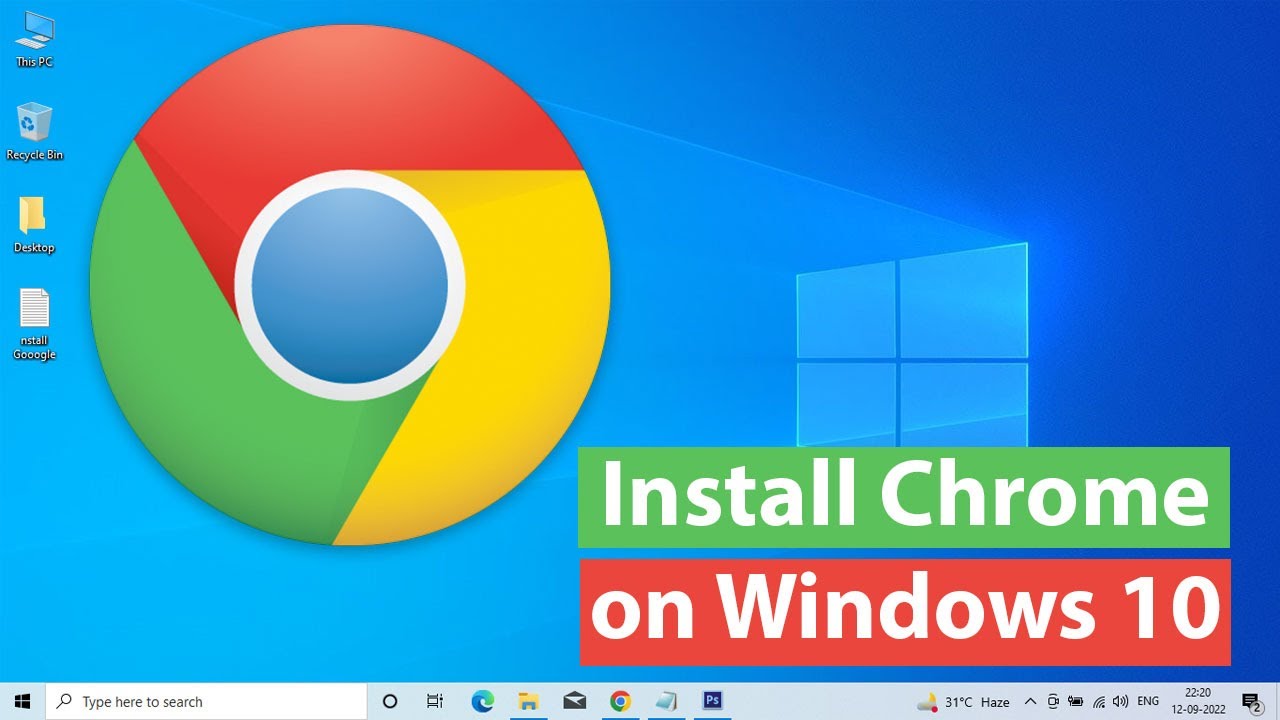
Setelah berhasil menginstal Google Chrome di Windows 10, ada beberapa tips tambahan yang bisa Anda terapkan untuk memaksimalkan pengalaman browsing Anda. Tips-tips ini mencakup cara menggunakan shortcut keyboard, mengelola ekstensi dan tema, dan meningkatkan privasi dan keamanan browsing.
Shortcut Keyboard
Shortcut keyboard Google Chrome dapat membantu Anda menavigasi web dengan lebih cepat dan efisien. Berikut beberapa shortcut keyboard yang bermanfaat:
- Ctrl + T: Membuka tab baru.
- Ctrl + W: Menutup tab aktif.
- Ctrl + Tab: Beralih antar tab.
- Ctrl + Shift + T: Membuka kembali tab yang ditutup.
- Ctrl + F: Mencari teks di halaman web.
- Ctrl + P: Mencetak halaman web.
- Ctrl + H: Membuka riwayat browsing.
- Ctrl + Shift + N: Membuka jendela browsing incognito.
Mengelola Ekstensi dan Tema
Ekstensi dan tema Google Chrome dapat menambahkan fitur dan personalisasi ke browser Anda. Anda dapat mengelola ekstensi dan tema melalui menu pengaturan Google Chrome.
- Menambahkan Ekstensi: Buka Chrome Web Store dan cari ekstensi yang Anda inginkan. Klik “Tambahkan ke Chrome” untuk menginstal ekstensi tersebut. Anda juga dapat menambahkan ekstensi dari situs web pengembang.
- Mengelola Ekstensi: Klik ikon tiga titik vertikal di pojok kanan atas jendela Chrome, lalu pilih “More tools” > “Extensions”. Di sini Anda dapat menonaktifkan, menghapus, atau mengelola izin ekstensi.
- Menambahkan Tema: Buka Chrome Web Store dan cari tema yang Anda inginkan. Klik “Tambahkan ke Chrome” untuk menginstal tema tersebut.
- Mengubah Tema: Klik ikon tiga titik vertikal di pojok kanan atas jendela Chrome, lalu pilih “Settings” > “Appearance”. Di sini Anda dapat memilih tema yang ingin Anda gunakan.
Keamanan dan Privasi
Google Chrome menyediakan fitur keamanan dan privasi yang dapat membantu melindungi Anda dari ancaman online. Berikut beberapa tips untuk meningkatkan keamanan dan privasi Anda:
- Selalu perbarui Chrome: Pembaruan Chrome berisi perbaikan keamanan terbaru, jadi pastikan Chrome Anda selalu diperbarui. Anda dapat mengaktifkan pembaruan otomatis di pengaturan Chrome.
- Aktifkan mode incognito: Mode incognito membantu Anda menjelajahi web tanpa menyimpan riwayat browsing, cookie, atau data lainnya. Anda dapat mengaktifkan mode incognito dengan menekan Ctrl + Shift + N.
- Gunakan VPN: VPN dapat membantu melindungi privasi Anda dengan mengenkripsi lalu lintas internet Anda. Anda dapat menggunakan VPN gratis atau berbayar, tergantung pada kebutuhan Anda.
- Pastikan situs web yang Anda kunjungi aman: Perhatikan ikon gembok di sebelah kiri alamat situs web. Ikon gembok menunjukkan bahwa situs web tersebut menggunakan enkripsi HTTPS, yang membantu melindungi data Anda.
Simpulan Akhir
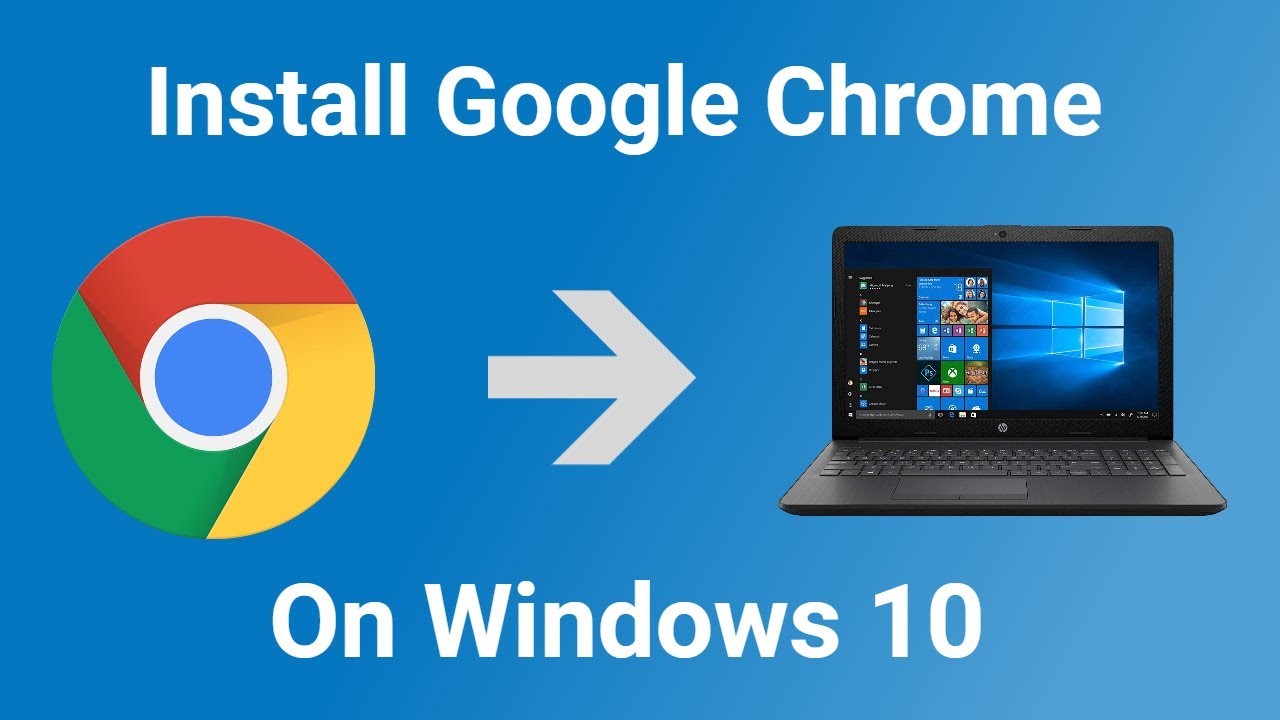
Sekarang Anda telah berhasil menginstal Google Chrome di Windows 10 dan siap untuk menjelajahi dunia internet dengan lebih mudah. Jangan ragu untuk mengeksplorasi fitur-fitur Google Chrome seperti ekstensi dan tema yang dapat disesuaikan dengan kebutuhan Anda. Selamat menikmati pengalaman browsing yang lebih menyenangkan!
Sudut Pertanyaan Umum (FAQ)
Apakah Google Chrome aman untuk digunakan?
Ya, Google Chrome merupakan browser web yang aman dan terjamin. Google secara aktif memperbarui sistem keamanan untuk melindungi pengguna dari ancaman online.
Bagaimana cara menghapus Google Chrome jika saya tidak menginginkannya lagi?
Anda dapat menghapus Google Chrome melalui menu “Control Panel” di Windows 10. Cari “Programs and Features”, kemudian pilih Google Chrome dan klik “Uninstall”.