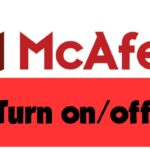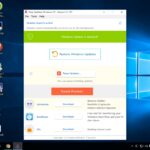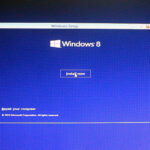Cara menginstal ulang windows 8.1 – Ingin merasakan kembali performa PC Anda seperti baru? Menginstal ulang Windows 8.1 bisa menjadi solusi yang tepat. Dengan langkah-langkah yang benar, proses ini tidak sesulit yang dibayangkan.
Artikel ini akan memandu Anda selangkah demi selangkah, mulai dari persiapan hingga pengaturan Windows 8.1 setelah instalasi. Anda akan menemukan panduan lengkap tentang cara mendapatkan media instalasi, proses instalasi, dan tips penting untuk memulihkan data Anda.
Persiapan Instalasi Ulang Windows 8.1
Sebelum memulai instalasi ulang Windows 8.1, ada beberapa hal penting yang perlu Anda persiapkan. Persiapan ini akan memastikan proses instalasi berjalan lancar dan data Anda aman. Berikut adalah langkah-langkah yang perlu Anda lakukan:
Media Instalasi Windows 8.1
Langkah pertama adalah mendapatkan media instalasi Windows 8.1. Media ini bisa berupa DVD atau USB Flash Drive yang berisi file instalasi Windows 8.1. Anda bisa mendapatkan media instalasi ini dari Microsoft atau toko online terpercaya.
Backup Data
Langkah penting selanjutnya adalah melakukan backup data Anda. Data yang perlu di-backup meliputi dokumen, foto, musik, dan program penting lainnya. Anda bisa melakukan backup data ke media penyimpanan eksternal seperti hard drive eksternal, USB Flash Drive, atau cloud storage.
Membuat backup data sangat penting karena proses instalasi ulang Windows 8.1 akan menghapus semua data yang ada di hard drive Anda. Jika Anda tidak melakukan backup data, Anda akan kehilangan semua data tersebut.
Perangkat Keras yang Dibutuhkan
Berikut adalah daftar perangkat keras yang dibutuhkan untuk menginstal ulang Windows 8.1:
- Komputer yang kompatibel dengan Windows 8.1
- Media instalasi Windows 8.1
- Hard drive dengan kapasitas yang cukup
- USB Flash Drive atau DVD drive
- Koneksi internet
Tabel Kompatibilitas Perangkat Keras
Berikut adalah tabel yang berisi daftar perangkat keras yang kompatibel dengan Windows 8.1. Tabel ini hanya sebagai contoh, dan mungkin tidak mencakup semua perangkat keras yang kompatibel.
| Kategori | Perangkat Keras |
|---|---|
| Prosesor | Intel Core i3, i5, i7, atau AMD FX |
| RAM | Minimal 2 GB, direkomendasikan 4 GB atau lebih |
| Hard drive | Minimal 20 GB ruang kosong, direkomendasikan 50 GB atau lebih |
| Kartu grafis | Kartu grafis yang kompatibel dengan DirectX 9 |
| Monitor | Monitor dengan resolusi minimal 1024 x 768 piksel |
Cara Mendapatkan Media Instalasi Windows 8.1
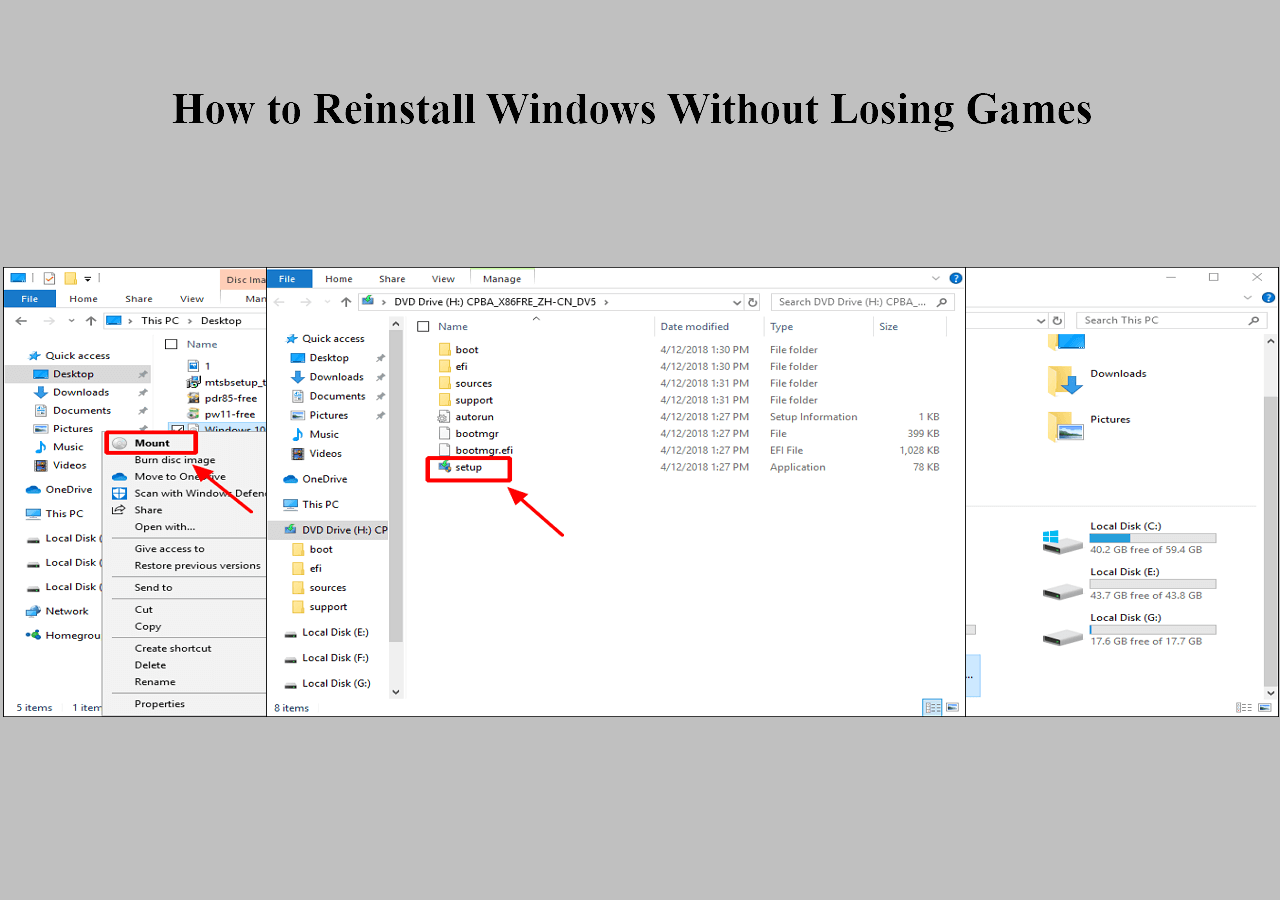
Sebelum memulai proses instalasi ulang Windows 8.1, Anda perlu mendapatkan media instalasi terlebih dahulu. Media instalasi ini bisa berupa DVD atau USB bootable yang berisi file instalasi Windows 8.1.
Mendapatkan Media Instalasi Windows 8.1 Melalui DVD
Jika Anda ingin menggunakan DVD sebagai media instalasi, Anda perlu mengunduh file ISO Windows 8.1 dan kemudian membakarnya ke DVD. Berikut adalah langkah-langkah yang bisa Anda ikuti:
- Unduh file ISO Windows 8.1 dari sumber resmi seperti Microsoft. Anda dapat menemukan tautan unduhan di situs web resmi Microsoft.
- Pastikan Anda memiliki DVD kosong dengan kapasitas minimal 4 GB.
- Buka aplikasi pembakar DVD yang sudah terinstal di komputer Anda. Biasanya, Windows sudah dilengkapi dengan aplikasi pembakar DVD bawaan.
- Masukkan DVD kosong ke dalam drive DVD komputer Anda.
- Pilih file ISO Windows 8.1 yang sudah Anda unduh dan bakar ke DVD. Ikuti petunjuk yang muncul di aplikasi pembakar DVD.
- Setelah proses pembakaran selesai, Anda akan memiliki DVD bootable yang berisi file instalasi Windows 8.1.
Membuat Bootable USB dengan Windows 8.1
Jika Anda ingin menggunakan USB sebagai media instalasi, Anda perlu membuat bootable USB dengan Windows 8.1. Berikut adalah langkah-langkah yang bisa Anda ikuti:
- Unduh file ISO Windows 8.1 dari sumber resmi seperti Microsoft. Anda dapat menemukan tautan unduhan di situs web resmi Microsoft.
- Pastikan Anda memiliki USB flash drive dengan kapasitas minimal 8 GB. Data yang tersimpan di USB flash drive akan dihapus selama proses pembuatan bootable USB.
- Unduh dan instal aplikasi pembuat bootable USB seperti Rufus atau Universal USB Installer. Aplikasi ini dapat diunduh secara gratis di internet.
- Hubungkan USB flash drive ke komputer Anda.
- Buka aplikasi pembuat bootable USB yang sudah Anda instal.
- Pilih file ISO Windows 8.1 yang sudah Anda unduh.
- Pilih USB flash drive yang ingin Anda gunakan sebagai bootable USB.
- Klik tombol “Start” atau “Create” untuk memulai proses pembuatan bootable USB.
- Tunggu hingga proses pembuatan bootable USB selesai. Proses ini bisa memakan waktu beberapa menit.
- Setelah proses selesai, Anda akan memiliki USB bootable yang berisi file instalasi Windows 8.1.
Sumber Resmi untuk Mengunduh ISO Windows 8.1
Untuk mendapatkan file ISO Windows 8.1 yang asli dan aman, Anda harus mengunduhnya dari sumber resmi seperti Microsoft. Berikut adalah beberapa sumber resmi yang dapat Anda gunakan:
- Situs web resmi Microsoft: https://www.microsoft.com/en-us/software-download/windows8
- Microsoft Store: Anda dapat menemukan file ISO Windows 8.1 di Microsoft Store.
Pastikan Anda mengunduh file ISO dari sumber resmi untuk menghindari risiko mendapatkan file yang rusak atau terinfeksi malware.
Proses Instalasi Ulang Windows 8.1
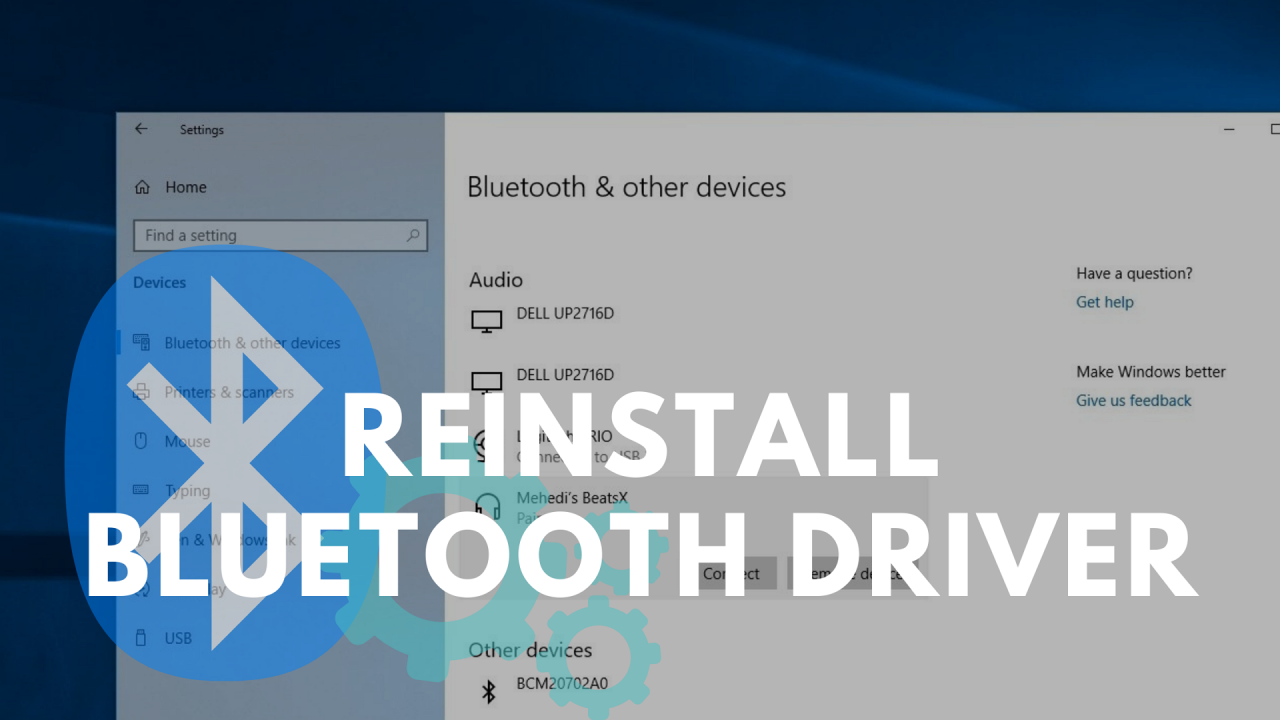
Setelah Anda menyiapkan media instalasi Windows 8.1, Anda siap untuk memulai proses instalasi ulang. Proses ini akan menghapus semua data pada hard drive Anda dan menginstal Windows 8.1 dari awal. Pastikan Anda telah membuat cadangan data penting sebelum melanjutkan.
Memulai Instalasi, Cara menginstal ulang windows 8.1
Berikut langkah-langkah memulai instalasi ulang Windows 8.1:
- Masukkan media instalasi Windows 8.1 ke dalam komputer Anda. Ini bisa berupa DVD atau USB flash drive.
- Restart komputer Anda. Tekan tombol yang sesuai pada keyboard untuk masuk ke menu boot. Biasanya tombol ini adalah F12, F10, atau ESC.
- Pilih media instalasi Windows 8.1 sebagai perangkat boot pertama. Ini akan memulai proses booting dari media instalasi.
- Tunggu hingga Windows 8.1 mulai dimuat. Anda akan melihat layar pengaturan awal.
Memilih Partisi Hard Drive
Setelah Windows 8.1 selesai dimuat, Anda akan diminta untuk memilih partisi hard drive tempat Anda ingin menginstal Windows 8.1. Anda dapat memilih untuk menginstal Windows 8.1 pada partisi yang ada atau membuat partisi baru.
- Pilih partisi hard drive yang ingin Anda gunakan. Jika Anda ingin menginstal Windows 8.1 pada partisi yang ada, pastikan partisi tersebut kosong atau Anda tidak keberatan kehilangan semua data di dalamnya.
- Jika Anda ingin membuat partisi baru, klik tombol “Buat partisi baru”.
- Tentukan ukuran partisi baru yang Anda inginkan. Pastikan Anda memiliki cukup ruang untuk sistem operasi dan data Anda.
Memformat Hard Drive
Setelah Anda memilih partisi hard drive, Anda akan diminta untuk memformat hard drive. Ini akan menghapus semua data pada hard drive dan mempersiapkannya untuk instalasi Windows 8.1.
- Pilih sistem file yang ingin Anda gunakan. NTFS adalah sistem file yang paling umum digunakan untuk Windows 8.1.
- Klik tombol “Format”. Ini akan memformat hard drive Anda dan menghapus semua data di dalamnya.
Menginstal Windows 8.1
Setelah Anda memformat hard drive, Windows 8.1 akan mulai menginstal. Proses ini mungkin memakan waktu beberapa saat, tergantung pada kecepatan komputer Anda dan ukuran hard drive Anda.
- Tunggu hingga proses instalasi selesai. Anda akan melihat layar kemajuan instalasi.
- Setelah instalasi selesai, Anda akan diminta untuk mengatur Windows 8.1. Ini termasuk memilih bahasa, wilayah, dan pengaturan lainnya.
- Ikuti petunjuk di layar untuk menyelesaikan pengaturan Windows 8.1.
Mengaktifkan Windows 8.1
Setelah Anda selesai menginstal Windows 8.1, Anda perlu mengaktifkannya. Ini berarti Anda perlu memberikan kunci produk Windows 8.1 yang valid. Kunci produk ini biasanya disertakan dengan media instalasi Windows 8.1 atau dapat dibeli secara terpisah.
- Setelah Anda memasukkan kunci produk, Windows 8.1 akan teraktivasi dan Anda dapat menggunakannya secara penuh.
Mengatur Windows 8.1 Setelah Instalasi
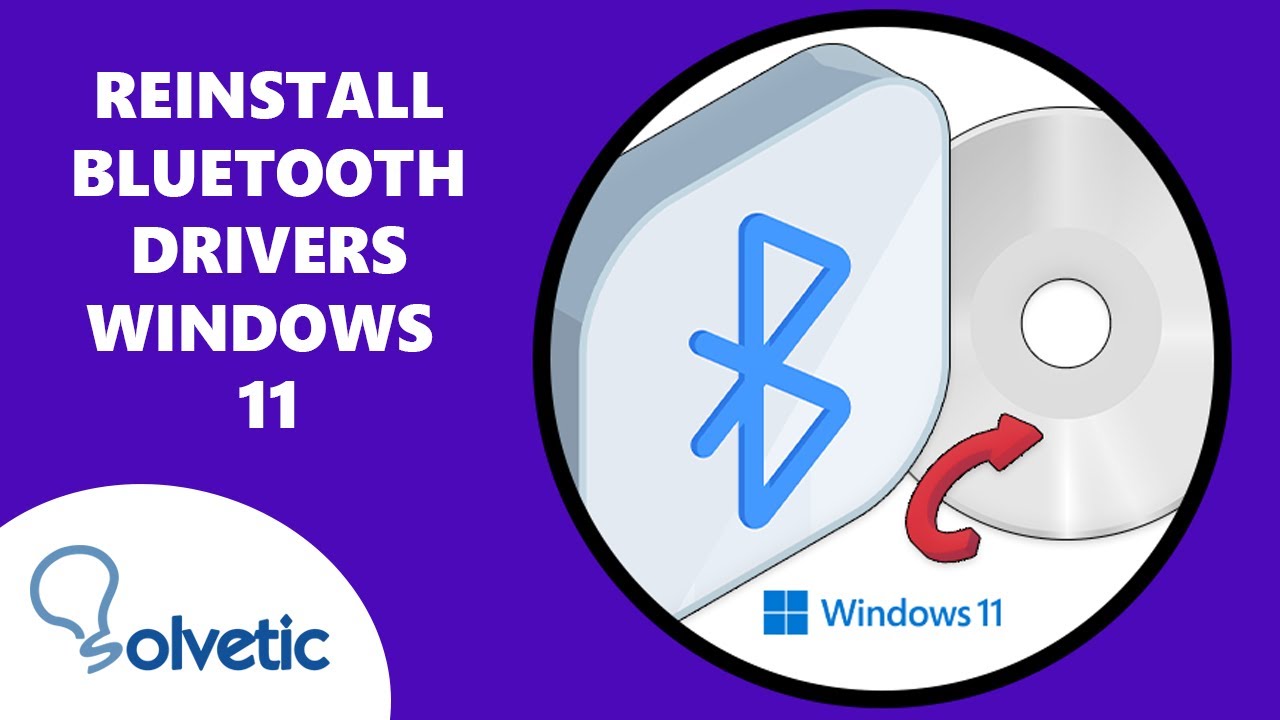
Setelah proses instalasi Windows 8.1 selesai, kamu akan disambut dengan layar desktop yang baru. Namun, sebelum mulai menjelajahi fitur-fitur baru, ada beberapa pengaturan penting yang perlu dilakukan untuk memastikan Windows 8.1 berfungsi optimal dan sesuai dengan preferensimu.
Mengatur Bahasa, Zona Waktu, dan Koneksi Internet
Langkah pertama yang perlu dilakukan adalah mengatur bahasa, zona waktu, dan koneksi internet. Ini akan membantu memastikan Windows 8.1 menampilkan informasi yang benar dan kamu dapat mengakses internet dengan lancar.
- Bahasa: Pilih bahasa yang kamu inginkan untuk digunakan dalam Windows 8.1. Bahasa ini akan menentukan bahasa antarmuka, menu, dan teks di seluruh sistem operasi.
- Zona Waktu: Pastikan zona waktu yang kamu pilih sesuai dengan lokasi geografismu. Ini akan membantu memastikan waktu dan tanggal yang ditampilkan di Windows 8.1 akurat.
- Koneksi Internet: Hubungkan komputermu ke internet. Kamu dapat menggunakan koneksi Wi-Fi atau kabel Ethernet. Setelah terhubung, Windows 8.1 akan secara otomatis mendeteksi dan mengkonfigurasi koneksi internetmu.
Memasang Driver Perangkat Keras
Driver perangkat keras adalah perangkat lunak yang memungkinkan Windows 8.1 untuk berkomunikasi dengan perangkat keras di komputermu, seperti kartu grafis, kartu suara, dan printer. Tanpa driver yang tepat, perangkat keras mungkin tidak berfungsi dengan benar atau sama sekali tidak berfungsi.
Setelah menginstal Windows 8.1, kamu perlu memasang driver perangkat keras yang diperlukan. Ada beberapa cara untuk mendapatkan driver perangkat keras:
- CD/DVD Instalasi: Sebagian besar komputer dilengkapi dengan CD/DVD instalasi yang berisi driver perangkat keras. Kamu dapat menginstal driver dari CD/DVD ini.
- Situs Web Produsen: Kamu dapat mengunduh driver terbaru untuk perangkat kerasmu dari situs web produsen. Pastikan untuk mengunduh driver yang kompatibel dengan Windows 8.1.
- Windows Update: Windows Update secara otomatis dapat mengunduh dan menginstal driver perangkat keras yang diperlukan. Pastikan untuk mengaktifkan Windows Update dan mengunduh pembaruan terbaru.
Daftar Driver Perangkat Keras Umum
Berikut adalah beberapa driver perangkat keras yang umumnya dibutuhkan setelah menginstal Windows 8.1:
| Perangkat Keras | Fungsi |
|---|---|
| Kartu Grafis | Menampilkan gambar dan video di layar |
| Kartu Suara | Memutar suara dan merekam audio |
| Kartu Jaringan | Memungkinkan komputer terhubung ke internet |
| Printer | Mencetak dokumen dan gambar |
| Webcam | Membuat video call dan merekam video |
Memulihkan Data Setelah Instalasi Ulang: Cara Menginstal Ulang Windows 8.1
Setelah instalasi ulang Windows 8.1 selesai, langkah selanjutnya adalah memulihkan data yang telah Anda simpan sebelumnya. Data ini mungkin tersimpan di hard drive, flash drive, atau layanan penyimpanan cloud. Berikut beberapa cara untuk memulihkan data Anda.
Memulihkan Data dari Backup Lokal
Jika Anda telah membuat backup data ke hard drive eksternal atau flash drive, Anda dapat memulihkannya dengan mengikuti langkah-langkah berikut:
- Hubungkan hard drive eksternal atau flash drive ke komputer Anda.
- Buka folder tempat Anda menyimpan backup data.
- Salin dan tempelkan file yang ingin Anda pulihkan ke lokasi yang diinginkan di komputer Anda.
Memulihkan Data dari Backup Cloud
Jika Anda telah menggunakan layanan penyimpanan cloud seperti Google Drive, OneDrive, atau Dropbox untuk menyimpan backup data, Anda dapat memulihkan data dengan cara berikut:
- Masuk ke akun layanan penyimpanan cloud Anda.
- Cari folder tempat Anda menyimpan backup data.
- Unduh file yang ingin Anda pulihkan ke komputer Anda.
Tips: Untuk menjaga keamanan data Anda, sebaiknya buatlah backup data secara berkala dan simpan di beberapa tempat. Anda dapat menggunakan kombinasi backup lokal dan backup cloud untuk memaksimalkan keamanan data Anda.
Ulasan Penutup
Menginstal ulang Windows 8.1 dapat menjadi cara efektif untuk mengatasi berbagai masalah pada PC Anda, memperbaiki performa, dan meningkatkan keamanan. Dengan mengikuti langkah-langkah yang telah dijelaskan, Anda dapat melakukan instalasi ulang dengan mudah dan efisien.
Pertanyaan Umum (FAQ)
Apakah saya perlu menghapus semua data sebelum instalasi ulang?
Ya, instalasi ulang Windows 8.1 akan menghapus semua data pada hard drive Anda. Pastikan Anda telah melakukan backup data penting sebelum memulai proses instalasi.
Bagaimana jika saya lupa password akun Windows saya?
Anda dapat menggunakan tool reset password Windows atau menghubungi layanan teknis Microsoft untuk bantuan.
Apakah saya bisa menginstal ulang Windows 8.1 tanpa menggunakan media instalasi?
Tidak, Anda memerlukan media instalasi Windows 8.1 (DVD atau USB) untuk melakukan instalasi ulang.