Cara menghindari update windows 10 – Bosan dengan update Windows 10 yang tiba-tiba muncul dan mengganggu aktivitas Anda? Tenang, Anda tidak sendirian! Banyak pengguna yang merasakan hal serupa. Update Windows 10 memang bertujuan untuk meningkatkan kinerja dan keamanan sistem, namun terkadang update ini bisa menjadi gangguan, terutama jika Anda sedang mengerjakan tugas penting atau bermain game.
Artikel ini akan membahas berbagai cara untuk menghindari update Windows 10 secara otomatis, menunda update, atau mengatur jadwal update sesuai keinginan Anda. Dengan memahami metode yang tersedia, Anda dapat mengontrol proses update Windows 10 dan menghindari gangguan yang tidak diinginkan.
Cara Menghindari Update Windows 10 Secara Otomatis
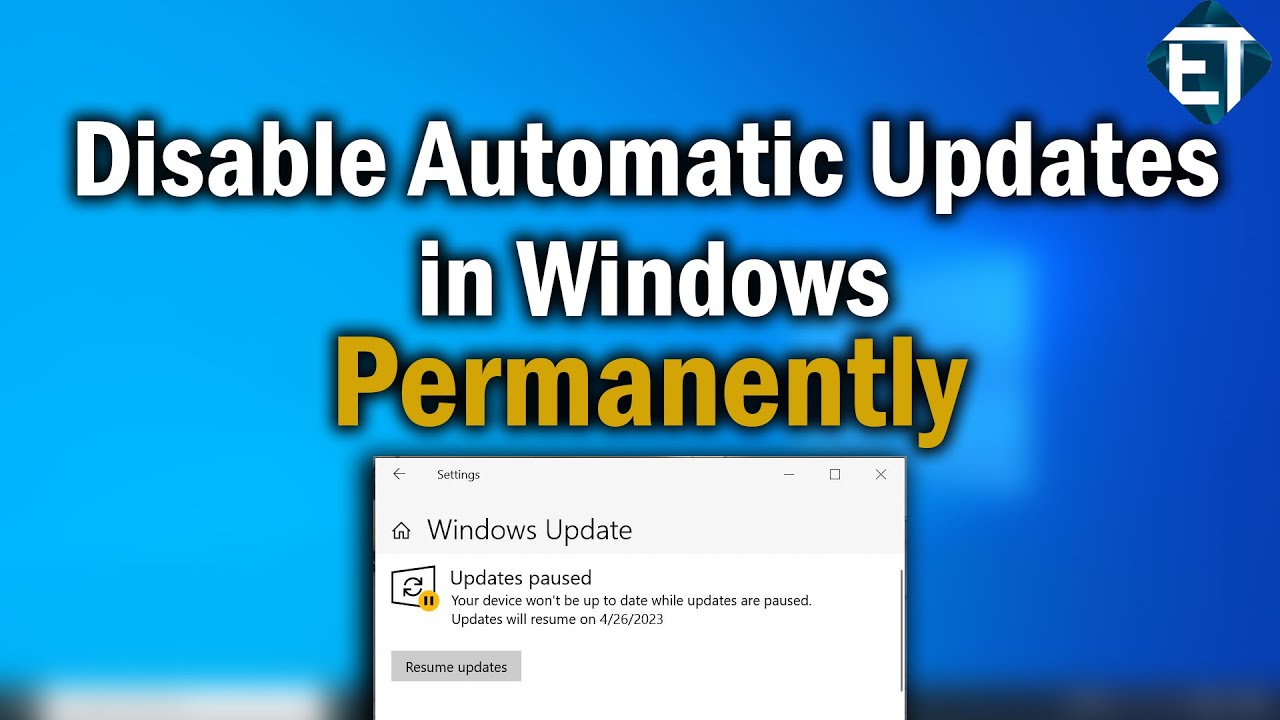
Update Windows 10 memang penting untuk menjaga sistem tetap aman dan terbarui, tetapi terkadang update bisa mengganggu dan membuat kinerja komputer melambat. Jika Anda ingin menghindari update Windows 10 secara otomatis, ada beberapa cara yang bisa Anda lakukan.
Melalui Pengaturan Sistem
Cara paling mudah untuk menonaktifkan update Windows 10 secara otomatis adalah melalui pengaturan sistem. Berikut langkah-langkahnya:
- Buka menu Start dan pilih Settings.
- Pilih Update & Security.
- Pada tab Windows Update, klik Advanced options.
- Di bagian Choose how updates are delivered, nonaktifkan opsi Receive updates for other Microsoft products when you update Windows.
- Di bagian Pause updates, pilih jangka waktu untuk menunda update Windows 10.
Melalui Layanan Windows Update
Selain melalui pengaturan sistem, Anda juga bisa menonaktifkan update Windows 10 secara otomatis melalui layanan Windows Update. Berikut langkah-langkahnya:
- Tekan tombol Windows + R untuk membuka kotak dialog Run.
- Ketik services.msc dan tekan Enter.
- Cari layanan Windows Update dan klik kanan padanya.
- Pilih Properties.
- Pada tab General, ubah Startup type menjadi Disabled.
- Klik Apply dan OK.
Perbandingan Metode Penonaktifan Update Windows 10
| Metode | Keuntungan | Kerugian |
|---|---|---|
| Pengaturan Sistem | Mudah diakses dan mudah diterapkan | Hanya menunda update, tidak menonaktifkannya sepenuhnya |
| Layanan Windows Update | Menonaktifkan update Windows 10 sepenuhnya | Membutuhkan akses ke layanan Windows Update |
Contoh Kode PowerShell
Anda juga bisa menggunakan kode PowerShell untuk menonaktifkan update Windows 10 secara otomatis. Berikut contoh kode yang bisa Anda gunakan:
Set-Service -Name wuauserv -StartupType Disabled
Alat Pihak Ketiga
Terdapat beberapa alat pihak ketiga yang bisa membantu Anda menonaktifkan update Windows 10 secara otomatis. Alat-alat ini biasanya menawarkan fitur tambahan seperti pengaturan jadwal update dan pemblokiran update tertentu. Contoh alat pihak ketiga yang bisa Anda gunakan adalah:
- Windows Update Blocker
- Never Update
- Disable Windows Update
Menunda Update Windows 10: Cara Menghindari Update Windows 10
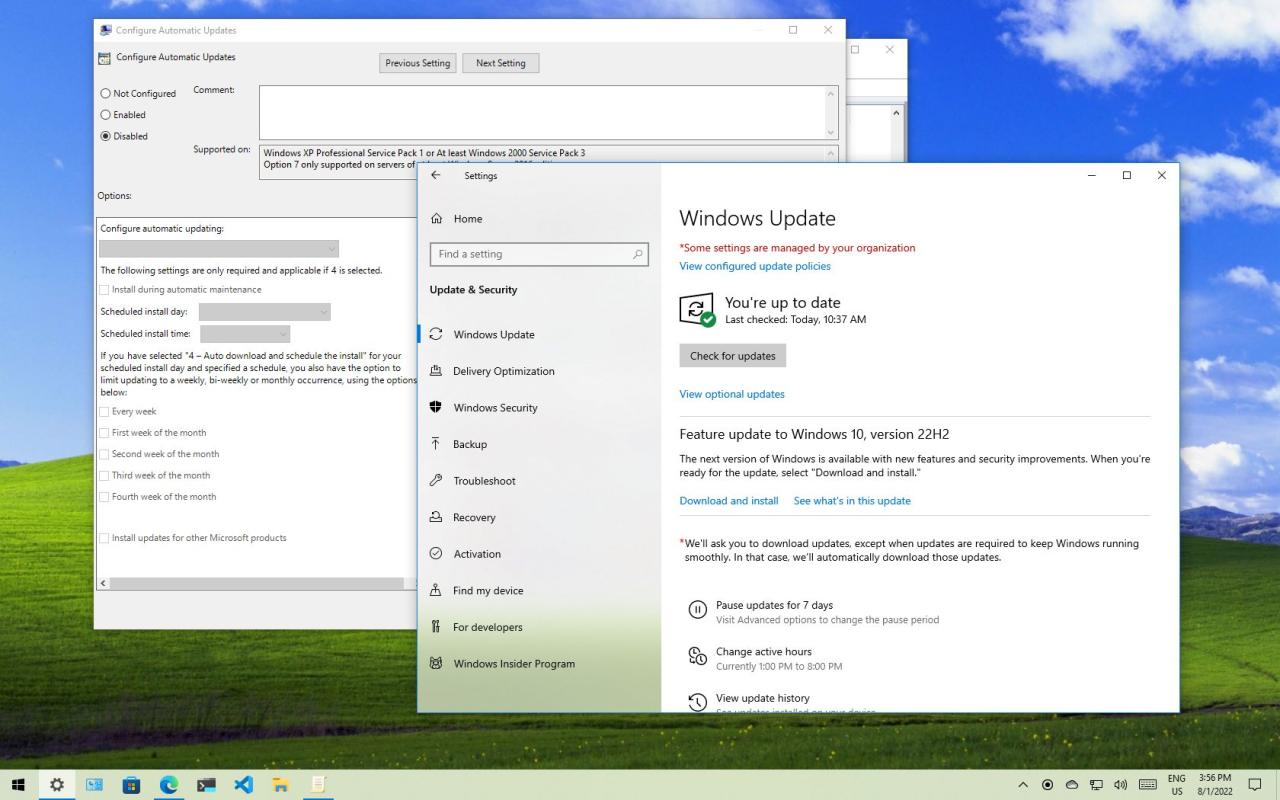
Menunda update Windows 10 bisa menjadi solusi jitu bagi kamu yang ingin menjaga kestabilan sistem dan menghindari gangguan yang mungkin terjadi akibat update yang belum stabil. Ada beberapa cara yang bisa kamu gunakan untuk menunda update Windows 10, baik melalui fitur bawaan maupun alat pihak ketiga.
Menunda Update Windows 10 dengan Fitur “Pause Updates”
Fitur “Pause Updates” merupakan cara paling mudah untuk menunda update Windows 10 secara sementara. Fitur ini memungkinkan kamu untuk menghentikan sementara proses update selama beberapa waktu, sehingga kamu memiliki waktu untuk mempersiapkan sistem atau menyelesaikan pekerjaan penting.
- Buka aplikasi “Settings” dengan menekan tombol Windows + I.
- Pilih “Update & Security”.
- Klik “Windows Update” di menu sebelah kiri.
- Klik “Advanced options” di menu sebelah kanan.
- Di bagian “Pause updates”, kamu bisa memilih untuk menunda update selama 35 hari.
Menunda Update Windows 10 dengan Kebijakan Grup
Kebijakan grup adalah fitur yang memungkinkan administrator untuk mengontrol berbagai pengaturan di komputer, termasuk update Windows. Kamu bisa menggunakan kebijakan grup untuk menunda update Windows 10 untuk jangka waktu yang lebih lama.
- Buka “Run” dengan menekan tombol Windows + R.
- Ketik “gpedit.msc” dan tekan Enter.
- Navigasikan ke “Computer Configuration > Administrative Templates > Windows Components > Windows Update”.
- Cari kebijakan “Configure Automatic Updates” dan klik dua kali.
- Pilih “Enabled” dan atur pengaturan “Scheduled install” sesuai kebutuhan.
Perbandingan Metode Penundaan Update Windows 10
| Metode | Keuntungan | Kekurangan |
|---|---|---|
| Fitur “Pause Updates” | Mudah digunakan, tersedia di semua versi Windows 10 | Hanya bisa menunda update selama 35 hari |
| Kebijakan grup | Fleksibel, bisa menunda update untuk jangka waktu yang lebih lama | Membutuhkan akses administrator, tidak tersedia di semua versi Windows 10 |
Menunda Update Windows 10 untuk Jangka Waktu Tertentu dengan Fitur “Pause Updates”
Fitur “Pause Updates” memungkinkan kamu untuk menunda update Windows 10 untuk jangka waktu tertentu, hingga 35 hari. Setelah jangka waktu tersebut berakhir, update Windows akan diunduh dan diinstal secara otomatis.
- Buka aplikasi “Settings” dengan menekan tombol Windows + I.
- Pilih “Update & Security”.
- Klik “Windows Update” di menu sebelah kiri.
- Klik “Advanced options” di menu sebelah kanan.
- Di bagian “Pause updates”, kamu bisa memilih untuk menunda update selama 35 hari.
Alat Pihak Ketiga untuk Menunda Update Windows 10
Ada beberapa alat pihak ketiga yang bisa kamu gunakan untuk menunda update Windows 10. Alat-alat ini biasanya menawarkan fitur tambahan seperti penjadwalan update dan pengaturan yang lebih detail.
- Windows Update Blocker: Alat ini memungkinkan kamu untuk menghentikan sementara update Windows 10 secara manual atau otomatis. Kamu bisa mengatur waktu update dan memilih update mana yang ingin kamu blokir.
- Windows Update MiniTool: Alat ini menyediakan fitur yang lebih lengkap, seperti penjadwalan update, pemblokiran update tertentu, dan manajemen update. Kamu juga bisa menggunakan alat ini untuk mengunduh dan menginstal update secara manual.
Mengatur Jadwal Update Windows 10
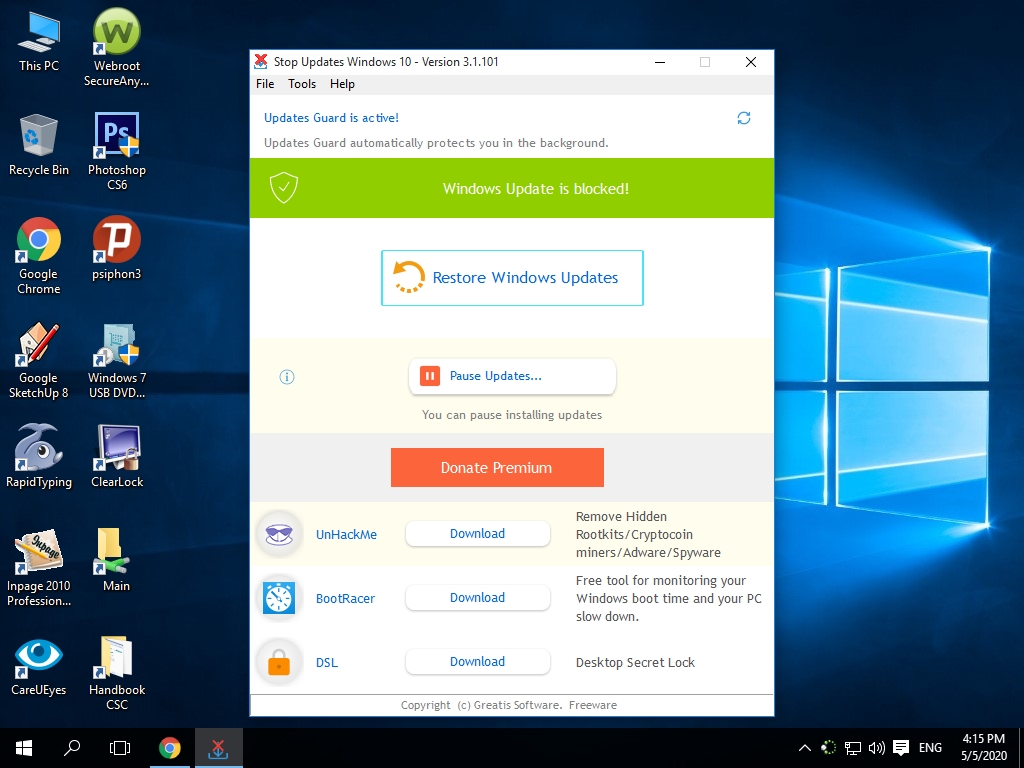
Mengelola jadwal update Windows 10 dapat membantu Anda untuk menghindari update yang tidak diinginkan atau mengganggu aktivitas Anda. Windows 10 menawarkan beberapa cara untuk mengatur jadwal update, mulai dari pengaturan sistem hingga menggunakan layanan pihak ketiga. Berikut beberapa metode yang bisa Anda gunakan:
Mengatur Jadwal Update Melalui Pengaturan Sistem
Anda dapat mengatur jadwal update Windows 10 melalui pengaturan sistem. Berikut langkah-langkahnya:
- Buka menu Start dan cari Settings.
- Pilih Update & Security.
- Klik Windows Update di panel sebelah kiri.
- Klik Advanced options.
- Di sini, Anda dapat memilih kapan Windows 10 akan mengunduh dan menginstal update. Anda dapat memilih untuk menginstal update secara otomatis, atau memilih untuk memilih waktu tertentu untuk menginstal update.
Mengatur Jadwal Update Melalui Layanan Windows Update
Selain melalui pengaturan sistem, Anda juga dapat mengatur jadwal update Windows 10 melalui layanan Windows Update. Berikut langkah-langkahnya:
- Buka menu Start dan ketik cmd.
- Klik kanan pada Command Prompt dan pilih Run as administrator.
- Ketik perintah berikut dan tekan Enter:
net stop wuauserv - Ketik perintah berikut dan tekan Enter:
ren C:\Windows\SoftwareDistribution SoftwareDistribution.old - Ketik perintah berikut dan tekan Enter:
net start wuauserv - Setelah itu, Anda dapat mengakses pengaturan Windows Update melalui cara yang sama seperti yang dijelaskan di atas.
Perbandingan Metode Pengaturan Jadwal Update, Cara menghindari update windows 10
| Metode | Kelebihan | Kekurangan |
|---|---|---|
| Pengaturan Sistem | Mudah diakses dan dipahami. | Opsi pengaturan terbatas. |
| Layanan Windows Update | Memberikan kontrol lebih terhadap proses update. | Membutuhkan pengetahuan dasar tentang command prompt. |
Mengatur Jadwal Update dengan Fitur “Active Hours”
Windows 10 memiliki fitur “Active Hours” yang memungkinkan Anda untuk menentukan waktu-waktu tertentu ketika Anda aktif menggunakan komputer. Windows 10 akan menghindari menginstal update selama waktu-waktu tersebut. Berikut cara mengaturnya:
- Buka menu Start dan cari Settings.
- Pilih Update & Security.
- Klik Windows Update di panel sebelah kiri.
- Klik Change active hours.
- Atur waktu-waktu ketika Anda aktif menggunakan komputer. Windows 10 akan menghindari menginstal update selama waktu-waktu tersebut.
Menggunakan Alat Pihak Ketiga untuk Mengatur Jadwal Update
Ada beberapa alat pihak ketiga yang dapat membantu Anda untuk mengatur jadwal update Windows 10 dengan lebih fleksibel. Beberapa contoh alat pihak ketiga tersebut adalah:
- Windows Update MiniTool: Alat ini memungkinkan Anda untuk mengatur jadwal update, menunda update, dan bahkan memblokir update tertentu.
- Auslogics BoostSpeed: Alat ini tidak hanya membantu Anda mengatur jadwal update, tetapi juga meningkatkan performa komputer Anda secara keseluruhan.
- Wise Care 365: Alat ini menawarkan berbagai fitur, termasuk mengatur jadwal update, membersihkan disk, dan mengoptimalkan registry.
Mengatasi Masalah Update Windows 10
Update Windows 10 memang dirancang untuk meningkatkan kinerja dan keamanan sistem, namun terkadang prosesnya bisa terhambat dan menimbulkan masalah. Jika kamu mengalami masalah update Windows 10 yang gagal, jangan panik! Ada beberapa cara untuk mengatasi masalah ini, baik dengan menggunakan alat bawaan Windows maupun alat pihak ketiga.
Menggunakan Alat Pemecahan Masalah Bawaan
Windows 10 menyediakan alat pemecahan masalah bawaan yang dirancang untuk membantu mengatasi berbagai masalah, termasuk masalah update. Alat ini dapat membantu mendiagnosis dan memperbaiki masalah yang mungkin terjadi selama proses update.
- Buka menu “Settings” dengan menekan tombol Windows + I.
- Pilih “Update & Security”.
- Pilih “Troubleshoot” dari menu sebelah kiri.
- Klik “Windows Update” dan pilih “Run the troubleshooter”.
- Ikuti petunjuk di layar untuk menjalankan alat pemecahan masalah.
Menggunakan Alat Pihak Ketiga
Jika alat pemecahan masalah bawaan Windows tidak berhasil, kamu bisa mencoba menggunakan alat pihak ketiga. Ada banyak alat yang tersedia secara online, seperti CCleaner, Wise Care 365, dan Advanced SystemCare. Alat-alat ini dapat membantu membersihkan cache update, memperbaiki file sistem yang rusak, dan mengoptimalkan kinerja Windows 10.
- Unduh dan instal alat pihak ketiga yang kamu pilih.
- Jalankan alat tersebut dan ikuti petunjuk di layar.
- Pilih opsi untuk membersihkan cache update atau memperbaiki file sistem yang rusak.
Perbandingan Metode
| Metode | Keuntungan | Kerugian |
|---|---|---|
| Alat Pemecahan Masalah Bawaan | Mudah digunakan, gratis, tersedia di semua versi Windows 10. | Mungkin tidak dapat mengatasi semua masalah update. |
| Alat Pihak Ketiga | Mungkin dapat mengatasi masalah yang tidak dapat diatasi oleh alat bawaan. | Membutuhkan unduhan dan instalasi, beberapa alat mungkin berbayar. |
Memeriksa Log Update Windows 10
Untuk memahami penyebab masalah update, kamu bisa memeriksa log update Windows 10. Log ini berisi informasi detail tentang proses update, termasuk kesalahan yang terjadi.
- Buka menu “Start” dan ketik “cmd”.
- Klik kanan pada “Command Prompt” dan pilih “Run as administrator”.
- Ketik perintah “
findstr /i "error" %systemroot%\Logs\CBS\CBS.log” dan tekan Enter. - Perintah ini akan menampilkan semua baris dalam log CBS yang berisi kata “error”.
Membersihkan Cache Update Windows 10
Cache update Windows 10 dapat menjadi penyebab masalah update yang gagal. Membersihkan cache update dapat membantu mengatasi masalah ini.
- Buka menu “Start” dan ketik “cmd”.
- Klik kanan pada “Command Prompt” dan pilih “Run as administrator”.
- Ketik perintah “
net stop wuauserv” dan tekan Enter. - Ketik perintah “
net stop cryptSvc” dan tekan Enter. - Ketik perintah “
ren %systemroot%\SoftwareDistribution SoftwareDistribution.old” dan tekan Enter. - Ketik perintah “
ren %systemroot%\system32\catroot2 Catroot2.old” dan tekan Enter. - Ketik perintah “
net start wuauserv” dan tekan Enter. - Ketik perintah “
net start cryptSvc” dan tekan Enter.
Kesimpulan Akhir
Dengan berbagai metode yang telah dijelaskan, Anda kini memiliki kendali penuh atas proses update Windows 10. Anda dapat memilih untuk menonaktifkan update secara otomatis, menundanya, atau mengatur jadwal update sesuai kebutuhan. Jangan ragu untuk bereksperimen dengan berbagai metode dan menemukan solusi yang paling sesuai untuk Anda. Ingatlah, update Windows 10 memang penting, namun Anda tetap memiliki hak untuk mengontrol prosesnya.
Informasi FAQ
Apakah menonaktifkan update Windows 10 berbahaya?
Menonaktifkan update Windows 10 dapat membuat sistem Anda rentan terhadap ancaman keamanan. Namun, jika Anda mengetahui risiko dan memiliki langkah pencegahan yang tepat, Anda dapat tetap aman.
Bagaimana cara mengembalikan update Windows 10 yang telah dinonaktifkan?
Anda dapat mengaktifkan kembali update Windows 10 dengan mengikuti langkah-langkah yang sama seperti menonaktifkannya, namun dengan memilih opsi “Aktifkan” atau “Izinkan” pada pengaturan.







