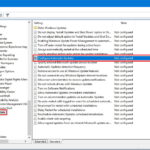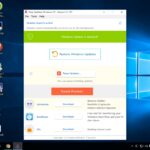Cara menginstal aplikasi di laptop asus windows 10 – Ingin memperkaya pengalaman menggunakan laptop Asus Windows 10 dengan aplikasi-aplikasi menarik? Tentu saja! Mengatur aplikasi di laptop adalah langkah penting untuk menyesuaikannya dengan kebutuhan dan keinginan Anda. Artikel ini akan memandu Anda, langkah demi langkah, dalam menginstal aplikasi di laptop Asus Windows 10, mulai dari mengenal sumber aplikasi hingga menjalankan aplikasi yang telah terpasang.
Anda akan menemukan berbagai informasi bermanfaat, mulai dari cara memilih sumber aplikasi terpercaya, mencari aplikasi yang tepat, hingga mengatasi masalah yang mungkin muncul selama proses instalasi. Siap untuk menjelajahi dunia aplikasi dan meningkatkan performa laptop Anda?
Mengenal Sumber Aplikasi
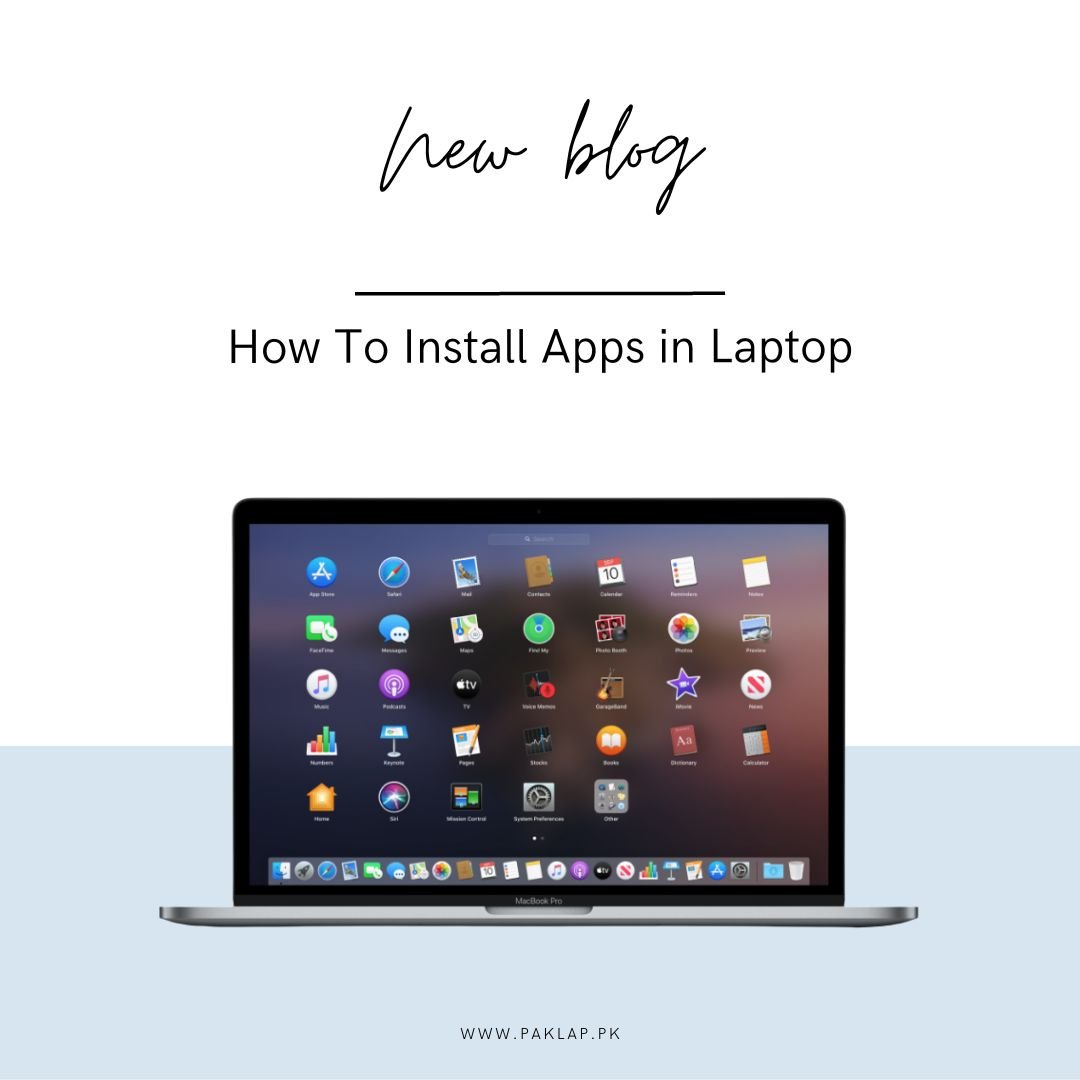
Sebelum menginstal aplikasi di laptop Asus Windows 10, penting untuk memahami dari mana aplikasi tersebut berasal. Ada berbagai sumber aplikasi yang tersedia, masing-masing dengan karakteristik dan risiko yang berbeda. Memilih sumber aplikasi yang tepat sangat penting untuk menjaga keamanan dan kinerja laptop Anda.
Jenis-jenis Sumber Aplikasi
Sumber aplikasi untuk laptop Asus Windows 10 dapat dibagi menjadi beberapa jenis, yaitu:
- Microsoft Store: Platform resmi dari Microsoft yang menyediakan aplikasi terverifikasi dan aman. Aplikasi di Microsoft Store umumnya telah melalui proses review ketat dari Microsoft, sehingga lebih aman dan terjamin kualitasnya.
- Website Pengembang: Banyak pengembang aplikasi yang menyediakan aplikasi mereka langsung melalui website resmi mereka. Ini bisa menjadi pilihan yang baik jika Anda ingin mendapatkan aplikasi terbaru atau versi beta, tetapi pastikan website tersebut terpercaya dan aman.
- Situs Unduhan Aplikasi: Ada banyak situs unduhan aplikasi yang menawarkan berbagai macam aplikasi, baik gratis maupun berbayar. Namun, berhati-hatilah dengan situs unduhan aplikasi yang tidak terpercaya, karena bisa mengandung malware atau virus.
- File Sharing Network: Jaringan berbagi file seperti torrent atau file sharing platform memungkinkan pengguna untuk berbagi file, termasuk aplikasi. Namun, sumber ini sangat berisiko karena tidak ada jaminan keamanan dan kualitas aplikasi yang dibagikan.
Contoh Sumber Aplikasi Terpercaya
Berikut beberapa contoh sumber aplikasi terpercaya untuk laptop Asus Windows 10:
- Microsoft Store: Platform resmi Microsoft yang menyediakan aplikasi terverifikasi dan aman. Contoh aplikasi yang tersedia di Microsoft Store adalah Microsoft Office, Adobe Acrobat Reader, dan Zoom.
- Website Pengembang Terpercaya: Contohnya adalah website Adobe untuk Adobe Photoshop, website Spotify untuk aplikasi Spotify, dan website Google untuk aplikasi Google Chrome.
Perbandingan Keuntungan dan Kerugian Sumber Aplikasi
| Sumber Aplikasi | Keuntungan | Kerugian |
|---|---|---|
| Microsoft Store | Aplikasi terverifikasi dan aman, proses instalasi mudah | Ketersediaan aplikasi terbatas, harga aplikasi bisa lebih mahal |
| Website Pengembang Terpercaya | Aplikasi terbaru dan versi beta tersedia, dukungan langsung dari pengembang | Risiko keamanan jika website tidak aman, proses instalasi mungkin lebih rumit |
| Situs Unduhan Aplikasi | Ketersediaan aplikasi luas, harga aplikasi bisa lebih murah | Risiko malware dan virus, aplikasi tidak terverifikasi |
| File Sharing Network | Ketersediaan aplikasi luas, harga aplikasi bisa lebih murah | Risiko malware dan virus, aplikasi tidak terverifikasi, kualitas aplikasi tidak terjamin |
Mencari Aplikasi yang Diinginkan
Setelah Anda memilih sumber aplikasi, langkah selanjutnya adalah mencari aplikasi yang Anda inginkan. Di sini, Anda bisa memanfaatkan fitur pencarian yang tersedia di platform aplikasi yang dipilih.
Mencari Aplikasi di Microsoft Store
Microsoft Store merupakan platform resmi untuk mendapatkan aplikasi di Windows 10. Untuk mencari aplikasi, Anda bisa:
- Membuka Microsoft Store: Klik ikon Microsoft Store di taskbar atau ketik “Microsoft Store” di menu Start.
- Menggunakan kotak pencarian: Ketik nama aplikasi yang Anda cari di kotak pencarian di bagian atas jendela Microsoft Store.
- Menjelajahi kategori: Anda juga bisa menjelajahi kategori aplikasi yang tersedia di Microsoft Store, seperti Games, Productivity, atau Utilities.
Contoh Aplikasi Populer untuk Laptop Asus Windows 10, Cara menginstal aplikasi di laptop asus windows 10
Ada banyak aplikasi populer dan bermanfaat yang bisa Anda instal di laptop Asus Windows 10. Berikut beberapa contohnya, dikelompokkan berdasarkan kategori:
Aplikasi Produktivitas
- Microsoft Office: Paket aplikasi kantor yang lengkap, termasuk Word, Excel, PowerPoint, dan Outlook.
- Adobe Acrobat Reader DC: Untuk membaca dan mengedit dokumen PDF.
- Evernote: Aplikasi untuk mencatat, mengorganisir, dan berbagi catatan.
- Google Chrome: Browser web yang cepat dan memiliki banyak ekstensi.
Aplikasi Hiburan
- Spotify: Layanan streaming musik dengan jutaan lagu.
- Netflix: Layanan streaming film dan serial TV.
- YouTube: Platform berbagi video terbesar di dunia.
- Steam: Platform untuk membeli dan memainkan game PC.
Aplikasi Desain
- Adobe Photoshop: Aplikasi pengeditan gambar profesional.
- Adobe Illustrator: Aplikasi desain grafis vektor.
- Canva: Aplikasi desain grafis online yang mudah digunakan.
- GIMP: Aplikasi pengeditan gambar gratis dan open-source.
Proses Instalasi Aplikasi
Setelah Anda memilih sumber aplikasi, saatnya untuk menginstal aplikasi yang Anda inginkan. Proses instalasi aplikasi di laptop Asus Windows 10 umumnya mudah dan sederhana. Berikut adalah langkah-langkah umum yang dapat Anda ikuti:
Langkah-langkah Umum Instalasi Aplikasi
Langkah-langkah instalasi aplikasi mungkin sedikit berbeda tergantung pada sumber aplikasi yang Anda pilih. Namun, secara umum, langkah-langkah berikut dapat menjadi panduan:
- Unduh file instalasi aplikasi. Setelah Anda menemukan aplikasi yang ingin Anda instal, klik tombol “Unduh” atau “Download”. File instalasi biasanya berupa file .exe atau .msi.
- Buka file instalasi. Setelah unduhan selesai, klik dua kali pada file instalasi untuk memulai proses instalasi.
- Ikuti petunjuk yang muncul di layar. Anda akan diminta untuk memilih bahasa, lokasi instalasi, dan beberapa pengaturan lainnya. Klik “Berikutnya” atau “Next” untuk melanjutkan proses instalasi.
- Tunggu hingga proses instalasi selesai. Proses instalasi mungkin memakan waktu beberapa menit, tergantung pada ukuran aplikasi dan kecepatan koneksi internet Anda.
- Jalankan aplikasi. Setelah instalasi selesai, Anda dapat menjalankan aplikasi dari menu “Start” atau dari desktop.
Instalasi Aplikasi dari Microsoft Store
Microsoft Store adalah platform resmi untuk mengunduh dan menginstal aplikasi di Windows 10. Berikut adalah langkah-langkah menginstal aplikasi dari Microsoft Store:
- Buka Microsoft Store. Anda dapat menemukan Microsoft Store di menu “Start”.
- Cari aplikasi yang ingin Anda instal. Gunakan kotak pencarian di bagian atas Microsoft Store untuk menemukan aplikasi yang Anda inginkan.
- Klik tombol “Dapatkan” atau “Install”. Tombol ini akan berwarna hijau jika aplikasi tersedia untuk diunduh dan diinstal.
- Tunggu hingga proses instalasi selesai. Anda akan melihat bilah kemajuan di bagian bawah layar yang menunjukkan kemajuan instalasi.
- Jalankan aplikasi. Setelah instalasi selesai, aplikasi akan muncul di menu “Start” atau di daftar aplikasi Anda.
Instalasi Aplikasi dari Website Pengembang
Beberapa pengembang aplikasi menyediakan file instalasi aplikasi di website mereka. Berikut adalah langkah-langkah menginstal aplikasi dari website pengembang:
- Buka website pengembang. Kunjungi website pengembang aplikasi yang ingin Anda instal.
- Unduh file instalasi aplikasi. Cari tombol “Unduh” atau “Download” di website pengembang. File instalasi biasanya berupa file .exe atau .msi.
- Buka file instalasi. Setelah unduhan selesai, klik dua kali pada file instalasi untuk memulai proses instalasi.
- Ikuti petunjuk yang muncul di layar. Anda akan diminta untuk memilih bahasa, lokasi instalasi, dan beberapa pengaturan lainnya. Klik “Berikutnya” atau “Next” untuk melanjutkan proses instalasi.
- Tunggu hingga proses instalasi selesai. Proses instalasi mungkin memakan waktu beberapa menit, tergantung pada ukuran aplikasi dan kecepatan koneksi internet Anda.
- Jalankan aplikasi. Setelah instalasi selesai, Anda dapat menjalankan aplikasi dari menu “Start” atau dari desktop.
Instalasi Aplikasi dari File ZIP
Beberapa aplikasi didistribusikan dalam bentuk file ZIP. Berikut adalah langkah-langkah menginstal aplikasi dari file ZIP:
- Unduh file ZIP. Unduh file ZIP aplikasi yang ingin Anda instal.
- Ekstrak file ZIP. Klik kanan pada file ZIP dan pilih “Ekstrak Semua”. Pilih lokasi untuk mengekstrak file.
- Buka folder aplikasi. Buka folder yang berisi file aplikasi yang diekstrak.
- Jalankan file instalasi. Cari file instalasi (biasanya berupa file .exe atau .msi) di dalam folder aplikasi dan klik dua kali untuk memulai proses instalasi.
- Ikuti petunjuk yang muncul di layar. Anda akan diminta untuk memilih bahasa, lokasi instalasi, dan beberapa pengaturan lainnya. Klik “Berikutnya” atau “Next” untuk melanjutkan proses instalasi.
- Tunggu hingga proses instalasi selesai. Proses instalasi mungkin memakan waktu beberapa menit, tergantung pada ukuran aplikasi dan kecepatan koneksi internet Anda.
- Jalankan aplikasi. Setelah instalasi selesai, Anda dapat menjalankan aplikasi dari menu “Start” atau dari desktop.
Mengatasi Masalah Instalasi Aplikasi
Terkadang, Anda mungkin mengalami masalah saat menginstal aplikasi. Berikut adalah beberapa tips untuk mengatasi masalah instalasi aplikasi:
- Pastikan Anda memiliki hak akses administrator. Beberapa aplikasi memerlukan hak akses administrator untuk diinstal. Jika Anda tidak memiliki hak akses administrator, Anda mungkin perlu meminta izin dari administrator sistem Anda.
- Pastikan Anda memiliki cukup ruang disk. Aplikasi membutuhkan ruang disk tertentu untuk diinstal. Pastikan Anda memiliki cukup ruang disk sebelum memulai proses instalasi.
- Pastikan koneksi internet Anda stabil. Koneksi internet yang tidak stabil dapat menyebabkan masalah instalasi. Pastikan koneksi internet Anda stabil sebelum memulai proses instalasi.
- Coba instal ulang aplikasi. Jika Anda mengalami masalah saat menginstal aplikasi, coba instal ulang aplikasi. Hapus instalasi aplikasi yang lama dan unduh file instalasi baru.
- Hubungi pengembang aplikasi. Jika Anda masih mengalami masalah saat menginstal aplikasi, hubungi pengembang aplikasi untuk mendapatkan bantuan.
Verifikasi dan Pengaturan Aplikasi

Setelah aplikasi terinstal, langkah selanjutnya adalah memverifikasi instalasinya dan melakukan pengaturan awal agar aplikasi berfungsi sesuai kebutuhan Anda. Verifikasi instalasi memastikan bahwa aplikasi terpasang dengan benar dan berfungsi sebagaimana mestinya. Sedangkan pengaturan aplikasi memungkinkan Anda untuk menyesuaikan aplikasi agar sesuai dengan preferensi Anda, seperti bahasa, tema, dan pengaturan privasi.
Memverifikasi Instalasi Aplikasi
Untuk memverifikasi instalasi aplikasi, Anda dapat melakukan beberapa hal, seperti:
- Mencari ikon aplikasi di menu Start atau desktop: Jika ikon aplikasi muncul di menu Start atau desktop, ini menandakan bahwa aplikasi berhasil terinstal. Anda dapat mengklik ikon tersebut untuk membuka aplikasi.
- Membuka aplikasi dan memeriksa fungsinya: Setelah membuka aplikasi, periksa apakah semua fitur dan fungsi aplikasi bekerja dengan baik. Misalnya, coba buka beberapa menu, gunakan beberapa fitur, atau akses beberapa konten di dalam aplikasi. Jika semuanya berfungsi dengan baik, berarti aplikasi terinstal dengan benar.
- Memeriksa pengaturan aplikasi: Beberapa aplikasi memiliki pengaturan awal yang perlu Anda konfigurasi sebelum dapat menggunakannya. Pastikan Anda memeriksa pengaturan aplikasi dan menyesuaikannya sesuai dengan kebutuhan Anda.
Pengaturan Aplikasi
Pengaturan aplikasi memungkinkan Anda untuk menyesuaikan aplikasi agar sesuai dengan preferensi Anda. Beberapa pengaturan umum yang dapat Anda sesuaikan meliputi:
Contoh Pengaturan Umum
| Kategori | Pengaturan | Contoh |
|---|---|---|
| Bahasa | Mengatur bahasa yang digunakan oleh aplikasi | Mengubah bahasa aplikasi dari bahasa Inggris ke bahasa Indonesia |
| Tema | Mengatur tampilan visual aplikasi, seperti warna dan font | Mengubah tema aplikasi dari tema terang ke tema gelap |
| Privasi | Mengatur tingkat privasi yang Anda inginkan untuk aplikasi | Memilih untuk tidak berbagi data lokasi dengan aplikasi |
| Notifikasi | Mengatur jenis notifikasi yang ingin Anda terima dari aplikasi | Mematikan notifikasi suara untuk aplikasi tertentu |
| Akun | Membuat akun atau masuk ke akun yang ada | Membuat akun baru di aplikasi media sosial |
Selain pengaturan umum di atas, beberapa aplikasi memiliki pengaturan spesifik yang terkait dengan fungsi dan fitur aplikasi tersebut. Pastikan Anda membaca panduan pengguna atau help file aplikasi untuk mengetahui pengaturan spesifik yang tersedia.
Menjalankan Aplikasi
Setelah aplikasi berhasil diinstal, kini saatnya Anda menjalankan aplikasi tersebut. Anda dapat menjalankan aplikasi yang baru saja diinstal dengan beberapa cara mudah.
Membuka Aplikasi
Cara paling mudah untuk membuka aplikasi adalah dengan mengklik ikon aplikasi tersebut. Anda dapat menemukan ikon aplikasi di beberapa tempat, seperti:
- Menu Start: Klik tombol Start di pojok kiri bawah layar, kemudian cari ikon aplikasi yang ingin Anda buka.
- Desktop: Jika aplikasi telah membuat shortcut di desktop, Anda dapat langsung mengklik ikon tersebut.
- Taskbar: Jika aplikasi telah ditambahkan ke taskbar, Anda dapat langsung mengklik ikonnya di taskbar.
Membuka dan Menggunakan Aplikasi
Sebagai contoh, mari kita buka aplikasi Microsoft Word. Anda dapat membuka aplikasi ini dengan beberapa cara:
- Menu Start: Klik tombol Start, ketik “Word” di kotak pencarian, dan klik ikon Microsoft Word yang muncul.
- Desktop: Jika Anda telah membuat shortcut Microsoft Word di desktop, klik ikon tersebut.
- Taskbar: Jika Microsoft Word telah ditambahkan ke taskbar, klik ikonnya di taskbar.
Setelah aplikasi terbuka, Anda dapat mulai menggunakannya sesuai kebutuhan. Misalnya, Anda dapat membuat dokumen baru, membuka dokumen yang sudah ada, atau mencetak dokumen.
Menambahkan Shortcut Aplikasi
Anda dapat menambahkan shortcut aplikasi ke desktop atau taskbar untuk mempermudah akses ke aplikasi tersebut. Berikut langkah-langkahnya:
- Desktop:
- Buka menu Start dan cari aplikasi yang ingin Anda tambahkan shortcutnya.
- Klik kanan pada ikon aplikasi, lalu pilih “Pin to Start”.
- Klik kanan pada ikon aplikasi di menu Start, lalu pilih “More > Open file location”.
- Klik kanan pada ikon aplikasi di folder tersebut, lalu pilih “Create shortcut”.
- Seret shortcut aplikasi ke desktop.
- Taskbar:
- Buka menu Start dan cari aplikasi yang ingin Anda tambahkan shortcutnya.
- Klik kanan pada ikon aplikasi, lalu pilih “Pin to taskbar”.
Penutup: Cara Menginstal Aplikasi Di Laptop Asus Windows 10

Menginstal aplikasi di laptop Asus Windows 10 adalah proses yang mudah dan menyenangkan. Dengan mengikuti langkah-langkah yang telah dijelaskan, Anda dapat dengan mudah menambahkan aplikasi-aplikasi yang Anda inginkan dan membuat laptop Anda lebih personal. Ingat, selalu pilih sumber aplikasi terpercaya dan jangan ragu untuk mencari bantuan jika Anda mengalami kesulitan. Selamat bereksplorasi!
FAQ Lengkap
Bagaimana cara menghapus aplikasi yang sudah terinstal?
Anda dapat menghapus aplikasi dengan mengklik kanan pada ikon aplikasi di menu Start, lalu pilih “Uninstall”.
Apakah aplikasi yang diunduh dari internet aman?
Tidak semua aplikasi yang diunduh dari internet aman. Pastikan Anda mengunduh aplikasi dari sumber terpercaya seperti Microsoft Store atau situs web pengembang resmi.
Bagaimana cara memperbarui aplikasi yang sudah terinstal?
Anda dapat memperbarui aplikasi melalui Microsoft Store. Buka Microsoft Store, klik ikon profil Anda di pojok kanan atas, lalu pilih “Downloads and updates”.