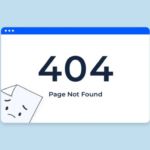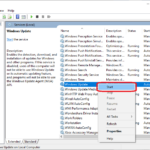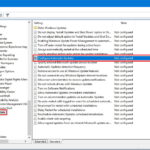Cara menghilangkan tanda panah pada shortcut windows 10 – Bosan dengan tanda panah yang selalu muncul di shortcut Windows 10? Tanda panah tersebut memang menjadi ciri khas shortcut, namun bagi sebagian orang, kehadirannya justru terkesan kurang estetis. Tak perlu khawatir, menghilangkan tanda panah shortcut ternyata mudah dilakukan. Artikel ini akan membahas berbagai cara untuk menghilangkan tanda panah shortcut, mulai dari pengaturan properties shortcut hingga menggunakan software pihak ketiga.
Shortcut adalah pintasan yang memudahkan akses ke aplikasi, file, atau folder tertentu. Tanda panah pada shortcut berfungsi sebagai penanda bahwa pintasan tersebut mengarah ke suatu file atau folder. Namun, jika Anda ingin tampilan shortcut yang lebih minimalis, menghilangkan tanda panah tersebut adalah pilihan yang tepat.
Cara Menghilangkan Tanda Panah pada Shortcut Windows 10
Shortcut adalah ikon yang mewakili program, folder, atau file tertentu yang dapat diakses dengan cepat melalui klik tunggal. Shortcut berfungsi sebagai pintasan yang membantu pengguna mengakses program, folder, atau file yang sering digunakan dengan lebih mudah dan cepat. Shortcut dapat diakses dengan mengklik kanan pada desktop, memilih “New”, dan kemudian memilih “Shortcut”.
Pengertian Shortcut dan Fungsinya
Shortcut adalah ikon yang mewakili program, folder, atau file tertentu yang dapat diakses dengan cepat melalui klik tunggal. Shortcut berfungsi sebagai pintasan yang membantu pengguna mengakses program, folder, atau file yang sering digunakan dengan lebih mudah dan cepat. Shortcut dapat diakses dengan mengklik kanan pada desktop, memilih “New”, dan kemudian memilih “Shortcut”.
Contoh Shortcut Umum
Berikut adalah beberapa contoh shortcut umum yang sering digunakan di Windows 10:
- Shortcut ke File Explorer (Windows + E)
- Shortcut ke Control Panel (Windows + R, ketik “control”, dan tekan Enter)
- Shortcut ke Task Manager (Ctrl + Shift + Esc)
- Shortcut ke Settings (Windows + I)
Cara Menghilangkan Tanda Panah pada Shortcut
Tanda panah pada shortcut menunjukkan bahwa ikon tersebut adalah shortcut dan bukan program atau file asli. Ada beberapa cara untuk menghilangkan tanda panah pada shortcut, yaitu:
- Menggunakan Properties
- Klik kanan pada shortcut yang ingin dihilangkan tanda panahnya.
- Pilih “Properties”.
- Pada tab “Shortcut”, hapus centang pada kotak “Shortcut key”.
- Klik “Apply” dan “OK”.
- Menggunakan Registry Editor
- Tekan Windows + R, ketik “regedit”, dan tekan Enter.
- Navigasi ke lokasi berikut:
HKEY_LOCAL_MACHINE\SOFTWARE\Microsoft\Windows\CurrentVersion\Explorer\Shell Icons - Klik kanan pada ruang kosong di sebelah kanan, pilih “New”, dan kemudian pilih “String Value”.
- Beri nama “29”.
- Klik dua kali pada “29” dan masukkan nilai berikut:
%SystemRoot%\system32\SHELL32.dll,-50 - Tutup Registry Editor dan restart komputer.
- Menggunakan Software Pihak Ketiga
Ada beberapa software pihak ketiga yang dapat digunakan untuk menghilangkan tanda panah pada shortcut. Beberapa software yang populer antara lain:
- Shortcut Remover
- Shortcut Arrow Remover
- Shortcut Arrow Killer
Tabel Shortcut dengan dan Tanpa Tanda Panah
| Shortcut | Dengan Tanda Panah | Tanpa Tanda Panah | Fungsi |
|---|---|---|---|
| File Explorer | Membuka File Explorer | ||
| Control Panel | Membuka Control Panel | ||
| Task Manager | Membuka Task Manager | ||
| Settings | Membuka Settings |
Menggunakan Properties Shortcut
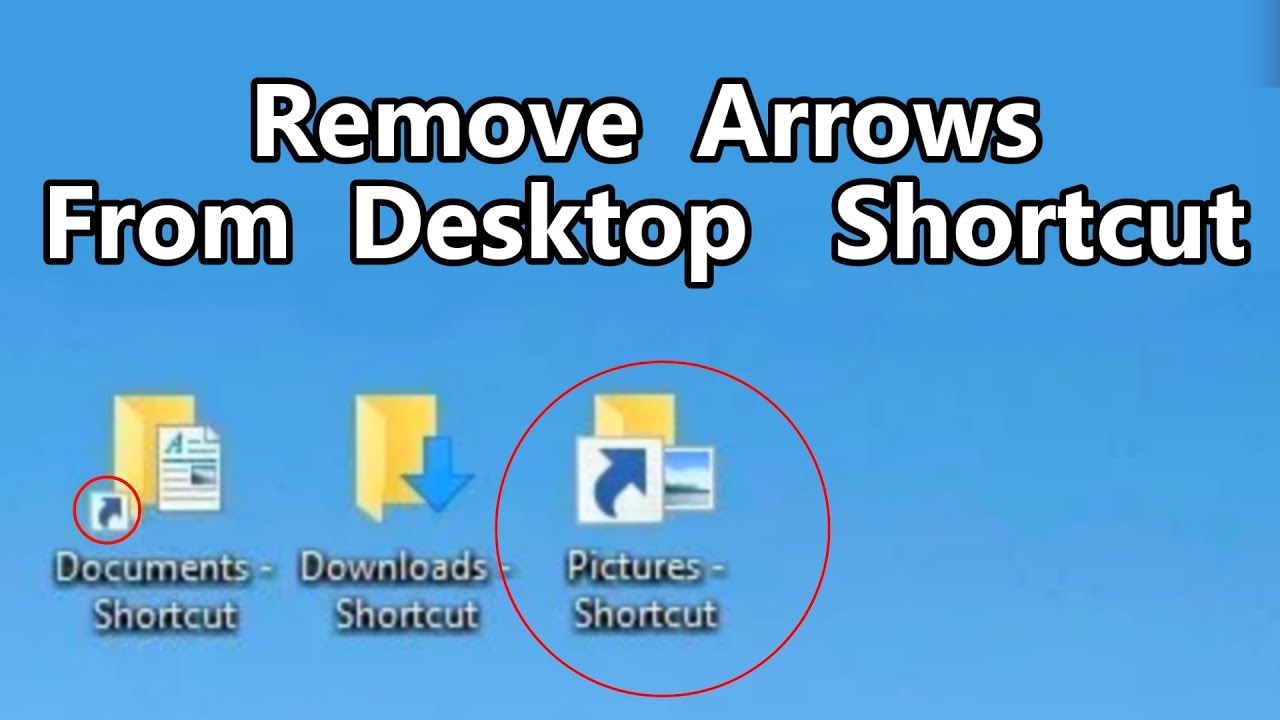
Cara kedua yang bisa kamu gunakan untuk menghilangkan tanda panah pada shortcut adalah dengan menggunakan Properties Shortcut. Metode ini memberikan kontrol lebih detail atas tampilan shortcut kamu.
Mengakses Properties Shortcut
Untuk mengakses Properties Shortcut, kamu bisa mengikuti langkah-langkah berikut:
- Klik kanan pada shortcut yang ingin kamu ubah.
- Pilih “Properties” dari menu konteks yang muncul.
Ilustrasi:
Kamu akan melihat jendela Properties Shortcut. Jendela ini berisi berbagai tab yang memungkinkan kamu untuk mengatur berbagai aspek dari shortcut, termasuk ikonnya.
Menghapus Tanda Panah
Untuk menghilangkan tanda panah pada shortcut, ikuti langkah-langkah berikut:
- Pada jendela Properties Shortcut, klik tab “Shortcut”.
- Cari opsi “Remove Shortcut Arrow” di bagian bawah jendela.
- Centang kotak di sebelah “Remove Shortcut Arrow” untuk mengaktifkan opsi ini.
- Klik “Apply” dan kemudian “OK” untuk menyimpan perubahan.
Setelah melakukan langkah-langkah di atas, tanda panah pada shortcut kamu akan hilang, dan shortcut akan terlihat lebih bersih dan profesional.
Mengubah Icon Shortcut
Mengubah ikon shortcut di Windows 10 dapat memberikan tampilan yang lebih personal dan mudah dikenali. Misalnya, Anda dapat mengganti ikon shortcut browser default dengan ikon Chrome, sehingga Anda langsung tahu shortcut mana yang mengarah ke browser Chrome.
Mengganti Ikon Shortcut
Berikut adalah langkah-langkah mengganti ikon shortcut di Windows 10:
- Klik kanan pada shortcut yang ingin Anda ubah ikonnya.
- Pilih “Properties” dari menu konteks.
- Pada tab “Shortcut”, klik tombol “Change Icon”.
- Jendela “Change Icon” akan muncul, menampilkan daftar ikon yang tersedia. Anda dapat memilih ikon yang ingin Anda gunakan dari daftar ini. Anda juga dapat mengetikkan lokasi ikon yang ingin Anda gunakan di kolom “Look for icons in this file”.
- Pilih ikon yang Anda inginkan dan klik “OK”.
- Klik “Apply” dan “OK” untuk menyimpan perubahan.
Sebagai contoh, perhatikan gambar berikut. Shortcut di sebelah kiri menggunakan ikon default, sedangkan shortcut di sebelah kanan menggunakan ikon yang telah diubah. Shortcut di sebelah kanan memiliki ikon browser Chrome, sehingga mudah dikenali sebagai shortcut untuk browser Chrome.
Ilustrasi Shortcut dengan Ikon Default dan Shortcut dengan Ikon yang Telah Diubah: [Ilustrasi Shortcut dengan Ikon Default dan Shortcut dengan Ikon yang Telah Diubah]
Mengganti Ikon Shortcut dengan Ikon yang Berbeda dari Ikon Default
Untuk mengganti ikon shortcut dengan ikon yang berbeda dari ikon default, Anda perlu menemukan ikon yang ingin Anda gunakan. Ikon ini dapat ditemukan di file .ico, yang biasanya disimpan dalam folder “icons” atau “images” dari program atau aplikasi yang terkait dengan ikon tersebut. Anda juga dapat menemukan ikon online, seperti di situs web Iconfinder atau Flaticon.
Setelah Anda menemukan ikon yang ingin Anda gunakan, Anda dapat mengikuti langkah-langkah yang sama seperti di atas untuk mengganti ikon shortcut.
Menggunakan Registry Editor: Cara Menghilangkan Tanda Panah Pada Shortcut Windows 10
Registry Editor adalah alat bawaan Windows 10 yang memungkinkan pengguna untuk mengakses dan memodifikasi pengaturan sistem tingkat lanjut. Registry Editor menyimpan berbagai pengaturan dan data konfigurasi untuk sistem operasi, aplikasi, dan pengguna. Dengan mengakses Registry Editor, pengguna dapat mengubah pengaturan yang tidak tersedia melalui antarmuka pengguna standar.
Mengakses Registry Editor
Registry Editor dapat diakses melalui beberapa cara. Berikut langkah-langkahnya:
| Langkah | Keterangan |
|---|---|
| 1. Tekan tombol Windows + R pada keyboard untuk membuka kotak dialog Run. | Kotak dialog Run akan muncul di layar. |
| 2. Ketik “regedit” di kotak dialog Run dan tekan Enter. | Atau, klik tombol “OK” untuk menjalankan Registry Editor. |
| 3. Konfirmasi dengan mengklik “Ya” pada kotak dialog User Account Control. | Ini akan memberikan izin untuk mengakses Registry Editor. |
Menemukan Kunci Registri
Setelah Registry Editor terbuka, Anda perlu menemukan kunci registri yang terkait dengan shortcut. Berikut adalah langkah-langkahnya:
| Langkah | Keterangan |
|---|---|
| 1. Navigasi ke kunci registri berikut: | Anda dapat mengetik langsung di bilah alamat Registry Editor atau mengklik setiap folder secara manual. |
HKEY_LOCAL_MACHINE\SOFTWARE\Microsoft\Windows\CurrentVersion\Explorer\Shell Icons |
Kunci ini berisi pengaturan untuk ikon yang digunakan di Windows Explorer. |
Mengubah Nilai Kunci Registri
Setelah menemukan kunci registri yang tepat, Anda perlu mengubah nilai kunci registri untuk menghilangkan tanda panah pada shortcut. Berikut langkah-langkahnya:
| Langkah | Keterangan |
|---|---|
1. Temukan nilai kunci registri yang disebut “29“. |
Nilai kunci registri ini menentukan ikon yang digunakan untuk shortcut. |
2. Klik dua kali pada nilai kunci registri “29” untuk mengeditnya. |
Kotak dialog Edit String akan muncul. |
| 3. Hapus data nilai dan masukkan nilai berikut: | Ini akan mengganti ikon shortcut dengan ikon default. |
%SystemRoot%\system32\imageres.dll,2 |
Anda dapat menggunakan nilai lain untuk mengganti ikon shortcut dengan ikon yang berbeda. |
| 4. Klik “OK” untuk menyimpan perubahan. | Perubahan akan diterapkan segera. |
Menggunakan Software Pihak Ketiga
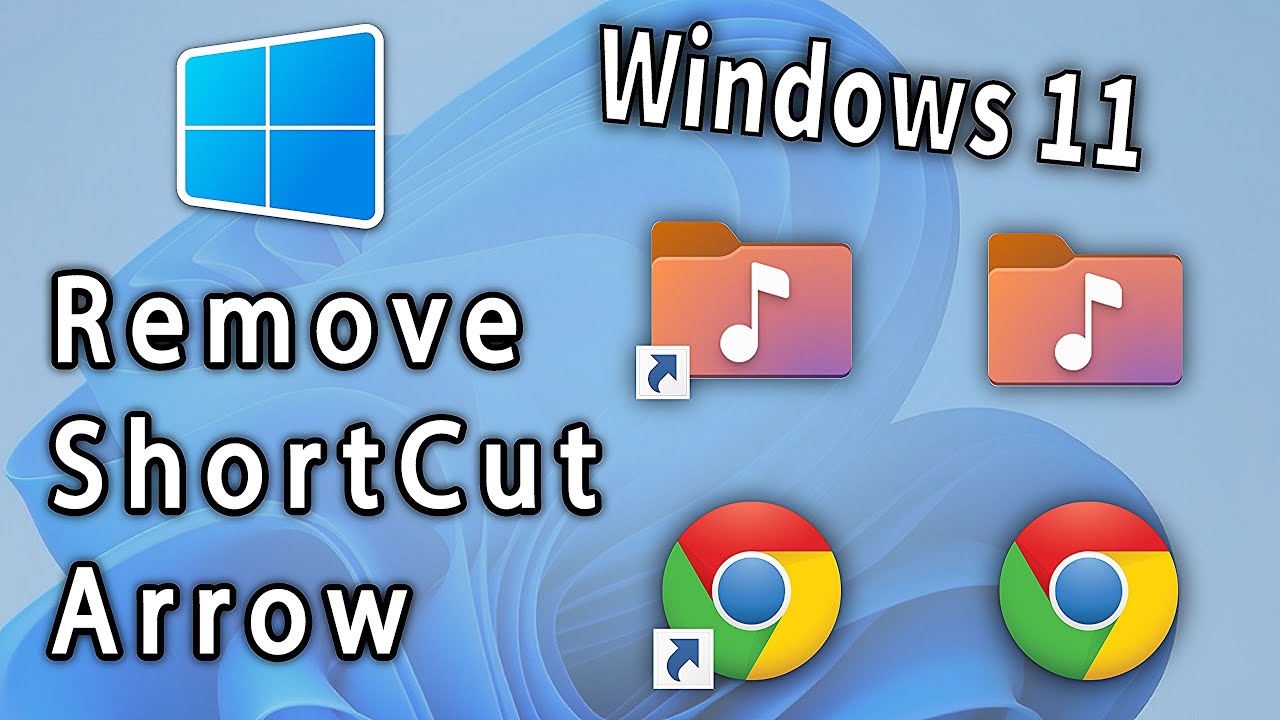
Metode lain yang bisa Anda gunakan untuk menghilangkan tanda panah pada shortcut adalah dengan menggunakan software pihak ketiga. Software ini umumnya menawarkan lebih banyak fleksibilitas dan kontrol dalam mengubah tampilan shortcut, tidak hanya menghilangkan tanda panah, tetapi juga mengubah ikon, nama, dan bahkan fungsi shortcut.
Keuntungan dan Kekurangan Menggunakan Software Pihak Ketiga, Cara menghilangkan tanda panah pada shortcut windows 10
Ada beberapa keuntungan dan kekurangan yang perlu Anda pertimbangkan saat menggunakan software pihak ketiga untuk menghilangkan tanda panah pada shortcut.
- Keuntungan:
- Memberikan lebih banyak opsi dan kontrol dalam mengubah tampilan shortcut.
- Memungkinkan Anda untuk mengubah berbagai aspek shortcut, seperti ikon, nama, dan fungsi.
- Beberapa software pihak ketiga menawarkan fitur tambahan, seperti kemampuan untuk membuat shortcut baru atau mengelola shortcut yang ada.
- Kekurangan:
- Membutuhkan instalasi dan konfigurasi tambahan.
- Beberapa software pihak ketiga mungkin berbayar.
- Ada risiko keamanan jika Anda menggunakan software pihak ketiga yang tidak terpercaya.
Contoh Software Pihak Ketiga
Beberapa contoh software pihak ketiga yang dapat digunakan untuk mengubah tampilan shortcut adalah:
- Icon Packager: Software ini memungkinkan Anda untuk mengubah ikon shortcut, termasuk menghilangkan tanda panah.
- Shortcut Manager: Software ini memungkinkan Anda untuk mengubah nama, ikon, dan fungsi shortcut.
- 7-Zip: Software ini dapat digunakan untuk membuat shortcut yang tidak memiliki tanda panah.
Langkah-langkah Menggunakan Software Pihak Ketiga
Langkah-langkah menggunakan software pihak ketiga untuk menghilangkan tanda panah pada shortcut bervariasi tergantung pada software yang Anda gunakan. Namun, secara umum, langkah-langkahnya adalah sebagai berikut:
- Unduh dan instal software pihak ketiga. Pastikan Anda mengunduh software dari sumber yang terpercaya.
- Buka software dan cari opsi untuk mengubah tampilan shortcut.
- Pilih shortcut yang ingin Anda ubah.
- Pilih opsi untuk menghilangkan tanda panah pada shortcut.
- Simpan perubahan.
Penutup
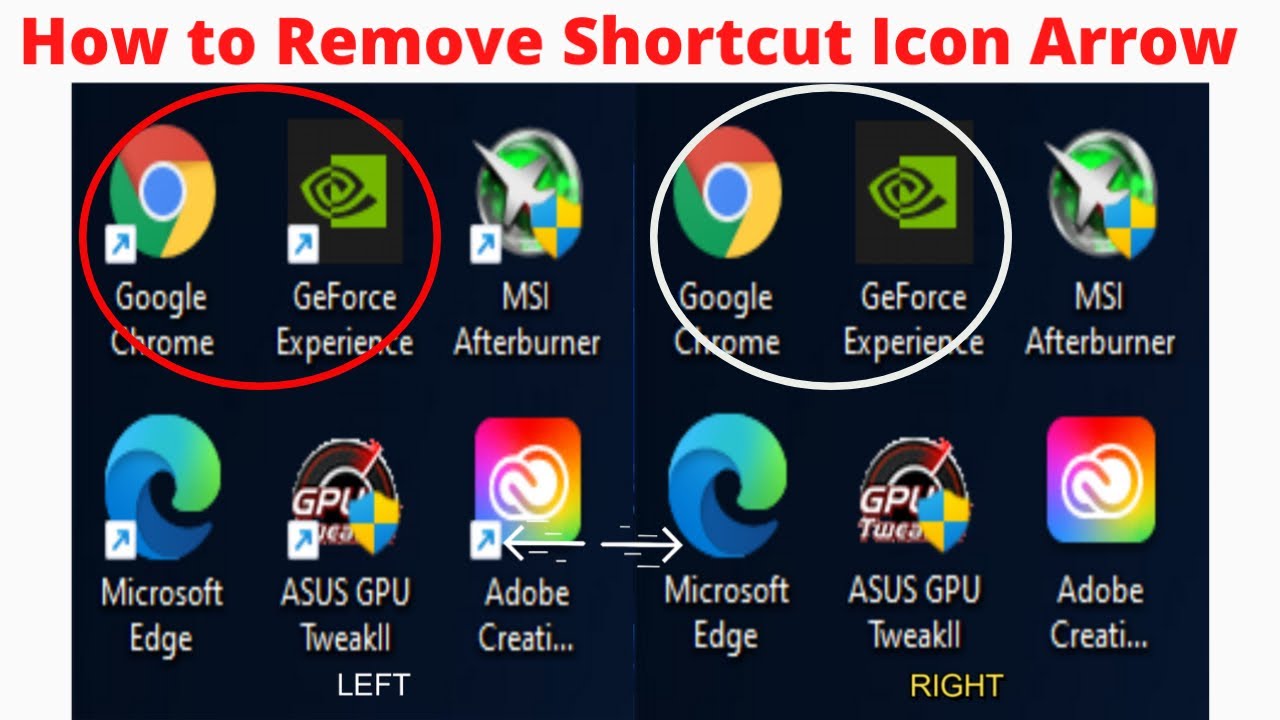
Dengan berbagai cara yang telah dijelaskan, Anda dapat dengan mudah menghilangkan tanda panah pada shortcut di Windows 10. Pilih metode yang paling sesuai dengan kebutuhan dan preferensi Anda. Selamat mencoba!
Pertanyaan yang Kerap Ditanyakan
Apakah menghilangkan tanda panah shortcut akan memengaruhi fungsinya?
Tidak, menghilangkan tanda panah shortcut tidak akan memengaruhi fungsinya. Shortcut tetap akan berfungsi sebagaimana mestinya.
Bagaimana cara mengembalikan tanda panah shortcut jika saya sudah menghilangkannya?
Anda dapat mengembalikan tanda panah shortcut dengan melakukan langkah-langkah yang sama seperti menghilangkannya, tetapi pada langkah terakhir, centang kembali opsi “Show Shortcut Arrow”.