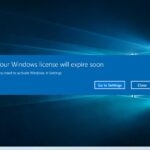Cara menghilangkan mode uji di windows 10 – Pernahkah Anda menemukan pesan “Mode Uji” yang muncul di sudut kanan bawah layar Windows 10 Anda? Mode uji ini, yang seringkali muncul akibat masalah driver atau perangkat keras, dapat menyebabkan penurunan performa, ketidakstabilan, dan bahkan masalah keamanan.
Dalam artikel ini, kita akan menjelajahi lebih dalam tentang mode uji, memahami penyebabnya, dan mempelajari cara menghilangkannya agar Windows 10 Anda kembali optimal. Mari kita selami langkah-langkah praktis dan solusi alternatif untuk mengatasi masalah ini.
Pengertian Mode Uji di Windows 10

Mode uji di Windows 10 merupakan fitur yang dirancang untuk membantu pengguna dalam mendiagnosis dan mengatasi masalah pada sistem operasi mereka. Mode uji memungkinkan pengguna untuk menjalankan Windows 10 dengan hanya komponen inti yang diperlukan untuk menjalankan sistem operasi, sehingga membantu mengidentifikasi konflik perangkat lunak atau driver yang menyebabkan masalah.
Cara Mengaktifkan Mode Uji
Mode uji dapat diaktifkan dengan cara melakukan booting Windows 10 dalam Safe Mode. Berikut adalah langkah-langkah untuk mengaktifkan mode uji:
- Restart komputer Anda.
- Saat komputer Anda mulai restart, tekan tombol F8 berulang kali.
- Pilih “Safe Mode” dari menu Advanced Boot Options.
Setelah Anda berhasil masuk ke Safe Mode, Windows 10 akan berjalan dalam mode uji. Anda dapat mengidentifikasi bahwa Windows 10 sedang dalam mode uji karena teks “Safe Mode” akan ditampilkan di pojok kanan bawah layar.
Skenario Penggunaan Mode Uji
Mode uji dapat digunakan dalam berbagai skenario, misalnya:
- Saat Anda mengalami masalah dengan driver perangkat keras, mode uji dapat membantu Anda mengidentifikasi driver yang bermasalah.
- Jika Anda mengalami masalah dengan aplikasi tertentu, mode uji dapat membantu Anda menentukan apakah aplikasi tersebut merupakan penyebab masalah.
- Mode uji juga dapat digunakan untuk menghapus program jahat yang mungkin telah menginfeksi komputer Anda.
Dampak Mode Uji
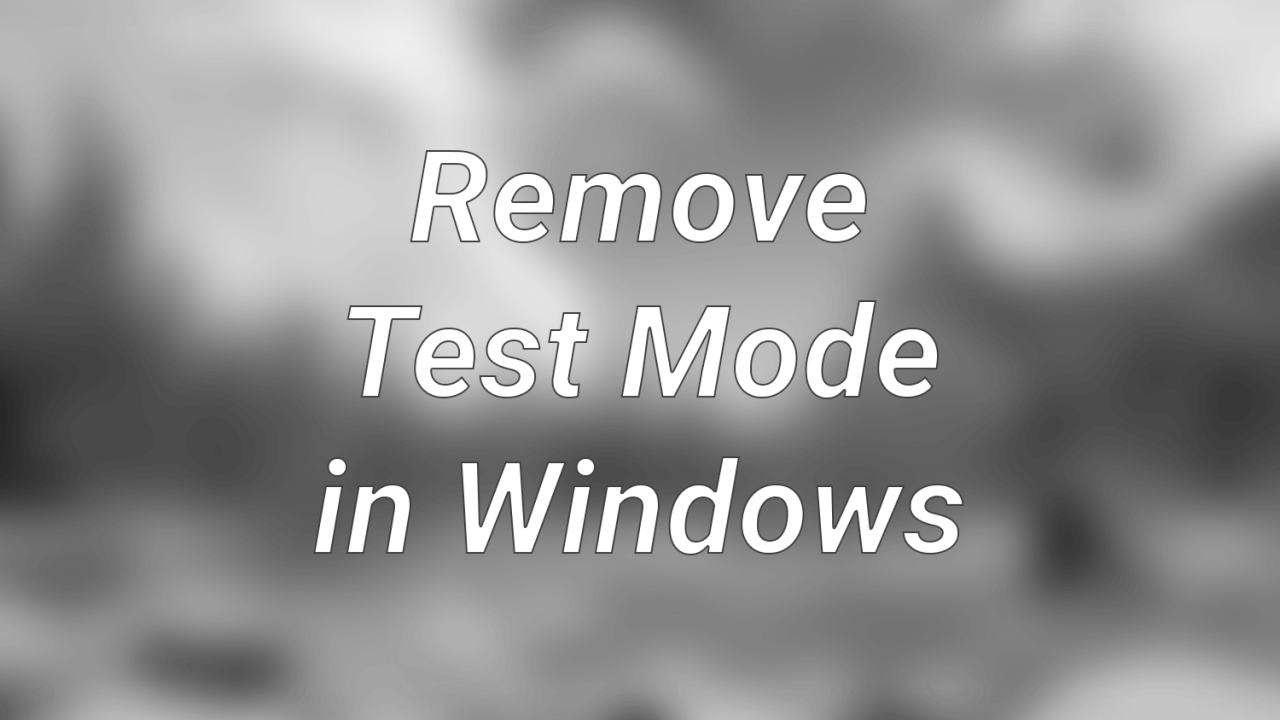
Mode uji di Windows 10 adalah fitur yang memungkinkan Anda untuk menguji perubahan atau pembaruan sebelum diterapkan ke sistem Anda secara permanen. Meskipun fitur ini bermanfaat untuk menguji perubahan, mode uji juga memiliki beberapa dampak negatif yang perlu Anda perhatikan.
Dampak Negatif terhadap Performa dan Stabilitas
Mode uji dapat memengaruhi kinerja dan stabilitas Windows 10. Hal ini karena mode uji dapat menyebabkan konflik dengan driver perangkat keras atau perangkat lunak yang tidak kompatibel. Akibatnya, sistem Anda mungkin mengalami masalah seperti:
- Sistem berjalan lebih lambat dari biasanya.
- Program atau aplikasi mogok secara tiba-tiba.
- Layar biru (BSOD) atau kesalahan sistem lainnya.
Dampak Negatif terhadap Fitur-fitur Tertentu
Mode uji juga dapat memengaruhi fungsionalitas fitur tertentu di Windows 10. Misalnya, beberapa fitur seperti Windows Update atau fitur keamanan mungkin tidak berfungsi dengan baik atau bahkan tidak tersedia saat Anda berada dalam mode uji.
Risiko Keamanan
Mode uji dapat meningkatkan risiko keamanan sistem Anda. Hal ini karena mode uji dapat menyebabkan kerentanan keamanan baru yang dapat dieksploitasi oleh malware atau peretas. Selain itu, mode uji juga dapat menyebabkan konflik dengan perangkat lunak keamanan seperti antivirus, sehingga mengurangi perlindungan sistem Anda.
Cara Menghilangkan Mode Uji
Mode uji pada Windows 10 merupakan fitur yang memungkinkan pengguna untuk menguji perubahan konfigurasi sistem sebelum diterapkan secara permanen. Namun, jika kamu ingin menggunakan Windows 10 seperti biasa, kamu perlu menghilangkan mode uji. Berikut adalah beberapa cara untuk menghilangkan mode uji di Windows 10.
Cara Menghilangkan Mode Uji, Cara menghilangkan mode uji di windows 10
Berikut adalah langkah-langkah untuk menghilangkan mode uji di Windows 10:
| Langkah | Penjelasan |
|---|---|
| 1. Buka aplikasi “Pengaturan” dengan menekan tombol Windows + I. | Aplikasi Pengaturan adalah pusat kontrol untuk berbagai pengaturan di Windows 10. |
| 2. Pilih “Sistem”. | Menu Sistem berisi pengaturan untuk perangkat keras, tampilan, dan aspek lain dari sistem operasi. |
| 3. Pilih “Tentang”. | Menu Tentang menampilkan informasi tentang sistem operasi dan perangkat keras. |
| 4. Klik “Mode Uji” dan pilih “Nonaktifkan”. | Di sini, kamu dapat mengaktifkan atau menonaktifkan mode uji. |
| 5. Restart komputer kamu. | Restart komputer untuk menerapkan perubahan. |
Setelah melakukan langkah-langkah di atas, mode uji akan dinonaktifkan dan Windows 10 akan kembali ke pengaturan normal.
Cara Menghilangkan Mode Uji Menggunakan Command Prompt
Selain menggunakan aplikasi Pengaturan, kamu juga dapat menghilangkan mode uji dengan menggunakan Command Prompt.
- Buka Command Prompt dengan hak akses administrator.
- Ketik
bcdedit /set current testsigning offdan tekan Enter. - Restart komputer kamu.
Perintah ini akan menonaktifkan mode uji dan restart komputer untuk menerapkan perubahan.
Restart Windows 10
Setelah kamu menghilangkan mode uji, kamu perlu me-restart Windows 10 agar perubahan diterapkan. Restart komputer dengan menekan tombol Start dan memilih “Restart”.
Solusi Alternatif: Cara Menghilangkan Mode Uji Di Windows 10
Jika solusi sebelumnya tidak berhasil, masih ada beberapa langkah yang dapat Anda coba untuk mengatasi masalah Windows 10 yang masuk ke mode uji. Langkah-langkah ini lebih fokus pada pengecekan dan perbaikan sistem, serta pemulihan sistem.
Pengecekan dan Perbaikan Sistem
Sebelum melakukan langkah-langkah yang lebih ekstrem, sebaiknya Anda melakukan pengecekan dan perbaikan sistem terlebih dahulu. Ada beberapa cara yang dapat Anda lakukan:
- Jalankan Pemindaian Disk: Pemindaian disk dapat mendeteksi dan memperbaiki kesalahan pada hard drive Anda. Untuk melakukan ini, buka Command Prompt sebagai administrator dan ketik
chkdsk /f /r, lalu tekan Enter. Proses ini dapat memakan waktu cukup lama, jadi bersabarlah. - Jalankan Pemindaian File Sistem: Pemindaian file sistem dapat memindai dan memperbaiki file sistem yang rusak. Untuk melakukan ini, buka Command Prompt sebagai administrator dan ketik
sfc /scannow, lalu tekan Enter. Proses ini juga dapat memakan waktu cukup lama. - Jalankan Alat Pemeriksa Kesalahan Memori: Alat pemeriksa kesalahan memori dapat mendeteksi dan memperbaiki masalah pada RAM Anda. Untuk melakukan ini, buka menu Start, ketik
Windows Memory Diagnostic, lalu jalankan. Anda dapat memilih untuk memulai ulang komputer langsung atau menjadwalkannya untuk nanti.
Pemulihan Sistem
Jika pengecekan dan perbaikan sistem tidak berhasil, Anda dapat mencoba melakukan pemulihan sistem. Pemulihan sistem akan mengembalikan komputer Anda ke titik waktu tertentu, sebelum masalah terjadi. Untuk melakukan ini, ikuti langkah-langkah berikut:
- Buka menu Start dan ketik
Pemulihan Sistem. - Pilih “Buat titik pemulihan” dari hasil pencarian.
- Pada jendela “Properties System”, klik tab “Protection”.
- Pilih drive yang ingin Anda pulihkan, lalu klik “Configure”.
- Centang kotak “Turn on system protection”, lalu klik “Apply” dan “OK”.
- Kembali ke jendela “Properties System” dan klik “System Restore”.
- Pilih titik pemulihan yang ingin Anda gunakan, lalu ikuti petunjuk di layar.
Reset Windows 10
Jika pemulihan sistem tidak berhasil, Anda dapat mencoba mereset Windows 10. Ini akan menghapus semua data Anda dan menginstal ulang Windows 10 dari awal. Untuk melakukan ini, ikuti langkah-langkah berikut:
- Buka menu Start dan klik “Settings”.
- Pilih “Update & Security”, lalu pilih “Recovery”.
- Klik “Reset this PC”.
- Pilih “Keep my files” jika Anda ingin menyimpan data Anda, atau “Remove everything” jika Anda ingin menghapus semua data Anda.
- Ikuti petunjuk di layar.
Instal Ulang Windows 10
Jika semua solusi di atas tidak berhasil, Anda dapat mencoba menginstal ulang Windows 10 dari awal. Ini adalah solusi terakhir, tetapi biasanya dapat menyelesaikan masalah yang menyebabkan Windows 10 masuk ke mode uji.
Tips Pencegahan
Setelah mengetahui cara mengatasi mode uji pada Windows 10, ada beberapa langkah pencegahan yang bisa Anda lakukan untuk menghindari masalah ini di masa mendatang. Menjaga sistem operasi tetap terupdate dan menggunakan perangkat lunak antivirus serta anti-malware yang terupdate adalah kunci utama dalam menjaga keamanan dan stabilitas sistem.
Menjaga Windows 10 Tetap Terupdate
Pembaruan Windows 10 tidak hanya berisi fitur baru, tetapi juga patch keamanan yang penting untuk menutup celah keamanan yang bisa dimanfaatkan oleh malware. Pembaruan ini akan memperbaiki bug dan meningkatkan kinerja sistem, sehingga membantu mencegah Windows 10 masuk ke mode uji.
- Pastikan Windows 10 Anda selalu terupdate dengan mengaktifkan pembaruan otomatis. Anda dapat mengatur jadwal pembaruan agar tidak mengganggu aktivitas Anda.
- Jika Anda memiliki koneksi internet yang terbatas, Anda dapat mengunduh dan menginstal pembaruan secara manual melalui Windows Update.
Menggunakan Perangkat Lunak Antivirus dan Anti-Malware yang Terupdate
Perangkat lunak antivirus dan anti-malware yang terupdate sangat penting untuk melindungi komputer Anda dari serangan malware yang dapat menyebabkan Windows 10 masuk ke mode uji. Malware dapat menginfeksi komputer Anda melalui berbagai cara, seperti email spam, situs web berbahaya, atau file yang terinfeksi.
- Pastikan perangkat lunak antivirus dan anti-malware Anda selalu terupdate dengan versi terbaru. Pembaruan ini akan memberikan perlindungan terbaru terhadap malware baru yang muncul.
- Jalankan pemindaian secara berkala untuk memastikan komputer Anda bebas dari malware.
- Hindari mengunduh file dari sumber yang tidak tepercaya. Pastikan untuk memeriksa reputasi situs web sebelum mengunduh file.
Penutupan
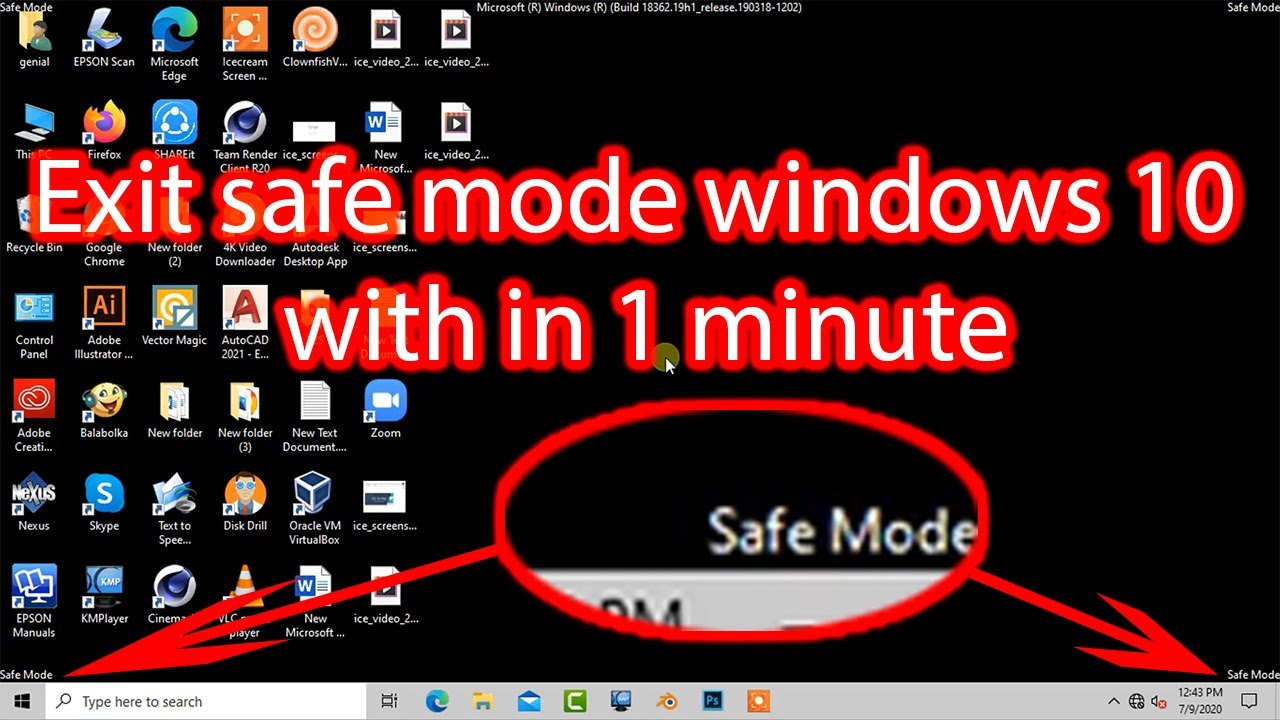
Menghilangkan mode uji di Windows 10 membutuhkan ketelitian dan pemahaman tentang sistem operasi. Dengan mengikuti langkah-langkah yang telah diuraikan, Anda dapat mengembalikan performa dan stabilitas Windows 10. Penting untuk diingat bahwa mode uji bisa jadi merupakan tanda masalah yang lebih serius, jadi melakukan pengecekan dan perbaikan sistem secara berkala sangat penting untuk mencegahnya terjadi lagi.
Pertanyaan Populer dan Jawabannya
Apakah mode uji berbahaya?
Mode uji tidak secara langsung berbahaya, tetapi dapat menyebabkan penurunan performa, ketidakstabilan, dan masalah keamanan jika tidak ditangani dengan benar.
Bagaimana cara mengetahui apakah Windows 10 dalam mode uji?
Anda akan melihat pesan “Mode Uji” di sudut kanan bawah layar, atau di Pengaturan > Sistem > Tentang.
Apa yang harus dilakukan jika mode uji tidak hilang setelah melakukan langkah-langkah yang disarankan?
Anda dapat mencoba melakukan pemulihan sistem, atau menghubungi dukungan teknis Microsoft untuk bantuan lebih lanjut.