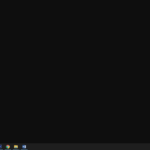Cara menghilangkan password pada windows 8 – Bosan dengan password yang rumit dan ingin mengakses Windows 8 dengan mudah? Tenang, menghilangkan password pada Windows 8 ternyata lebih mudah dari yang Anda bayangkan! Artikel ini akan memandu Anda melalui berbagai metode, mulai dari mereset password hingga mengatur akun baru tanpa password.
Kami akan membahas langkah-langkah detail, memberikan tips bermanfaat, dan menjawab pertanyaan umum yang sering muncul. Siap untuk merasakan kemudahan akses Windows 8 tanpa password? Mari kita mulai!
Cara Menghilangkan Password Saat Startup Windows 8
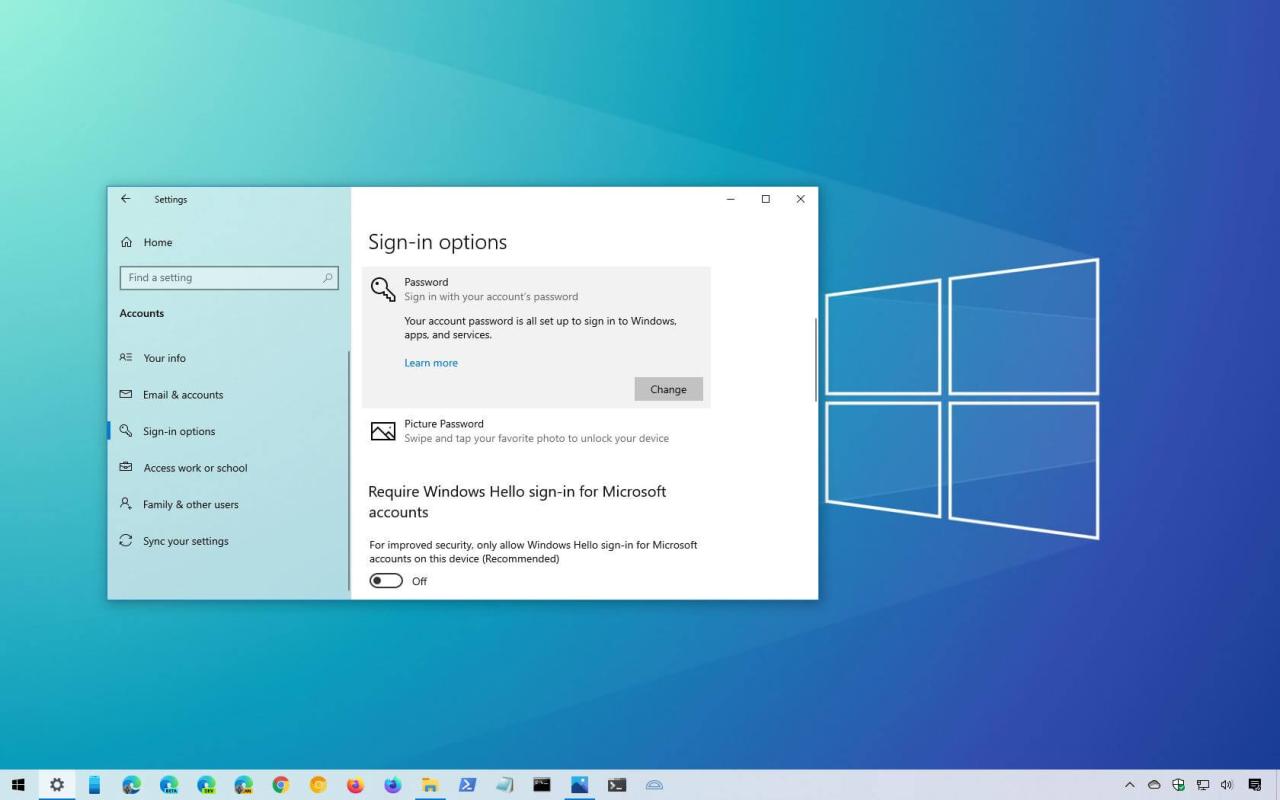
Lupa password Windows 8 bisa jadi sangat menyebalkan. Untungnya, ada beberapa cara untuk mengatasi masalah ini. Anda dapat mereset password dengan menggunakan fitur “Reset This PC” atau menggunakan “Windows Password Recovery Disk”. Kedua metode ini memiliki kelebihan dan kekurangan masing-masing.
Reset This PC
Fitur “Reset This PC” memungkinkan Anda untuk mengembalikan Windows 8 ke pengaturan awal. Ini akan menghapus semua data dan aplikasi yang terinstal di komputer Anda, termasuk password Anda. Namun, metode ini cukup mudah dilakukan dan tidak memerlukan perangkat tambahan.
- Buka menu “Settings” dengan menekan tombol Windows + I.
- Pilih “Change PC settings”.
- Pilih “Update and recovery”.
- Pilih “Recovery”.
- Klik “Get started” di bawah “Reset your PC”.
- Pilih “Remove everything” untuk menghapus semua data Anda.
- Pilih “Just remove my files” jika Anda hanya ingin menghapus data Anda, tetapi tidak ingin menghapus aplikasi.
- Ikuti petunjuk di layar untuk menyelesaikan proses reset.
Windows Password Recovery Disk
Windows Password Recovery Disk adalah perangkat lunak yang memungkinkan Anda untuk menghapus password Windows 8. Anda dapat membuat disk ini menggunakan komputer lain yang memiliki akses ke akun administrator. Setelah disk dibuat, Anda dapat memasukkannya ke komputer yang terkunci dan mengikuti petunjuk di layar untuk menghapus password.
- Buat disk bootable menggunakan perangkat lunak seperti “Windows Password Recovery Disk”.
- Masukkan disk bootable ke komputer yang terkunci.
- Pilih opsi “Reset Password”.
- Ikuti petunjuk di layar untuk mengatur password baru.
Perbandingan Reset This PC dan Windows Password Recovery Disk
| Fitur | Reset This PC | Windows Password Recovery Disk |
|---|---|---|
| Kemudahan Penggunaan | Sangat mudah | Sedikit lebih sulit |
| Data yang Dihapus | Semua data dihapus | Tidak menghapus data |
| Perangkat Tambahan | Tidak diperlukan | Diperlukan disk bootable |
Cara Membuat Windows Password Recovery Disk
1. Unduh dan instal perangkat lunak “Windows Password Recovery Disk” di komputer lain yang memiliki akses ke akun administrator.
2. Hubungkan drive USB atau CD/DVD ke komputer.
3. Jalankan perangkat lunak dan ikuti petunjuk di layar untuk membuat disk bootable.
4. Setelah disk dibuat, cabut drive USB atau CD/DVD dari komputer.
Mengatur Akun Windows 8: Cara Menghilangkan Password Pada Windows 8
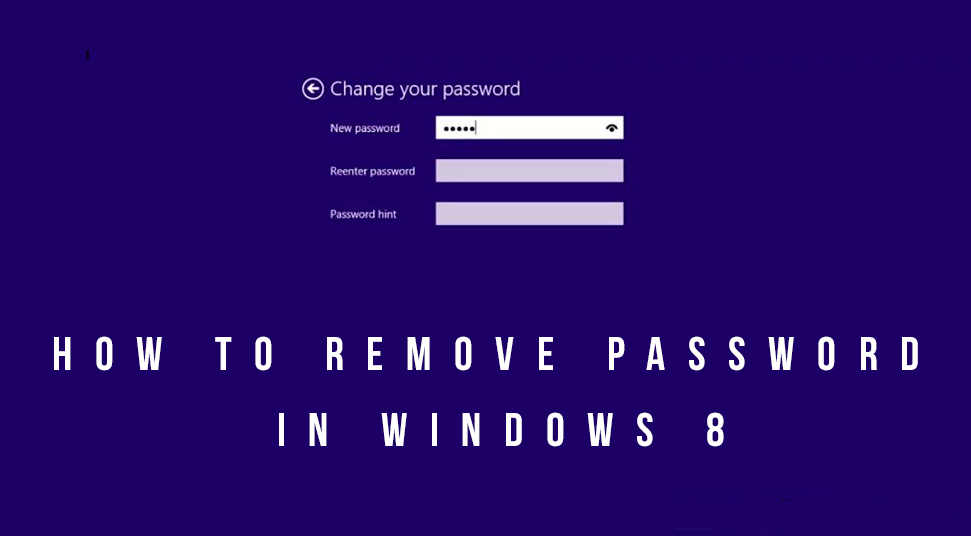
Setelah Anda berhasil menginstal Windows 8, Anda perlu mengaturnya dengan menambahkan akun pengguna. Akun pengguna ini memungkinkan Anda untuk mengakses file, program, dan pengaturan yang dipersonalisasi. Windows 8 memungkinkan Anda untuk membuat akun baru tanpa password, mengubah password akun yang sudah ada, atau menghapus akun yang tidak lagi diperlukan. Mari kita bahas langkah-langkahnya.
Menambahkan Akun Baru Tanpa Password
Menambahkan akun baru tanpa password dapat berguna untuk pengguna yang tidak ingin repot dengan mengingat password, atau untuk anak-anak yang belum siap untuk menggunakan password. Berikut langkah-langkahnya:
- Buka Settings Charm dengan menekan tombol Windows + I.
- Pilih Change PC settings.
- Pilih Accounts.
- Pilih Other accounts.
- Klik Add an account.
- Pilih I don’t have this person’s sign-in information.
- Pilih Add a user without a Microsoft account.
- Masukkan nama pengguna dan password (kosongkan password jika ingin tanpa password).
- Klik Next.
- Konfirmasi pengaturan akun baru.
Mengubah Password Akun Windows 8
Anda mungkin ingin mengubah password akun Windows 8 Anda untuk alasan keamanan atau jika Anda lupa password sebelumnya. Berikut langkah-langkahnya:
- Buka Settings Charm dengan menekan tombol Windows + I.
- Pilih Change PC settings.
- Pilih Accounts.
- Pilih Your account.
- Klik Sign-in options.
- Pilih Change your password.
- Masukkan password lama dan password baru.
- Konfirmasi password baru.
Menghapus Akun Windows 8
Jika Anda ingin menghapus akun Windows 8 yang tidak lagi diperlukan, Anda dapat melakukannya dengan mudah. Berikut langkah-langkahnya:
- Buka Settings Charm dengan menekan tombol Windows + I.
- Pilih Change PC settings.
- Pilih Accounts.
- Pilih Other accounts.
- Pilih akun yang ingin dihapus.
- Klik Remove.
- Konfirmasi penghapusan akun.
Ringkasan Mengatur Akun Windows 8
| Aksi | Langkah-langkah |
|---|---|
| Menambahkan Akun Baru | Buka Settings Charm, pilih Change PC settings, Accounts, Other accounts, Add an account, I don’t have this person’s sign-in information, Add a user without a Microsoft account, masukkan nama pengguna dan password (kosongkan password jika ingin tanpa password), klik Next, konfirmasi pengaturan akun baru. |
| Mengubah Password Akun | Buka Settings Charm, pilih Change PC settings, Accounts, Your account, Sign-in options, Change your password, masukkan password lama dan password baru, konfirmasi password baru. |
| Menghapus Akun | Buka Settings Charm, pilih Change PC settings, Accounts, Other accounts, pilih akun yang ingin dihapus, klik Remove, konfirmasi penghapusan akun. |
Memeriksa Keamanan Windows 8
Setelah Anda berhasil menghilangkan password pada Windows 8, langkah selanjutnya adalah memastikan keamanan sistem Anda. Windows 8 menawarkan berbagai fitur keamanan yang dirancang untuk melindungi data dan privasi Anda. Dalam bagian ini, kita akan membahas cara memeriksa pengaturan keamanan Windows 8, termasuk password dan akun, serta mengaktifkan fitur keamanan tambahan seperti “Windows Defender” dan “Firewall”. Selain itu, Anda akan mempelajari cara mengelola aplikasi dan program yang diizinkan untuk mengakses data dan jaringan Anda.
Memeriksa Pengaturan Keamanan
Memeriksa pengaturan keamanan Windows 8 adalah langkah penting untuk memastikan sistem Anda terlindungi dari ancaman. Berikut langkah-langkahnya:
- Buka “Control Panel” dengan mengetik “Control Panel” di kotak pencarian Windows.
- Klik “User Accounts and Family Safety”.
- Pilih “User Accounts”.
- Di sini, Anda dapat melihat daftar akun pengguna pada sistem Anda, termasuk akun administrator. Anda dapat mengelola password, mengubah nama pengguna, dan menetapkan hak akses untuk setiap akun.
Mengaktifkan Fitur Keamanan Tambahan, Cara menghilangkan password pada windows 8
Windows 8 dilengkapi dengan fitur keamanan bawaan seperti “Windows Defender” dan “Firewall” yang membantu melindungi sistem Anda dari malware dan akses yang tidak sah. Berikut cara mengaktifkannya:
- Buka “Control Panel” dan pilih “System and Security”.
- Klik “Windows Defender” untuk membuka aplikasi anti-malware bawaan Windows 8.
- Pastikan “Windows Defender” diaktifkan dan diatur untuk pemindaian otomatis.
- Untuk mengaktifkan “Firewall”, klik “Windows Firewall” di “System and Security”.
- Pastikan “Windows Firewall” diaktifkan untuk jaringan pribadi dan publik.
Mengelola Aplikasi dan Program
Anda juga dapat mengontrol aplikasi dan program mana yang diizinkan untuk mengakses data dan jaringan Anda. Berikut cara melakukannya:
- Buka “Control Panel” dan pilih “System and Security”.
- Klik “Allow apps through Windows Firewall”.
- Di sini, Anda dapat memilih aplikasi dan program yang diizinkan untuk mengakses jaringan Anda. Anda juga dapat memilih aplikasi dan program yang diizinkan untuk mengakses data pribadi Anda.
Fitur Keamanan Windows 8
Berikut tabel yang berisi daftar fitur keamanan Windows 8 dan fungsinya:
| Fitur | Fungsi |
|---|---|
| Windows Defender | Melindungi sistem dari malware dan virus. |
| Windows Firewall | Mencegah akses yang tidak sah ke jaringan dan data Anda. |
| SmartScreen Filter | Mencegah akses ke situs web dan unduhan berbahaya. |
| User Account Control (UAC) | Meminta konfirmasi sebelum menjalankan program yang memerlukan hak akses administrator. |
| BitLocker Drive Encryption | Mengenkripsi hard drive Anda untuk melindungi data Anda. |
Mengatasi Masalah Lupa Password Windows 8
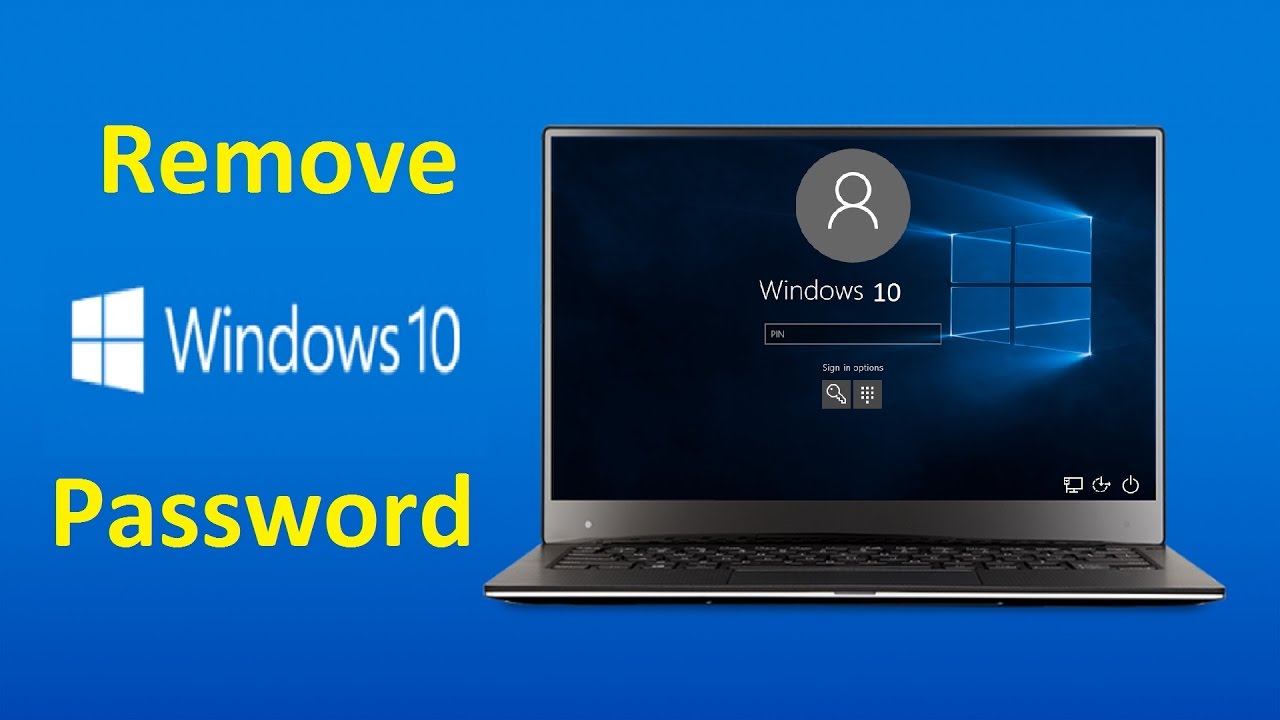
Lupa password Windows 8 bisa menjadi situasi yang menjengkelkan. Untungnya, ada beberapa cara untuk mengatasi masalah ini dan mendapatkan kembali akses ke akun Anda. Berikut adalah beberapa metode yang dapat Anda coba:
Menggunakan Windows Password Recovery Disk
Windows Password Recovery Disk adalah alat yang berguna untuk memulihkan akses ke akun Windows 8 Anda jika Anda lupa password. Berikut adalah langkah-langkah yang dapat Anda ikuti:
- Buat Windows Password Recovery Disk pada komputer lain yang memiliki akses ke akun administrator.
- Masukkan USB flash drive atau CD/DVD ke komputer yang ingin Anda reset password-nya.
- Boot komputer dari USB flash drive atau CD/DVD.
- Ikuti petunjuk di layar untuk memulihkan password Anda.
Dengan menggunakan Windows Password Recovery Disk, Anda dapat mengatur ulang password tanpa kehilangan data di komputer Anda.
Hubungi Layanan Dukungan Microsoft
Jika Anda tidak dapat menggunakan Windows Password Recovery Disk atau memiliki masalah dalam menggunakannya, Anda dapat menghubungi layanan dukungan Microsoft untuk mendapatkan bantuan. Mereka dapat membantu Anda memulihkan password Anda dengan langkah-langkah yang sesuai.
- Anda dapat menghubungi layanan dukungan Microsoft melalui telepon, email, atau chat.
- Siapkan informasi akun Anda, seperti alamat email yang terkait dengan akun, nama pengguna, dan informasi lainnya yang diperlukan.
- Mereka mungkin meminta informasi verifikasi untuk memastikan identitas Anda.
Menggunakan Software Pihak Ketiga
Ada banyak software pihak ketiga yang dapat membantu Anda memulihkan password Windows 8. Beberapa software ini dirancang khusus untuk memulihkan password, sementara yang lain menawarkan fitur tambahan seperti pemulihan data.
- Pastikan software yang Anda gunakan berasal dari sumber yang terpercaya.
- Baca ulasan dan rating dari pengguna lain sebelum menggunakan software tersebut.
- Beberapa software pihak ketiga mungkin memerlukan pembayaran untuk mengakses fitur lengkapnya.
Opsi Pemulihan Password dan Pertimbangannya
| Opsi | Pertimbangan |
|---|---|
| Windows Password Recovery Disk | Mudah digunakan, tidak memerlukan software pihak ketiga, tidak kehilangan data. |
| Hubungi Layanan Dukungan Microsoft | Bantuan langsung dari Microsoft, mungkin memerlukan verifikasi identitas. |
| Software Pihak Ketiga | Berbagai pilihan, mungkin memerlukan pembayaran, pastikan dari sumber terpercaya. |
Ringkasan Penutup
Dengan mengikuti langkah-langkah yang telah dijelaskan, Anda kini dapat menikmati akses Windows 8 yang lebih mudah tanpa perlu mengingat password yang rumit. Pilih metode yang paling sesuai dengan kebutuhan Anda, dan jangan ragu untuk mencoba berbagai fitur keamanan yang ditawarkan oleh Windows 8 untuk menjaga data Anda tetap aman.
Pertanyaan Umum (FAQ)
Apakah saya bisa menghilangkan password tanpa kehilangan data?
Ya, beberapa metode seperti “Reset This PC” memungkinkan Anda untuk menghapus password tanpa kehilangan data, tetapi pastikan Anda telah membuat cadangan data penting terlebih dahulu.
Apakah saya bisa menggunakan metode yang sama untuk Windows versi lain?
Tidak semua metode berlaku untuk semua versi Windows. Pastikan Anda memilih metode yang sesuai dengan versi Windows Anda.
Apa yang harus saya lakukan jika saya lupa password dan tidak memiliki Windows Password Recovery Disk?
Anda dapat menghubungi layanan dukungan Microsoft atau menggunakan software pihak ketiga untuk memulihkan password.