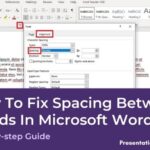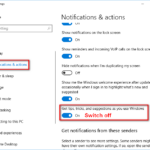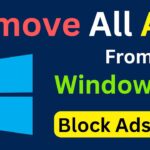Cara menghilangkan iklan di chrome windows 8 – Bosan dengan iklan yang muncul di browser Chrome Anda di Windows 8? Iklan yang mengganggu dan tidak relevan bisa menghambat pengalaman browsing Anda. Tenang, Anda tidak sendirian! Banyak pengguna Chrome di Windows 8 merasakan hal yang sama. Untungnya, ada beberapa cara efektif untuk menghilangkan iklan yang mengganggu tersebut, mulai dari ekstensi browser hingga pengaturan Chrome dan software pihak ketiga.
Artikel ini akan membahas langkah-langkah praktis yang bisa Anda ikuti untuk menyingkirkan iklan yang tidak diinginkan. Kami akan menjelajahi berbagai metode, mulai dari penggunaan ekstensi pemblokir iklan seperti AdBlock Plus, hingga memanfaatkan pengaturan privasi di Chrome dan menggunakan software pemblokir iklan pihak ketiga. Mari kita selami dunia bebas iklan di Chrome Windows 8!
Metode Menghilangkan Iklan di Chrome Windows 8
Iklan yang muncul di browser Chrome di Windows 8 bisa mengganggu aktivitas browsing Anda. Ada beberapa metode yang bisa Anda gunakan untuk menghilangkan iklan yang mengganggu tersebut. Berikut adalah beberapa metode yang bisa Anda coba:
Menggunakan Ekstensi Browser
Ekstensi browser adalah alat tambahan yang dapat Anda pasang di browser Chrome untuk menambah fungsionalitasnya. Salah satu fungsi ekstensi adalah untuk memblokir iklan. Beberapa ekstensi pemblokir iklan yang populer adalah AdBlock Plus, uBlock Origin, dan Ghostery.
- Untuk memasang ekstensi pemblokir iklan, buka Chrome Web Store dan cari ekstensi yang Anda inginkan.
- Klik tombol “Tambahkan ke Chrome” dan ikuti petunjuk di layar untuk menginstal ekstensi tersebut.
- Setelah terpasang, ekstensi pemblokir iklan akan secara otomatis memblokir iklan yang muncul di halaman web yang Anda kunjungi.
Mengaktifkan Mode “Do Not Track” di Chrome
Mode “Do Not Track” di Chrome merupakan fitur yang memungkinkan Anda untuk meminta situs web agar tidak melacak aktivitas browsing Anda. Meskipun tidak semua situs web mendukung fitur ini, namun mengaktifkan mode ini dapat membantu mengurangi jumlah iklan yang Anda lihat.
- Buka Chrome dan klik ikon tiga titik di sudut kanan atas browser.
- Pilih “Setelan” dari menu yang muncul.
- Di halaman Setelan, gulir ke bawah dan klik “Privasi dan keamanan”.
- Pilih “Setelan situs”.
- Klik “Do Not Track” dan aktifkan “Izinkan situs web untuk meminta agar Anda tidak dilacak”.
Menggunakan AdBlock Plus
AdBlock Plus adalah salah satu ekstensi pemblokir iklan yang paling populer dan efektif. Ekstensi ini dapat memblokir berbagai jenis iklan, termasuk iklan banner, video, dan iklan pop-up.
- Untuk menggunakan AdBlock Plus, Anda perlu menginstal ekstensi ini dari Chrome Web Store.
- Setelah terpasang, AdBlock Plus akan secara otomatis memblokir iklan yang muncul di halaman web yang Anda kunjungi.
- Anda dapat menyesuaikan pengaturan AdBlock Plus untuk memblokir jenis iklan tertentu atau untuk mengizinkan iklan dari situs web tertentu.
Perbandingan Ekstensi Pemblokir Iklan
| Ekstensi | Fitur | Kelebihan | Kekurangan |
|---|---|---|---|
| AdBlock Plus | Memblokir iklan banner, video, dan pop-up. Mengizinkan iklan yang tidak mengganggu. | Efektif memblokir iklan. Memiliki pengaturan yang mudah digunakan. | Membutuhkan sumber daya yang lebih banyak. |
| uBlock Origin | Memblokir iklan banner, video, dan pop-up. Memblokir skrip dan pelacakan. | Lebih ringan dan lebih efisien daripada AdBlock Plus. Memiliki pengaturan yang lebih canggih. | Kurang ramah pengguna untuk pemula. |
| Ghostery | Memblokir iklan, pelacakan, dan skrip. Menampilkan informasi tentang pelacak yang diblokir. | Menawarkan perlindungan privasi yang lebih komprehensif. | Kurang efektif dalam memblokir iklan dibandingkan dengan AdBlock Plus dan uBlock Origin. |
Pengaturan Chrome untuk Mengurangi Iklan
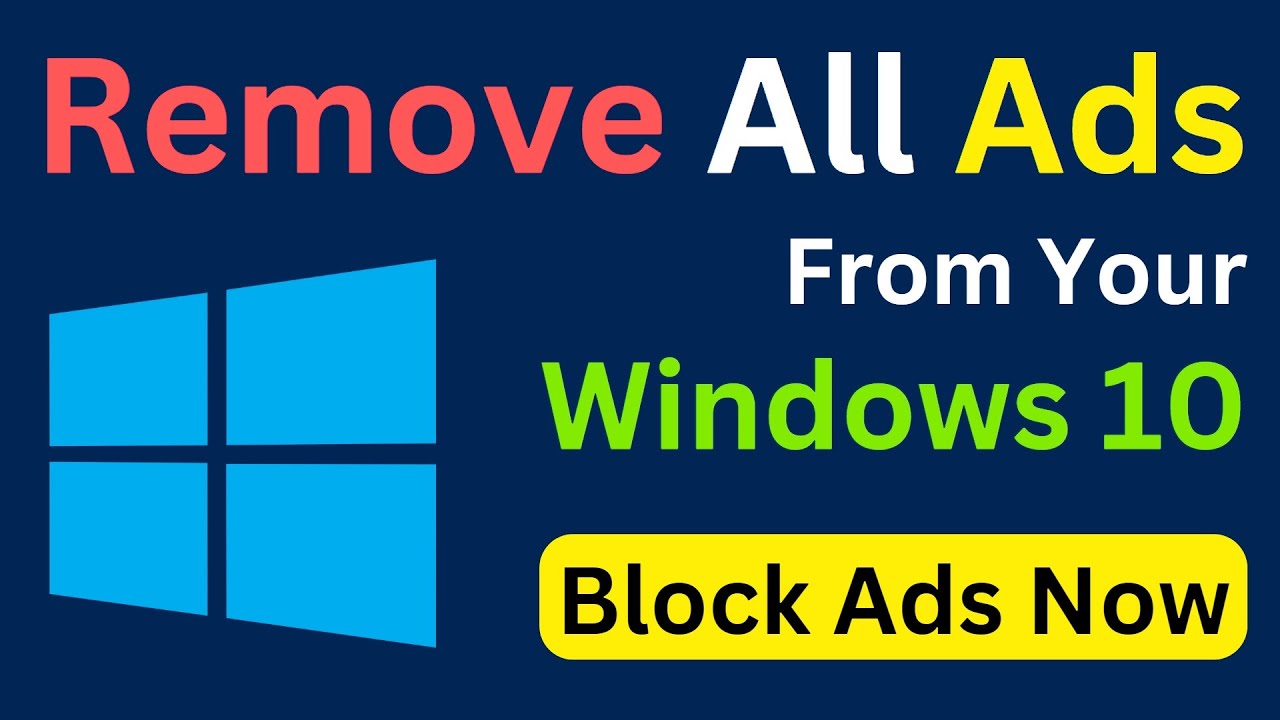
Selain menggunakan ekstensi pemblokir iklan, kamu juga bisa memanfaatkan pengaturan bawaan Chrome untuk mengurangi iklan yang muncul. Chrome memiliki berbagai pengaturan privasi dan keamanan yang bisa kamu sesuaikan untuk membatasi iklan yang tidak diinginkan. Berikut beberapa pengaturan yang bisa kamu coba:
Pengaturan Privasi
Pengaturan privasi di Chrome memungkinkan kamu untuk mengontrol informasi yang dikumpulkan dan dibagikan oleh browser. Berikut beberapa pengaturan yang bisa kamu sesuaikan untuk mengurangi iklan:
- Blokir Cookie Pihak Ketiga: Cookie pihak ketiga adalah cookie yang berasal dari situs web lain selain situs web yang kamu kunjungi. Cookie ini sering digunakan untuk melacak aktivitas browsing dan menampilkan iklan yang dipersonalisasi. Untuk memblokir cookie pihak ketiga, buka menu “Settings” di Chrome, pilih “Privacy and security”, lalu klik “Cookies and other site data”. Aktifkan opsi “Block third-party cookies”.
- Hapus Riwayat Browsing: Riwayat browsing menyimpan informasi tentang situs web yang kamu kunjungi, termasuk cookie dan data lainnya. Menghapus riwayat browsing secara berkala dapat membantu mengurangi pelacakan dan iklan yang dipersonalisasi. Untuk menghapus riwayat browsing, buka menu “Settings” di Chrome, pilih “Privacy and security”, lalu klik “Clear browsing data”. Pilih data yang ingin kamu hapus dan klik “Clear data”.
- Nonaktifkan Penyesuaian Iklan: Chrome memungkinkan kamu untuk menonaktifkan penyesuaian iklan berdasarkan data browsing. Untuk menonaktifkan penyesuaian iklan, buka menu “Settings” di Chrome, pilih “Privacy and security”, lalu klik “Ads”. Nonaktifkan opsi “Use advertising IDs to make ads more relevant to you”.
Pengaturan Konten
Fitur “Content Settings” di Chrome memungkinkan kamu untuk mengontrol jenis konten yang diizinkan atau diblokir dari situs web tertentu. Kamu bisa menggunakan fitur ini untuk memblokir iklan dari situs web yang kamu kunjungi. Berikut langkah-langkahnya:
- Buka menu “Settings” di Chrome.
- Pilih “Privacy and security”, lalu klik “Content Settings”.
- Pilih “Ads” dari daftar pengaturan konten.
- Aktifkan opsi “Block ads on this site”.
- Kamu juga bisa menambahkan situs web tertentu ke daftar “Blocked sites” untuk memblokir iklan dari situs web tersebut secara permanen.
Tabel Pengaturan Chrome yang Terkait dengan Iklan
| Pengaturan | Fungsi |
|---|---|
| Blokir Cookie Pihak Ketiga | Memblokir cookie yang berasal dari situs web lain, mengurangi pelacakan dan iklan yang dipersonalisasi. |
| Hapus Riwayat Browsing | Menghapus informasi tentang situs web yang kamu kunjungi, termasuk cookie dan data lainnya, mengurangi pelacakan dan iklan yang dipersonalisasi. |
| Nonaktifkan Penyesuaian Iklan | Mencegah Chrome menggunakan data browsing untuk menampilkan iklan yang dipersonalisasi. |
| Blokir Iklan di Situs Web Tertentu | Memblokir iklan dari situs web yang kamu tentukan. |
Memblokir Iklan dengan Software Pihak Ketiga: Cara Menghilangkan Iklan Di Chrome Windows 8
Cara lain yang efektif untuk menghilangkan iklan di Chrome Windows 8 adalah dengan menggunakan software pemblokir iklan pihak ketiga. Software ini dirancang khusus untuk memblokir iklan yang mengganggu di berbagai situs web dan aplikasi.
Salah satu software pemblokir iklan yang populer dan mudah digunakan adalah AdGuard. AdGuard bekerja dengan memblokir iklan sebelum mereka dimuat di browser Anda, sehingga Anda tidak akan melihatnya sama sekali. Selain itu, AdGuard juga dapat memblokir pelacakan online, melindungi privasi Anda saat berselancar di internet.
Cara Menggunakan AdGuard untuk Memblokir Iklan
Berikut langkah-langkah untuk menginstal dan mengonfigurasi AdGuard di Chrome Windows 8:
- Unduh AdGuard dari situs web resmi mereka.
- Jalankan file instalasi dan ikuti petunjuk di layar.
- Setelah AdGuard terinstal, buka browser Chrome Anda dan kunjungi situs web yang biasanya menampilkan iklan.
- Anda akan melihat bahwa iklan tersebut tidak lagi muncul.
AdGuard juga dapat digunakan untuk memblokir iklan di berbagai platform, seperti aplikasi Android dan iOS. Anda dapat mengonfigurasi pengaturan AdGuard untuk memblokir iklan di aplikasi tertentu atau di seluruh perangkat Anda.
AdGuard merupakan salah satu solusi efektif untuk memblokir iklan di berbagai platform. Dengan fitur-fiturnya yang lengkap, AdGuard dapat melindungi privasi Anda dan meningkatkan pengalaman berselancar di internet.
Tips Tambahan untuk Mengurangi Iklan
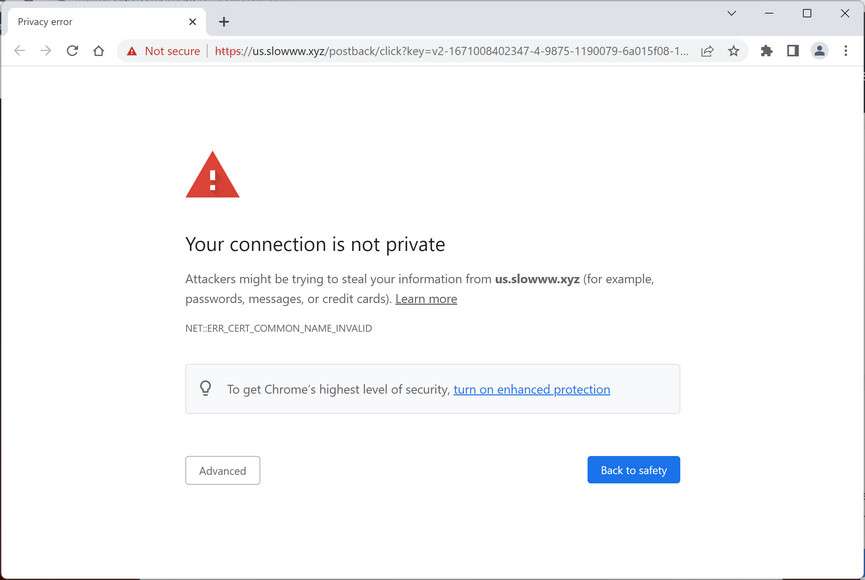
Selain menggunakan metode yang sudah dijelaskan sebelumnya, masih ada beberapa tips tambahan yang bisa kamu terapkan untuk mengurangi iklan di Chrome Windows 8. Tips-tips ini akan membantu kamu menikmati pengalaman browsing yang lebih lancar dan bebas gangguan.
Gunakan Mode Penyamaran (Incognito Mode)
Mode Penyamaran di Chrome memungkinkan kamu untuk menjelajahi web tanpa menyimpan riwayat browsing, cookie, atau data lainnya. Ini berarti situs web tidak dapat melacak aktivitas browsing kamu dan menampilkan iklan yang dipersonalisasi. Untuk mengaktifkan Mode Penyamaran, klik ikon tiga titik vertikal di sudut kanan atas jendela Chrome, lalu pilih “Jendela baru Penyamaran”.
Gunakan Situs Web Alternatif, Cara menghilangkan iklan di chrome windows 8
Beberapa situs web, seperti situs berita atau media sosial, dikenal dengan jumlah iklan yang berlebihan. Sebagai alternatif, kamu dapat mencoba menggunakan situs web lain yang menawarkan konten yang sama tetapi dengan lebih sedikit iklan. Misalnya, jika kamu biasanya menggunakan situs berita tertentu yang penuh dengan iklan, kamu dapat mencoba mencari situs berita lain yang lebih fokus pada konten dan kurang pada iklan.
Tips untuk Menjaga Privasi dan Mengurangi Iklan
- Gunakan Ad Blocker: Ad Blocker adalah ekstensi browser yang dapat memblokir iklan yang mengganggu di berbagai situs web. Ada banyak Ad Blocker yang tersedia di Chrome Web Store, seperti uBlock Origin dan AdBlock Plus. Pilihlah Ad Blocker yang sesuai dengan kebutuhan kamu.
- Hindari Mengklik Iklan yang Mencurigakan: Iklan yang mencurigakan sering kali mengarahkan kamu ke situs web yang berbahaya atau berisi malware. Hindari mengklik iklan yang tidak dikenal atau tampak tidak biasa.
- Bersihkan Riwayat Browsing: Riwayat browsing kamu dapat digunakan oleh situs web untuk menampilkan iklan yang dipersonalisasi. Bersihkan riwayat browsing secara berkala untuk mengurangi pelacakan iklan.
- Nonaktifkan Cookie: Cookie adalah file kecil yang disimpan oleh situs web di komputer kamu untuk melacak aktivitas browsing kamu. Kamu dapat menonaktifkan cookie di pengaturan Chrome untuk mengurangi pelacakan iklan.
- Gunakan VPN: VPN (Virtual Private Network) dapat membantu kamu menyembunyikan alamat IP kamu dan membuat browsing kamu lebih anonim. Ini dapat membantu mengurangi iklan yang dipersonalisasi.
Kesimpulan Akhir
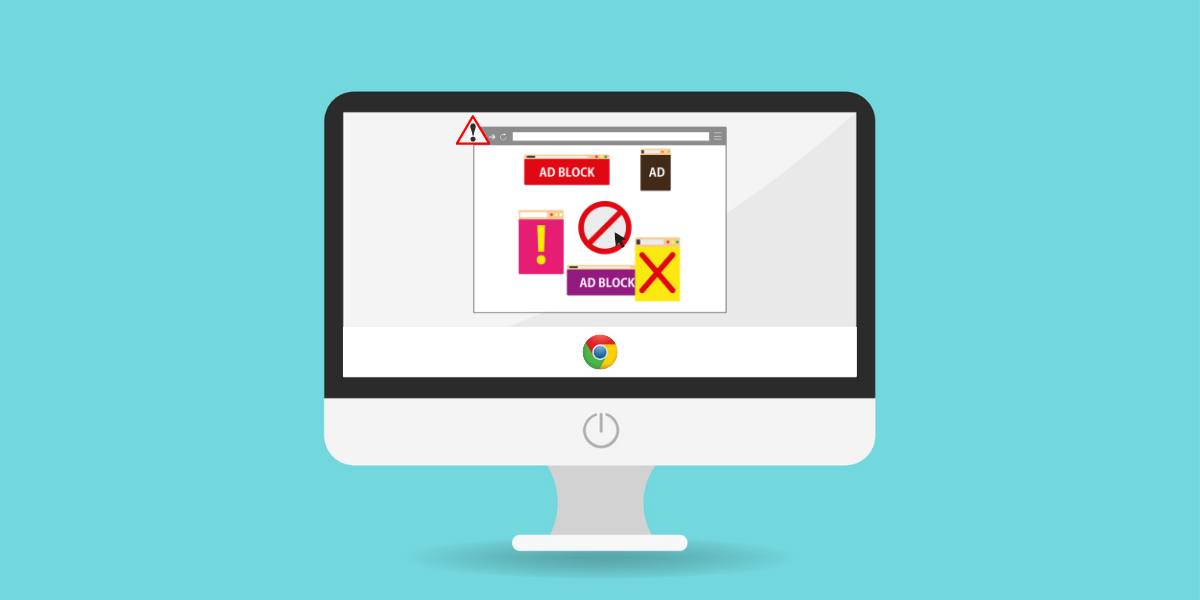
Menyingkirkan iklan yang mengganggu di Chrome Windows 8 tidaklah sesulit yang dibayangkan. Dengan memanfaatkan berbagai metode yang telah dijelaskan, Anda dapat menikmati pengalaman browsing yang lebih nyaman dan efisien. Ingatlah untuk selalu memperbarui ekstensi dan software pemblokir iklan Anda untuk memastikan perlindungan optimal. Selamat berselancar di dunia bebas iklan!
FAQ Terkini
Apakah saya perlu menginstal software pemblokir iklan jika sudah menggunakan ekstensi pemblokir iklan?
Tidak selalu. Ekstensi pemblokir iklan biasanya sudah cukup efektif. Namun, software pemblokir iklan mungkin menawarkan fitur tambahan seperti pemblokiran iklan di aplikasi dan perlindungan terhadap malware.
Apakah menggunakan “Do Not Track” benar-benar efektif dalam mengurangi iklan?
Fitur “Do Not Track” tidak selalu efektif karena tidak semua situs web menghormati permintaan ini. Namun, tetap berguna untuk mengurangi pelacakan dan iklan yang dipersonalisasi.
Apakah ada risiko keamanan saat menggunakan ekstensi pemblokir iklan?
Ya, ada risiko keamanan jika Anda menginstal ekstensi dari sumber yang tidak terpercaya. Pastikan untuk mengunduh ekstensi dari Chrome Web Store dan perhatikan izin yang diminta oleh ekstensi.