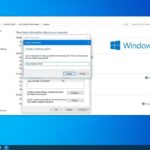Seringkali, kita perlu membersihkan ruang penyimpanan di komputer Windows 10 dengan menghapus file yang tidak terpakai. Entah itu dokumen lama, foto yang sudah di-backup, atau aplikasi yang tidak lagi dibutuhkan, menghapus file merupakan langkah penting dalam menjaga performa komputer. Namun, terkadang proses menghapus file bisa terasa rumit, terutama jika file tersebut terkunci atau tersembunyi. Artikel ini akan memberikan panduan lengkap tentang cara menghapus file di Windows 10, mulai dari cara manual hingga mengatasi file yang sulit dihapus.
Anda akan mempelajari berbagai metode, termasuk cara menghapus file menggunakan fitur “Delete” standar, memindahkan file ke Recycle Bin, menghapus secara permanen, dan mengatasi file yang terkunci atau tersembunyi. Selain itu, artikel ini juga memberikan tips tambahan untuk menjaga keamanan dan efektivitas proses penghapusan file.
Cara Menghapus File Secara Manual
Menghapus file di Windows 10 adalah proses yang mudah dan dapat dilakukan dengan beberapa cara. Anda dapat menggunakan fitur “Delete” bawaan atau menggunakan kombinasi tombol “Shift + Delete” untuk menghapus file secara permanen. Artikel ini akan membahas cara-cara menghapus file secara manual di Windows 10.
Menghapus File Menggunakan Fitur “Delete”
Cara paling umum untuk menghapus file di Windows 10 adalah dengan menggunakan fitur “Delete”. Anda dapat melakukannya dengan mengklik kanan pada file yang ingin dihapus, lalu memilih “Delete” dari menu konteks. File yang dihapus dengan cara ini akan dipindahkan ke Recycle Bin, sehingga Anda masih dapat memulihkannya jika diperlukan.
Menghapus File Menggunakan Tombol “Shift + Delete”
Jika Anda ingin menghapus file secara permanen tanpa memindahkannya ke Recycle Bin, Anda dapat menggunakan kombinasi tombol “Shift + Delete”. Untuk melakukannya, pilih file yang ingin dihapus, lalu tekan dan tahan tombol “Shift” sambil menekan tombol “Delete”. Anda akan diminta untuk mengonfirmasi penghapusan, dan setelah Anda mengonfirmasi, file akan dihapus secara permanen.
Perbedaan Menghapus File dan Memindahkan File ke Recycle Bin
Menghapus file menggunakan fitur “Delete” akan memindahkan file ke Recycle Bin. Hal ini memungkinkan Anda untuk memulihkan file yang dihapus secara tidak sengaja. Namun, jika Anda menghapus file menggunakan tombol “Shift + Delete”, file tersebut akan dihapus secara permanen dan tidak dapat dipulihkan.
Perbandingan Cara Menghapus File Secara Manual dan Menggunakan Recycle Bin
| Metode | Keuntungan | Kerugian |
|---|---|---|
| Menggunakan Fitur “Delete” | Memungkinkan pemulihan file yang dihapus | File tetap ada di Recycle Bin, dapat memakan ruang penyimpanan |
| Menggunakan Tombol “Shift + Delete” | Menghapus file secara permanen | Tidak dapat memulihkan file yang dihapus |
Contoh Ilustrasi Menghapus File dengan Tombol “Delete”
Misalnya, Anda ingin menghapus file bernama “dokumen.docx” dari folder “Dokumen”. Anda dapat memilih file “dokumen.docx”, lalu menekan tombol “Delete” pada keyboard. File “dokumen.docx” akan dipindahkan ke Recycle Bin, dan Anda dapat memulihkannya jika diperlukan. Jika Anda ingin menghapus file secara permanen, Anda dapat memilih file “dokumen.docx”, lalu menekan dan tahan tombol “Shift” sambil menekan tombol “Delete”. Anda akan diminta untuk mengonfirmasi penghapusan, dan setelah Anda mengonfirmasi, file “dokumen.docx” akan dihapus secara permanen.
Cara Menghapus File Secara Permanen
Jika Anda ingin memastikan file Anda benar-benar hilang dan tidak dapat dipulihkan, Anda perlu menghapusnya secara permanen. Ini berarti Anda tidak hanya menghapusnya dari Recycle Bin, tetapi juga menghapusnya dari hard drive Anda. Ada beberapa cara untuk melakukan ini, dan pilihan terbaik untuk Anda akan tergantung pada tingkat pengalaman Anda dan kebutuhan Anda.
Menghapus File Secara Permanen Menggunakan “Empty Recycle Bin”
Cara termudah untuk menghapus file secara permanen adalah dengan mengosongkan Recycle Bin. Saat Anda menghapus file, file tersebut tidak benar-benar dihapus dari hard drive Anda. File tersebut hanya dipindahkan ke Recycle Bin, di mana mereka dapat dipulihkan jika diperlukan. Untuk menghapus file secara permanen, Anda perlu mengosongkan Recycle Bin. Berikut adalah langkah-langkahnya:
- Buka Recycle Bin dengan mengklik ikonnya di desktop atau dengan mengetik “Recycle Bin” di kotak pencarian Windows.
- Pilih file yang ingin Anda hapus secara permanen.
- Klik kanan pada file yang dipilih dan pilih “Delete” atau “Hapus” dari menu konteks.
- Konfirmasi penghapusan dengan mengklik tombol “Yes” atau “Ya”.
Menghapus File Secara Permanen Menggunakan Aplikasi Pihak Ketiga
Jika Anda ingin menghapus file secara permanen tanpa meninggalkan jejak, Anda dapat menggunakan aplikasi pihak ketiga. Aplikasi ini dirancang untuk menghapus file secara permanen dengan menimpa ruang hard drive yang digunakan file tersebut dengan data acak. Ini membuat file tersebut tidak dapat dipulihkan bahkan dengan menggunakan alat pemulihan data. Beberapa aplikasi pihak ketiga yang populer termasuk:
- CCleaner: Aplikasi ini tidak hanya membersihkan file sampah dan registry, tetapi juga memiliki fitur untuk menghapus file secara permanen.
- Eraser: Aplikasi ini dirancang khusus untuk menghapus file secara permanen dengan menimpa data dengan karakter acak.
- File Shredder: Aplikasi ini menawarkan berbagai pilihan untuk menghapus file, termasuk pilihan untuk menimpa data beberapa kali.
Risiko Menghapus File Secara Permanen
Sebelum Anda menghapus file secara permanen, penting untuk memahami risikonya. Setelah file dihapus secara permanen, Anda tidak dapat memulihkannya. Ini berarti jika Anda secara tidak sengaja menghapus file penting, Anda akan kehilangannya selamanya. Oleh karena itu, sangat penting untuk memastikan bahwa Anda benar-benar ingin menghapus file sebelum Anda menghapusnya secara permanen.
Ilustrasi Menghapus File Secara Permanen Menggunakan “Empty Recycle Bin”
Misalnya, Anda ingin menghapus file foto lama dari komputer Anda. Anda dapat melakukannya dengan cara berikut:
- Buka Recycle Bin dan cari file foto yang ingin Anda hapus.
- Klik kanan pada file foto tersebut dan pilih “Delete” atau “Hapus”.
- Konfirmasi penghapusan dengan mengklik tombol “Yes” atau “Ya”.
Setelah Anda mengosongkan Recycle Bin, file foto tersebut akan dihapus secara permanen dari hard drive Anda.
Ilustrasi Menghapus File Secara Permanen Menggunakan Aplikasi Pihak Ketiga
Misalnya, Anda ingin menghapus file dokumen penting yang berisi informasi sensitif. Anda dapat menggunakan aplikasi pihak ketiga seperti Eraser untuk menghapus file secara permanen. Berikut adalah langkah-langkahnya:
- Buka Eraser dan pilih file dokumen yang ingin Anda hapus.
- Pilih metode penghapusan, misalnya, “Wipe Free Space” untuk menghapus semua ruang kosong di hard drive Anda.
- Klik tombol “Start” atau “Mulai” untuk memulai proses penghapusan.
Eraser akan menimpa data file dokumen dengan karakter acak, sehingga file tersebut tidak dapat dipulihkan.
Cara Menghapus File yang Terkunci
Terkadang, Anda mungkin menemukan file yang tidak dapat dihapus atau dimodifikasi di Windows 10. Hal ini biasanya terjadi karena file tersebut sedang digunakan oleh program lain atau karena pengaturan keamanan. Dalam kasus ini, Anda perlu menggunakan metode khusus untuk menghapus file tersebut.
Menghapus File yang Terkunci dengan Unlocker
Unlocker adalah sebuah aplikasi gratis yang dapat membantu Anda menghapus file yang terkunci. Aplikasi ini bekerja dengan cara melepaskan semua proses yang sedang menggunakan file tersebut, sehingga Anda dapat menghapusnya.
- Unduh dan instal Unlocker dari situs web resminya.
- Setelah terinstal, klik kanan pada file yang ingin Anda hapus dan pilih “Unlocker”.
- Unlocker akan menampilkan daftar proses yang sedang menggunakan file tersebut. Pilih proses yang ingin Anda hentikan dan klik “Unlock”.
- Setelah proses dihentikan, Anda dapat menghapus file tersebut dengan mudah.
Menghapus File yang Terkunci dengan Aplikasi Pihak Ketiga Lainnya
Selain Unlocker, terdapat aplikasi pihak ketiga lainnya yang dapat membantu Anda menghapus file yang terkunci. Beberapa aplikasi yang populer antara lain:
- IObit Unlocker: Aplikasi ini memiliki antarmuka yang sederhana dan mudah digunakan. Anda dapat menggunakannya untuk melepaskan file yang terkunci dengan mudah.
- LockHunter: Aplikasi ini memiliki fitur yang lebih canggih, seperti kemampuan untuk menampilkan informasi detail tentang file yang terkunci.
Mengidentifikasi File yang Terkunci
Untuk mengidentifikasi file yang terkunci, Anda dapat mencoba menghapusnya secara normal. Jika Anda mendapatkan pesan kesalahan yang menyatakan bahwa file tersebut sedang digunakan, maka file tersebut kemungkinan terkunci.
Anda juga dapat menggunakan Task Manager untuk melihat proses yang sedang menggunakan file tersebut. Untuk membuka Task Manager, tekan tombol Ctrl+Shift+Esc. Setelah Task Manager terbuka, klik tab “Processes” dan cari proses yang sedang menggunakan file yang ingin Anda hapus.
Contoh Ilustrasi Menghapus File yang Terkunci dengan Unlocker
Misalnya, Anda ingin menghapus file bernama “data.txt” yang terkunci. Anda dapat melakukan langkah-langkah berikut:
- Klik kanan pada file “data.txt” dan pilih “Unlocker”.
- Unlocker akan menampilkan daftar proses yang sedang menggunakan file “data.txt”. Misalnya, proses “explorer.exe” sedang menggunakan file tersebut.
- Pilih proses “explorer.exe” dan klik “Unlock”.
- Unlocker akan melepaskan proses “explorer.exe” dari file “data.txt”.
- Setelah proses dihentikan, Anda dapat menghapus file “data.txt” dengan mudah.
Contoh Ilustrasi Menghapus File yang Terkunci dengan Aplikasi Pihak Ketiga Lainnya
Misalnya, Anda ingin menghapus file bernama “config.ini” yang terkunci. Anda dapat melakukan langkah-langkah berikut:
- Buka aplikasi IObit Unlocker.
- Klik tombol “Browse” dan pilih file “config.ini”.
- IObit Unlocker akan menampilkan informasi detail tentang file “config.ini”, termasuk proses yang sedang menggunakannya.
- Klik tombol “Unlock” untuk melepaskan proses dari file “config.ini”.
- Setelah proses dihentikan, Anda dapat menghapus file “config.ini” dengan mudah.
Cara Menghapus File yang Tersembunyi: Cara Menghapus File Di Windows 10
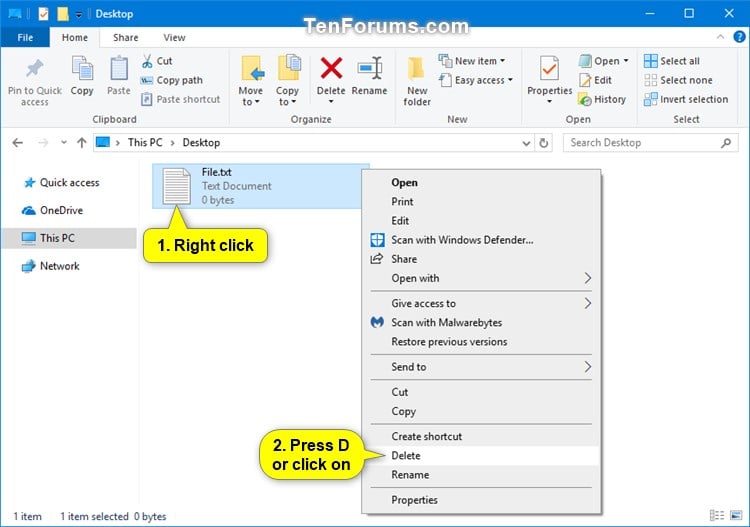
File tersembunyi di Windows 10 mungkin tampak seperti misteri, tetapi sebenarnya mereka hanya file yang disembunyikan dari tampilan normal. Ini bisa menjadi file sistem penting yang tidak boleh dihapus, atau mungkin saja file pribadi yang ingin disembunyikan. Apa pun alasannya, mengetahui cara menampilkan dan menghapus file tersembunyi sangat penting untuk mengelola komputer Anda dengan benar.
Menampilkan File Tersembunyi, Cara menghapus file di windows 10
Untuk menampilkan file tersembunyi di Windows 10, Anda perlu mengaktifkan pengaturan yang sesuai. Berikut langkah-langkahnya:
- Buka File Explorer.
- Klik tab View.
- Centang kotak Hidden items.
Setelah mengaktifkan pengaturan ini, semua file tersembunyi akan muncul di File Explorer, termasuk file sistem yang biasanya disembunyikan.
Menghapus File Tersembunyi
Setelah Anda dapat melihat file tersembunyi, menghapusnya sama seperti menghapus file biasa. Anda dapat memilih file, lalu klik kanan dan pilih Delete.
Namun, sebelum menghapus file tersembunyi, pastikan Anda mengetahui apa fungsinya. Menghapus file sistem penting dapat menyebabkan masalah pada komputer Anda.
Mengidentifikasi File Tersembunyi
File tersembunyi biasanya memiliki atribut “hidden” yang diaktifkan. Anda dapat melihat atribut file dengan membuka Properties file. Di tab General, Anda akan melihat opsi “Hidden”. Jika kotak centang ini dicentang, maka file tersebut disembunyikan.
Anda juga dapat mengidentifikasi file tersembunyi berdasarkan namanya. File tersembunyi biasanya memiliki nama yang diawali dengan titik (.), seperti “.system32”.
Contoh Menampilkan File Tersembunyi
Misalkan Anda ingin melihat file konfigurasi aplikasi yang tersembunyi. Setelah mengaktifkan pengaturan “Hidden items” di File Explorer, Anda akan melihat file bernama “.config” di folder aplikasi. File ini sebelumnya tidak terlihat karena atribut “hidden” diaktifkan.
Contoh Menghapus File Tersembunyi
Setelah Anda melihat file “.config” yang tersembunyi, Anda dapat menghapusnya dengan cara biasa. Pilih file tersebut, klik kanan, dan pilih Delete. Pastikan Anda memahami fungsi file sebelum menghapusnya, karena menghapus file konfigurasi aplikasi dapat menyebabkan masalah dengan aplikasi tersebut.
Tips Tambahan Menghapus File

Selain metode dasar yang sudah dijelaskan, ada beberapa tips tambahan yang bisa kamu gunakan untuk menghapus file dengan aman dan efektif di Windows 10. Tips ini akan membantu memastikan bahwa file yang tidak kamu inginkan benar-benar terhapus dari sistem, dan melindungi data sensitifmu.
Menggunakan Fitur “Shift + Delete”
Menggunakan kombinasi tombol “Shift + Delete” akan langsung menghapus file tanpa menempatkannya di Recycle Bin. Metode ini sangat berguna ketika kamu ingin menghapus file secara permanen dan tidak ingin ada jejaknya di Recycle Bin. Namun, berhati-hatilah karena file yang dihapus dengan cara ini tidak dapat dipulihkan.
Menggunakan “Disk Cleanup”
Fitur “Disk Cleanup” di Windows 10 dapat membantu membersihkan file-file sementara, file log, dan data lain yang tidak diperlukan. Dengan membersihkan ruang disk, komputermu akan bekerja lebih cepat dan efisien. Untuk mengakses fitur ini, ketik “Disk Cleanup” di kotak pencarian Windows dan jalankan aplikasi tersebut. Kemudian, pilih drive yang ingin kamu bersihkan dan ikuti petunjuk di layar.
Mengosongkan Recycle Bin Secara Otomatis
Kamu dapat mengosongkan Recycle Bin secara otomatis dengan mengatur jadwalnya. Untuk melakukannya, buka Recycle Bin, klik kanan pada area kosong, dan pilih “Properties”. Pada tab “General”, centang kotak “Delete files from Recycle Bin immediately when they are deleted” dan klik “OK”. Dengan pengaturan ini, file yang dihapus akan langsung terhapus dari komputer tanpa melalui Recycle Bin.
Menggunakan Program Pembersih Disk
Selain fitur bawaan Windows, kamu juga bisa menggunakan program pembersih disk pihak ketiga untuk membersihkan file-file yang tidak diperlukan. Program ini dapat membantu menemukan dan menghapus file-file sementara, file log, dan data lain yang tidak lagi digunakan. Beberapa program pembersih disk yang populer adalah CCleaner, Wise Disk Cleaner, dan IObit Advanced SystemCare.
“Selalu pastikan kamu memiliki cadangan data sebelum menghapus file penting. Jika kamu tidak yakin apakah file tersebut penting, lebih baik jangan menghapusnya terlebih dahulu.”
Penutupan
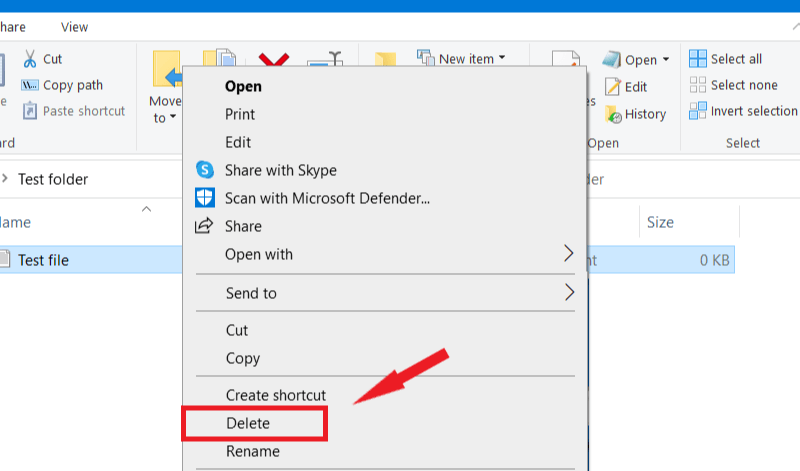
Dengan memahami berbagai metode dan tips yang dijelaskan dalam artikel ini, Anda dapat menghapus file di Windows 10 dengan mudah dan aman. Ingatlah untuk selalu berhati-hati saat menghapus file, terutama jika file tersebut penting. Pastikan Anda memiliki cadangan data yang memadai sebelum menghapus file secara permanen. Selamat mencoba!
Panduan FAQ
Bagaimana cara mengembalikan file yang telah dihapus dari Recycle Bin?
Buka Recycle Bin, cari file yang ingin Anda kembalikan, klik kanan pada file tersebut, dan pilih “Restore”.
Apakah menghapus file dari Recycle Bin benar-benar menghapusnya?
Ya, menghapus file dari Recycle Bin akan menghapusnya secara permanen dari komputer Anda.
Bagaimana cara menghapus file yang sedang digunakan oleh program lain?
Tutup program yang menggunakan file tersebut, kemudian coba hapus file lagi. Jika program tersebut tidak dapat ditutup, Anda mungkin perlu menggunakan Task Manager untuk menutupnya secara paksa.