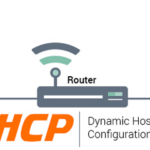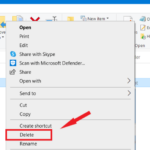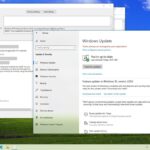Cara menghapus sampah di laptop windows 10 – Laptop Windows 10 yang lemot dan penuh sampah? Tenang, Anda tidak sendirian! Seiring waktu, laptop kita pasti akan dipenuhi file-file tidak berguna yang menggerogoti ruang penyimpanan dan memperlambat kinerja. Dari file sementara, cache browser, hingga program yang tak terpakai, semua ini bisa menjadi penyebabnya. Tapi jangan khawatir, artikel ini akan memandu Anda untuk membersihkan sampah di laptop Windows 10 secara efektif dan mengembalikan performa optimalnya.
Siap untuk meringankan beban laptop Anda dan membuatnya kembali berlari kencang? Mari kita bahas berbagai jenis sampah, cara membersihkannya, dan tips menjaga kebersihan laptop secara berkala.
Memahami Jenis Sampah di Laptop

Laptop Windows 10, seperti halnya perangkat elektronik lainnya, rentan terhadap penumpukan sampah digital. Sampah ini bisa berupa file sementara, cache browser, program yang tidak digunakan, dan data instalasi. Jika dibiarkan menumpuk, sampah digital ini dapat memperlambat kinerja laptop, menghabiskan ruang penyimpanan, dan bahkan berpotensi menimbulkan masalah keamanan.
Jenis Sampah di Laptop Windows 10
Ada beberapa jenis sampah digital yang umum ditemukan di laptop Windows 10. Berikut adalah tabel yang merinci jenis sampah, contoh file, lokasi file, dan dampak negatifnya terhadap performa laptop:
| Jenis Sampah | Contoh File | Lokasi File | Dampak Negatif |
|---|---|---|---|
| File Sementara | .tmp, .log, .bak | C:\Users\NamaPengguna\AppData\Local\Temp | Menyita ruang penyimpanan, memperlambat kinerja laptop |
| Cache Browser | Cookie, histori browsing, data situs web | C:\Users\NamaPengguna\AppData\Local\Google\Chrome\User Data\Default | Membuat proses browsing menjadi lambat, meningkatkan risiko keamanan |
| Program yang Tidak Digunakan | File program, data konfigurasi | C:\Program Files, C:\Program Files (x86) | Menyita ruang penyimpanan, memperlambat kinerja laptop |
| Data Instalasi | File instalasi, driver | C:\Windows\Installer | Menyita ruang penyimpanan, memperlambat kinerja laptop |
Cara Membersihkan Sampah di Laptop Windows 10
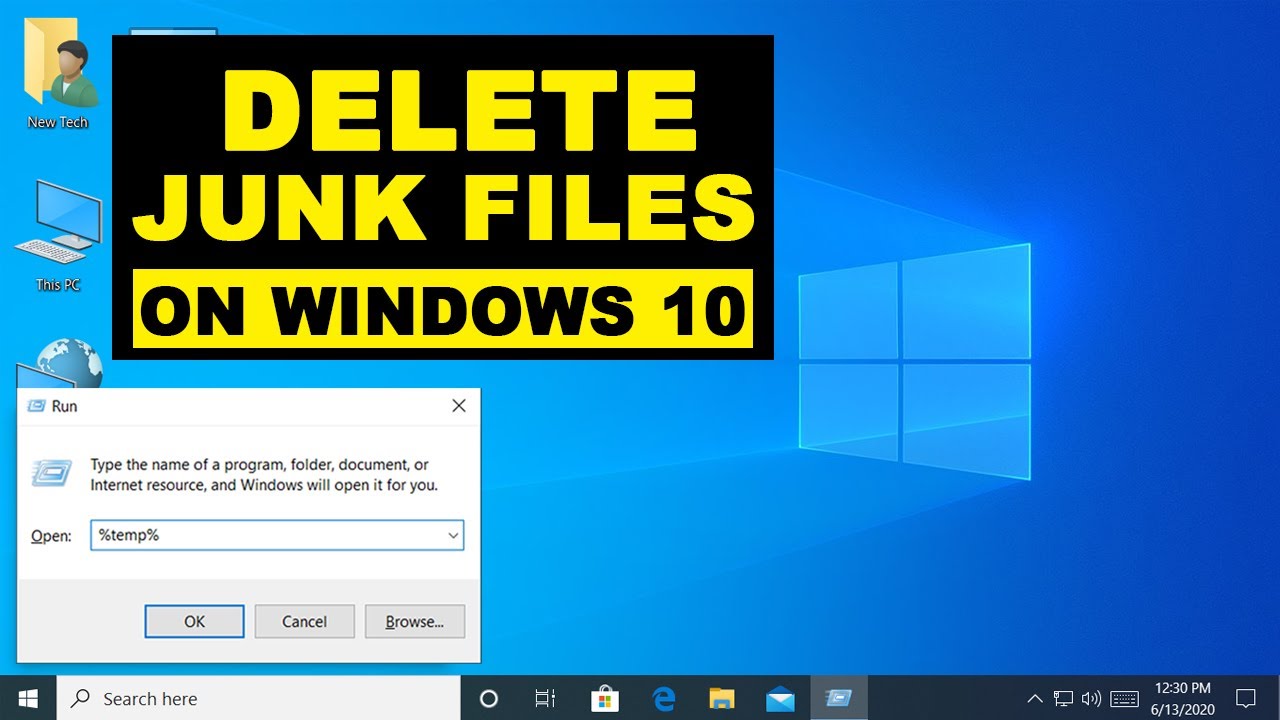
Laptop Windows 10, seperti halnya perangkat elektronik lainnya, cenderung menumpuk file sampah dan data yang tidak diperlukan seiring waktu. Hal ini dapat menyebabkan kinerja laptop menjadi lambat dan ruang penyimpanan menjadi penuh. Untuk menjaga performa laptop tetap optimal, membersihkan sampah secara berkala sangat penting. Berikut beberapa cara membersihkan sampah di laptop Windows 10.
Membersihkan Sampah dengan Fitur Bawaan Windows 10
Windows 10 memiliki fitur bawaan yang dapat membantu Anda membersihkan sampah di laptop. Fitur ini sangat mudah digunakan dan dapat diakses melalui menu Start.
- Disk Cleanup: Disk Cleanup adalah alat bawaan Windows yang dapat membantu Anda menghapus file sementara, file log, dan data lain yang tidak diperlukan. Untuk mengakses Disk Cleanup, tekan tombol Windows + R, ketik “cleanmgr” dan tekan Enter. Pilih drive yang ingin Anda bersihkan dan klik “OK”. Pilih jenis file yang ingin Anda hapus dan klik “OK”.
- Storage Sense: Storage Sense adalah fitur bawaan Windows 10 yang secara otomatis menghapus file sementara, file log, dan data lain yang tidak diperlukan. Storage Sense dapat dikonfigurasi untuk membersihkan sampah secara berkala, misalnya setiap minggu atau setiap bulan. Untuk mengakses Storage Sense, buka Settings > System > Storage. Aktifkan Storage Sense dan konfigurasi pengaturan yang Anda inginkan.
Membersihkan Sampah dengan Aplikasi Pihak Ketiga
Selain fitur bawaan Windows, Anda juga dapat menggunakan aplikasi pihak ketiga untuk membersihkan sampah di laptop. Aplikasi pihak ketiga biasanya memiliki fitur yang lebih lengkap dan dapat membersihkan sampah secara lebih mendalam.
- CCleaner: CCleaner adalah aplikasi populer yang dapat membersihkan sampah, menghapus file sementara, dan mengoptimalkan kinerja laptop. CCleaner memiliki antarmuka yang mudah digunakan dan tersedia secara gratis. CCleaner juga memiliki versi berbayar yang menawarkan fitur tambahan, seperti pembaruan otomatis dan dukungan prioritas.
- Wise Disk Cleaner: Wise Disk Cleaner adalah aplikasi lain yang dapat membersihkan sampah, menghapus file sementara, dan mengoptimalkan kinerja laptop. Wise Disk Cleaner memiliki fitur yang mirip dengan CCleaner, seperti kemampuan untuk membersihkan registri dan defragmentasi hard drive. Wise Disk Cleaner juga tersedia secara gratis dan memiliki versi berbayar yang menawarkan fitur tambahan.
Panduan Langkah demi Langkah Membersihkan Sampah
Berikut panduan langkah demi langkah untuk membersihkan sampah di laptop Windows 10 menggunakan fitur bawaan Windows 10:
- Buka menu Start dan ketik “Disk Cleanup”.
- Pilih drive yang ingin Anda bersihkan dan klik “OK”.
- Pilih jenis file yang ingin Anda hapus dan klik “OK”.
Berikut panduan langkah demi langkah untuk membersihkan sampah di laptop Windows 10 menggunakan aplikasi pihak ketiga seperti CCleaner:
- Unduh dan instal CCleaner di laptop Anda.
- Jalankan CCleaner dan klik “Clean”.
- Pilih jenis file yang ingin Anda hapus dan klik “Run Cleaner”.
Menghapus Program yang Tidak Digunakan
Selain membersihkan file sampah, langkah penting lainnya untuk membebaskan ruang penyimpanan di laptop Windows 10 adalah dengan menghapus program yang tidak digunakan. Program yang tidak digunakan dapat memakan ruang penyimpanan yang signifikan, terutama jika Anda memiliki banyak program yang diinstal dan tidak pernah digunakan.
Identifikasi Program yang Tidak Digunakan
Langkah pertama adalah mengidentifikasi program yang tidak digunakan. Anda dapat melakukannya dengan memeriksa daftar program yang diinstal di laptop Anda. Program yang tidak digunakan biasanya memiliki tanggal instalasi yang lama dan tidak pernah dijalankan. Anda juga dapat melihat ukuran program untuk melihat berapa banyak ruang penyimpanan yang digunakan.
- Buka Settings dengan menekan tombol Windows + I.
- Pilih Apps.
- Pilih tab Apps & features.
- Gulir daftar program dan cari program yang tidak digunakan.
Cara Menghapus Program yang Tidak Digunakan
Setelah Anda mengidentifikasi program yang tidak digunakan, Anda dapat menghapusnya. Ada dua cara untuk menghapus program di Windows 10: melalui Control Panel atau Settings.
Melalui Control Panel
- Buka Control Panel dengan mengetik “Control Panel” di kotak pencarian Windows.
- Pilih Programs.
- Pilih Programs and Features.
- Pilih program yang ingin Anda hapus dan klik Uninstall.
Melalui Settings
- Buka Settings dengan menekan tombol Windows + I.
- Pilih Apps.
- Pilih tab Apps & features.
- Pilih program yang ingin Anda hapus dan klik Uninstall.
Perbedaan Uninstall dan Disable Program
Penting untuk memahami perbedaan antara uninstall dan disable program. Uninstall program akan menghapus program sepenuhnya dari laptop Anda, sedangkan disable program hanya akan menonaktifkan program tersebut. Jika Anda menonaktifkan program, program tersebut tidak akan dijalankan, tetapi masih tetap terinstal di laptop Anda.
| Aksi | Dampak |
|---|---|
| Uninstall | Menghapus program sepenuhnya dari laptop Anda. |
| Disable | Menonaktifkan program, tetapi program tetap terinstal di laptop Anda. |
Ilustrasi: Bayangkan Anda memiliki program A, B, dan C. Program A sering Anda gunakan, program B jarang Anda gunakan, dan program C tidak pernah Anda gunakan. Jika Anda uninstall program C, program tersebut akan dihapus sepenuhnya dari laptop Anda dan tidak akan lagi memakan ruang penyimpanan. Jika Anda disable program B, program tersebut tidak akan dijalankan, tetapi masih tetap terinstal di laptop Anda dan memakan ruang penyimpanan.
Mengatur Disk dan Storage
Mengatur disk dan storage pada laptop Windows 10 sangat penting untuk menjaga kinerja dan kapasitas penyimpanan. Dengan mengatur partisi disk dan storage, Anda dapat mengoptimalkan ruang penyimpanan, meminimalisir risiko kehilangan data, dan meningkatkan kecepatan laptop Anda.
Mempartisi Disk dan Storage
Mempartisi disk adalah cara untuk membagi hard drive atau SSD Anda menjadi beberapa bagian (partisi) yang terpisah. Ini memungkinkan Anda untuk mengatur dan mengelola data secara lebih terstruktur. Partisi disk juga dapat membantu dalam memisahkan sistem operasi dari data pribadi, sehingga jika terjadi masalah pada sistem operasi, data pribadi Anda tetap aman.
- Buka menu “Start” dan ketik “Create and format hard disk partitions” lalu klik “Create and format hard disk partitions”.
- Pilih disk yang ingin Anda partisi dan klik “Next”.
- Pilih jenis partisi yang ingin Anda buat, seperti “Primary Partition” atau “Logical Drive”, lalu klik “Next”.
- Atur ukuran partisi yang Anda inginkan dan klik “Next”.
- Berikan label untuk partisi baru Anda dan klik “Next”.
- Konfirmasi pengaturan Anda dan klik “Finish”.
Memindahkan Data ke Penyimpanan Eksternal
Memindahkan data ke penyimpanan eksternal, seperti hard drive eksternal, USB flash drive, atau cloud storage, dapat membantu Anda mengosongkan ruang penyimpanan di laptop Anda. Ini sangat berguna jika Anda memiliki banyak file besar, seperti video, foto, atau musik, yang tidak sering Anda akses.
- Hubungkan penyimpanan eksternal Anda ke laptop Anda.
- Buka “File Explorer” dan temukan folder yang berisi data yang ingin Anda pindahkan.
- Pilih data yang ingin Anda pindahkan dan seret ke penyimpanan eksternal Anda.
- Anda juga dapat menyalin data ke penyimpanan eksternal dengan mengklik kanan pada data yang ingin Anda pindahkan, pilih “Copy”, lalu paste ke penyimpanan eksternal Anda.
Mengatur Storage Sense, Cara menghapus sampah di laptop windows 10
Storage Sense adalah fitur bawaan Windows 10 yang secara otomatis membersihkan ruang penyimpanan di laptop Anda dengan menghapus file yang tidak perlu, seperti file sementara, file sampah, dan file yang sudah lama tidak digunakan. Anda dapat menyesuaikan pengaturan Storage Sense untuk memilih jenis file yang ingin Anda hapus secara otomatis.
- Buka “Settings” dan pilih “System”.
- Pilih “Storage” dari menu sebelah kiri.
- Aktifkan “Storage Sense” dan pilih frekuensi pembersihan otomatis.
- Anda dapat menyesuaikan pengaturan Storage Sense dengan mengklik “Change how we free up space”.
- Pilih jenis file yang ingin Anda hapus secara otomatis, seperti file sementara, file sampah, dan file yang sudah lama tidak digunakan.
Menjaga Kebersihan Laptop Secara Berkala
Selain membersihkan sampah file, menjaga kebersihan laptop secara berkala juga penting untuk menjaga performa dan kesehatan laptop Anda dalam jangka panjang. Hal ini meliputi membersihkan perangkat keras dan software secara rutin, serta memindai virus dan malware untuk mencegah kerusakan yang lebih serius.
Membuat Jadwal Rutin
Membuat jadwal rutin untuk membersihkan sampah di laptop Windows 10 sangat penting untuk menjaga performa optimal. Jadwal rutin ini bisa disesuaikan dengan frekuensi penggunaan laptop Anda. Sebagai contoh, Anda bisa membersihkan sampah setiap minggu atau setiap bulan.
Memindai Virus dan Malware
Virus dan malware dapat merusak sistem operasi dan data penting di laptop Anda. Oleh karena itu, memindai virus dan malware secara berkala sangat penting untuk menjaga kesehatan laptop. Anda bisa menggunakan software antivirus yang terinstal di laptop Anda atau mengunduh software antivirus dari internet.
Tips dan Trik untuk Menjaga Laptop Tetap Bersih dan Optimal
- Hapus program yang tidak terpakai. Program yang tidak terpakai dapat memakan ruang penyimpanan dan memperlambat kinerja laptop.
- Bersihkan ruang penyimpanan. Hapus file yang tidak terpakai, seperti file musik, video, atau gambar yang sudah tidak Anda butuhkan.
- Defragmentasi hard drive. Defragmentasi hard drive dapat membantu meningkatkan kinerja laptop dengan mengatur file dan data di hard drive agar lebih terorganisir.
- Gunakan software pembersih. Software pembersih dapat membantu membersihkan file sampah, cookies, dan history browser yang tidak terpakai.
- Perbarui sistem operasi dan software secara berkala. Pembaruan sistem operasi dan software dapat memperbaiki bug dan meningkatkan keamanan laptop Anda.
Pemungkas: Cara Menghapus Sampah Di Laptop Windows 10
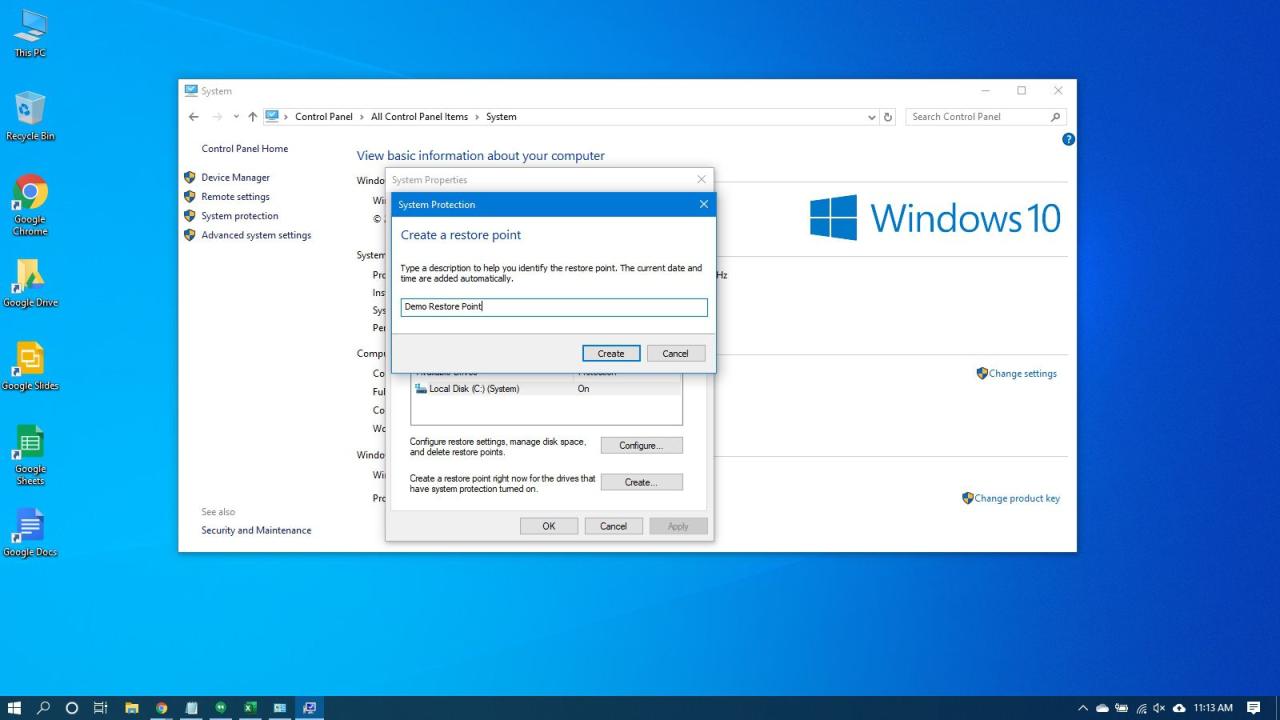
Dengan membersihkan sampah di laptop Windows 10 secara rutin, Anda tidak hanya mendapatkan ruang penyimpanan yang lebih lega, tetapi juga meningkatkan kinerja laptop dan memperpanjang masa pakainya. Ingat, menjaga kebersihan digital sama pentingnya dengan menjaga kebersihan fisik. Selamat mencoba, dan semoga laptop Anda kembali bersemangat!
FAQ Terpadu
Apakah membersihkan sampah di laptop berbahaya?
Tidak, membersihkan sampah di laptop aman selama Anda mengikuti panduan yang benar dan tidak menghapus file penting.
Bagaimana cara mengetahui jenis sampah yang ada di laptop?
Anda bisa menggunakan Disk Cleanup atau Storage Sense untuk melihat rincian jenis file yang memakan ruang penyimpanan.
Apakah aplikasi pihak ketiga lebih efektif dalam membersihkan sampah?
Aplikasi pihak ketiga seperti CCleaner dan Wise Disk Cleaner menawarkan fitur yang lebih lengkap, tetapi fitur bawaan Windows 10 juga cukup efektif.
Apakah membersihkan sampah di laptop akan menghapus data saya?
Tidak, membersihkan sampah di laptop tidak akan menghapus data pribadi Anda. Namun, pastikan Anda tidak menghapus folder atau file yang penting.