Cara menghapus sampah di windows 10 – Pernah merasa komputer Anda lambat dan penuh sesak dengan file-file yang tidak berguna? Tenang, Anda tidak sendirian! Windows 10 memiliki berbagai fitur untuk membersihkan komputer Anda dari sampah digital yang menumpuk. Mulai dari mengosongkan Recycle Bin hingga menghapus program yang tidak diperlukan, panduan ini akan memandu Anda dalam membersihkan komputer Anda secara menyeluruh.
Tidak hanya membersihkan file-file sampah, Anda juga akan belajar cara membersihkan disk drive, menghapus file sementara, dan bahkan menghapus data pribadi untuk meningkatkan kinerja dan keamanan komputer Anda. Yuk, mari kita bersihkan komputer Anda dan nikmati pengalaman menggunakan Windows 10 yang lebih lancar dan optimal!
Cara Menghapus File Sampah di Windows 10
Windows 10 menyediakan fitur Recycle Bin untuk menyimpan file yang Anda hapus secara tidak sengaja. File-file ini masih dapat dipulihkan, namun jika Anda yakin ingin menghapusnya secara permanen, Anda dapat mengosongkan Recycle Bin. Berikut adalah beberapa cara untuk membersihkan ruang penyimpanan di Windows 10 dengan menghapus file sampah.
Mengosongkan Recycle Bin
Mengosongkan Recycle Bin adalah cara paling mudah untuk menghapus file sampah secara permanen di Windows 10. Berikut langkah-langkahnya:
- Buka Recycle Bin. Anda dapat menemukannya di desktop atau dengan mengetik “Recycle Bin” di kotak pencarian Windows.
- Pilih semua file yang ingin Anda hapus secara permanen.
- Klik kanan pada file yang dipilih dan pilih “Delete” atau “Hapus” dari menu konteks.
- Anda juga dapat mengosongkan Recycle Bin secara keseluruhan dengan mengklik kanan pada Recycle Bin dan memilih “Empty Recycle Bin” atau “Kosongkan Recycle Bin”.
Menghapus File Sampah Secara Permanen
Terkadang, Anda mungkin ingin menghapus file secara permanen tanpa melalui Recycle Bin. Ada beberapa cara untuk melakukan ini:
- Shift + Delete: Anda dapat menghapus file secara permanen dengan menekan tombol Shift dan Delete secara bersamaan. File yang dihapus dengan cara ini tidak akan masuk ke Recycle Bin.
- Command Prompt: Anda juga dapat menggunakan Command Prompt untuk menghapus file secara permanen. Ketik “cmd” di kotak pencarian Windows, lalu ketik perintah berikut di Command Prompt:
- Software pihak ketiga: Beberapa software pihak ketiga, seperti CCleaner atau Wise Disk Cleaner, dapat membantu Anda membersihkan file sampah secara permanen. Software ini biasanya memiliki fitur yang lebih canggih daripada fitur bawaan Windows.
del /f /q /a [nama file]
Perbedaan Menghapus File dan Memindahkannya ke Recycle Bin
Berikut adalah tabel yang menunjukkan perbedaan antara menghapus file dan memindahkannya ke Recycle Bin:
| Aksi | Hasil |
|---|---|
| Menghapus file | File dihapus secara permanen dan tidak dapat dipulihkan. |
| Memindahkan file ke Recycle Bin | File dipindahkan ke Recycle Bin dan dapat dipulihkan. |
Cara Menghapus Program yang Tidak Diperlukan
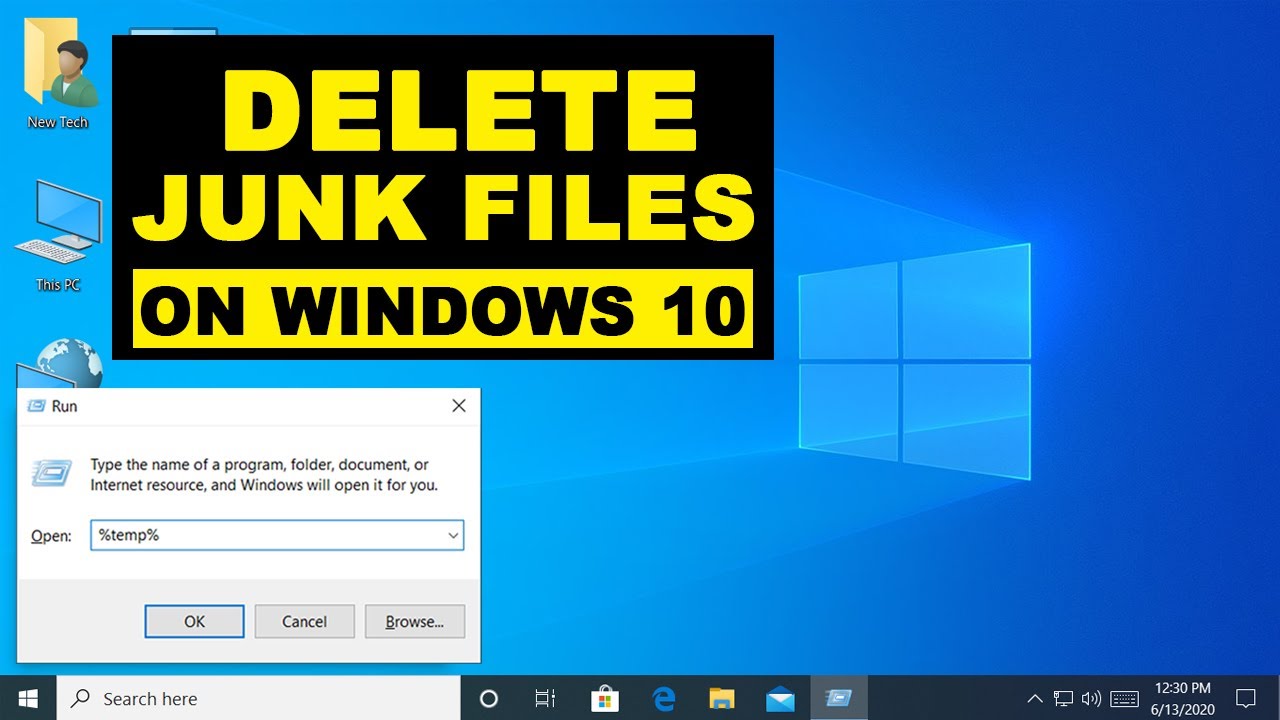
Selain file-file yang tidak terpakai, program-program yang sudah tidak digunakan juga bisa memakan ruang penyimpanan di komputer Anda. Untungnya, Windows 10 menyediakan beberapa cara untuk menghapus program yang tidak diperlukan dengan mudah. Mari kita bahas dua cara utama yang bisa Anda gunakan.
Menghapus Program Melalui Control Panel
Cara pertama untuk menghapus program adalah melalui Control Panel. Berikut langkah-langkahnya:
- Buka menu Start dan ketik “Control Panel“.
- Klik Control Panel dari hasil pencarian.
- Pilih Programs, kemudian klik Uninstall a program.
- Daftar program yang terpasang akan muncul. Pilih program yang ingin Anda hapus dan klik tombol Uninstall.
- Ikuti petunjuk yang muncul di layar untuk menyelesaikan proses penghapusan.
Menghapus Program Melalui Settings
Cara kedua untuk menghapus program adalah melalui Settings. Berikut langkah-langkahnya:
- Buka menu Start dan klik ikon Settings (berbentuk roda gigi).
- Pilih Apps.
- Pada tab Apps & features, Anda akan melihat daftar program yang terpasang.
- Pilih program yang ingin Anda hapus dan klik tombol Uninstall.
- Ikuti petunjuk yang muncul di layar untuk menyelesaikan proses penghapusan.
Menghapus Program yang Terpasang Melalui Microsoft Store
Program yang Anda instal dari Microsoft Store memiliki cara penghapusan yang sedikit berbeda. Berikut langkah-langkahnya:
- Buka Microsoft Store.
- Klik ikon Library (berbentuk tiga garis horizontal) di bagian bawah layar.
- Cari program yang ingin Anda hapus.
- Klik tombol tiga titik di samping nama program, lalu pilih Uninstall.
- Konfirmasi penghapusan dengan mengklik tombol Uninstall.
Cara Membersihkan Disk Drive
Disk drive yang penuh dapat memperlambat kinerja komputer Anda. Oleh karena itu, membersihkan disk drive secara teratur adalah hal yang penting. Windows 10 menyediakan beberapa alat yang dapat membantu Anda membersihkan disk drive dan melepaskan ruang penyimpanan yang tidak perlu.
Memanfaatkan Disk Cleanup
Disk Cleanup adalah alat bawaan Windows 10 yang dapat membantu Anda membersihkan file-file yang tidak perlu dari disk drive. Alat ini dapat menghapus file-file sementara, file log, dan file sampah lainnya yang tidak lagi Anda butuhkan. Untuk menggunakan Disk Cleanup, ikuti langkah-langkah berikut:
- Buka menu Start dan ketik “Disk Cleanup”.
- Pilih “Disk Cleanup” dari hasil pencarian.
- Pilih drive yang ingin Anda bersihkan dan klik “OK”.
- Pilih jenis file yang ingin Anda hapus dan klik “OK”.
Disk Cleanup akan memindai disk drive Anda dan menampilkan daftar file yang dapat dihapus. Anda dapat memilih file yang ingin Anda hapus dan klik “OK” untuk memulai proses pembersihan.
Menggunakan Storage Sense
Storage Sense adalah fitur Windows 10 yang dapat membantu Anda membersihkan disk drive secara otomatis. Fitur ini dapat menghapus file-file yang tidak perlu secara teratur, seperti file sementara, file log, dan file sampah lainnya. Untuk mengaktifkan Storage Sense, ikuti langkah-langkah berikut:
- Buka menu Settings dengan menekan tombol Windows + I.
- Pilih “System” dan kemudian “Storage”.
- Aktifkan “Storage Sense”.
Setelah Anda mengaktifkan Storage Sense, Anda dapat menyesuaikan pengaturan untuk menentukan kapan dan bagaimana fitur ini akan membersihkan disk drive Anda. Misalnya, Anda dapat menentukan agar Storage Sense membersihkan file sementara setiap minggu atau menghapus file yang tidak digunakan dalam 30 hari.
Cara Mengoptimalkan Penggunaan Ruang Disk Drive
Berikut ini beberapa tips untuk mengoptimalkan penggunaan ruang disk drive:
| Tips | Penjelasan |
|---|---|
| Hapus file yang tidak perlu | File-file yang tidak perlu seperti foto, video, dokumen, dan program yang tidak digunakan dapat memakan banyak ruang disk drive. Hapus file-file ini untuk melepaskan ruang penyimpanan. |
| Pindahkan file ke drive lain | Jika Anda memiliki drive eksternal atau cloud storage, Anda dapat memindahkan file-file besar ke drive tersebut untuk melepaskan ruang penyimpanan pada disk drive utama. |
| Instal ulang Windows | Jika Anda memiliki banyak file yang tidak perlu dan ingin melepaskan ruang penyimpanan sebanyak mungkin, Anda dapat menginstal ulang Windows. Proses ini akan menghapus semua file dan program dari disk drive Anda, tetapi akan memberi Anda sistem operasi yang bersih dan baru. |
| Gunakan program kompresi file | Program kompresi file dapat membantu Anda mengurangi ukuran file-file besar, seperti file arsip atau file multimedia. Ini dapat membantu Anda melepaskan ruang penyimpanan pada disk drive Anda. |
Cara Menghapus File Sementara
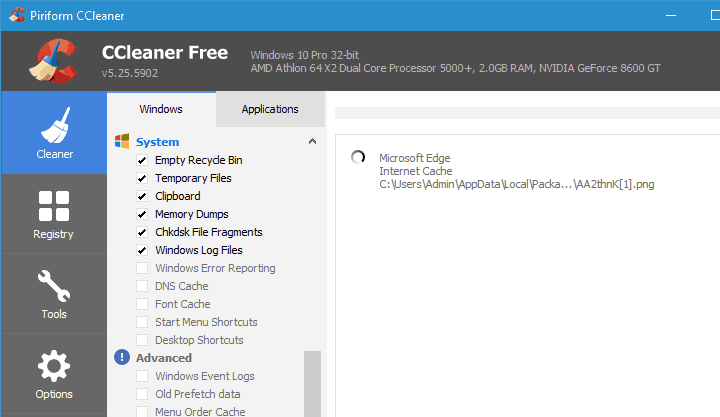
File sementara adalah file yang dibuat oleh program untuk menyimpan data sementara. File-file ini biasanya dihapus secara otomatis saat program ditutup, tetapi terkadang file-file ini bisa tertinggal dan memakan ruang penyimpanan yang tidak perlu. Menghapus file sementara secara berkala dapat membantu meningkatkan kinerja komputer Anda.
Mengosongkan Folder Temporary Files
Folder Temporary Files adalah folder yang menyimpan file sementara yang dibuat oleh program. Anda dapat mengosongkan folder ini untuk menghapus file-file sementara yang tidak perlu.
- Tekan tombol Windows + R untuk membuka kotak dialog Run.
- Ketik
%temp%dan tekan Enter. - Pilih semua file di folder Temporary Files.
- Tekan tombol Delete pada keyboard Anda.
- Konfirmasi penghapusan file.
Menghapus File Log dan Cache
File log dan cache adalah file yang menyimpan informasi tentang aktivitas program. File-file ini dapat membantu Anda memecahkan masalah, tetapi juga dapat memakan ruang penyimpanan yang tidak perlu. Anda dapat menghapus file log dan cache untuk membersihkan ruang penyimpanan.
- Untuk menghapus file log, buka folder Program Data di drive C:\. Folder ini biasanya tersembunyi, jadi Anda perlu mengaktifkan tampilan file tersembunyi di File Explorer.
- Untuk menghapus file cache, buka folder AppData di drive C:\. Folder ini juga biasanya tersembunyi, jadi Anda perlu mengaktifkan tampilan file tersembunyi di File Explorer.
- Hapus file log dan cache yang tidak perlu.
Menghapus File Sementara yang Dihasilkan oleh Browser Web, Cara menghapus sampah di windows 10
Browser web seperti Chrome, Firefox, dan Edge menyimpan file sementara untuk mempercepat proses browsing. File-file ini dapat memakan ruang penyimpanan yang tidak perlu. Anda dapat menghapus file sementara yang dihasilkan oleh browser web untuk membersihkan ruang penyimpanan.
- Buka browser web Anda.
- Buka menu pengaturan browser Anda.
- Cari opsi untuk menghapus data browsing.
- Pilih opsi untuk menghapus file cache, riwayat browsing, dan cookie.
- Konfirmasi penghapusan data browsing.
Cara Menghapus Data Pribadi
Windows 10 menyimpan berbagai macam data pribadi, mulai dari riwayat pencarian hingga data browsing. Data ini dapat digunakan untuk mempersonalisasi pengalaman Anda, tetapi juga dapat menjadi risiko keamanan jika jatuh ke tangan yang salah. Untuk melindungi privasi Anda, penting untuk secara berkala membersihkan data pribadi di Windows 10.
Cara Menghapus Riwayat Pencarian
Riwayat pencarian Windows 10 menyimpan daftar pencarian yang Anda lakukan melalui menu Start, Cortana, dan aplikasi lainnya. Untuk menghapus riwayat pencarian ini, Anda dapat mengikuti langkah-langkah berikut:
- Buka menu Start dan ketik “Settings“.
- Pilih Settings dari hasil pencarian.
- Klik Privacy.
- Di panel kiri, pilih Search.
- Di panel kanan, klik tombol Clear search history.
Cara Menghapus Data Pribadi dari Aplikasi dan Program
Banyak aplikasi dan program di Windows 10 menyimpan data pribadi Anda, seperti preferensi, pengaturan, dan riwayat penggunaan. Untuk menghapus data pribadi dari aplikasi dan program, Anda dapat mengikuti langkah-langkah berikut:
- Buka menu Start dan ketik “Settings“.
- Pilih Settings dari hasil pencarian.
- Klik Apps.
- Pilih aplikasi atau program yang ingin Anda hapus data pribadinya.
- Klik tombol Advanced options.
- Gulir ke bawah dan klik tombol Reset.
Cara Membersihkan Data Browsing di Browser Web
Browser web seperti Microsoft Edge dan Google Chrome menyimpan data browsing Anda, seperti riwayat kunjungan, cookie, dan cache. Untuk membersihkan data browsing ini, Anda dapat mengikuti langkah-langkah berikut:
- Buka browser web Anda.
- Klik tombol menu browser (biasanya terletak di pojok kanan atas).
- Pilih History atau More tools, lalu pilih Clear browsing data.
- Pilih jenis data yang ingin Anda hapus, seperti riwayat browsing, cookie, dan cache.
- Klik tombol Clear data.
Penutupan: Cara Menghapus Sampah Di Windows 10
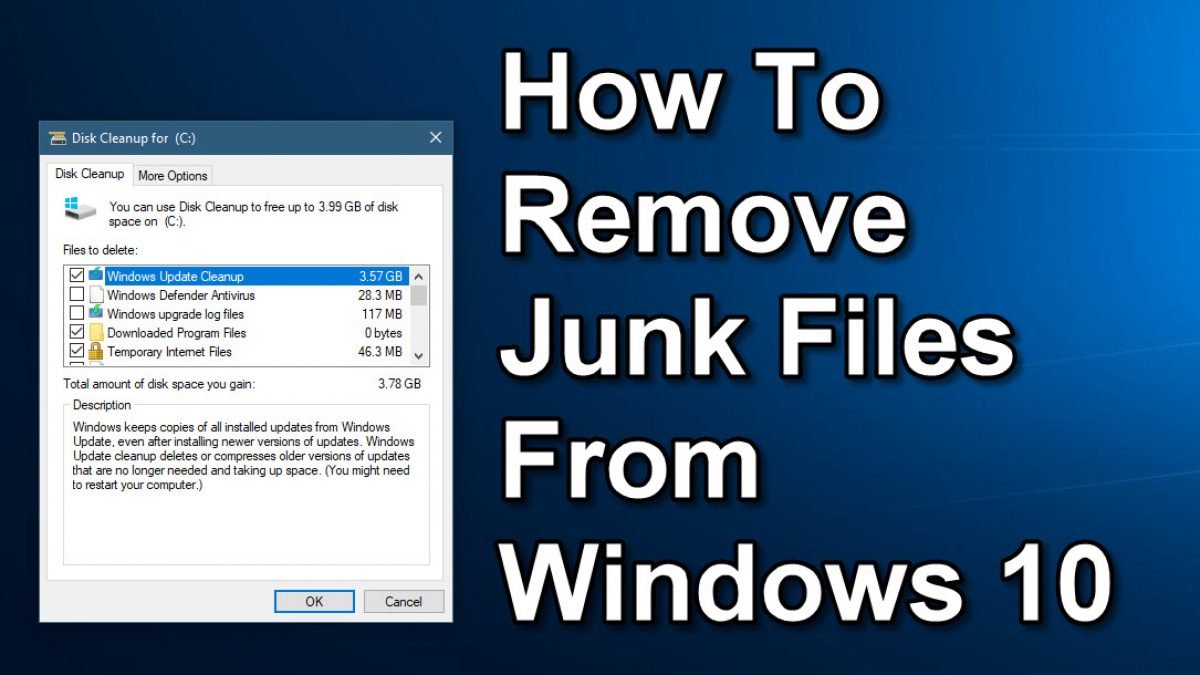
Dengan mengikuti langkah-langkah di atas, Anda dapat membersihkan komputer Windows 10 Anda dari sampah digital dan meningkatkan performanya. Ingat, membersihkan komputer secara berkala sangat penting untuk menjaga kesehatan dan keamanan data Anda. Selamat mencoba!
Informasi FAQ
Apakah menghapus file dari Recycle Bin secara permanen?
Ya, menghapus file dari Recycle Bin secara permanen akan menghapus file tersebut dari komputer Anda dan tidak dapat dipulihkan.
Apakah aman untuk menghapus file sementara?
Umumnya aman untuk menghapus file sementara, tetapi pastikan Anda tidak menghapus file yang diperlukan oleh program yang sedang Anda gunakan.
Bagaimana cara mengetahui file apa yang aman untuk dihapus?
Anda dapat menggunakan Disk Cleanup untuk melihat daftar file yang dapat dihapus dengan aman. Anda juga dapat mencari informasi tentang file yang tidak dikenal di internet.







