Cara menggunakan windows fax and scan – Mengirim faks dan memindai dokumen dengan mudah kini bisa dilakukan langsung dari komputer Anda. Windows Fax and Scan, aplikasi bawaan Windows, hadir untuk membantu Anda dalam menyelesaikan tugas-tugas tersebut. Dengan aplikasi ini, Anda dapat mengirim faks ke berbagai tujuan, memindai dokumen dengan berbagai resolusi, dan mengatur berbagai pengaturan sesuai kebutuhan.
Panduan ini akan memberikan langkah-langkah lengkap untuk menggunakan Windows Fax and Scan, mulai dari membuka aplikasi, mengirim faks, menerima faks, memindai dokumen, hingga mengatur berbagai pengaturan yang tersedia.
Memulai Windows Fax and Scan
Windows Fax and Scan adalah aplikasi bawaan Windows yang memungkinkan Anda mengirim dan menerima faks, serta memindai dokumen. Aplikasi ini dapat diakses melalui menu Start dan memiliki antarmuka yang sederhana dan mudah digunakan.
Membuka Aplikasi Windows Fax and Scan
Untuk memulai menggunakan Windows Fax and Scan, Anda perlu membuka aplikasi tersebut terlebih dahulu. Berikut adalah langkah-langkah yang dapat Anda ikuti:
| Langkah | Keterangan |
|---|---|
| 1. | Buka menu Start dengan mengklik tombol Windows di pojok kiri bawah layar. |
| 2. | Ketik “Windows Fax and Scan” di kotak pencarian. |
| 3. | Klik aplikasi “Windows Fax and Scan” dari hasil pencarian. |
Setelah Anda membuka aplikasi Windows Fax and Scan, Anda akan melihat jendela aplikasi dengan berbagai menu dan tombol. Jendela aplikasi ini berisi berbagai pilihan seperti mengirim faks, menerima faks, memindai dokumen, dan mengatur pengaturan aplikasi.
Berikut adalah contoh screenshot aplikasi Windows Fax and Scan yang terbuka. Anda dapat melihat berbagai menu dan tombol yang tersedia dalam aplikasi ini.
Contoh screenshot:
Screenshot menunjukkan jendela aplikasi Windows Fax and Scan dengan menu “File”, “Edit”, “View”, “Tools”, “Help”, dan tombol “Send”, “Receive”, “Scan”, dan “Options”.
Mengirim Faks
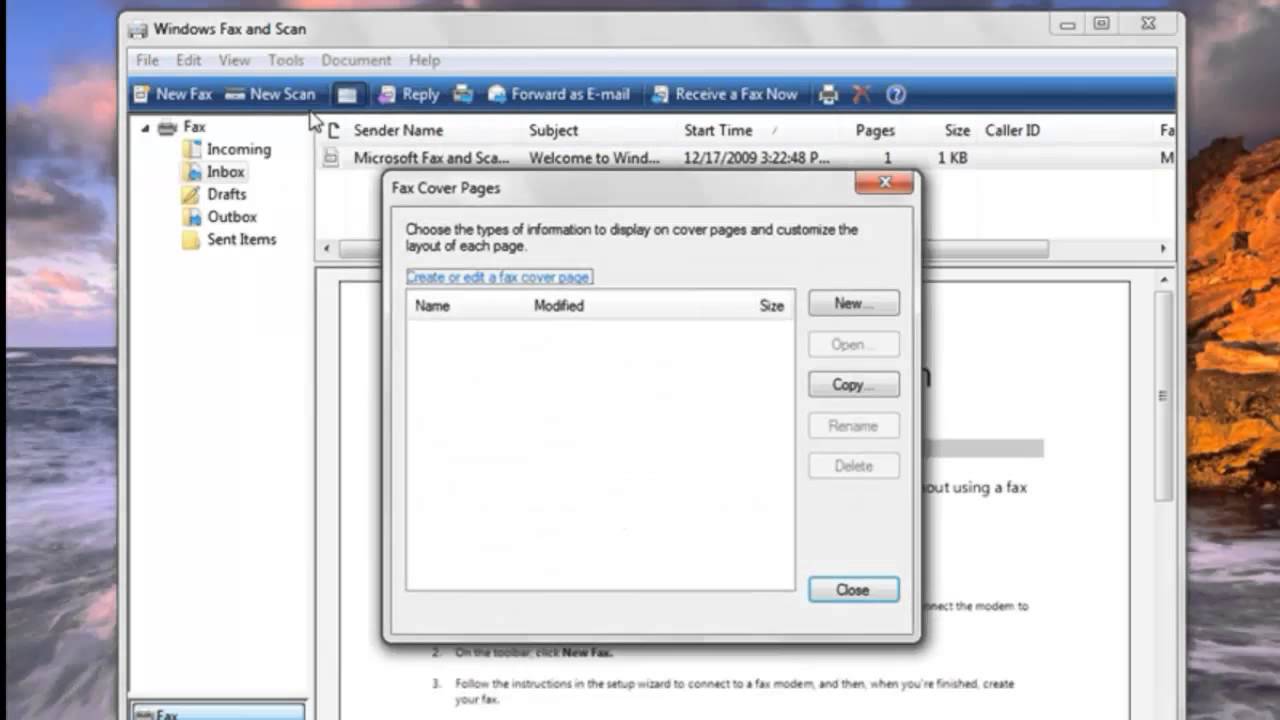
Setelah Anda memahami cara menambahkan penerima faks baru, sekarang saatnya untuk mengirim faks. Proses mengirim faks dengan Windows Fax and Scan cukup mudah dan intuitif. Anda dapat mengirim dokumen digital yang disimpan di komputer Anda, seperti file PDF, Word, atau gambar. Berikut adalah langkah-langkah yang dapat Anda ikuti:
Menambahkan Penerima Faks Baru
Sebelum Anda dapat mengirim faks, Anda perlu menambahkan penerima faks baru ke daftar kontak Anda. Berikut adalah langkah-langkahnya:
- Buka aplikasi Windows Fax and Scan.
- Klik menu “File” dan pilih “Add New Recipient”.
- Pada jendela “Add New Recipient”, masukkan nama dan nomor faks penerima. Anda juga dapat menambahkan alamat email penerima jika ingin menerima konfirmasi pengiriman faks.
- Klik “OK” untuk menyimpan penerima faks baru.
Berikut adalah contoh screenshot proses menambahkan penerima faks baru:
[Gambar: Screenshot proses menambahkan penerima faks baru dengan Windows Fax and Scan]
Gambar di atas menunjukkan jendela “Add New Recipient” di Windows Fax and Scan. Anda dapat melihat bahwa nama dan nomor faks penerima telah dimasukkan. Anda juga dapat menambahkan alamat email penerima jika ingin menerima konfirmasi pengiriman faks.
Memilih Dokumen yang Ingin Dikirimkan
Setelah Anda menambahkan penerima faks baru, Anda dapat memilih dokumen yang ingin Anda kirimkan. Berikut adalah langkah-langkahnya:
- Buka aplikasi Windows Fax and Scan.
- Klik menu “File” dan pilih “New Fax”.
- Pada jendela “New Fax”, klik tombol “Add” untuk memilih dokumen yang ingin Anda kirimkan.
- Pilih dokumen yang ingin Anda kirimkan dari komputer Anda. Anda dapat memilih file PDF, Word, atau gambar.
- Klik “OK” untuk menambahkan dokumen ke daftar faks.
Mengirim Faks dengan Windows Fax and Scan
Setelah Anda memilih dokumen yang ingin Anda kirimkan, Anda dapat mengirim faks. Berikut adalah langkah-langkahnya:
- Buka aplikasi Windows Fax and Scan.
- Pada jendela “New Fax”, pilih penerima faks dari daftar kontak Anda.
- Anda dapat menambahkan catatan atau pesan khusus yang ingin Anda kirimkan ke penerima faks.
- Klik tombol “Send” untuk mengirim faks.
Windows Fax and Scan akan mengirimkan faks ke penerima yang Anda pilih. Anda akan menerima konfirmasi pengiriman faks di kotak surat Anda jika Anda telah menambahkan alamat email penerima.
Langkah-langkah Mengirim Faks
| Langkah | Keterangan |
|---|---|
| 1. Buka aplikasi Windows Fax and Scan. | Buka aplikasi Windows Fax and Scan dari menu Start. |
| 2. Klik menu “File” dan pilih “New Fax”. | Pilih opsi “New Fax” untuk memulai proses pengiriman faks. |
| 3. Klik tombol “Add” untuk memilih dokumen yang ingin Anda kirimkan. | Pilih dokumen yang ingin Anda kirimkan dari komputer Anda. |
| 4. Pilih penerima faks dari daftar kontak Anda. | Pilih penerima faks yang ingin Anda kirimkan faks. |
| 5. Anda dapat menambahkan catatan atau pesan khusus yang ingin Anda kirimkan ke penerima faks. | Tambahkan pesan khusus jika diperlukan. |
| 6. Klik tombol “Send” untuk mengirim faks. | Kirim faks ke penerima yang Anda pilih. |
Menerima Faks: Cara Menggunakan Windows Fax And Scan
Setelah Anda mengatur Windows Fax and Scan untuk menerima faks, Anda dapat mulai menerima faks dari pengirim lain. Proses menerima faks cukup mudah dan Anda dapat melacak faks yang diterima dengan mudah.
Melihat Faks yang Telah Diterima
Untuk melihat faks yang telah diterima, buka Windows Fax and Scan. Di jendela utama, Anda akan melihat daftar faks yang telah diterima. Daftar ini menunjukkan informasi dasar seperti tanggal dan waktu penerimaan, pengirim, dan nomor faks.
Menyimpan Faks yang Telah Diterima, Cara menggunakan windows fax and scan
Anda dapat menyimpan faks yang telah diterima dalam berbagai format, seperti file gambar (JPEG, TIFF), dokumen teks (TXT), atau PDF.
- Untuk menyimpan faks, klik kanan pada faks yang ingin Anda simpan di daftar faks yang telah diterima.
- Pilih “Simpan Sebagai”.
- Pilih lokasi dan format file yang Anda inginkan, lalu klik “Simpan”.
Faks yang telah disimpan akan tersedia di lokasi yang Anda pilih.
Contoh Screenshot Faks yang Telah Diterima
Berikut adalah contoh screenshot faks yang telah diterima di Windows Fax and Scan. Screenshot ini menunjukkan daftar faks yang telah diterima, termasuk informasi seperti tanggal dan waktu penerimaan, pengirim, dan nomor faks.
Screenshot akan menampilkan jendela Windows Fax and Scan dengan daftar faks yang telah diterima. Daftar tersebut akan menampilkan informasi seperti tanggal dan waktu penerimaan, pengirim, dan nomor faks.
Memindai Dokumen
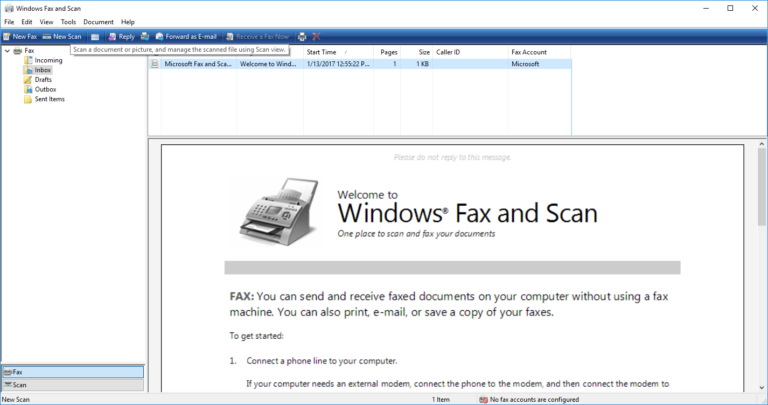
Memindai dokumen dengan Windows Fax and Scan merupakan proses yang mudah dan intuitif. Anda dapat memindai berbagai jenis dokumen, seperti foto, dokumen teks, dan bahkan kartu nama, dengan kualitas yang baik. Selain itu, Anda dapat memilih berbagai pengaturan pemindaian, seperti jenis pemindaian, resolusi, dan format file, untuk menyesuaikan kebutuhan Anda.
Cara Memindai Dokumen
Berikut langkah-langkah memindai dokumen dengan Windows Fax and Scan:
- Buka aplikasi Windows Fax and Scan.
- Pilih “Scan” pada menu utama.
- Pastikan scanner Anda terhubung ke komputer dan sudah siap digunakan.
- Letakkan dokumen yang ingin Anda pindai pada kaca scanner.
- Pilih jenis pemindaian yang Anda inginkan, seperti dokumen warna, dokumen hitam putih, atau foto.
- Pilih resolusi pemindaian yang sesuai dengan kebutuhan Anda. Resolusi yang lebih tinggi akan menghasilkan file yang lebih besar, tetapi dengan kualitas yang lebih baik.
- Pilih format file yang Anda inginkan, seperti JPG, PNG, atau PDF.
- Klik “Preview” untuk melihat hasil pemindaian sebelum menyimpannya.
- Klik “Scan” untuk memulai proses pemindaian.
- Setelah proses pemindaian selesai, Anda dapat menyimpan hasil pemindaian ke komputer Anda.
Jenis Pemindaian
Windows Fax and Scan menawarkan beberapa jenis pemindaian, yang memungkinkan Anda memilih pengaturan yang paling sesuai dengan kebutuhan Anda.
- Dokumen Warna: Memindai dokumen dengan warna penuh, ideal untuk dokumen dengan gambar berwarna atau teks yang kompleks.
- Dokumen Hitam Putih: Memindai dokumen dalam warna hitam putih, ideal untuk dokumen teks sederhana atau dokumen yang tidak membutuhkan warna.
- Foto: Memindai foto dengan resolusi tinggi, ideal untuk mencetak foto atau menyimpannya secara digital.
Resolusi Pemindaian
Resolusi pemindaian menentukan kualitas dan ukuran file hasil pemindaian. Resolusi yang lebih tinggi menghasilkan file yang lebih besar, tetapi dengan kualitas yang lebih baik.
- Resolusi Rendah: Ideal untuk dokumen teks sederhana atau dokumen yang tidak membutuhkan detail yang tinggi.
- Resolusi Sedang: Ideal untuk dokumen dengan gambar sederhana atau dokumen yang membutuhkan detail yang cukup.
- Resolusi Tinggi: Ideal untuk dokumen dengan gambar yang kompleks atau dokumen yang membutuhkan detail yang sangat tinggi.
Menyimpan Hasil Pemindaian
Setelah proses pemindaian selesai, Anda dapat menyimpan hasil pemindaian ke komputer Anda. Windows Fax and Scan memungkinkan Anda memilih format file yang Anda inginkan, seperti JPG, PNG, atau PDF.
Format JPG dan PNG merupakan format file gambar yang umum digunakan, sedangkan format PDF ideal untuk menyimpan dokumen multi-halaman atau dokumen yang membutuhkan keamanan tambahan.
Contoh Screenshot Proses Memindai Dokumen
Berikut contoh screenshot proses memindai dokumen dengan Windows Fax and Scan. Screenshot ini menunjukkan langkah-langkah dasar memindai dokumen, seperti memilih jenis pemindaian, resolusi, dan format file.
Gambar 1: Membuka aplikasi Windows Fax and Scan dan memilih opsi “Scan”.
Gambar 2: Memilih jenis pemindaian, resolusi, dan format file.
Gambar 3: Meninjau hasil pemindaian sebelum menyimpannya.
Gambar 4: Menyimpan hasil pemindaian ke komputer.
Mengatur Pengaturan
Setelah berhasil menginstal dan membuka Windows Fax and Scan, Anda dapat mengatur berbagai pengaturan sesuai kebutuhan. Pengaturan ini memungkinkan Anda untuk menyesuaikan cara Windows Fax and Scan bekerja, seperti mengatur nomor faks default, jenis pemindaian default, dan resolusi pemindaian default.
Mengakses Pengaturan Windows Fax and Scan
Untuk mengakses pengaturan Windows Fax and Scan, ikuti langkah-langkah berikut:
- Buka Windows Fax and Scan.
- Klik menu “File” di pojok kiri atas.
- Pilih “Options” dari menu dropdown.
Jendela pengaturan Windows Fax and Scan akan terbuka, menampilkan berbagai opsi yang dapat Anda konfigurasi.
Mengatur Nomor Faks Default
Anda dapat mengatur nomor faks default yang akan digunakan saat mengirim faks. Ini akan mempermudah proses pengiriman faks karena Anda tidak perlu memasukkan nomor faks setiap kali. Berikut langkah-langkahnya:
- Di jendela pengaturan Windows Fax and Scan, klik tab “General”.
- Pada bagian “Fax Settings”, masukkan nomor faks default di kolom “Default Fax Number”.
- Klik “Apply” untuk menyimpan perubahan.
Setelah disimpan, Windows Fax and Scan akan secara otomatis menggunakan nomor faks default yang telah Anda tentukan saat mengirim faks.
Mengatur Jenis Pemindaian Default
Anda dapat mengatur jenis pemindaian default yang akan digunakan saat memindai dokumen. Jenis pemindaian ini menentukan format file hasil pemindaian. Berikut langkah-langkahnya:
- Di jendela pengaturan Windows Fax and Scan, klik tab “Scanning”.
- Pada bagian “Default Scan Settings”, pilih jenis pemindaian default di dropdown “Default Scan Type”. Beberapa opsi yang tersedia adalah:
- Black and White
- Grayscale
- Color
Setelah disimpan, Windows Fax and Scan akan secara otomatis menggunakan jenis pemindaian default yang telah Anda tentukan saat memindai dokumen.
Mengatur Resolusi Pemindaian Default
Anda dapat mengatur resolusi pemindaian default yang akan digunakan saat memindai dokumen. Resolusi pemindaian menentukan kejernihan gambar hasil pemindaian. Semakin tinggi resolusinya, semakin tajam gambar yang dihasilkan, tetapi ukuran file juga akan lebih besar. Berikut langkah-langkahnya:
- Di jendela pengaturan Windows Fax and Scan, klik tab “Scanning”.
- Pada bagian “Default Scan Settings”, pilih resolusi pemindaian default di dropdown “Default Scan Resolution”. Beberapa opsi yang tersedia adalah:
- 75 dpi
- 100 dpi
- 150 dpi
- 200 dpi
- 300 dpi
Setelah disimpan, Windows Fax and Scan akan secara otomatis menggunakan resolusi pemindaian default yang telah Anda tentukan saat memindai dokumen.
Contoh Screenshot Pengaturan Windows Fax and Scan
Berikut adalah contoh screenshot pengaturan Windows Fax and Scan yang menunjukkan tab “General” dan “Scanning”:
Gambar 1: Screenshot tab “General” di pengaturan Windows Fax and Scan. Gambar ini menunjukkan opsi untuk mengatur nomor faks default, pengaturan faks, dan pengaturan lainnya.
Gambar 2: Screenshot tab “Scanning” di pengaturan Windows Fax and Scan. Gambar ini menunjukkan opsi untuk mengatur jenis pemindaian default, resolusi pemindaian default, dan pengaturan lainnya.
Penutupan Akhir
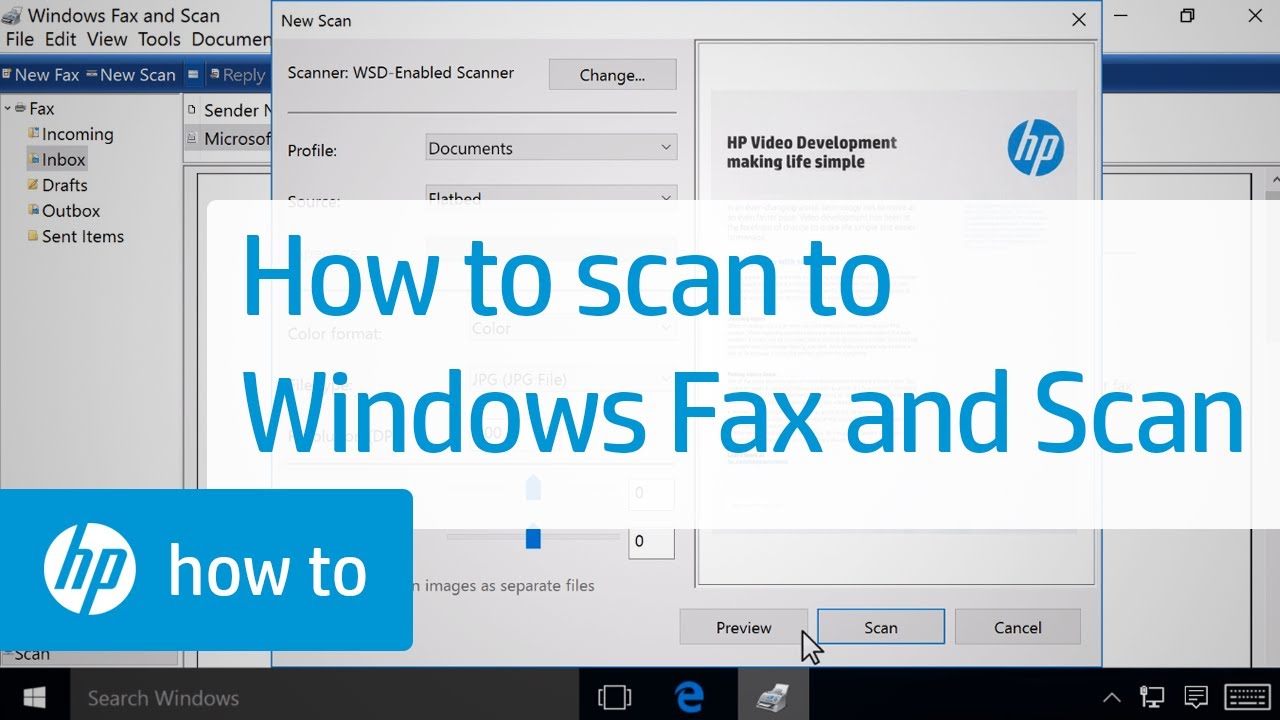
Dengan memahami cara menggunakan Windows Fax and Scan, Anda dapat dengan mudah mengirim faks, memindai dokumen, dan mengatur berbagai pengaturan sesuai kebutuhan. Aplikasi ini memberikan kemudahan dan efisiensi dalam menyelesaikan tugas-tugas administrasi dan pekerjaan sehari-hari.
Pertanyaan yang Sering Diajukan
Bagaimana jika saya tidak memiliki fax modem?
Anda tetap dapat menggunakan Windows Fax and Scan untuk mengirim faks melalui layanan online seperti eFax atau HelloFax.
Apakah Windows Fax and Scan kompatibel dengan semua printer?
Windows Fax and Scan kompatibel dengan printer yang memiliki kemampuan pemindaian. Pastikan printer Anda terhubung ke komputer dan drivernya sudah terinstal.
Bagaimana cara melihat faks yang telah dikirim?
Windows Fax and Scan tidak menyimpan riwayat faks yang telah dikirim. Anda dapat menyimpan salinan faks yang dikirim sebelum mengirimnya.







