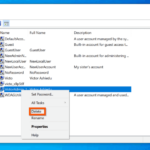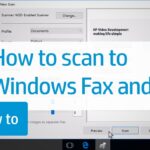Cara menghapus linux dan menginstal windows – Bosan dengan Linux dan ingin kembali ke Windows? Ingin merasakan kembali familiaritas dan keunggulan Windows? Tenang, Anda tidak sendirian! Banyak pengguna yang beralih dari Linux kembali ke Windows karena berbagai alasan. Artikel ini akan memandu Anda melalui proses menghapus Linux dan menginstal Windows, dari persiapan hingga konfigurasi setelah instalasi.
Artikel ini akan membahas langkah-langkah yang perlu Anda lakukan untuk menghapus Linux dan menginstal Windows, mulai dari membuat backup data penting hingga mengoptimalkan kinerja Windows setelah instalasi. Kami juga akan membahas masalah umum yang mungkin Anda temui dan bagaimana cara mengatasinya.
Persiapan Penghapusan Linux
Sebelum Anda menghapus Linux dan menginstal Windows, ada beberapa langkah persiapan penting yang perlu Anda lakukan. Ini akan memastikan proses penghapusan dan instalasi berjalan lancar dan Anda tidak kehilangan data penting.
Membuat Backup Data
Langkah pertama yang penting adalah membuat backup data penting Anda. Data yang perlu Anda backup termasuk:
- Dokumen penting, seperti dokumen pekerjaan, dokumen pribadi, dan laporan.
- Gambar, video, dan musik.
- Data aplikasi, seperti pengaturan aplikasi dan file konfigurasi.
- Data lain yang penting bagi Anda.
Anda dapat membuat backup data dengan berbagai cara, seperti:
- Memindahkan data ke drive eksternal: Cara ini adalah cara paling mudah dan aman untuk menyimpan data Anda. Pastikan drive eksternal Anda memiliki kapasitas yang cukup untuk menampung semua data yang ingin Anda backup.
- Menyimpan data ke layanan penyimpanan cloud: Layanan penyimpanan cloud seperti Google Drive, Dropbox, dan OneDrive memungkinkan Anda menyimpan data Anda secara online dan dapat diakses dari perangkat mana pun. Namun, pastikan Anda memiliki ruang penyimpanan yang cukup di akun cloud Anda.
- Membuat image sistem: Jika Anda ingin menyimpan seluruh sistem Linux Anda, Anda dapat membuat image sistem. Image sistem adalah salinan lengkap dari sistem operasi dan data Anda. Anda dapat menggunakan software seperti Clonezilla untuk membuat image sistem.
Memeriksa Kapasitas Penyimpanan
Sebelum menginstal Windows, Anda perlu memeriksa kapasitas penyimpanan yang tersedia di hard drive Anda. Windows biasanya membutuhkan ruang penyimpanan yang cukup besar, dan Anda mungkin perlu menghapus beberapa file atau program untuk membuat ruang yang cukup.
Anda dapat memeriksa kapasitas penyimpanan yang tersedia dengan membuka pengelola file di Linux. Cari folder yang ingin Anda instal Windows, dan perhatikan kapasitas yang tersedia.
Mengunduh dan Menyiapkan Media Instalasi Windows
Setelah Anda membuat backup data dan memeriksa kapasitas penyimpanan, Anda perlu mengunduh media instalasi Windows. Anda dapat mengunduh media instalasi Windows dari situs web Microsoft.
Anda dapat memilih untuk mengunduh file ISO Windows atau membuat media instalasi bootable dengan menggunakan USB flash drive atau DVD. Berikut langkah-langkah untuk membuat media instalasi bootable:
- Hubungkan USB flash drive atau DVD ke komputer Anda.
- Unduh file ISO Windows dari situs web Microsoft.
- Buka aplikasi “Rufus” atau “UNetbootin” (software yang dapat Anda unduh dari internet).
- Pilih USB flash drive atau DVD sebagai target.
- Pilih file ISO Windows yang telah Anda unduh.
- Klik tombol “Start” untuk memulai proses pembuatan media instalasi bootable.
Setelah media instalasi bootable selesai dibuat, Anda dapat menggunakannya untuk menginstal Windows pada komputer Anda.
Menghapus Linux: Cara Menghapus Linux Dan Menginstal Windows
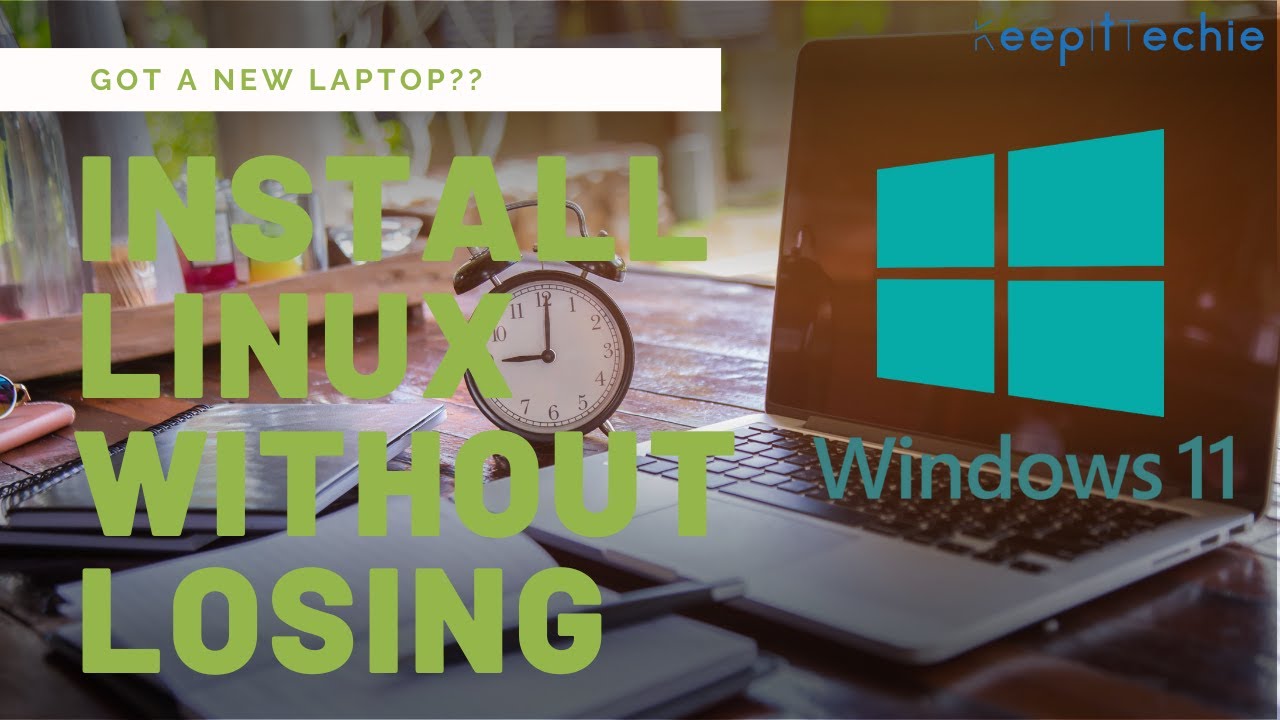
Setelah Anda memutuskan untuk menghapus Linux dan menginstal Windows, Anda perlu menghapus sistem operasi Linux yang ada. Ada dua cara untuk melakukannya: menggunakan Live USB atau DVD, atau dengan mengakses BIOS/UEFI dan menghapus partisi Linux dari disk drive.
Menghapus Linux dengan Live USB atau DVD
Metode ini memungkinkan Anda untuk menghapus Linux tanpa harus boot ke sistem operasi Linux yang ingin Anda hapus. Berikut adalah langkah-langkah yang perlu Anda ikuti:
| Langkah | Keterangan |
|---|---|
| 1. Buat Live USB atau DVD | Unduh distribusi Linux yang dapat di-boot dari situs web resmi, seperti Ubuntu atau Linux Mint. Buat Live USB atau DVD menggunakan perangkat lunak seperti Rufus atau UNetbootin. |
| 2. Boot dari Live USB atau DVD | Restart komputer Anda dan masuk ke menu boot. Pilih Live USB atau DVD sebagai perangkat boot. |
| 3. Jalankan alat partisi | Setelah Live USB atau DVD di-boot, buka alat partisi. Sebagian besar distribusi Linux menyediakan alat partisi seperti GParted. |
| 4. Hapus partisi Linux | Pilih partisi Linux yang ingin Anda hapus dan klik tombol “Hapus”. Pastikan Anda memilih partisi yang benar untuk menghindari kehilangan data yang tidak diinginkan. |
| 5. Format partisi | Setelah partisi Linux dihapus, Anda perlu memformatnya ke sistem file yang kompatibel dengan Windows, seperti NTFS. Pilih partisi yang baru dihapus dan klik tombol “Format”. |
| 6. Simpan perubahan | Setelah selesai, klik tombol “Terapkan” untuk menyimpan perubahan yang Anda buat. |
| 7. Restart komputer | Restart komputer Anda dan boot dari hard drive Anda. |
Menghapus Partisi Linux dari Disk Drive, Cara menghapus linux dan menginstal windows
Metode ini melibatkan akses ke BIOS/UEFI dan menghapus partisi Linux dari disk drive. Berikut adalah langkah-langkah yang perlu Anda ikuti:
- Restart komputer Anda dan masuk ke menu BIOS/UEFI. Biasanya Anda dapat mengakses menu ini dengan menekan tombol F2, F10, atau Del saat komputer mulai booting.
- Navigasi ke menu Boot dan pilih perangkat boot Anda. Pastikan hard drive Anda dipilih sebagai perangkat boot utama.
- Setelah komputer di-boot, buka alat partisi. Windows memiliki alat partisi bawaan yang dapat Anda akses melalui Disk Management. Anda juga dapat menggunakan alat partisi pihak ketiga seperti EaseUS Partition Master.
- Pilih partisi Linux yang ingin Anda hapus dan klik tombol “Hapus Volume”. Pastikan Anda memilih partisi yang benar untuk menghindari kehilangan data yang tidak diinginkan.
- Setelah partisi Linux dihapus, Anda perlu memformatnya ke sistem file yang kompatibel dengan Windows, seperti NTFS. Pilih partisi yang baru dihapus dan klik tombol “Format”.
- Setelah selesai, restart komputer Anda.
Memformat Partisi Linux untuk Persiapan Instalasi Windows
Setelah partisi Linux dihapus, Anda perlu memformatnya ke sistem file yang kompatibel dengan Windows. Sistem file yang paling umum digunakan untuk Windows adalah NTFS. Berikut adalah langkah-langkah untuk memformat partisi Linux ke NTFS:
- Buka alat partisi, seperti Disk Management di Windows.
- Pilih partisi yang ingin Anda format.
- Klik kanan pada partisi dan pilih “Format”.
- Pilih sistem file NTFS dan berikan label untuk partisi Anda.
- Klik tombol “Mulai” untuk memulai proses format.
Instalasi Windows
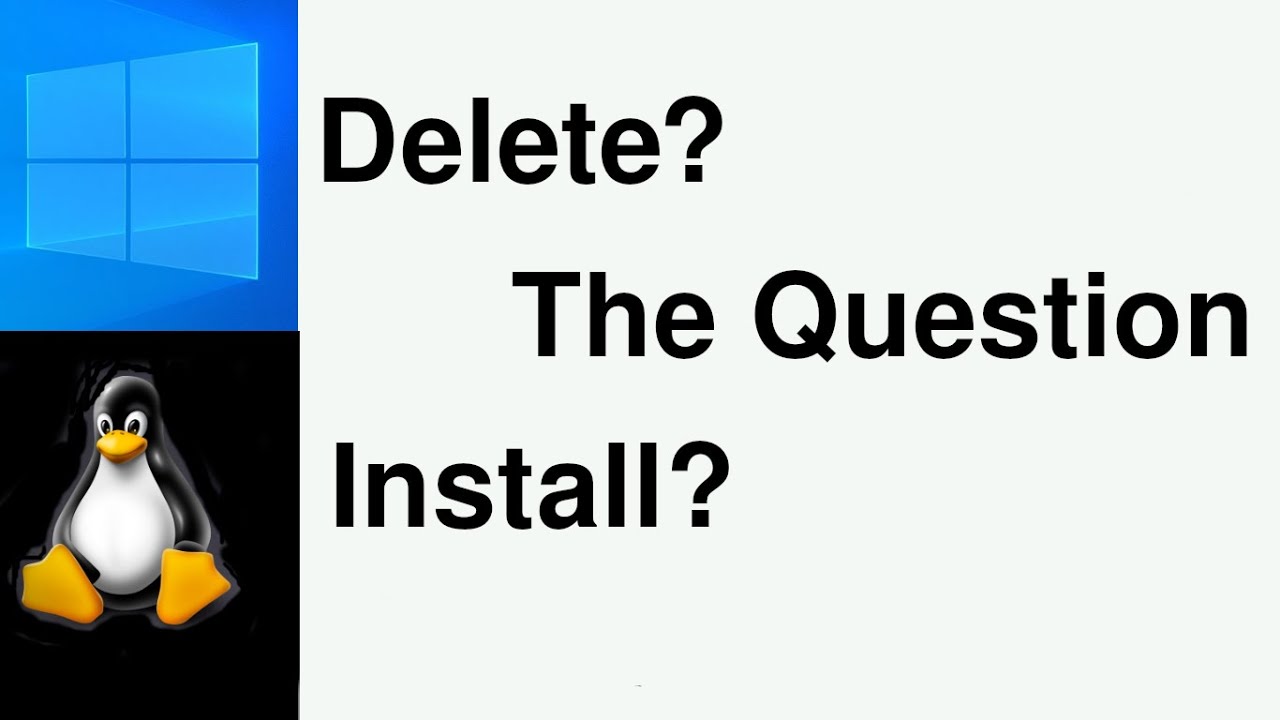
Setelah Anda menghapus Linux dari sistem, langkah selanjutnya adalah menginstal Windows. Proses ini membutuhkan media instalasi Windows (biasanya berupa USB flash drive atau DVD) dan sedikit waktu untuk menyelesaikannya. Pastikan Anda telah membuat cadangan data penting sebelum memulai instalasi, karena proses ini akan menghapus semua data yang ada di hard drive Anda.
Persyaratan Sistem Minimum
Sebelum Anda memulai instalasi Windows, pastikan komputer Anda memenuhi persyaratan sistem minimum untuk versi Windows yang ingin Anda instal. Persyaratan ini bervariasi tergantung pada versi Windows, tetapi secara umum, Anda memerlukan:
- Prosesor (CPU): Intel atau AMD dengan kecepatan minimal 1 GHz
- Memori (RAM): Minimal 1 GB untuk Windows 7, 2 GB untuk Windows 8/8.1, dan 4 GB untuk Windows 10
- Ruang Hard Disk: Minimal 16 GB untuk Windows 7, 20 GB untuk Windows 8/8.1, dan 32 GB untuk Windows 10
- Kartu Grafis: Kompatibel dengan DirectX 9 dengan driver terbaru
Instalasi Windows dari Media Instalasi
Berikut adalah langkah-langkah untuk menginstal Windows dari media instalasi:
- Masuk ke BIOS komputer Anda dan atur prioritas boot ke media instalasi Windows (USB flash drive atau DVD). Cara mengakses BIOS berbeda-beda tergantung pada merek komputer Anda, biasanya dengan menekan tombol tertentu seperti F2, F10, atau Del saat komputer mulai menyala.
- Simpan perubahan di BIOS dan keluar. Komputer akan memulai proses boot dari media instalasi.
- Pilih bahasa, format waktu dan mata uang, dan tata letak keyboard yang ingin Anda gunakan. Klik “Next” untuk melanjutkan.
- Klik “Install Now” untuk memulai proses instalasi Windows.
- Masukkan kunci produk Windows Anda jika Anda memiliki versi Windows yang berlisensi. Jika Anda tidak memiliki kunci produk, Anda dapat memilih opsi “I don’t have a product key” untuk menginstal Windows dalam mode trial.
- Pilih versi Windows yang ingin Anda instal. Jika Anda tidak yakin, pilih versi yang paling sesuai dengan kebutuhan Anda.
- Baca dan setujui persyaratan lisensi Windows. Klik “Next” untuk melanjutkan.
- Pilih jenis instalasi yang ingin Anda lakukan. Jika Anda ingin menginstal Windows di hard drive yang bersih, pilih opsi “Custom: Install Windows only (advanced)”. Jika Anda ingin mengupgrade Windows yang sudah ada, pilih opsi “Upgrade: Install Windows and keep your files, settings, and apps”.
- Pilih partisi hard drive tempat Anda ingin menginstal Windows. Jika Anda memilih opsi “Custom”, Anda dapat membuat partisi baru atau memformat partisi yang sudah ada. Pastikan Anda memilih partisi yang tepat, karena proses ini akan menghapus semua data yang ada di partisi tersebut.
- Windows akan mulai menginstal. Proses ini dapat memakan waktu beberapa jam tergantung pada kecepatan komputer Anda dan ukuran hard drive Anda.
- Setelah instalasi selesai, Anda akan diminta untuk mengatur akun pengguna dan pengaturan dasar lainnya. Ikuti petunjuk di layar untuk menyelesaikan proses konfigurasi.
Tips Memilih Partisi yang Tepat
Saat memilih partisi untuk instalasi Windows, pastikan Anda memiliki cukup ruang untuk sistem operasi, aplikasi, dan data Anda. Anda juga dapat membuat partisi terpisah untuk menyimpan data Anda, sehingga Anda dapat menginstal ulang Windows tanpa kehilangan data Anda. Pastikan Anda membuat cadangan data penting sebelum menginstal ulang Windows, karena proses ini akan menghapus semua data yang ada di hard drive Anda.
Konfigurasi Setelah Instalasi
Setelah proses instalasi Windows selesai, Anda akan memasuki tahap konfigurasi. Tahap ini penting untuk memastikan sistem Anda siap digunakan dan sesuai dengan kebutuhan Anda. Beberapa hal yang perlu Anda lakukan setelah instalasi Windows antara lain menginstal driver perangkat keras, mengaktifkan Windows, dan mengoptimalkan kinerja Windows.
Instalasi Driver Perangkat Keras
Driver perangkat keras adalah perangkat lunak yang memungkinkan Windows untuk berkomunikasi dengan perangkat keras komputer Anda, seperti kartu grafis, kartu suara, dan printer. Tanpa driver yang tepat, perangkat keras Anda mungkin tidak berfungsi dengan baik atau bahkan sama sekali tidak berfungsi. Anda dapat menginstal driver perangkat keras dengan beberapa cara:
- CD/DVD Instalasi: Kebanyakan motherboard dan kartu grafis menyertakan CD/DVD instalasi yang berisi driver yang Anda butuhkan. Masukkan CD/DVD ke drive optik Anda dan ikuti petunjuk di layar untuk menginstal driver.
- Situs Web Pabrikan: Anda dapat mengunduh driver terbaru dari situs web pabrikan perangkat keras Anda. Cari model perangkat keras Anda di situs web dan unduh driver yang sesuai dengan sistem operasi Anda.
- Windows Update: Windows Update secara otomatis akan mencari dan menginstal driver terbaru untuk perangkat keras Anda. Namun, driver yang disediakan oleh Windows Update mungkin tidak selalu yang terbaru atau yang paling optimal.
Aktivasi Windows
Aktivasi Windows adalah proses yang memverifikasi lisensi Windows Anda dan memastikan bahwa sistem Anda asli. Anda perlu mengaktifkan Windows setelah instalasi. Ada beberapa cara untuk mengaktifkan Windows:
- Kunci Produk: Saat membeli Windows, Anda akan mendapatkan kunci produk yang terdiri dari 25 karakter. Anda dapat memasukkan kunci produk ini selama proses instalasi atau setelah instalasi selesai.
- Aktivasi Online: Jika Anda memiliki koneksi internet, Anda dapat mengaktifkan Windows secara online. Windows akan secara otomatis terhubung ke server Microsoft dan memverifikasi lisensi Anda.
- Aktivasi Telepon: Jika Anda tidak memiliki koneksi internet, Anda dapat mengaktifkan Windows melalui telepon. Hubungi Microsoft dan berikan nomor ID instalasi Anda. Microsoft akan memberikan Anda kode aktivasi yang dapat Anda masukkan untuk mengaktifkan Windows.
Optimasi Kinerja Windows
Setelah Anda menginstal driver perangkat keras dan mengaktifkan Windows, Anda dapat mengoptimalkan kinerja Windows untuk meningkatkan kecepatan dan stabilitas sistem Anda. Berikut adalah beberapa tips untuk mengoptimalkan kinerja Windows:
- Bersihkan Disk: Gunakan alat Disk Cleanup untuk menghapus file sementara, sampah, dan file yang tidak diperlukan dari hard drive Anda. Hal ini akan membantu melepaskan ruang disk dan meningkatkan kinerja sistem.
- Defragmentasi Disk: Defragmentasi disk akan menyusun kembali file yang terfragmentasi di hard drive Anda, sehingga Windows dapat mengakses file dengan lebih cepat. Anda dapat mendefragmentasi disk dengan menggunakan alat Defragmentasi Disk di Windows.
- Nonaktifkan Program Startup: Program yang dijalankan saat startup dapat memperlambat waktu boot Windows. Anda dapat menonaktifkan program startup yang tidak diperlukan dengan menggunakan Task Manager.
- Perbarui Windows: Pembaruan Windows seringkali berisi perbaikan bug dan peningkatan kinerja. Pastikan Anda menginstal pembaruan Windows terbaru untuk memastikan sistem Anda berjalan dengan lancar.
Mengatasi Masalah Umum
Proses menghapus Linux dan menginstal Windows terkadang bisa menimbulkan masalah, terutama jika Anda adalah pengguna baru. Namun, sebagian besar masalah ini bisa diatasi dengan beberapa langkah sederhana. Berikut adalah beberapa masalah umum yang mungkin Anda temui dan cara mengatasinya.
Error Booting
Kesalahan booting bisa terjadi ketika sistem tidak dapat menemukan sistem operasi yang benar untuk dijalankan. Ini bisa terjadi karena beberapa alasan, seperti:
- Pengaturan BIOS/UEFI yang salah.
- File boot Windows yang rusak atau hilang.
- Disk drive yang rusak atau tidak terdeteksi.
Untuk mengatasi masalah ini, Anda bisa:
- Masuk ke BIOS/UEFI dan pastikan drive tempat Anda menginstal Windows dipilih sebagai perangkat boot utama.
- Coba gunakan media instalasi Windows untuk memperbaiki file boot Windows.
- Jika Anda menduga disk drive rusak, coba gunakan disk drive lain atau hubungi teknisi komputer untuk diperbaiki.
Driver yang Tidak Kompatibel
Setelah menginstal Windows, Anda mungkin mengalami masalah dengan beberapa perangkat keras karena driver yang tidak kompatibel.
- Ini biasanya terjadi pada perangkat keras yang lebih baru atau tidak umum.
Untuk mengatasi masalah ini, Anda bisa:
- Mencari driver terbaru untuk perangkat keras Anda di situs web produsennya.
- Menggunakan perangkat lunak pembaruan driver untuk mencari dan menginstal driver yang hilang atau tidak kompatibel.
- Jika Anda tidak dapat menemukan driver yang kompatibel, Anda mungkin perlu menghubungi produsen perangkat keras untuk bantuan.
Masalah Lainnya
Selain masalah umum di atas, Anda mungkin menghadapi masalah lain seperti:
- Layar hitam saat booting.
- Sistem tidak dapat diakses setelah instalasi.
- Masalah koneksi internet.
Untuk mengatasi masalah ini, Anda bisa:
- Mencari bantuan dari forum online atau komunitas pengguna Windows.
- Meminta bantuan dari teknisi komputer.
- Menggunakan alat pemecahan masalah yang tersedia di Windows.
Penutupan

Dengan mengikuti langkah-langkah yang tertera dalam artikel ini, Anda dapat menghapus Linux dan menginstal Windows dengan mudah dan aman. Ingat, proses ini mungkin memerlukan waktu dan kesabaran, tetapi dengan panduan yang tepat, Anda akan dapat menikmati kembali pengalaman menggunakan Windows.
Pertanyaan Umum (FAQ)
Apakah saya kehilangan data jika menghapus Linux?
Tidak, data Anda aman selama Anda membuat backup data penting sebelum menghapus Linux. Pastikan Anda menyimpan backup di tempat yang aman, seperti hard drive eksternal atau cloud storage.
Apakah saya memerlukan perangkat keras khusus untuk menginstal Windows?
Tidak, Anda dapat menginstal Windows pada perangkat keras yang sama yang digunakan untuk Linux. Pastikan perangkat keras Anda memenuhi persyaratan sistem minimum untuk menginstal Windows.
Bagaimana jika saya mengalami masalah saat menginstal Windows?
Jika Anda mengalami masalah, Anda dapat mencari bantuan di forum online atau menghubungi dukungan teknis Microsoft.