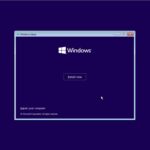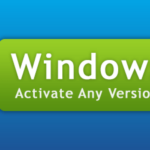Cara mengganti wallpaper komputer windows 7 – Bosan dengan tampilan desktop Windows 7 yang monoton? Ingin memberi sentuhan personal dengan wallpaper yang lebih menarik? Tenang, mengganti wallpaper di Windows 7 sangat mudah! Anda bisa memilih gambar dari folder lokal atau menggunakan gambar default Windows 7. Anda juga bisa mengatur wallpaper agar gambar terulang (tile) atau terpusat (center).
Selain itu, Windows 7 juga memungkinkan Anda untuk mengatur wallpaper sebagai slideshow, sehingga tampilan desktop Anda akan selalu segar dengan gambar-gambar yang berganti secara otomatis. Anda bahkan bisa mengatur wallpaper yang berbeda untuk setiap layar pada sistem multi-monitor, atau untuk setiap akun pengguna.
Cara Mengganti Wallpaper Desktop: Cara Mengganti Wallpaper Komputer Windows 7
Mengganti wallpaper desktop di Windows 7 adalah cara mudah untuk memberikan sentuhan personal pada komputer Anda. Anda dapat memilih gambar dari folder lokal, menggunakan gambar default Windows 7, atau bahkan mengunduh gambar dari internet. Artikel ini akan memandu Anda langkah demi langkah dalam mengganti wallpaper desktop Windows 7 Anda.
Mengakses Pengaturan Wallpaper
Untuk mengganti wallpaper desktop, Anda perlu mengakses pengaturan wallpaper. Ada beberapa cara untuk melakukannya:
- Klik kanan pada desktop dan pilih Personalize.
- Buka Control Panel dan klik Appearance and Personalization. Kemudian, klik Personalize.
- Buka Start Menu, ketik Personalize, dan tekan Enter.
Setelah Anda membuka jendela Personalize, klik Desktop Background di panel kiri.
Memilih Gambar dari Folder Lokal
Untuk memilih gambar dari folder lokal, Anda perlu menemukan gambar yang ingin Anda gunakan sebagai wallpaper. Setelah Anda menemukan gambar tersebut, ikuti langkah-langkah berikut:
- Di jendela Desktop Background, klik tombol Browse.
- Cari folder yang berisi gambar yang ingin Anda gunakan.
- Pilih gambar yang ingin Anda gunakan dan klik Open.
- Gambar yang Anda pilih akan muncul di pratinjau wallpaper. Anda dapat menyesuaikan pengaturan gambar dengan memilih opsi Tile, Center, Fit, Stretch, atau Span.
- Klik tombol Save Changes untuk menyimpan perubahan.
Menggunakan Gambar Default Windows 7
Windows 7 menyediakan beberapa gambar default yang dapat Anda gunakan sebagai wallpaper. Untuk menggunakan gambar default, ikuti langkah-langkah berikut:
- Di jendela Desktop Background, pilih gambar default yang ingin Anda gunakan dari daftar yang tersedia.
- Anda dapat menyesuaikan pengaturan gambar dengan memilih opsi Tile, Center, Fit, Stretch, atau Span.
- Klik tombol Save Changes untuk menyimpan perubahan.
Tabel Perbedaan Mengganti Wallpaper
| Langkah | Menggunakan Gambar dari Folder Lokal | Menggunakan Gambar Default Windows 7 |
|---|---|---|
| 1. Buka Jendela Desktop Background | Klik tombol Browse | Pilih gambar default dari daftar |
| 2. Pilih Gambar | Cari folder yang berisi gambar dan pilih gambar | Pilih gambar default yang diinginkan |
| 3. Atur Pengaturan Gambar | Pilih opsi Tile, Center, Fit, Stretch, atau Span | Pilih opsi Tile, Center, Fit, Stretch, atau Span |
| 4. Simpan Perubahan | Klik tombol Save Changes | Klik tombol Save Changes |
Mengelola Cara Gambar Terulang
Anda dapat mengatur bagaimana gambar wallpaper Anda ditampilkan di desktop. Ada beberapa opsi yang tersedia:
- Tile: Gambar akan diulang untuk mengisi seluruh desktop.
- Center: Gambar akan dipusatkan di desktop, dan area kosong akan diisi dengan warna latar belakang.
- Fit: Gambar akan disesuaikan agar pas di desktop, tanpa mengubah rasio aspek.
- Stretch: Gambar akan diregangkan agar pas di desktop, yang dapat menyebabkan distorsi.
- Span: Gambar akan diregangkan untuk mengisi seluruh desktop, meskipun ini dapat menyebabkan distorsi.
Mengatur Wallpaper Sebagai Slide Show
Selain mengganti wallpaper secara manual, Windows 7 juga menyediakan fitur slide show yang memungkinkan Anda untuk menampilkan berbagai gambar sebagai wallpaper desktop secara otomatis. Fitur ini membuat tampilan desktop Anda lebih dinamis dan menarik.
Mengatur Interval Waktu dan Efek Transisi
Anda dapat mengatur interval waktu pergantian gambar dan efek transisi yang ingin diterapkan pada slide show. Fitur ini memberikan fleksibilitas dalam mengatur tampilan slide show sesuai preferensi Anda.
- Interval waktu pergantian gambar dapat diatur dalam hitungan detik atau menit. Semakin pendek interval waktu, semakin cepat gambar akan berganti.
- Efek transisi memungkinkan Anda untuk memilih cara pergantian gambar, seperti fade, slide, atau zoom. Efek ini menambah sentuhan visual yang menarik pada slide show.
Menambahkan Gambar ke Folder Slide Show
Untuk menggunakan fitur slide show, Anda perlu menambahkan gambar ke folder khusus yang ditentukan oleh Windows 7. Folder ini berisi semua gambar yang akan digunakan sebagai wallpaper slide show.
- Buka folder Pictures di komputer Anda.
- Buat folder baru dan beri nama sesuai keinginan, misalnya “Slide Show”.
- Pindahkan atau salin semua gambar yang ingin Anda gunakan sebagai wallpaper slide show ke dalam folder tersebut.
Misalnya, Anda dapat memilih gambar-gambar liburan, pemandangan alam, atau karya seni favorit Anda untuk ditampilkan sebagai slide show. Dengan mengatur interval waktu dan efek transisi, Anda dapat menciptakan tampilan desktop yang dinamis dan menarik.
Mengatur Wallpaper untuk Layar Kedua
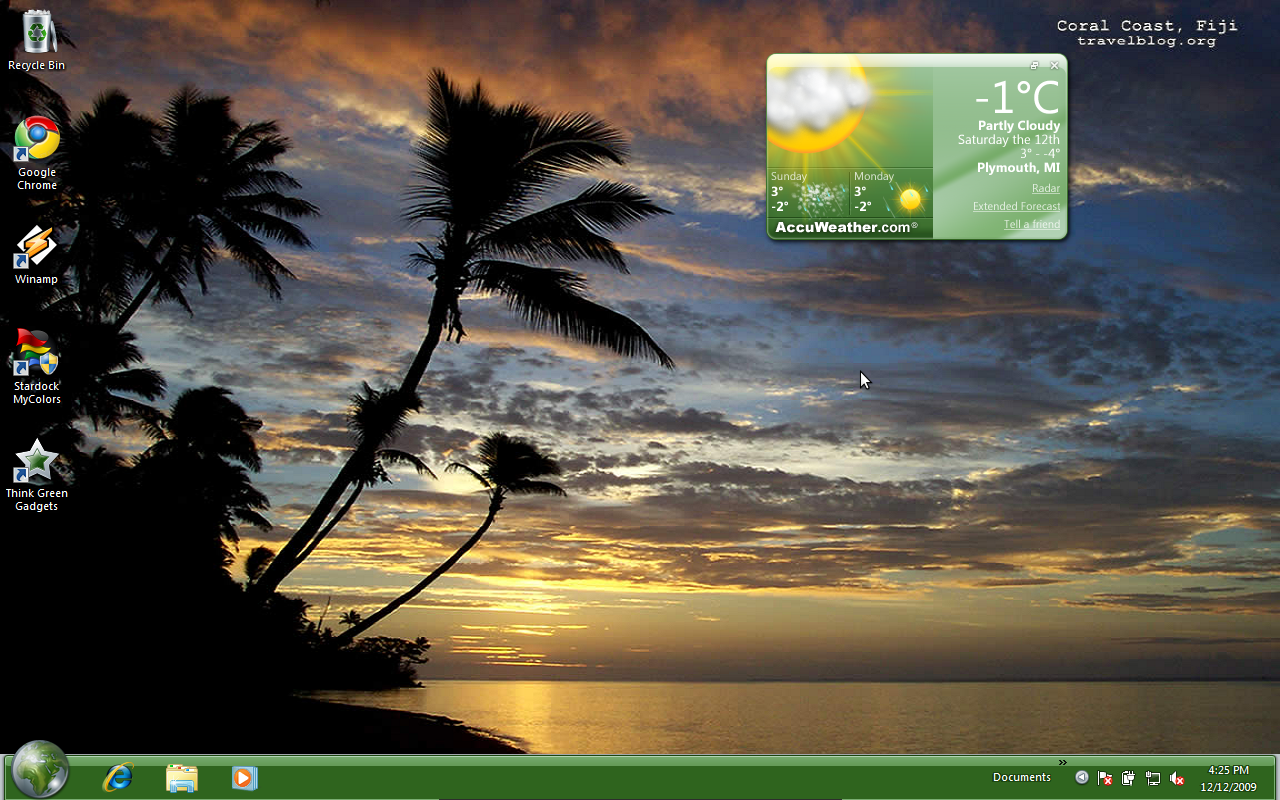
Jika Anda menggunakan sistem multi-monitor, Anda dapat mengatur wallpaper desktop yang berbeda untuk setiap layar. Ini memungkinkan Anda untuk mempersonalisasi setiap layar dengan gambar atau tema yang sesuai dengan kebutuhan Anda. Misalnya, Anda dapat mengatur wallpaper yang lebih profesional untuk layar yang Anda gunakan untuk bekerja, dan wallpaper yang lebih santai untuk layar yang Anda gunakan untuk hiburan.
Mengatur Wallpaper yang Berbeda untuk Setiap Layar
Untuk mengatur wallpaper yang berbeda untuk setiap layar, Anda dapat menggunakan fitur pengaturan wallpaper bawaan Windows 7. Berikut adalah langkah-langkah yang dapat Anda ikuti:
- Klik kanan pada desktop dan pilih “Personalize”.
- Di jendela “Personalization”, klik “Desktop Background”.
- Di jendela “Desktop Background”, Anda akan melihat daftar pilihan untuk wallpaper. Anda dapat memilih dari wallpaper default Windows atau Anda dapat memilih gambar dari komputer Anda.
- Pilih gambar yang ingin Anda gunakan sebagai wallpaper. Anda dapat memilih gambar yang sama untuk semua layar atau gambar yang berbeda untuk setiap layar.
- Untuk mengatur wallpaper yang berbeda untuk setiap layar, klik tombol “Browse” dan pilih gambar yang ingin Anda gunakan untuk setiap layar. Kemudian, pilih layar yang ingin Anda gunakan untuk setiap gambar.
- Klik “Save Changes” untuk menerapkan perubahan Anda.
Mengakses Pengaturan Wallpaper untuk Setiap Layar
Anda juga dapat mengakses pengaturan wallpaper untuk setiap layar dengan cara berikut:
- Klik kanan pada desktop dan pilih “Screen Resolution”.
- Di jendela “Screen Resolution”, klik tombol “Identify”. Ini akan memberi label pada setiap layar dengan nomor.
- Klik kanan pada layar yang ingin Anda ubah wallpapernya dan pilih “Personalize”.
- Ikuti langkah-langkah di atas untuk mengatur wallpaper yang berbeda untuk setiap layar.
Tabel Langkah-langkah
| Langkah | Keterangan |
|---|---|
| 1 | Klik kanan pada desktop dan pilih “Personalize”. |
| 2 | Di jendela “Personalization”, klik “Desktop Background”. |
| 3 | Pilih gambar yang ingin Anda gunakan sebagai wallpaper. Anda dapat memilih gambar yang sama untuk semua layar atau gambar yang berbeda untuk setiap layar. |
| 4 | Untuk mengatur wallpaper yang berbeda untuk setiap layar, klik tombol “Browse” dan pilih gambar yang ingin Anda gunakan untuk setiap layar. Kemudian, pilih layar yang ingin Anda gunakan untuk setiap gambar. |
| 5 | Klik “Save Changes” untuk menerapkan perubahan Anda. |
Mengatur Wallpaper untuk Akun Pengguna

Windows 7 memungkinkan Anda untuk mengatur wallpaper desktop yang berbeda untuk setiap akun pengguna. Ini sangat berguna jika Anda memiliki beberapa akun pengguna pada komputer Anda dan ingin memberikan tampilan yang unik untuk setiap akun. Misalnya, Anda dapat mengatur wallpaper yang lebih profesional untuk akun administrator dan wallpaper yang lebih personal untuk akun pengguna standar.
Mengatur Wallpaper untuk Setiap Akun Pengguna, Cara mengganti wallpaper komputer windows 7
Untuk mengakses pengaturan wallpaper untuk setiap akun pengguna, Anda perlu masuk ke akun pengguna tersebut terlebih dahulu. Setelah masuk, Anda dapat mengubah wallpaper dengan mengikuti langkah-langkah berikut:
- Klik kanan pada desktop dan pilih “Personalize”.
- Pada jendela “Personalization”, klik “Desktop Background”.
- Pilih wallpaper yang Anda inginkan dari daftar yang tersedia atau klik “Browse” untuk memilih gambar dari komputer Anda.
- Pilih pengaturan tampilan wallpaper yang Anda inginkan, seperti “Tile”, “Center”, “Stretch”, atau “Fit”.
- Klik “Save Changes” untuk menyimpan pengaturan baru.
Setelah Anda menyimpan perubahan, wallpaper desktop akan berubah sesuai dengan pengaturan yang Anda pilih. Anda dapat mengulangi langkah-langkah ini untuk setiap akun pengguna pada komputer Anda dan mengatur wallpaper yang berbeda untuk masing-masing akun.
Pemungkas

Dengan berbagai pilihan dan pengaturan yang tersedia, Anda dapat dengan mudah mengubah tampilan desktop Windows 7 sesuai dengan selera Anda. Apakah Anda ingin menggunakan gambar pribadi, gambar default Windows 7, atau slideshow yang memukau, Windows 7 memberikan fleksibilitas untuk menciptakan tampilan desktop yang unik dan personal.
Informasi FAQ
Bagaimana cara mengatur wallpaper agar gambar terulang (tile)?
Pada pengaturan wallpaper, pilih “Tile” pada opsi “Position”.
Apakah saya bisa menggunakan gambar dengan format selain JPG atau PNG?
Windows 7 umumnya mendukung format gambar JPG, PNG, BMP, dan GIF. Anda dapat mencoba menggunakan format gambar lain, tetapi hasilnya mungkin tidak optimal.
Bagaimana cara mengatur wallpaper agar gambar terpusat (center)?
Pada pengaturan wallpaper, pilih “Center” pada opsi “Position”.