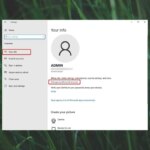Cara mengganti windows 7 ke 10 – Masih menggunakan Windows 7? Beralihlah ke Windows 10 dan nikmati berbagai fitur terbaru dan peningkatan keamanan. Prosesnya tidak sesulit yang dibayangkan! Artikel ini akan memandu Anda langkah demi langkah untuk mengganti Windows 7 ke Windows 10 dengan mudah dan aman.
Dari persiapan awal, memilih metode upgrade, hingga mengatasi masalah yang mungkin terjadi, kami akan bahas semua yang perlu Anda ketahui. Siap untuk merasakan pengalaman komputasi yang lebih baik? Mari kita mulai!
Persiapan Sebelum Upgrade
Sebelum melakukan upgrade ke Windows 10, penting untuk mempersiapkan beberapa hal untuk memastikan prosesnya berjalan lancar dan data Anda aman. Berikut beberapa langkah penting yang perlu Anda lakukan:
Persyaratan Sistem Minimum
Pastikan komputer Anda memenuhi persyaratan sistem minimum untuk menjalankan Windows 10. Hal ini penting untuk menghindari masalah kompatibilitas dan memastikan kinerja optimal.
- Prosesor: 1 gigahertz (GHz) atau lebih cepat
- RAM: 1 gigabyte (GB) untuk 32-bit atau 2 GB untuk 64-bit
- Ruang Disk: 16 GB untuk 32-bit atau 20 GB untuk 64-bit
- Kartu Grafis: Perangkat DirectX 9 atau yang lebih baru dengan driver WDDM 1.0
- Layar: 800 x 600
Mencadangkan Data Penting
Sebelum melakukan upgrade, penting untuk mencadangkan data penting Anda. Hal ini akan melindungi Anda dari kehilangan data jika terjadi kesalahan selama proses upgrade.
- Cadangkan file-file penting: File-file seperti dokumen, foto, musik, dan video dapat dicadangkan ke hard drive eksternal, USB flash drive, atau layanan penyimpanan cloud.
- Buat image sistem: Anda dapat membuat image sistem untuk mencadangkan seluruh sistem operasi, termasuk pengaturan dan aplikasi. Image sistem dapat disimpan ke hard drive eksternal atau USB flash drive.
Program yang Tidak Kompatibel
Beberapa program mungkin tidak kompatibel dengan Windows 10. Anda dapat memeriksa kompatibilitas program dengan mengunjungi situs web pengembang program tersebut atau dengan menggunakan alat kompatibilitas Windows 10. Jika program Anda tidak kompatibel, Anda mungkin perlu mencari alternatif atau menghubungi pengembang untuk mendapatkan pembaruan.
- Cari pembaruan: Pengembang program sering merilis pembaruan untuk membuat program mereka kompatibel dengan Windows 10. Periksa situs web pengembang untuk pembaruan terbaru.
- Gunakan alternatif: Jika program Anda tidak kompatibel dan tidak ada pembaruan, Anda dapat mencari alternatif yang kompatibel dengan Windows 10.
- Jalankan dalam mode kompatibilitas: Untuk beberapa program lama, Anda dapat mencoba menjalankannya dalam mode kompatibilitas dengan Windows 7 atau versi Windows sebelumnya.
Mendapatkan Windows 10
Setelah memutuskan untuk beralih ke Windows 10, langkah selanjutnya adalah mendapatkannya. Ada beberapa cara untuk mendapatkan Windows 10, dan setiap metode memiliki kelebihan dan kekurangannya sendiri.
Metode Mendapatkan Windows 10
Berikut adalah perbandingan metode mendapatkan Windows 10:
| Metode | Kelebihan | Kekurangan |
|---|---|---|
| Upgrade Gratis (masa berlaku telah berakhir) | Gratis, prosesnya mudah | Tidak tersedia lagi |
| Pembelian Lisensi | Lisensi resmi, dapat digunakan di komputer lain | Membutuhkan biaya |
| Upgrade melalui Microsoft Store | Mudah dan cepat, tersedia versi terbaru | Membutuhkan koneksi internet yang stabil, biaya upgrade mungkin berbeda-beda |
Membuat Media Instalasi Windows 10
Jika Anda memilih untuk menginstal Windows 10 dari nol, Anda perlu membuat media instalasi terlebih dahulu. Media instalasi dapat berupa USB flash drive atau DVD. Berikut langkah-langkah membuat media instalasi Windows 10 menggunakan USB flash drive:
- Unduh alat pembuatan media Windows 10 dari situs web Microsoft.
- Hubungkan USB flash drive ke komputer Anda. Pastikan USB flash drive kosong atau Anda tidak keberatan kehilangan data di dalamnya.
- Jalankan alat pembuatan media dan ikuti petunjuk di layar.
- Pilih opsi “Buat media instalasi untuk komputer lain”.
- Pilih bahasa, edisi, dan arsitektur Windows 10 yang ingin Anda instal.
- Pilih USB flash drive sebagai media instalasi dan klik “Berikutnya”.
- Tunggu hingga proses pembuatan media instalasi selesai.
Setelah media instalasi siap, Anda dapat menggunakannya untuk menginstal Windows 10 di komputer Anda.
Proses Upgrade
Setelah Anda mendapatkan file instalasi Windows 10, langkah selanjutnya adalah melakukan upgrade dari Windows 7 ke Windows 10. Proses upgrade ini dapat dilakukan dengan dua cara: “Clean Install” dan “In-Place Upgrade”. Berikut langkah-langkah upgrade yang perlu Anda lakukan:
Langkah-langkah Upgrade Windows 7 ke Windows 10
- Pastikan komputer Anda memenuhi persyaratan minimum untuk menjalankan Windows 10. Anda dapat menemukan informasi ini di situs web Microsoft.
- Buat cadangan data penting Anda. Hal ini penting untuk memastikan bahwa data Anda aman jika terjadi kesalahan selama proses upgrade.
- Jalankan file instalasi Windows 10 yang telah Anda unduh.
- Ikuti petunjuk di layar. Anda akan diminta untuk memilih bahasa, waktu, dan pengaturan keyboard.
- Anda akan diminta untuk memilih apakah ingin melakukan upgrade “Clean Install” atau “In-Place Upgrade”.
- Jika Anda memilih “Clean Install”, Anda akan diminta untuk memformat hard drive Anda. Ini akan menghapus semua data yang ada di hard drive Anda. Pastikan Anda telah membuat cadangan data penting Anda sebelum memilih opsi ini.
- Jika Anda memilih “In-Place Upgrade”, Windows 10 akan diinstal di atas Windows 7 yang ada. Data dan aplikasi Anda akan dipertahankan.
- Proses upgrade akan memakan waktu beberapa saat. Waktu yang dibutuhkan akan tergantung pada spesifikasi komputer Anda dan metode upgrade yang Anda pilih.
- Setelah proses upgrade selesai, Anda akan diminta untuk masuk ke Windows 10 dengan akun Microsoft Anda.
- Anda akan diminta untuk mengatur beberapa pengaturan awal, seperti bahasa, lokasi, dan pengaturan privasi.
- Setelah pengaturan awal selesai, Anda dapat mulai menggunakan Windows 10.
Memilih Opsi Upgrade
Saat Anda menjalankan file instalasi Windows 10, Anda akan diminta untuk memilih opsi upgrade. Ada dua pilihan yang tersedia:
- “Keep personal files and apps”: Opsi ini akan mempertahankan data dan aplikasi Anda yang ada di Windows 7. Ini adalah pilihan yang paling mudah dan cepat, tetapi dapat menyebabkan masalah kompatibilitas jika beberapa aplikasi Anda tidak kompatibel dengan Windows 10.
- “Nothing”: Opsi ini akan menghapus semua data dan aplikasi Anda yang ada di Windows 7. Ini adalah pilihan yang lebih aman dan lebih bersih, tetapi Anda harus membuat cadangan data Anda terlebih dahulu.
Perbedaan Antara “Clean Install” dan “In-Place Upgrade”
| Fitur | Clean Install | In-Place Upgrade |
|---|---|---|
| Data dan Aplikasi | Dihapus | Dipertahankan |
| Performa | Lebih cepat dan lebih stabil | Mungkin lebih lambat dan kurang stabil |
| Kesalahan | Risiko kesalahan lebih rendah | Risiko kesalahan lebih tinggi |
| Waktu Upgrade | Lebih cepat | Lebih lama |
Setelah Upgrade

Setelah proses upgrade selesai, Anda akan disambut dengan tampilan baru Windows 10. Namun, beberapa pengaturan perlu dilakukan untuk memastikan Windows 10 bekerja optimal di perangkat Anda. Berikut adalah beberapa langkah yang dapat Anda lakukan:
Mengaktifkan Windows 10, Cara mengganti windows 7 ke 10
Setelah upgrade, Anda perlu mengaktifkan Windows 10 untuk menggunakan semua fitur dan layanannya. Berikut adalah langkah-langkah untuk mengaktifkan Windows 10:
- Buka menu Start dan klik Settings.
- Pilih Update & Security.
- Klik Activation di menu sebelah kiri.
- Jika Windows 10 belum diaktifkan, Anda akan melihat tombol Activate di menu sebelah kanan. Klik tombol tersebut dan ikuti petunjuk di layar.
Menginstal Driver Perangkat Keras
Driver perangkat keras adalah program yang memungkinkan perangkat keras Anda untuk berkomunikasi dengan Windows 10. Setelah upgrade, beberapa driver mungkin perlu diperbarui atau diinstal ulang. Anda dapat menginstal driver perangkat keras dengan beberapa cara:
- Secara otomatis: Windows 10 biasanya dapat mendeteksi dan menginstal driver perangkat keras secara otomatis. Anda dapat memeriksa pembaruan driver dengan membuka menu Start, mengetik Device Manager, dan membuka aplikasi tersebut. Di Device Manager, Anda dapat melihat perangkat keras yang terpasang dan memeriksa pembaruan driver.
- Dari situs web produsen: Anda dapat mengunduh driver terbaru dari situs web produsen perangkat keras Anda. Pastikan Anda mengunduh driver yang kompatibel dengan Windows 10 dan model perangkat keras Anda.
- Dengan menggunakan software pihak ketiga: Beberapa software pihak ketiga dapat membantu Anda menginstal driver perangkat keras dengan mudah. Pastikan Anda menggunakan software yang terpercaya dan teruji.
Mengoptimalkan Performa Windows 10
Setelah Anda mengaktifkan Windows 10 dan menginstal driver perangkat keras yang diperlukan, Anda dapat mengoptimalkan performa Windows 10 untuk mendapatkan pengalaman terbaik. Berikut adalah beberapa tips untuk mengoptimalkan performa Windows 10:
- Bersihkan ruang disk: Windows 10 dapat menjadi lambat jika ruang disk Anda penuh. Hapus file yang tidak diperlukan, seperti file sementara dan sampah. Anda dapat menggunakan Disk Cleanup untuk membersihkan ruang disk.
- Nonaktifkan program startup: Program yang dijalankan saat Windows 10 dimulai dapat memperlambat proses booting. Anda dapat menonaktifkan program startup yang tidak perlu dengan membuka Task Manager (tekan Ctrl+Shift+Esc), klik tab Startup, dan nonaktifkan program yang tidak diperlukan.
- Perbarui Windows 10: Pembaruan Windows 10 seringkali menyertakan perbaikan bug dan peningkatan performa. Pastikan Anda selalu memperbarui Windows 10 ke versi terbaru.
- Atur efek visual: Anda dapat menonaktifkan efek visual untuk meningkatkan performa. Buka Control Panel, pilih System and Security, lalu pilih System. Di jendela System, klik Advanced system settings, lalu klik tab Advanced. Di bawah Performance, klik Settings. Di jendela Performance Options, Anda dapat menonaktifkan efek visual yang tidak perlu.
Mengatasi Masalah

Proses upgrade Windows 7 ke Windows 10 memang terkesan mudah, namun ada beberapa kendala yang mungkin Anda temui. Jangan khawatir, berikut adalah beberapa masalah umum dan solusi yang bisa Anda coba.
Masalah Umum Saat Upgrade
Berikut beberapa masalah umum yang mungkin Anda temui saat melakukan upgrade:
- Kesalahan Kode: Terkadang, proses upgrade akan berhenti dan menampilkan kode error. Kode error ini biasanya memberikan petunjuk tentang masalah yang terjadi.
- Masalah Kompatibilitas: Beberapa program dan perangkat keras mungkin tidak kompatibel dengan Windows 10. Anda mungkin perlu mencari driver terbaru atau versi program yang kompatibel.
- Kehilangan Data: Dalam kasus yang jarang terjadi, Anda mungkin kehilangan data selama proses upgrade. Penting untuk melakukan backup data sebelum melakukan upgrade.
Cara Mengatasi Masalah Kompatibilitas Aplikasi
Setelah upgrade, Anda mungkin menemukan beberapa aplikasi yang tidak berfungsi dengan baik atau tidak kompatibel dengan Windows 10. Berikut beberapa langkah yang bisa Anda coba:
- Perbarui Aplikasi: Periksa apakah ada pembaruan untuk aplikasi yang tidak berfungsi dengan baik. Pembaruan biasanya berisi perbaikan bug dan peningkatan kompatibilitas.
- Cari Versi Kompatibel: Jika aplikasi Anda tidak memiliki pembaruan, cari versi yang kompatibel dengan Windows 10. Anda bisa mencari di situs web pengembang aplikasi.
- Gunakan Alternatif: Jika aplikasi yang Anda gunakan tidak memiliki versi yang kompatibel dengan Windows 10, cari alternatif yang tersedia.
Kode Error Umum dan Solusi
| Kode Error | Keterangan | Solusi |
|---|---|---|
| 0x8007000D | Kesalahan saat mengunduh file upgrade. | Pastikan koneksi internet Anda stabil. Coba unduh ulang file upgrade. |
| 0x8007002C | Kesalahan saat mengakses file upgrade. | Pastikan Anda memiliki izin administrator untuk mengakses file upgrade. |
| 0x80070070 | Kesalahan saat menginstal file upgrade. | Coba restart komputer Anda dan jalankan proses upgrade lagi. |
Kesimpulan: Cara Mengganti Windows 7 Ke 10
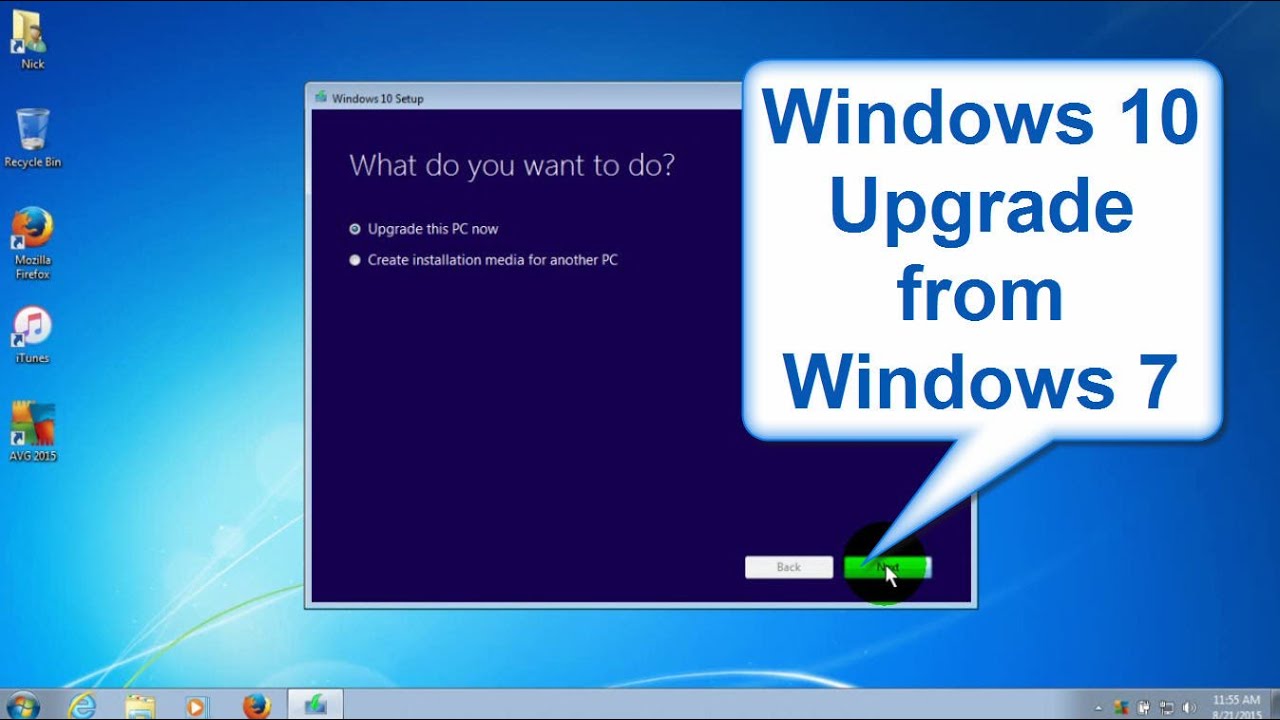
Dengan mengikuti langkah-langkah yang telah dijelaskan, Anda dapat dengan mudah mengganti Windows 7 ke Windows 10. Nikmati berbagai fitur baru, performa yang lebih baik, dan keamanan yang lebih terjamin. Jika ada kendala, jangan ragu untuk mencari solusi melalui sumber daya yang tersedia. Selamat mencoba!
Pertanyaan yang Sering Diajukan
Apakah saya harus membayar untuk upgrade ke Windows 10?
Tergantung pada metode upgrade yang Anda pilih. Upgrade gratis sudah tidak tersedia, namun Anda dapat membeli lisensi Windows 10 atau melakukan upgrade melalui Microsoft Store.
Apakah data saya akan hilang setelah upgrade?
Tidak, jika Anda memilih opsi “Keep personal files and apps” selama proses upgrade. Namun, disarankan untuk mencadangkan data penting sebelum upgrade.
Bagaimana jika aplikasi saya tidak kompatibel dengan Windows 10?
Anda dapat mencari versi terbaru aplikasi tersebut atau menggunakan alternatif yang kompatibel dengan Windows 10.