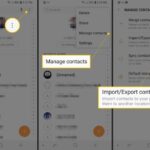Cara mengganti nama di windows 8 – Bingung bagaimana cara mengubah nama komputer, akun pengguna, folder, atau file di Windows 8? Tak perlu khawatir! Artikel ini akan memandu Anda dengan langkah-langkah mudah dan ilustrasi yang jelas untuk mengganti nama berbagai elemen di sistem operasi Anda.
Mulai dari mengganti nama komputer yang membosankan hingga menata folder dan file dengan nama yang lebih deskriptif, Anda akan menemukan semua yang Anda butuhkan untuk menguasai seni penamaan di Windows 8. Mari kita mulai!
Cara Mengganti Nama Komputer
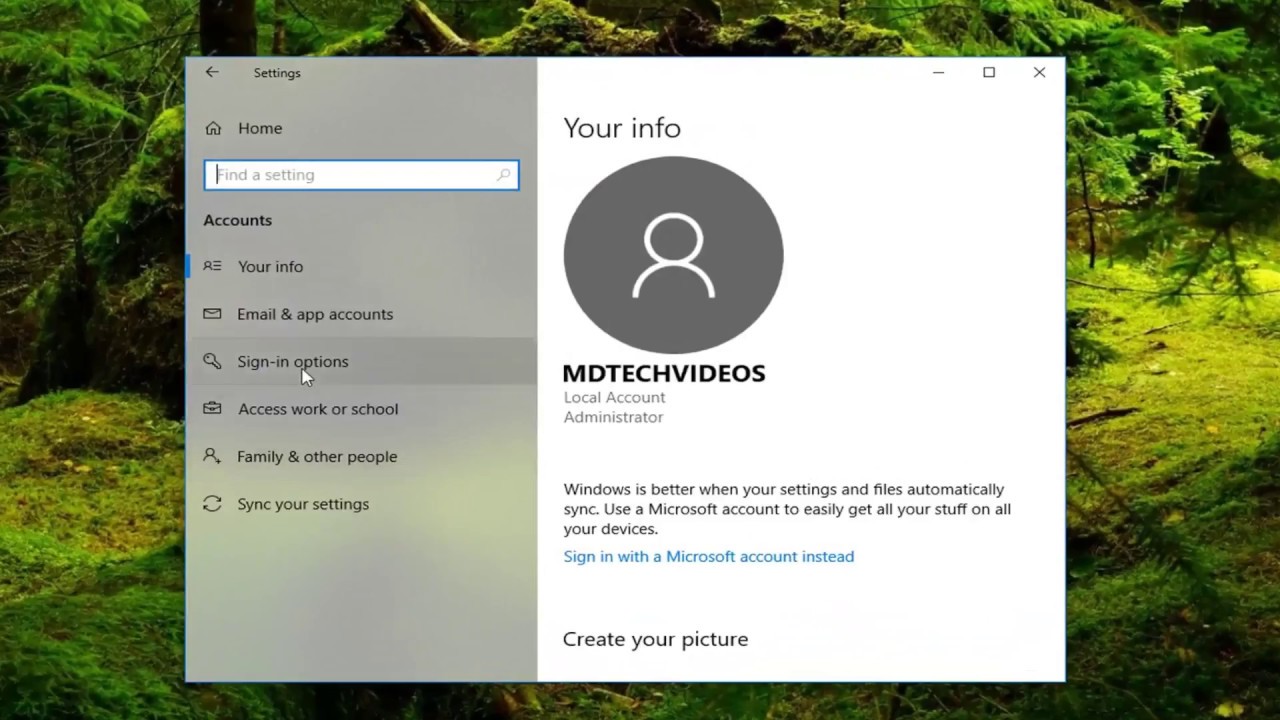
Mengganti nama komputer di Windows 8 bisa dilakukan dengan mudah melalui dua cara, yaitu melalui Control Panel atau Settings. Kedua cara ini memiliki sedikit perbedaan dalam langkah-langkah yang perlu Anda ikuti.
Mengganti Nama Komputer Melalui Settings
Cara ini lebih praktis dan mudah dilakukan. Berikut langkah-langkahnya:
- Tekan tombol Windows + C untuk membuka Charm Bar.
- Pilih “Settings” dan klik “Change PC Settings”.
- Pada menu “PC Settings”, pilih “PC and devices”.
- Klik “PC name” dan masukkan nama baru yang Anda inginkan.
- Klik “Next” dan “Finish” untuk menyelesaikan proses perubahan nama.
Perbedaan Mengganti Nama Komputer Melalui Control Panel dan Settings
Berikut tabel yang menunjukkan perbedaan antara kedua cara:
| Metode | Langkah | Keuntungan | Kerugian |
|---|---|---|---|
| Control Panel | – Buka Control Panel – Pilih “System and Security” – Klik “System” – Pilih “Change settings” – Masukkan nama baru – Klik “OK” |
– Lebih familiar bagi pengguna Windows versi sebelumnya | – Langkahnya lebih panjang |
| Settings | – Tekan tombol Windows + C – Pilih “Settings” – Klik “Change PC Settings” – Pilih “PC and devices” – Klik “PC name” – Masukkan nama baru – Klik “Next” dan “Finish” |
– Langkahnya lebih singkat – Lebih mudah diakses |
– Kurang familiar bagi pengguna Windows versi sebelumnya |
Lokasi Menu “Change PC Settings”
Menu “Change PC Settings” terletak di Charm Bar, yang dapat diakses dengan menekan tombol Windows + C. Menu ini berisi berbagai pengaturan sistem, termasuk pengaturan nama komputer. Ilustrasi di bawah ini menunjukkan lokasi menu “Change PC Settings” di Windows 8.
Ilustrasi:
Bayangkan Charm Bar sebagai sebuah menu yang muncul di sisi kanan layar. Di dalam Charm Bar, terdapat beberapa ikon, termasuk ikon “Settings”. Ketika Anda mengklik ikon “Settings”, Anda akan melihat beberapa pilihan, termasuk “Change PC Settings”.
Mengganti Nama Akun Pengguna
Di Windows 8, kamu bisa mengubah nama akun pengguna yang terdaftar di komputer. Hal ini bisa berguna jika kamu ingin mengubah identitas akun pengguna atau ingin menggunakan nama yang lebih mudah diingat. Mengganti nama akun pengguna berbeda dengan mengganti nama komputer, yang mengubah nama komputer di jaringan.
Mengganti Nama Akun Pengguna melalui Control Panel
Berikut adalah langkah-langkah untuk mengganti nama akun pengguna di Windows 8 melalui Control Panel:
- Buka Control Panel.
- Pilih “User Accounts and Family Safety”.
- Pilih “User Accounts”.
- Klik “Change your account name”.
- Masukkan nama akun baru yang diinginkan.
- Klik “Change Name”.
Setelah mengganti nama akun pengguna, kamu mungkin perlu masuk kembali ke komputer agar perubahan diterapkan. Nama akun pengguna akan berubah di seluruh sistem, termasuk menu Start, File Explorer, dan aplikasi lainnya.
Mengganti Nama Folder
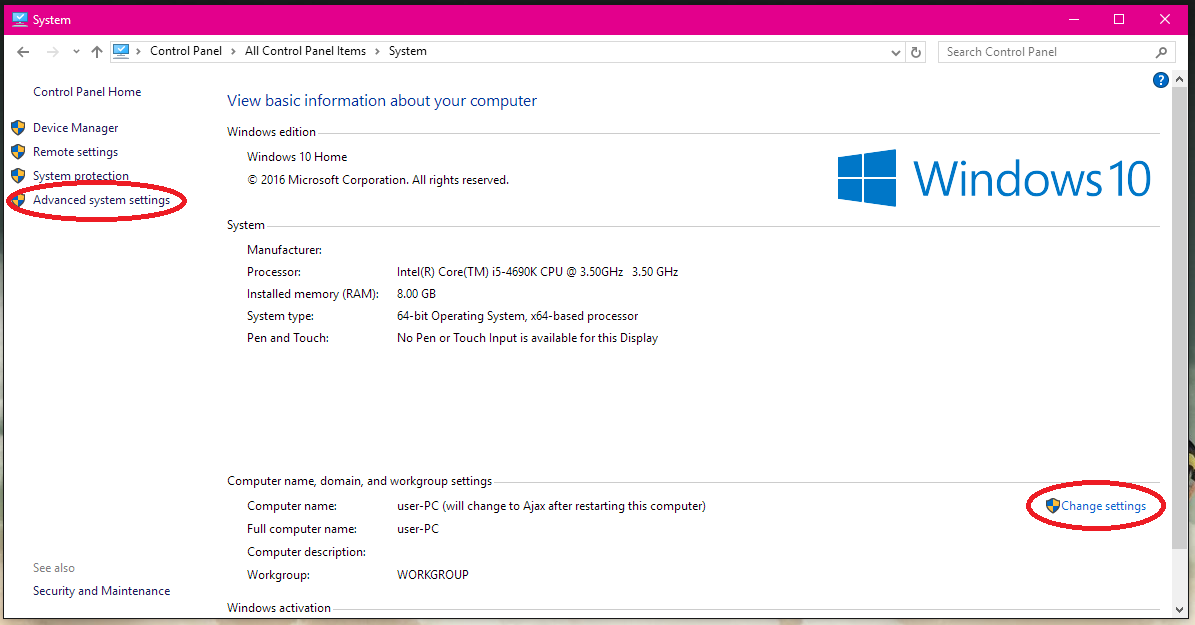
Setelah memahami cara mengganti nama file, kini saatnya untuk mempelajari cara mengganti nama folder di Windows 8. Mengganti nama folder sama mudahnya dengan mengganti nama file, dan prosesnya pun serupa. Anda dapat melakukannya dengan menggunakan mouse atau keyboard.
Mengganti Nama Folder dengan Mouse
Mengganti nama folder dengan mouse adalah cara yang paling umum dan mudah dilakukan. Berikut langkah-langkahnya:
- Temukan folder yang ingin Anda ganti namanya.
- Klik kanan pada folder tersebut.
- Pilih opsi “Rename” dari menu konteks yang muncul.
- Nama folder akan menjadi berwarna biru, dan Anda dapat langsung mengetik nama baru untuk folder tersebut.
- Tekan tombol “Enter” pada keyboard untuk menyimpan perubahan nama folder.
Mengganti Nama Folder dengan Keyboard, Cara mengganti nama di windows 8
Jika Anda lebih suka menggunakan keyboard, Anda juga dapat mengganti nama folder dengan cara ini. Berikut langkah-langkahnya:
- Temukan folder yang ingin Anda ganti namanya.
- Klik sekali pada folder tersebut untuk memilihnya.
- Tekan tombol “F2” pada keyboard.
- Nama folder akan menjadi berwarna biru, dan Anda dapat langsung mengetik nama baru untuk folder tersebut.
- Tekan tombol “Enter” pada keyboard untuk menyimpan perubahan nama folder.
Mengganti Nama Folder dengan Shortcut Keyboard
Anda juga dapat menggunakan shortcut keyboard untuk mengganti nama folder. Shortcut ini lebih cepat dan efisien, terutama jika Anda sering mengganti nama folder.
Berikut contohnya:
- Temukan folder yang ingin Anda ganti namanya.
- Tekan tombol “Shift” dan “F10” secara bersamaan pada keyboard.
- Pilih opsi “Rename” dari menu konteks yang muncul.
- Nama folder akan menjadi berwarna biru, dan Anda dapat langsung mengetik nama baru untuk folder tersebut.
- Tekan tombol “Enter” pada keyboard untuk menyimpan perubahan nama folder.
Ilustrasi Mengganti Nama Folder
Berikut ilustrasi yang menunjukkan proses mengganti nama folder di Windows 8:
Gambar menunjukkan sebuah folder dengan nama “Folder Lama”. Mouse mengklik kanan pada folder tersebut, dan menu konteks muncul dengan opsi “Rename”. Setelah opsi “Rename” dipilih, nama folder menjadi berwarna biru dan siap untuk diubah. Pengguna kemudian mengetik nama baru “Folder Baru” pada kotak nama folder. Setelah nama baru dimasukkan, pengguna menekan tombol “Enter” pada keyboard untuk menyimpan perubahan nama folder.
Mengganti Nama File
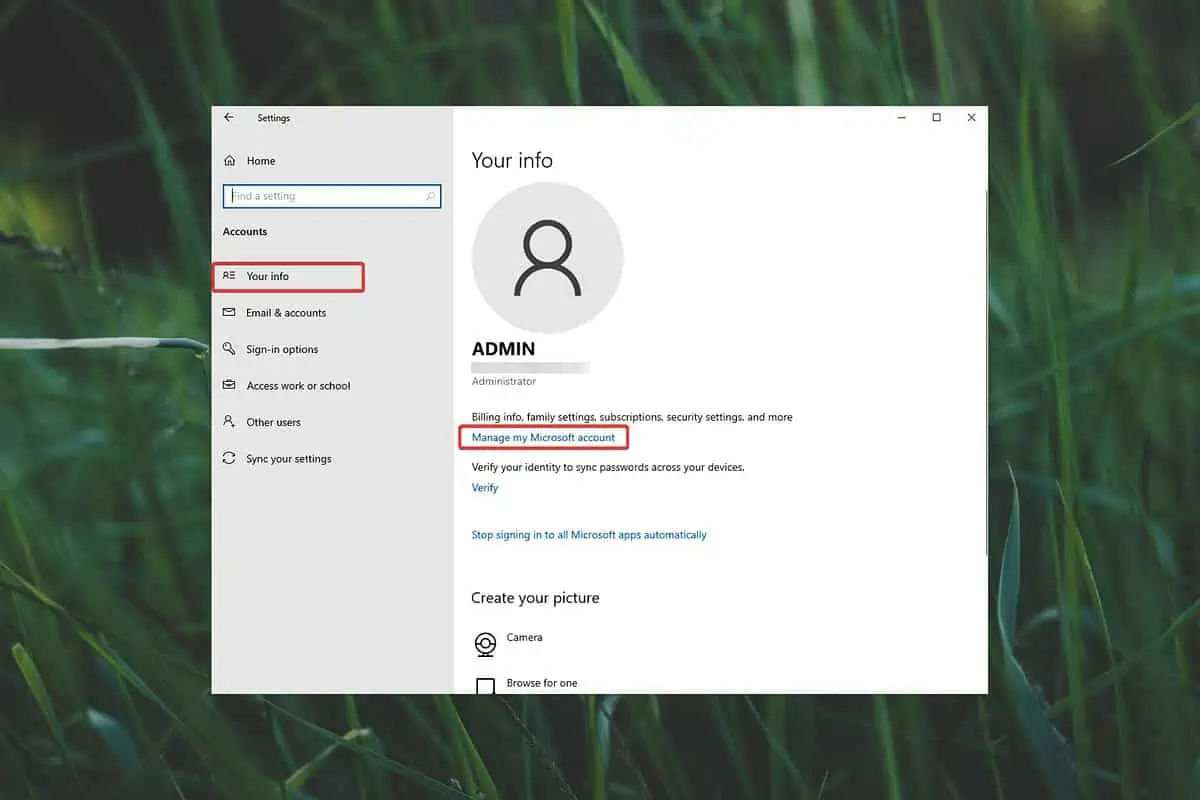
Mengganti nama file di Windows 8 merupakan hal yang mudah dilakukan. Anda dapat mengganti nama file dengan menggunakan fitur “Rename” di Windows Explorer atau dengan menggunakan kombinasi tombol keyboard. Berikut adalah langkah-langkah yang dapat Anda ikuti:
Mengganti Nama File Menggunakan Fitur “Rename”
Untuk mengganti nama file menggunakan fitur “Rename” di Windows Explorer, ikuti langkah-langkah berikut:
- Buka Windows Explorer dan navigasikan ke folder yang berisi file yang ingin Anda ganti namanya.
- Klik kanan pada file yang ingin Anda ganti namanya dan pilih “Rename” dari menu konteks.
- Ketik nama baru untuk file tersebut dan tekan Enter.
Mengganti Nama File Menggunakan Kombinasi Tombol Keyboard
Anda juga dapat mengganti nama file dengan menggunakan kombinasi tombol keyboard. Untuk melakukannya, ikuti langkah-langkah berikut:
- Buka Windows Explorer dan navigasikan ke folder yang berisi file yang ingin Anda ganti namanya.
- Klik sekali pada file yang ingin Anda ganti namanya untuk memilihnya.
- Tekan tombol F2 pada keyboard Anda.
- Ketik nama baru untuk file tersebut dan tekan Enter.
Ilustrasi Mengganti Nama File
Ilustrasi di bawah ini menunjukkan proses mengganti nama file di Windows 8.
Gambar ini menunjukkan file bernama “My Document.docx” yang akan diganti namanya menjadi “My New Document.docx”.
Anda dapat melihat bahwa nama file yang lama telah dihapus dan diganti dengan nama file yang baru.
Ringkasan Penutup
Sekarang Anda telah mempelajari cara mengganti nama berbagai elemen di Windows 8, Anda dapat dengan mudah mengatur dan mempersonalisasi sistem operasi Anda. Dengan panduan ini, Anda akan dapat mengelola file dan folder Anda dengan lebih efektif, serta memberikan identitas baru yang segar pada komputer Anda. Selamat mencoba!
Pertanyaan Umum (FAQ): Cara Mengganti Nama Di Windows 8
Bagaimana cara mengganti nama komputer tanpa menggunakan Control Panel?
Anda dapat mengganti nama komputer dengan menggunakan command prompt (cmd). Ketik “sysdm.cpl” di kotak pencarian Start menu, lalu buka tab “Computer Name” dan klik “Change”.
Apakah mengganti nama komputer akan mempengaruhi akun pengguna saya?
Tidak, mengganti nama komputer tidak akan mempengaruhi akun pengguna Anda.
Apa yang harus dilakukan jika saya lupa nama akun pengguna saya?
Anda dapat mencoba mereset kata sandi akun pengguna Anda atau menggunakan akun administrator untuk mengakses sistem dan mengubah nama akun.