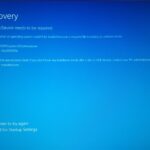Cara mengganti password komputer windows 10 – Pernahkah Anda merasa tidak aman dengan password komputer Windows 10 Anda? Mungkin Anda ingin meningkatkan keamanan dengan password yang lebih kuat, atau mungkin Anda lupa password lama Anda. Tenang, mengganti password di Windows 10 sangat mudah! Artikel ini akan memandu Anda melalui langkah-langkah yang sederhana untuk mengubah password akun Anda, baik melalui pengaturan Windows maupun akun Microsoft.
Dengan mengikuti panduan ini, Anda dapat mengubah password dengan cepat dan mudah, meningkatkan keamanan akun Anda, dan memastikan akses yang lancar ke komputer Anda.
Cara Mengganti Password Komputer Windows 10
Mengganti password komputer Windows 10 adalah langkah penting untuk menjaga keamanan data Anda. Dengan mengubah password secara berkala, Anda dapat mencegah akses tidak sah ke akun Anda. Berikut langkah-langkah lengkap untuk mengganti password komputer Windows 10:
Cara Mengakses Pengaturan Akun
Sebelum Anda dapat mengganti password, Anda perlu mengakses pengaturan akun. Berikut langkah-langkahnya:
- Buka aplikasi Pengaturan Windows 10 dengan menekan tombol Windows + I pada keyboard Anda.
- Pada jendela Pengaturan, klik ikon “Akun” yang ditandai dengan gambar siluet manusia.
- Di menu Akun, pilih “Opsi Masuk” yang terletak di sebelah kiri layar.
Mengganti Kata Sandi: Cara Mengganti Password Komputer Windows 10
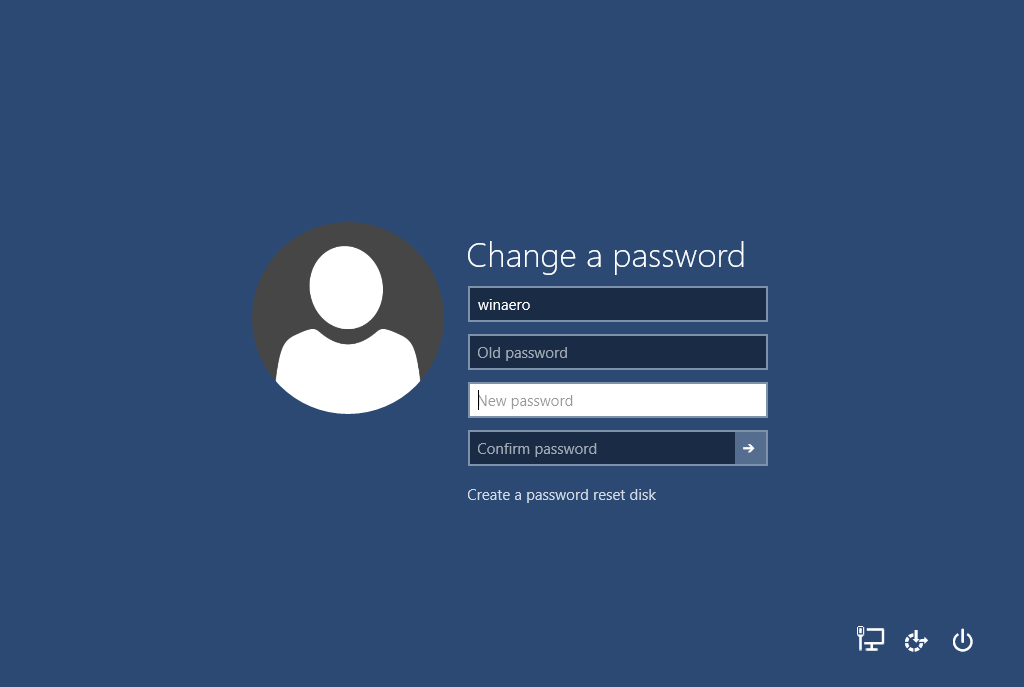
Mengganti kata sandi pada komputer Windows 10 adalah proses yang mudah dan penting untuk menjaga keamanan akun Anda. Dengan mengganti kata sandi secara berkala, Anda dapat melindungi data pribadi Anda dari akses yang tidak sah.
Cara Mengganti Kata Sandi
Untuk mengganti kata sandi pada Windows 10, Anda dapat mengikuti langkah-langkah berikut:
- Buka menu Start dan klik ikon Settings (gambar roda gigi).
- Pilih Accounts.
- Klik Sign-in options di menu sebelah kiri.
- Klik tombol Change di bawah Password.
- Masukkan kata sandi lama Anda pada kotak pertama.
- Masukkan kata sandi baru Anda pada kotak kedua. Pastikan kata sandi baru Anda mudah diingat tetapi sulit ditebak oleh orang lain.
- Konfirmasi kata sandi baru Anda pada kotak ketiga. Pastikan Anda mengetik kata sandi yang sama dengan kotak sebelumnya.
- Klik tombol Next.
- Anda telah berhasil mengubah kata sandi Anda. Anda dapat langsung menggunakan kata sandi baru untuk masuk ke akun Windows 10 Anda.
Opsi Keamanan Lainnya
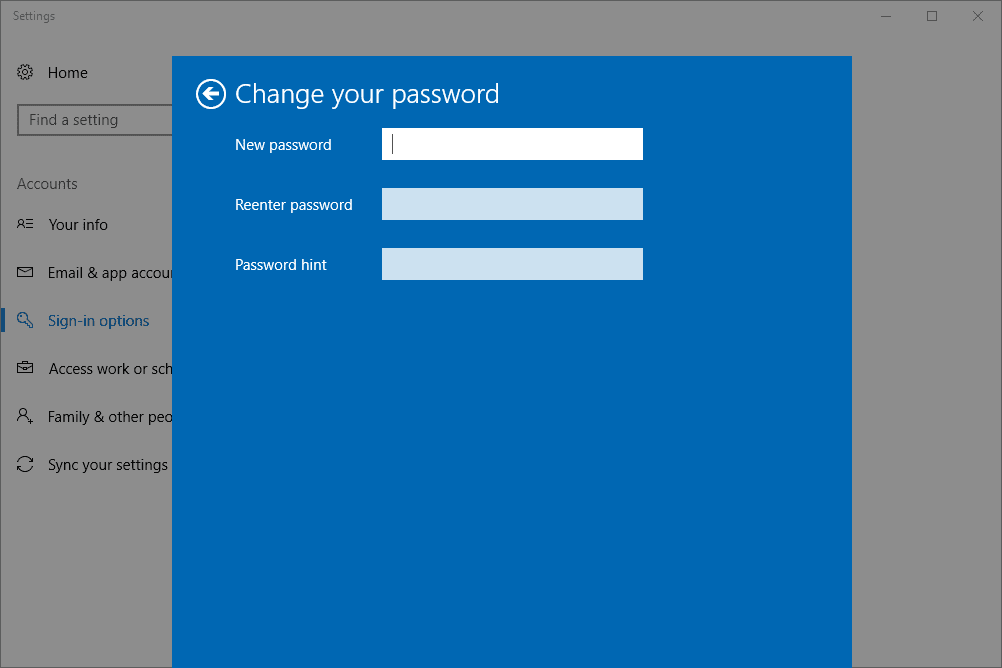
Selain mengganti kata sandi, menu “Opsi Masuk” di Windows 10 juga menawarkan beberapa opsi keamanan tambahan yang dapat meningkatkan proteksi akun Anda. Opsi-opsi ini membantu mengamankan komputer Anda dari akses yang tidak sah dan menjaga data Anda tetap aman.
Pilihan Masuk, Cara mengganti password komputer windows 10
Di menu “Opsi Masuk”, Anda akan menemukan beberapa pilihan untuk masuk ke komputer Anda, selain kata sandi. Berikut adalah beberapa pilihannya:
- PIN: PIN (Personal Identification Number) adalah kombinasi angka yang lebih mudah diingat daripada kata sandi. PIN lebih aman daripada kata sandi karena lebih sulit ditebak. Anda dapat mengatur PIN dengan memilih “PIN” di menu “Opsi Masuk”.
- Gambar: Anda dapat memilih gambar yang familiar untuk Anda dan menggunakannya sebagai cara tambahan untuk masuk. Setelah Anda mengatur gambar, Anda akan diminta untuk menggambar pola sederhana di atas gambar tersebut saat Anda ingin masuk. Metode ini membantu meningkatkan keamanan akun Anda.
- Windows Hello: Windows Hello adalah fitur keamanan yang menggunakan biometrik, seperti pemindai wajah atau sidik jari, untuk mengidentifikasi Anda. Ini adalah cara yang aman dan nyaman untuk masuk ke komputer Anda tanpa harus mengetikkan kata sandi. Fitur ini menggunakan teknologi canggih untuk memindai wajah atau sidik jari Anda, yang sulit untuk dipalsukan. Anda dapat mengaktifkan Windows Hello dengan memilih “Windows Hello” di menu “Opsi Masuk”.
Opsi Keamanan Lainnya
Selain pilihan masuk, menu “Opsi Masuk” juga menawarkan beberapa opsi keamanan tambahan. Berikut adalah beberapa opsi yang tersedia:
- Persyaratan Kata Sandi: Anda dapat mengatur persyaratan kata sandi untuk meningkatkan keamanan akun Anda. Anda dapat menentukan panjang minimum kata sandi, jumlah karakter yang diizinkan, dan apakah kata sandi harus berisi karakter khusus. Fitur ini membantu mencegah orang lain menebak kata sandi Anda.
- Riwayat Kata Sandi: Fitur ini menyimpan daftar kata sandi yang Anda gunakan untuk masuk ke komputer Anda. Ini berguna jika Anda lupa kata sandi Anda. Namun, fitur ini juga dapat menjadi risiko keamanan jika komputer Anda jatuh ke tangan yang salah. Anda dapat mengaktifkan atau menonaktifkan fitur ini di menu “Opsi Masuk”.
- Keamanan Akun: Opsi ini memungkinkan Anda untuk mengatur pengaturan keamanan akun Anda, seperti pengaturan pemulihan akun dan pengaturan privasi. Anda dapat mengelola informasi akun Anda dan mengatur kebijakan keamanan yang sesuai.
Cara Mengaktifkan atau Menonaktifkan Fitur Keamanan
Untuk mengaktifkan atau menonaktifkan fitur keamanan di menu “Opsi Masuk”, Anda dapat mengikuti langkah-langkah berikut:
- Buka menu “Pengaturan” dengan mengklik ikon roda gigi di bilah tugas.
- Pilih “Akun”.
- Pilih “Opsi Masuk”.
- Pilih opsi keamanan yang ingin Anda aktifkan atau nonaktifkan.
- Ikuti petunjuk di layar untuk menyelesaikan proses.
Mengganti Kata Sandi Melalui Akun Microsoft
Jika Anda lupa kata sandi Windows 10, Anda dapat menggantinya melalui situs web akun Microsoft. Cara ini memungkinkan Anda untuk mengakses kembali komputer tanpa perlu melakukan reset atau instalasi ulang.
Mengakses Akun Microsoft dan Mengganti Kata Sandi
Untuk mengganti kata sandi melalui situs web akun Microsoft, Anda perlu mengakses akun Microsoft Anda. Berikut langkah-langkah yang dapat Anda ikuti:
- Buka browser web Anda dan kunjungi situs web account.microsoft.com.
- Masuk dengan alamat email dan kata sandi akun Microsoft Anda.
- Setelah masuk, klik pada menu “Security” yang berada di sebelah kiri layar.
- Di bagian “Password”, klik pada tombol “Change password”.
- Masukkan kata sandi lama Anda dan kemudian masukkan kata sandi baru Anda dua kali untuk konfirmasi.
- Klik pada tombol “Save” untuk menyimpan perubahan.
Menerima Konfirmasi Perubahan Kata Sandi
Setelah Anda mengganti kata sandi, Anda akan menerima email konfirmasi dari Microsoft. Email ini akan berisi informasi tentang perubahan kata sandi, termasuk tanggal dan waktu perubahan.
Setelah Anda menerima email konfirmasi, Anda dapat menggunakan kata sandi baru untuk masuk ke akun Microsoft Anda dan mengakses komputer Windows 10 Anda.
Mengganti Kata Sandi Akun Windows 10
Mengganti kata sandi akun Windows 10 merupakan langkah penting untuk menjaga keamanan data dan privasi Anda. Anda dapat mengganti kata sandi akun lokal, akun Microsoft, atau akun lain yang terkait dengan komputer Anda. Artikel ini akan memandu Anda melalui proses penggantian kata sandi untuk akun lokal.
Mengatur Kata Sandi untuk Akun Lokal
Akun lokal adalah akun yang dibuat secara langsung di komputer Anda dan tidak terhubung dengan akun Microsoft. Untuk mengganti kata sandi akun lokal, ikuti langkah-langkah berikut:
1. Buka menu Start dan klik ikon Settings (ikon roda gigi).
2. Pilih Accounts.
3. Pilih Sign-in options.
4. Klik tombol Change di bagian Password.
5. Masukkan kata sandi lama Anda.
6. Masukkan kata sandi baru Anda dua kali untuk konfirmasi.
7. Klik Next dan kemudian Finish untuk menyelesaikan proses penggantian kata sandi.
Setelah Anda mengganti kata sandi, Anda akan diminta untuk memasukkan kata sandi baru setiap kali Anda masuk ke akun lokal Anda.
Kesimpulan
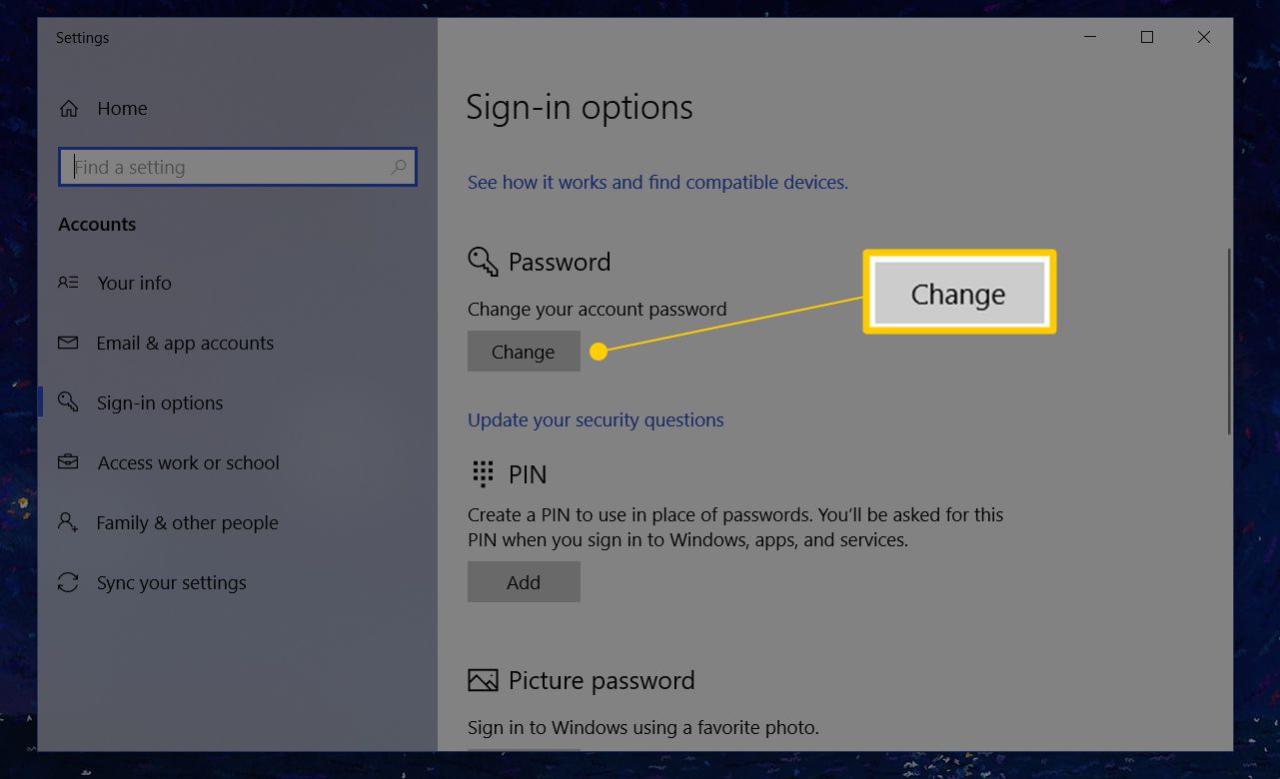
Sekarang Anda telah mempelajari cara mengganti password komputer Windows 10 dengan mudah. Ingatlah untuk memilih password yang kuat dan unik untuk setiap akun Anda. Dengan meningkatkan keamanan akun Anda, Anda dapat menjaga data pribadi dan komputer Anda tetap aman dari akses yang tidak sah. Selamat mencoba!
FAQ Lengkap
Apakah saya perlu mengubah password jika saya menggunakan akun lokal?
Ya, Anda tetap perlu mengubah password jika menggunakan akun lokal untuk menjaga keamanan akun Anda.
Bagaimana jika saya lupa password lama saya?
Jika Anda lupa password lama, Anda dapat mereset password melalui akun Microsoft Anda atau menggunakan fitur pemulihan password yang disediakan oleh Windows.
Apakah ada batasan karakter untuk password baru?
Windows tidak memiliki batasan karakter khusus untuk password, tetapi disarankan untuk menggunakan password yang setidaknya terdiri dari 8 karakter dengan kombinasi huruf besar, huruf kecil, angka, dan simbol.