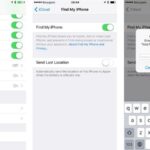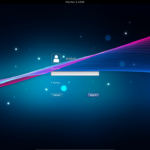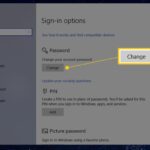Cara mengganti kursor mouse di windows 10 – Bosan dengan kursor mouse default di Windows 10 yang itu-itu saja? Ingin tampilan yang lebih segar dan personal? Tenang, kamu bisa mengganti kursor mouse dengan mudah! Windows 10 memberikan fleksibilitas untuk mengubah tampilan kursor, mulai dari memilih kursor bawaan, menggunakan kursor kustom, hingga mengatur ukuran dan warna.
Dalam panduan ini, kita akan menjelajahi berbagai cara untuk mengubah kursor mouse di Windows 10. Mulai dari memilih kursor bawaan, mengunduh kursor kustom, hingga mengatur ukuran, warna, dan kecepatan kursor. Yuk, simak langkah-langkahnya!
Cara Mengganti Kursor Mouse Default
Kursor mouse default di Windows 10 mungkin terlihat biasa, tetapi Anda dapat mengubahnya untuk memberikan sentuhan personal pada pengalaman desktop Anda. Mengganti kursor mouse dapat dilakukan dengan mudah melalui pengaturan Windows 10. Artikel ini akan memandu Anda langkah demi langkah dalam mengubah kursor mouse default dan menjelajahi pilihan kursor bawaan yang tersedia.
Mengganti Kursor Mouse Default
Untuk mengganti kursor mouse default, Anda dapat mengikuti langkah-langkah berikut:
- Buka menu “Start” dan ketik “Mouse Settings” lalu tekan “Enter”.
- Pada jendela “Mouse Settings”, klik tab “Pointers”.
- Di bagian “Choose a scheme”, klik menu dropdown dan pilih skema kursor yang Anda inginkan. Skema kursor akan mengubah tampilan semua kursor mouse, termasuk kursor standar, kursor saat mengarahkan mouse ke tautan, dan kursor saat mengetik.
- Anda juga dapat memilih kursor secara individual dengan mengklik menu dropdown di samping setiap jenis kursor. Misalnya, untuk mengganti kursor standar, klik menu dropdown di samping “Normal select”.
- Setelah memilih kursor yang Anda inginkan, klik “Apply” untuk menyimpan perubahan.
Daftar Kursor Mouse Bawaan Windows 10
Windows 10 menawarkan berbagai pilihan kursor mouse bawaan. Berikut adalah beberapa kursor bawaan dan deskripsi singkatnya:
| Nama Kursor | Deskripsi |
|---|---|
| Normal Select | Kursor standar yang digunakan untuk memilih item atau mengarahkan mouse. |
| Help Select | Kursor yang digunakan untuk memilih item bantuan atau informasi. |
| Hourglass | Kursor yang ditampilkan saat Windows sedang memproses perintah. |
| IBeam | Kursor yang digunakan untuk mengetik teks. |
| Size NWSE | Kursor yang digunakan untuk mengubah ukuran jendela secara diagonal. |
| Size NESW | Kursor yang digunakan untuk mengubah ukuran jendela secara vertikal atau horizontal. |
| Size NS | Kursor yang digunakan untuk mengubah ukuran jendela secara vertikal. |
| Size EW | Kursor yang digunakan untuk mengubah ukuran jendela secara horizontal. |
| No Drop | Kursor yang ditampilkan saat Anda tidak dapat menjatuhkan item di lokasi tertentu. |
| Wait | Kursor yang ditampilkan saat Windows sedang menunggu Anda untuk mengambil tindakan. |
Contoh Ilustrasi Kursor Mouse Bawaan Windows 10
Berikut adalah contoh ilustrasi beberapa kursor mouse bawaan Windows 10. Gambar tersebut menunjukkan bagaimana tampilan kursor saat diubah.
Kursor Normal Select: Kursor ini berbentuk panah sederhana yang digunakan untuk memilih item atau mengarahkan mouse.
Kursor Help Select: Kursor ini berbentuk panah dengan tanda tanya di ujungnya. Kursor ini digunakan untuk memilih item bantuan atau informasi.
Kursor Hourglass: Kursor ini berbentuk jam pasir yang berputar. Kursor ini ditampilkan saat Windows sedang memproses perintah.
Kursor IBeam: Kursor ini berbentuk garis vertikal yang tipis. Kursor ini digunakan untuk mengetik teks.
Kursor Size NWSE: Kursor ini berbentuk panah diagonal dengan dua ujung yang menunjuk ke arah yang berlawanan. Kursor ini digunakan untuk mengubah ukuran jendela secara diagonal.
Kursor Size NESW: Kursor ini berbentuk panah diagonal dengan dua ujung yang menunjuk ke arah yang sama. Kursor ini digunakan untuk mengubah ukuran jendela secara vertikal atau horizontal.
Kursor Size NS: Kursor ini berbentuk panah vertikal. Kursor ini digunakan untuk mengubah ukuran jendela secara vertikal.
Kursor Size EW: Kursor ini berbentuk panah horizontal. Kursor ini digunakan untuk mengubah ukuran jendela secara horizontal.
Kursor No Drop: Kursor ini berbentuk lingkaran dengan garis miring di tengahnya. Kursor ini ditampilkan saat Anda tidak dapat menjatuhkan item di lokasi tertentu.
Kursor Wait: Kursor ini berbentuk lingkaran yang berputar. Kursor ini ditampilkan saat Windows sedang menunggu Anda untuk mengambil tindakan.
Menggunakan Kursor Mouse Kustom
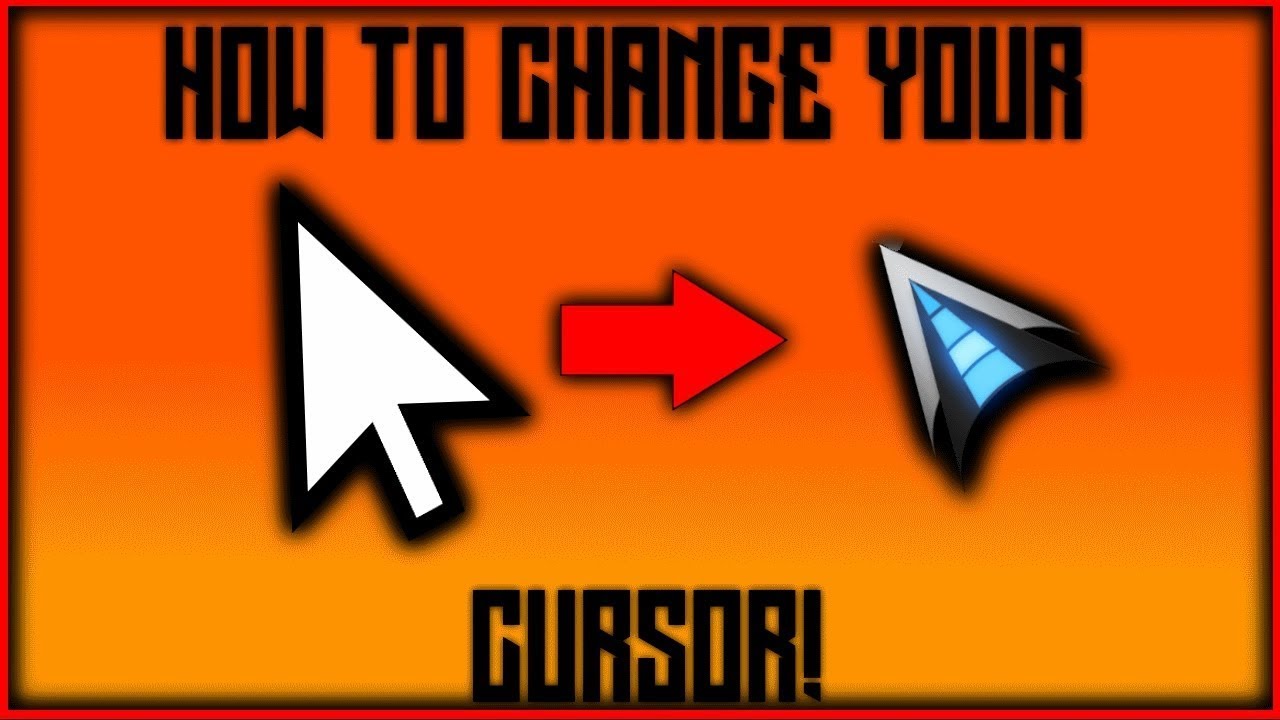
Bosan dengan kursor mouse bawaan Windows 10 yang monoton? Anda bisa mengubahnya dengan kursor mouse kustom yang lebih menarik dan sesuai dengan preferensi Anda. Kursor mouse kustom tersedia dalam berbagai bentuk, ukuran, dan animasi yang dapat membuat pengalaman penggunaan komputer Anda lebih menyenangkan.
Mengunduh dan Menginstal Kursor Mouse Kustom
Ada banyak sumber terpercaya untuk mengunduh kursor mouse kustom, seperti situs web resmi pengembang, forum online, atau repositori tema Windows. Saat memilih sumber, pastikan untuk memeriksa reputasi dan keamanan sumber tersebut agar terhindar dari malware atau virus.
- Cari kursor mouse kustom yang Anda inginkan di situs web atau forum yang terpercaya.
- Unduh paket kursor mouse kustom yang berisi file .cur atau .ani.
- Ekstrak file kursor mouse yang diunduh ke folder di komputer Anda.
Mengganti Kursor Mouse Default
Setelah Anda memiliki kursor mouse kustom, Anda dapat menggantinya dengan kursor mouse default dengan mengikuti langkah-langkah berikut:
- Buka menu “Pengaturan” Windows dengan menekan tombol Windows + I.
- Pilih “Personalisasi” dari menu Pengaturan.
- Pilih “Mouse” dari menu Personalisasi.
- Klik “Tambahkan” untuk memilih kursor mouse kustom yang ingin Anda gunakan.
- Pilih file kursor mouse kustom yang telah Anda unduh.
- Klik “Terapkan” untuk menyimpan perubahan.
Tips: Pilih kursor mouse kustom yang sesuai dengan preferensi Anda. Pertimbangkan bentuk, ukuran, dan animasi kursor yang Anda inginkan. Pastikan kursor mouse kustom yang Anda pilih mudah dilihat dan tidak mengganggu aktivitas Anda di komputer.
Mengubah Ukuran dan Warna Kursor Mouse
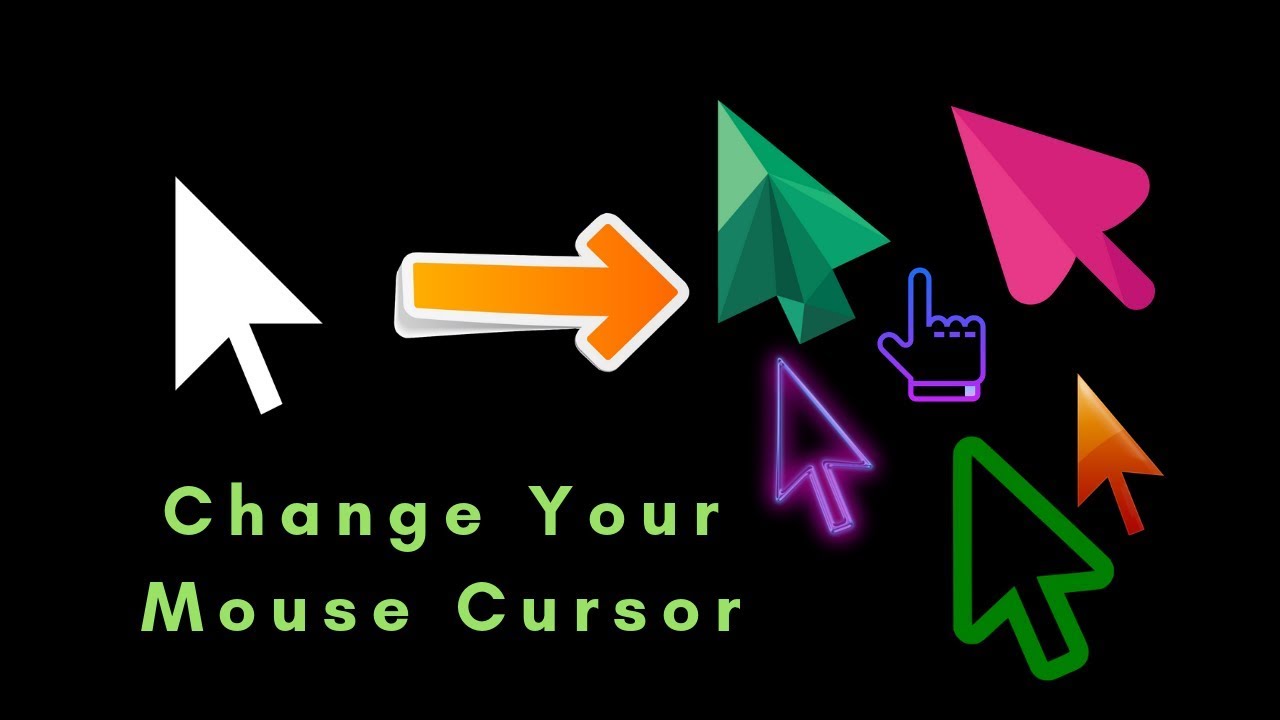
Selain mengubah bentuk kursor, kamu juga bisa mengubah ukuran dan warna kursor mouse di Windows 10. Dengan menyesuaikan ukuran dan warna kursor, kamu dapat membuatnya lebih mudah terlihat dan sesuai dengan preferensi pribadi.
Mengubah Ukuran Kursor Mouse
Untuk mengubah ukuran kursor mouse, kamu dapat menggunakan pengaturan yang tersedia di Windows 10. Berikut langkah-langkahnya:
- Buka menu Start dan ketik “Mouse Settings” di kolom pencarian.
- Klik “Mouse Settings” yang muncul di hasil pencarian.
- Pada tab “Pointer Options” di jendela “Mouse Settings”, cari bagian “Pointer Size”.
- Geser slider “Pointer Size” ke kanan untuk memperbesar ukuran kursor atau ke kiri untuk memperkecilnya.
- Klik “Apply” untuk menyimpan perubahan.
Mengubah Warna Kursor Mouse
Sayangnya, Windows 10 tidak menyediakan opsi untuk mengubah warna kursor secara langsung. Namun, kamu dapat menggunakan aplikasi pihak ketiga untuk mencapai tujuan ini.
Mengubah Warna dan Ukuran Kursor Mouse Secara Bersamaan, Cara mengganti kursor mouse di windows 10
Untuk mengubah warna dan ukuran kursor secara bersamaan, kamu dapat menggunakan aplikasi pihak ketiga seperti “CursorFX” atau “Cursor Enhancer”. Aplikasi-aplikasi ini memungkinkan kamu untuk menyesuaikan warna, ukuran, dan bentuk kursor sesuai keinginan.
Mengatur Kecepatan Kursor Mouse

Kursor mouse yang terlalu cepat atau lambat bisa membuat Anda frustrasi. Kecepatan kursor yang tepat memungkinkan Anda menavigasi antarmuka Windows dengan lancar dan efisien. Mengatur kecepatan kursor mouse adalah langkah penting untuk personalisasi pengalaman pengguna di Windows 10.
Menyesuaikan Kecepatan Kursor Mouse
Windows 10 menawarkan cara mudah untuk menyesuaikan kecepatan kursor mouse sesuai preferensi Anda. Berikut langkah-langkahnya:
- Buka Pengaturan dengan menekan tombol Windows + I.
- Pilih Perangkat.
- Pilih Mouse dari menu sebelah kiri.
- Di bagian Kecepatan kursor, gunakan slider untuk menyesuaikan kecepatan kursor sesuai keinginan Anda. Semakin ke kanan slider, semakin cepat gerakan kursor.
Anda juga dapat mengaktifkan fitur Aktifkan peningkatan presisi kursor untuk meningkatkan kontrol kursor, terutama saat menggunakan perangkat penunjuk presisi seperti touchpad atau tablet.
Tips Memilih Kecepatan Kursor Optimal
Kecepatan kursor yang optimal bergantung pada preferensi pribadi dan cara Anda menggunakan mouse. Berikut beberapa tips untuk memilih kecepatan yang tepat:
- Uji coba: Gunakan slider untuk menyesuaikan kecepatan kursor dan coba gunakan mouse untuk beberapa tugas. Perhatikan apakah kursor bergerak terlalu cepat atau terlalu lambat.
- Kecepatan optimal untuk penggunaan sehari-hari: Jika Anda sering menggunakan mouse untuk pekerjaan yang membutuhkan ketepatan tinggi, seperti mengedit gambar atau bermain game, kecepatan kursor yang lebih lambat mungkin lebih baik. Sebaliknya, jika Anda hanya menggunakan mouse untuk browsing web atau mengklik tombol, kecepatan yang lebih cepat mungkin lebih nyaman.
- Faktor lingkungan: Perhatikan faktor lingkungan seperti ukuran layar dan jarak Anda ke layar. Jika Anda memiliki layar besar atau duduk jauh dari layar, kecepatan kursor yang lebih cepat mungkin diperlukan.
Ringkasan Akhir
Mengganti kursor mouse di Windows 10 adalah cara mudah untuk menambahkan sentuhan personal pada pengalaman komputer Anda. Dengan berbagai pilihan kursor bawaan dan kustom, serta kemampuan untuk menyesuaikan ukuran, warna, dan kecepatan, Anda dapat menciptakan pengalaman yang lebih sesuai dengan preferensi Anda. Selamat bereksperimen dan temukan kursor mouse yang paling nyaman untuk Anda!
Bagian Pertanyaan Umum (FAQ): Cara Mengganti Kursor Mouse Di Windows 10
Bagaimana cara saya mengembalikan kursor mouse ke default?
Anda dapat mengembalikan kursor mouse ke default dengan membuka Pengaturan > Personalisasi > Tema > Penyesuaian Tema > Kursor dan memilih kursor default yang diinginkan.
Apakah saya bisa menggunakan kursor mouse animasi?
Ya, Anda bisa menggunakan kursor mouse animasi. Namun, sebagian besar kursor animasi hanya berfungsi pada aplikasi tertentu. Pastikan Anda mengunduh kursor animasi dari sumber terpercaya.
Bagaimana cara saya mengganti kursor mouse hanya untuk aplikasi tertentu?
Anda dapat mengganti kursor mouse hanya untuk aplikasi tertentu dengan menggunakan fitur “ganti tema” di aplikasi tersebut. Sebagian besar aplikasi memiliki opsi untuk mengubah tema, termasuk kursor mouse.