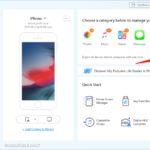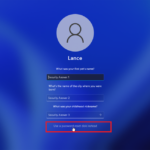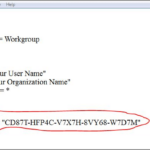Cara mengetahui window berapa di pc – Pernahkah Anda membuka banyak aplikasi di PC dan bingung mana yang sedang aktif? Atau ingin mengetahui berapa banyak jendela aplikasi yang terbuka saat ini? Jangan khawatir, mengetahui Windows yang sedang aktif di PC ternyata mudah! Artikel ini akan membantu Anda memahami konsep Windows pada PC dan mempelajari berbagai cara untuk mengidentifikasi, menampilkan, dan mengatur jendela aplikasi Anda.
Windows pada PC dapat merujuk pada dua hal, yaitu sistem operasi Windows dan jendela aplikasi. Sistem operasi Windows adalah perangkat lunak yang mengontrol seluruh fungsi PC, sementara jendela aplikasi adalah tampilan visual dari program yang sedang dijalankan. Dengan memahami perbedaan ini, Anda dapat lebih mudah mengelola dan berinteraksi dengan Windows di PC Anda.
Memahami Konsep Windows pada PC
Saat menggunakan komputer, pasti kamu pernah mendengar istilah “Windows”. Istilah ini seringkali digunakan dalam berbagai konteks, seperti saat membeli komputer, mengunduh aplikasi, atau saat mengalami masalah teknis. Namun, apa sebenarnya yang dimaksud dengan “Windows” pada PC? Artikel ini akan menjelaskan konsep Windows pada PC, membedakannya sebagai sistem operasi dan jendela aplikasi, serta memberikan contoh ilustrasi untuk memperjelas perbedaannya.
Pengertian Windows pada PC
Windows pada PC merujuk pada dua hal yang berbeda, yaitu sebagai sistem operasi dan sebagai jendela aplikasi. Kedua hal ini memiliki fungsi dan peran yang berbeda dalam pengoperasian komputer.
Windows sebagai Sistem Operasi
Sistem operasi (OS) adalah perangkat lunak yang berperan sebagai penghubung antara perangkat keras komputer dan pengguna. OS mengatur dan mengelola sumber daya komputer, seperti CPU, memori, dan penyimpanan, sehingga pengguna dapat menjalankan program dan aplikasi dengan lancar. Windows sebagai sistem operasi merupakan contoh OS yang populer dan banyak digunakan pada komputer pribadi.
- Sebagai contoh, ketika kamu mengklik ikon aplikasi di desktop, Windows sebagai sistem operasi akan menjalankan aplikasi tersebut dengan memanggil sumber daya komputer yang diperlukan.
- Selain itu, Windows juga bertanggung jawab dalam mengelola proses, file, dan jaringan, serta memberikan antarmuka pengguna yang memudahkan interaksi dengan komputer.
Windows sebagai Jendela Aplikasi
Jendela aplikasi adalah area visual di layar komputer yang menampilkan program atau aplikasi yang sedang dijalankan. Setiap aplikasi memiliki jendela sendiri yang memungkinkan pengguna untuk berinteraksi dengan aplikasi tersebut.
- Sebagai contoh, ketika kamu membuka aplikasi web browser, kamu akan melihat jendela aplikasi browser yang menampilkan situs web yang kamu kunjungi.
- Jendela aplikasi ini dapat diubah ukurannya, dipindahkan, dan ditutup sesuai kebutuhan pengguna.
Ilustrasi Perbedaan Windows sebagai Sistem Operasi dan Jendela Aplikasi
Bayangkan komputer sebagai sebuah rumah. Sistem operasi seperti Windows adalah pemilik rumah yang mengatur dan mengelola semua aktivitas di dalam rumah, mulai dari mengatur aliran listrik, air, hingga mengatur jadwal dan akses bagi penghuni rumah. Jendela aplikasi adalah kamar-kamar di dalam rumah yang digunakan untuk berbagai keperluan, seperti kamar tidur, ruang tamu, dapur, dan kamar mandi.
Sistem operasi seperti Windows memungkinkan penghuni rumah (pengguna) untuk menggunakan kamar-kamar (aplikasi) dengan nyaman dan aman. Jendela aplikasi memungkinkan pengguna untuk berinteraksi dengan aplikasi yang sedang digunakan.
Cara Mengetahui Windows yang Sedang Aktif
Ketika Anda menggunakan komputer dengan beberapa akun Windows, Anda mungkin ingin mengetahui Windows mana yang sedang aktif saat ini. Hal ini berguna untuk beberapa alasan, misalnya untuk mengelola aplikasi yang sedang berjalan atau untuk beralih dengan cepat antar akun.
Ada beberapa cara untuk mengetahui Windows yang sedang aktif. Artikel ini akan membahas beberapa metode yang mudah dan efektif.
Cara Mengetahui Windows yang Sedang Aktif Menggunakan Taskbar
Taskbar adalah bilah horizontal di bagian bawah layar yang menampilkan ikon aplikasi yang sedang berjalan. Anda dapat menggunakan Taskbar untuk mengetahui Windows yang sedang aktif.
- Perhatikan ikon aplikasi yang sedang berjalan di Taskbar.
- Jika Anda melihat ikon aplikasi yang terkait dengan Windows tertentu, maka Windows tersebut sedang aktif.
- Anda juga dapat melihat nama pengguna yang sedang aktif di sudut kanan bawah Taskbar.
Misalnya, jika Anda melihat ikon aplikasi Microsoft Word, maka Windows yang sedang aktif adalah Windows yang menjalankan Microsoft Word.
Berikut adalah ilustrasi yang menunjukkan cara mengidentifikasi Windows yang sedang aktif menggunakan Taskbar:
Gambar: Taskbar yang menampilkan ikon aplikasi Microsoft Word dan nama pengguna “John Doe”.
Dalam contoh ini, Windows yang sedang aktif adalah Windows yang digunakan oleh John Doe dan sedang menjalankan Microsoft Word.
Cara Mengetahui Windows yang Sedang Aktif Menggunakan Kombinasi Tombol Keyboard
Anda juga dapat mengetahui Windows yang sedang aktif menggunakan kombinasi tombol keyboard.
| Langkah | Keterangan |
|---|---|
| 1. Tekan tombol Alt + Tab. | Aksi ini akan menampilkan daftar aplikasi yang sedang berjalan. |
| 2. Perhatikan judul aplikasi yang sedang aktif. | Judul aplikasi yang sedang aktif akan ditampilkan dengan warna yang lebih terang. |
Misalnya, jika Anda melihat judul aplikasi “Microsoft Word” ditampilkan dengan warna yang lebih terang, maka Windows yang sedang aktif adalah Windows yang menjalankan Microsoft Word.
Menampilkan Semua Windows yang Terbuka
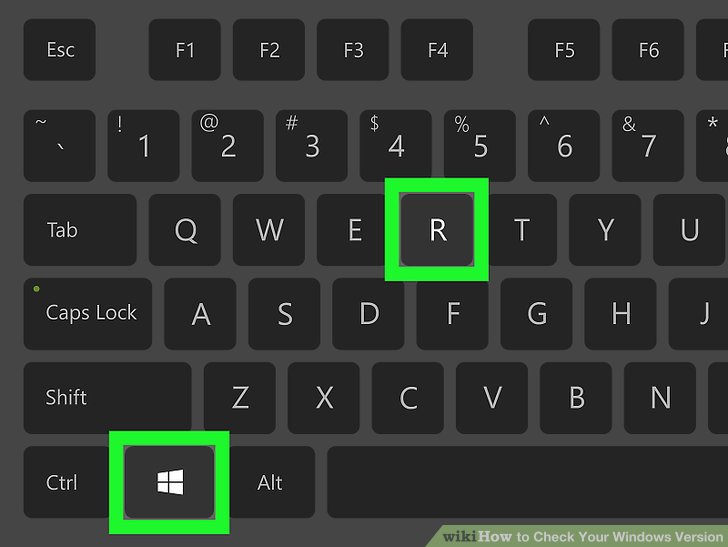
Mengetahui berapa banyak jendela yang terbuka di komputer Anda bisa berguna untuk mengatur pekerjaan dan meningkatkan efisiensi. Windows menawarkan beberapa cara mudah untuk menampilkan semua jendela yang terbuka, sehingga Anda dapat dengan cepat beralih di antara aplikasi atau melihat gambaran umum dari apa yang sedang berjalan.
Task View
Task View adalah fitur Windows yang memungkinkan Anda untuk melihat semua jendela yang terbuka dalam bentuk thumbnail, dan dengan mudah beralih di antara mereka. Untuk menampilkan semua jendela yang terbuka menggunakan Task View, ikuti langkah-langkah berikut:
- Klik tombol “Task View” di bilah tugas, atau tekan tombol Windows + Tab.
- Semua jendela yang terbuka akan ditampilkan dalam bentuk thumbnail. Anda dapat mengklik thumbnail jendela yang ingin Anda buka, atau menggunakan tombol panah untuk menavigasi di antara jendela.
- Untuk menutup jendela, klik tombol “X” di sudut kanan atas thumbnail jendela.
Alt+Tab
Kombinasi tombol Alt+Tab adalah cara klasik untuk beralih di antara jendela yang terbuka. Berikut adalah langkah-langkahnya:
| Langkah | Keterangan |
|---|---|
| 1 | Tekan dan tahan tombol Alt. |
| 2 | Tekan tombol Tab berulang kali untuk menavigasi di antara jendela yang terbuka. |
| 3 | Lepaskan tombol Alt untuk membuka jendela yang dipilih. |
Tombol Windows + Tab, Cara mengetahui window berapa di pc
Tombol Windows + Tab adalah kombinasi tombol yang serupa dengan Task View, namun menampilkan jendela dalam bentuk lebih besar dan lebih interaktif. Berikut langkah-langkahnya:
- Tekan tombol Windows + Tab.
- Anda akan melihat tampilan yang menampilkan semua jendela yang terbuka dalam bentuk lebih besar, dengan preview konten masing-masing jendela.
- Gunakan tombol panah untuk menavigasi di antara jendela, atau klik jendela yang ingin Anda buka.
- Anda juga dapat menggunakan mouse untuk memilih jendela yang ingin Anda buka.
Mengatur Tata Letak Windows
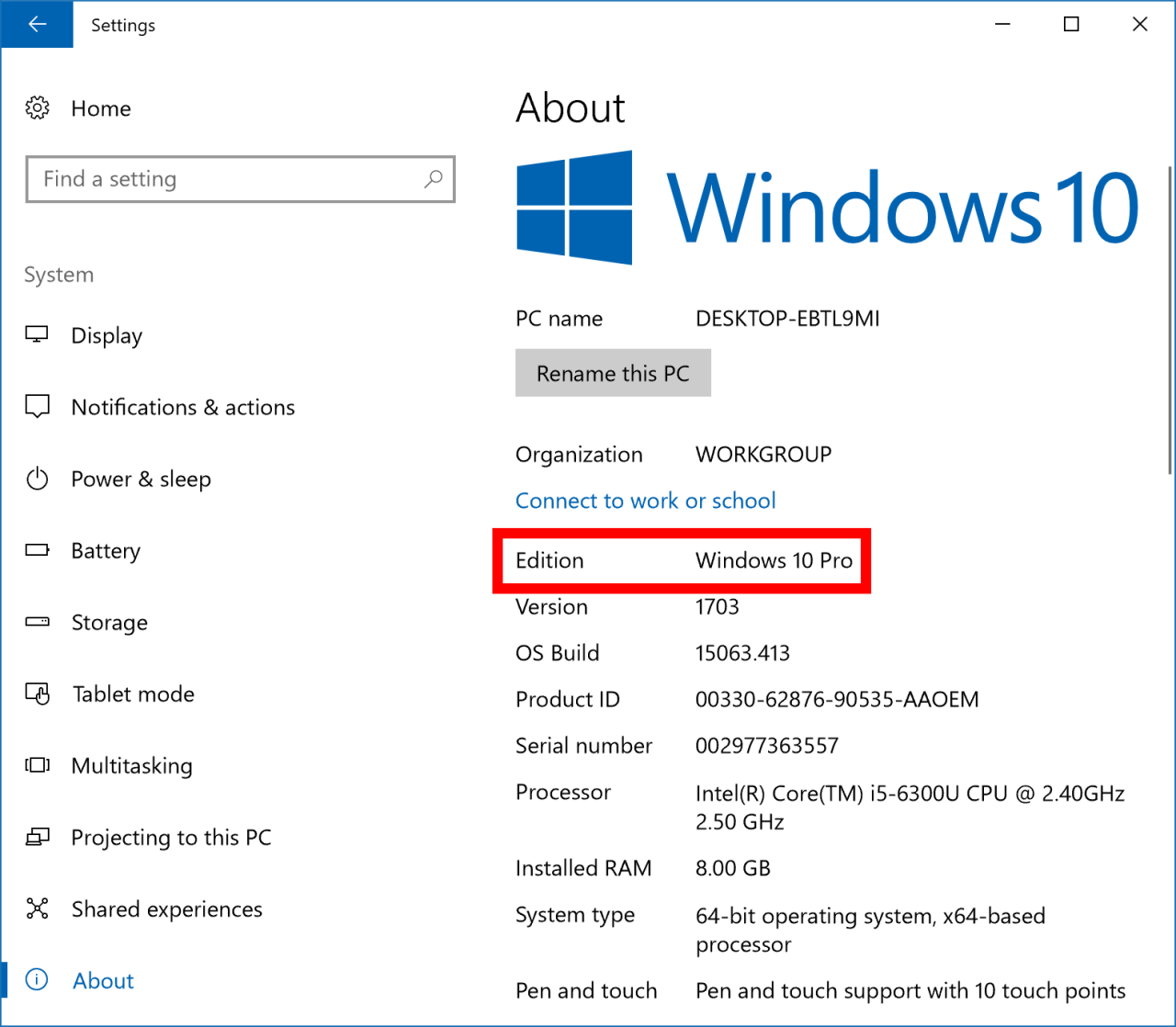
Pengaturan tata letak jendela Windows memungkinkan kamu untuk mengatur beberapa jendela aplikasi secara bersamaan, sehingga lebih mudah untuk bekerja dengan beberapa program sekaligus. Misalnya, kamu dapat mengatur browser web di sebelah dokumen Word, atau menampilkan presentasi PowerPoint di samping lembar kerja Excel. Windows menyediakan beberapa fitur untuk mengatur tata letak jendela, yang akan dijelaskan lebih lanjut di bawah ini.
Snap Assist
Snap Assist adalah fitur yang memungkinkan kamu untuk dengan cepat mengatur dua jendela aplikasi berdampingan. Fitur ini sangat berguna saat kamu ingin membagi layar menjadi dua bagian yang sama besar.
- Buka dua jendela aplikasi yang ingin kamu atur berdampingan. Misalnya, buka browser web dan dokumen Word.
- Klik dan tahan judul jendela aplikasi pertama (misalnya, browser web).
- Seret jendela aplikasi ke sisi kiri atau kanan layar.
- Jendela aplikasi pertama akan terpasang di setengah layar.
- Lepaskan tombol mouse.
- Windows akan secara otomatis menampilkan daftar jendela aplikasi lain yang terbuka.
- Klik jendela aplikasi kedua (misalnya, dokumen Word) yang ingin kamu atur berdampingan.
- Jendela aplikasi kedua akan terpasang di setengah layar lainnya.
Sekarang, kamu memiliki dua jendela aplikasi yang diatur berdampingan, masing-masing menempati setengah layar.
Fitur Cascade Windows
Fitur “Cascade Windows” mengatur semua jendela aplikasi yang terbuka secara berlapis-lapis, sehingga kamu dapat melihat judul semua jendela aplikasi yang terbuka. Ini memudahkan untuk melihat semua jendela aplikasi yang terbuka tanpa harus membuka dan menutupnya satu per satu.
- Klik kanan pada taskbar.
- Pilih “Cascade Windows” dari menu konteks.
Semua jendela aplikasi yang terbuka akan diatur secara berlapis-lapis, sehingga kamu dapat melihat judul semua jendela aplikasi yang terbuka.
Show Windows Side by Side
Fitur “Show Windows Side by Side” memungkinkan kamu untuk mengatur dua jendela aplikasi yang terbuka berdampingan, masing-masing menempati setengah layar. Ini mirip dengan Snap Assist, tetapi kamu dapat memilih jendela aplikasi mana yang ingin kamu atur berdampingan.
| Langkah | Keterangan |
|---|---|
| 1 | Buka dua jendela aplikasi yang ingin kamu atur berdampingan. |
| 2 | Klik kanan pada taskbar. |
| 3 | Pilih “Show Windows Side by Side” dari menu konteks. |
| 4 | Windows akan menampilkan dua jendela aplikasi yang terbuka secara berdampingan. |
Mengelola Windows yang Terbuka
Saat bekerja dengan komputer, Anda mungkin membuka beberapa jendela aplikasi sekaligus. Mengelola jendela-jendela ini dengan baik sangat penting agar Anda dapat beralih antar aplikasi dengan mudah dan efisien. Artikel ini akan membahas beberapa cara mudah untuk mengelola jendela-jendela yang terbuka di PC Anda.
Menutup Jendela yang Tidak Terpakai
Menutup jendela yang tidak terpakai adalah langkah penting untuk menjaga tampilan desktop tetap bersih dan membantu Anda fokus pada tugas yang sedang dikerjakan. Untuk menutup jendela, cukup klik tombol “X” yang berada di sudut kanan atas jendela. Tombol “X” ini akan menutup jendela aplikasi dan menghentikan program yang sedang berjalan.
Menutup Semua Jendela yang Terbuka
Jika Anda ingin menutup semua jendela yang terbuka secara bersamaan, Anda dapat menggunakan kombinasi tombol keyboard. Berikut adalah langkah-langkah yang dapat Anda ikuti:
| Langkah | Keterangan |
|---|---|
| 1 | Tekan tombol “Alt” dan “F4” secara bersamaan. |
| 2 | Pilih “Close All Windows” dari menu yang muncul. |
Meminimalkan Jendela yang Sedang Aktif
Meminimalkan jendela yang sedang aktif akan menyembunyikan jendela tersebut dari tampilan desktop, tetapi program yang terkait dengan jendela tersebut tetap berjalan di latar belakang. Untuk meminimalkan jendela, cukup klik tombol “Minimize” yang berada di sudut kiri atas jendela. Tombol “Minimize” biasanya ditandai dengan ikon garis horizontal. Anda dapat mengembalikan jendela yang telah diminimalkan dengan mengklik ikonnya di taskbar.
Terakhir
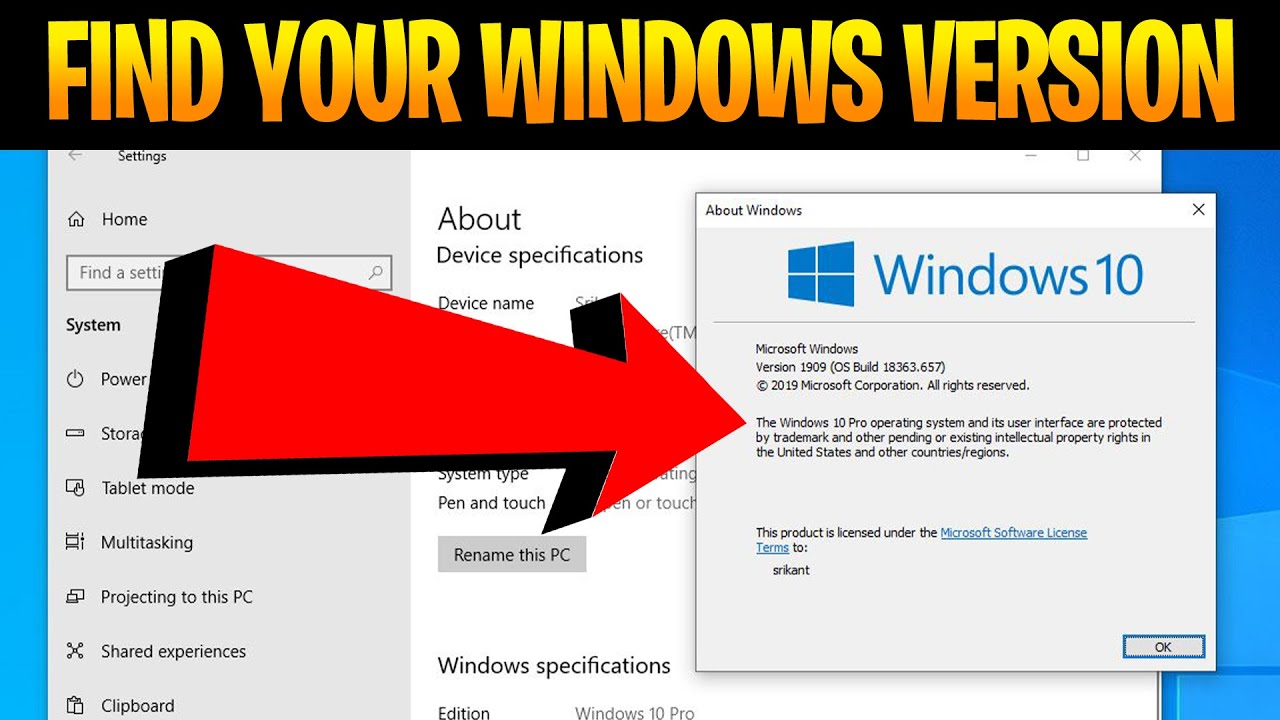
Dengan memahami konsep Windows dan berbagai cara untuk mengidentifikasi, menampilkan, dan mengatur jendela aplikasi, Anda dapat lebih efisien dalam menggunakan PC. Anda dapat dengan mudah beralih antara aplikasi, mengatur tata letak jendela, dan mengelola Windows yang terbuka dengan cepat dan mudah. Jadi, jangan ragu untuk menjelajahi fitur-fitur Windows dan manfaatkan kemampuannya untuk meningkatkan produktivitas Anda!
Bagian Pertanyaan Umum (FAQ): Cara Mengetahui Window Berapa Di Pc
Bagaimana cara mengetahui versi Windows yang terpasang di PC saya?
Anda dapat mengetahuinya dengan menekan tombol Windows + R, lalu ketik “winver” dan tekan Enter. Informasi versi Windows akan ditampilkan.
Apa perbedaan antara Windows 10 dan Windows 11?
Windows 11 memiliki antarmuka yang lebih modern, fitur keamanan yang lebih baik, dan peningkatan kinerja.
Apakah saya perlu menutup semua jendela aplikasi sebelum mematikan PC?
Tidak perlu, karena Windows akan secara otomatis menyimpan semua pekerjaan Anda dan menutup semua aplikasi yang sedang berjalan saat Anda mematikan PC.