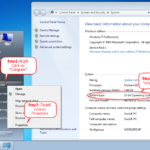Cara mengetahui jenis windows di laptop – Bingung menentukan jenis Windows yang terpasang di laptop Anda? Jangan khawatir, artikel ini akan memandu Anda untuk mengetahui versi, edisi, arsitektur, dan status aktivasi Windows dengan mudah.
Melalui panduan sederhana ini, Anda akan memahami bagaimana mengakses informasi penting tentang sistem operasi Windows di laptop Anda, baik melalui menu “Settings” maupun “System Information”.
Cara Mengetahui Jenis Windows di Laptop
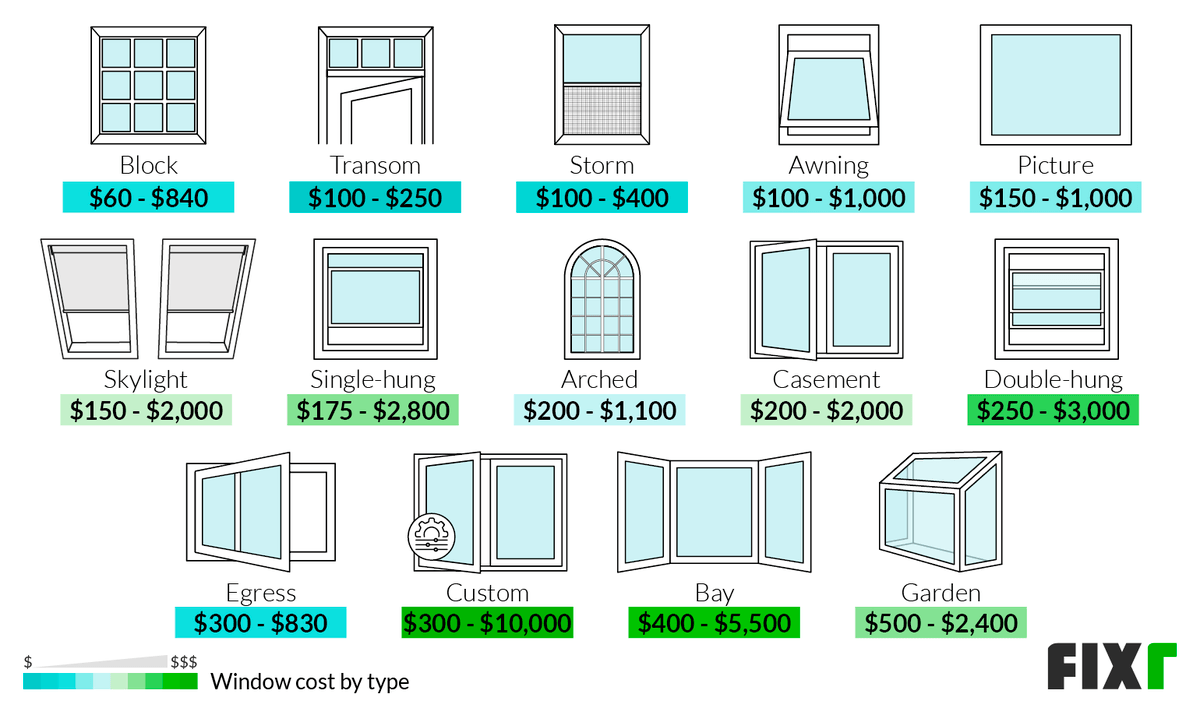
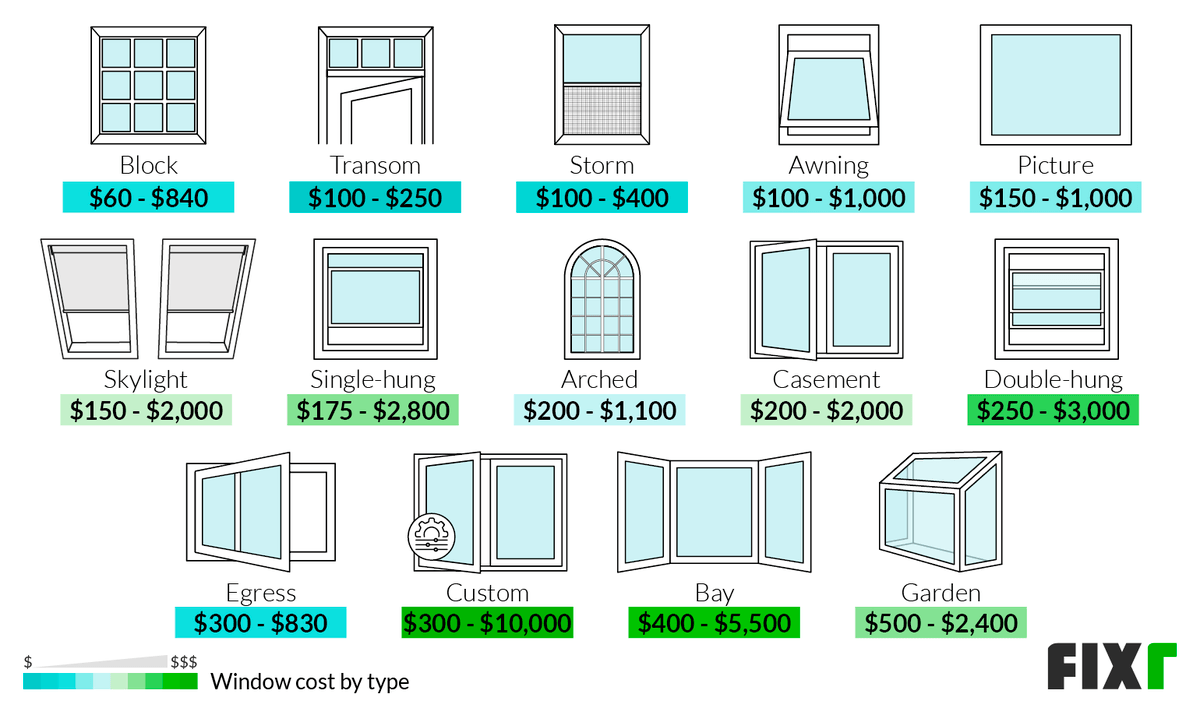
Mengetahui jenis Windows yang terpasang di laptop Anda penting untuk beberapa hal, seperti mengunduh aplikasi yang kompatibel, menyelesaikan masalah, atau mengupdate sistem operasi. Ada beberapa cara mudah untuk mengetahui jenis Windows di laptop Anda. Berikut adalah beberapa metode yang dapat Anda coba:
Mengetahui Versi Windows melalui Menu “Settings”
Cara ini mudah dan cepat, dapat dilakukan dengan langkah-langkah berikut:
- Klik tombol “Start” di pojok kiri bawah layar.
- Pilih “Settings” (ikon roda gigi).
- Pilih “System”.
- Pada bagian “About”, Anda akan melihat informasi tentang versi Windows yang terpasang, seperti “Edition” (misalnya, Windows 10 Home atau Windows 11 Pro) dan “Version” (misalnya, 21H2 atau 22H2).
Contoh screenshot menu “Settings” yang menunjukkan versi Windows:
[Gambar screenshot menu “Settings” yang menunjukkan versi Windows]
Mengetahui Versi Windows melalui “System Information”
Cara ini lebih detail dan menampilkan informasi sistem yang lebih lengkap. Berikut langkah-langkahnya:
- Tekan tombol “Windows” + “R” pada keyboard.
- Ketik “msinfo32” dan tekan “Enter”.
- Pada jendela “System Information”, cari bagian “System Summary”.
- Di bagian “System Summary”, Anda akan menemukan informasi tentang versi Windows yang terpasang, seperti “OS Name” (misalnya, Microsoft Windows 10 Pro) dan “OS Version” (misalnya, 10.0.19041).
Contoh screenshot menu “System Information” yang menunjukkan versi Windows:
[Gambar screenshot menu “System Information” yang menunjukkan versi Windows]
Cara Mengetahui Edisi Windows
Mengetahui edisi Windows yang terpasang pada laptop Anda penting untuk berbagai alasan, seperti mengetahui fitur-fitur yang tersedia, kompatibilitas dengan perangkat lunak tertentu, dan kebutuhan sistem untuk menjalankan aplikasi tertentu. Ada beberapa cara untuk mengetahui edisi Windows yang terpasang di laptop Anda, berikut adalah beberapa di antaranya.
Melalui “Settings”
Berikut adalah cara mengetahui edisi Windows melalui “Settings”:
- Buka menu “Start” dan klik ikon “Settings” (berbentuk roda gigi).
- Pilih menu “System”.
- Di bagian “About”, Anda akan menemukan informasi mengenai edisi Windows yang terpasang pada laptop Anda. Informasi ini biasanya berupa “Edition” atau “Version” dan akan menampilkan edisi Windows seperti Windows 10 Home, Windows 10 Pro, Windows 11 Home, atau Windows 11 Pro.
Contoh screenshot menu “Settings” yang menunjukkan edisi Windows:
Gambar menunjukkan menu “Settings” dengan pilihan “System” yang dipilih. Pada bagian “About”, ditampilkan informasi “Edition” atau “Version” yang menunjukkan edisi Windows yang terpasang, misalnya Windows 10 Home atau Windows 11 Pro.
Melalui “System Information”
Selain melalui “Settings”, Anda juga dapat mengetahui edisi Windows melalui “System Information”. Berikut langkah-langkahnya:
- Tekan tombol “Windows” + “R” pada keyboard untuk membuka kotak dialog “Run”.
- Ketik “msinfo32” dan tekan “Enter”.
- Pada jendela “System Information”, cari informasi “Edition” atau “Version” di bagian “System Summary”.
Contoh screenshot menu “System Information” yang menunjukkan edisi Windows:
Gambar menunjukkan jendela “System Information” dengan bagian “System Summary” yang dipilih. Informasi “Edition” atau “Version” yang menunjukkan edisi Windows yang terpasang, misalnya Windows 10 Home atau Windows 11 Pro, ditampilkan di bagian ini.
Cara Mengetahui Jenis Windows di Laptop
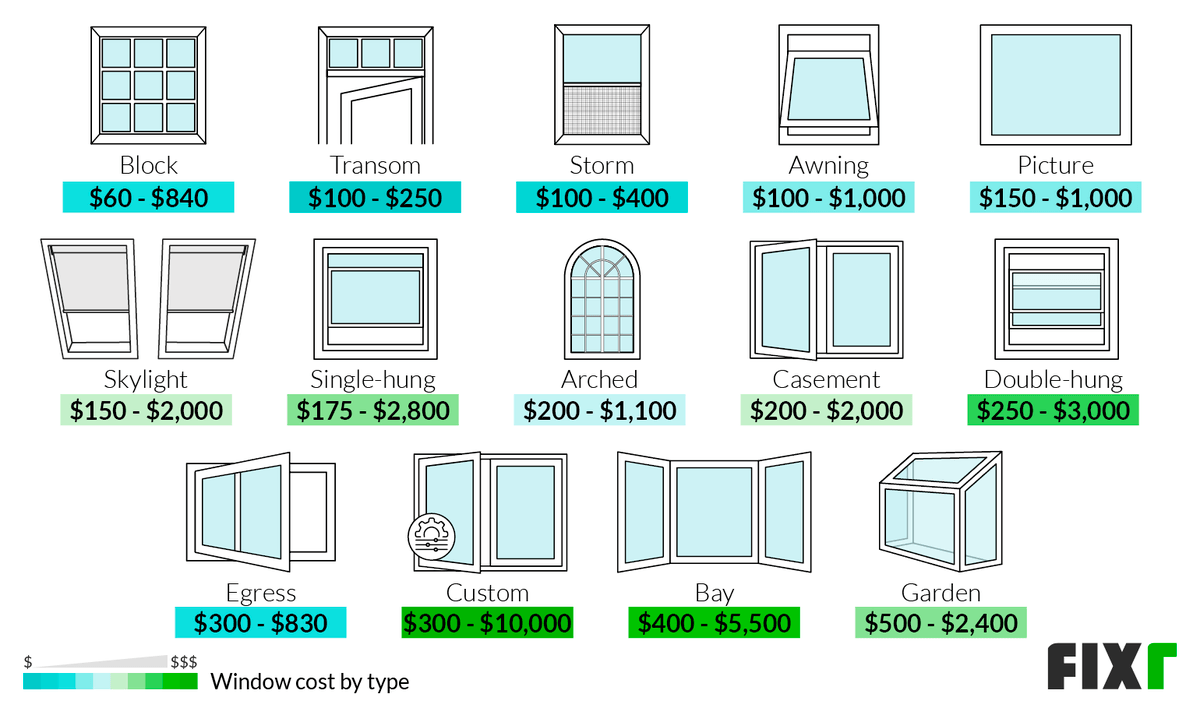
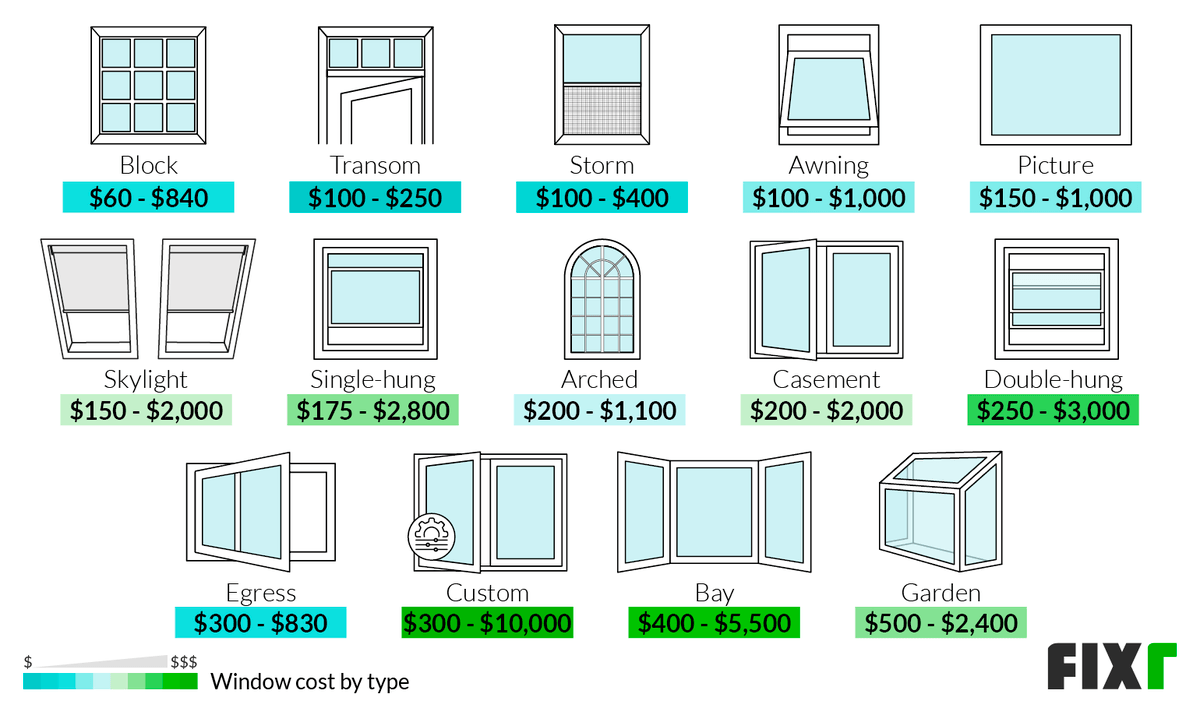
Setelah mengetahui versi Windows yang kamu gunakan, selanjutnya kamu perlu mengetahui arsitektur Windows. Arsitektur Windows mengacu pada sistem operasi yang dirancang untuk prosesor 32-bit atau 64-bit. Arsitektur Windows ini penting karena menentukan kompatibilitas aplikasi dan perangkat keras yang dapat dijalankan pada komputermu.
Cara Mengetahui Arsitektur Windows melalui “System Information”
Cara termudah untuk mengetahui arsitektur Windows adalah melalui “System Information”. “System Information” adalah alat bawaan Windows yang menyediakan informasi terperinci tentang sistem komputermu. Berikut langkah-langkahnya:
- Tekan tombol Windows + R pada keyboardmu untuk membuka kotak dialog “Run”.
- Ketik “msinfo32” dan tekan Enter.
- Jendela “System Information” akan terbuka. Carilah entri “System Type” atau “Type” pada bagian “System Summary”.
- Jika entri menunjukkan “x64-based PC”, maka arsitektur Windowsmu adalah 64-bit. Sebaliknya, jika entri menunjukkan “x86-based PC”, maka arsitektur Windowsmu adalah 32-bit.
Contoh screenshot “System Information” yang menunjukkan arsitektur Windows:
Gambar menunjukkan jendela “System Information” dengan entri “System Type” yang menampilkan “x64-based PC”. Hal ini menunjukkan bahwa arsitektur Windows pada komputer tersebut adalah 64-bit.
Daftar Arsitektur Windows, Cara mengetahui jenis windows di laptop
| Arsitektur Windows | Penjelasan |
|---|---|
| x86-based PC | Arsitektur Windows 32-bit. Windows versi ini dirancang untuk prosesor 32-bit. |
| x64-based PC | Arsitektur Windows 64-bit. Windows versi ini dirancang untuk prosesor 64-bit. |
Cara Mengetahui Aktivasi Windows: Cara Mengetahui Jenis Windows Di Laptop
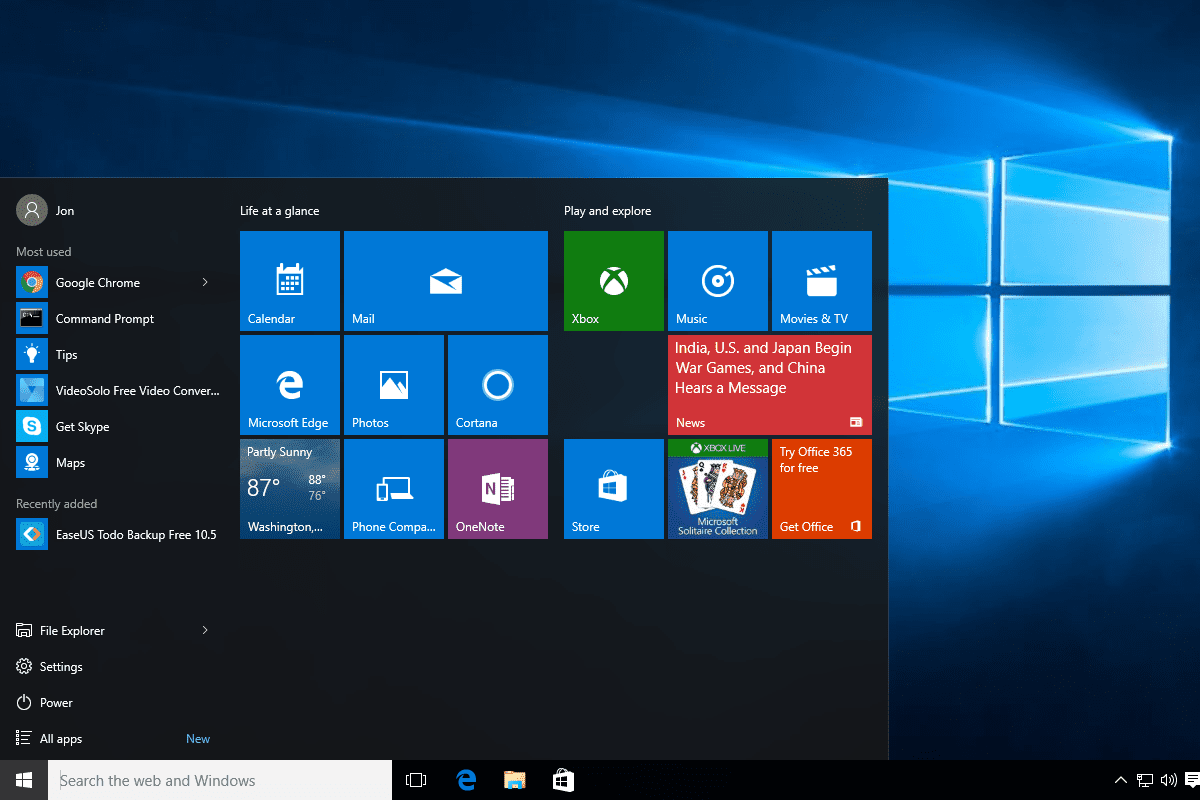
Setelah berhasil menginstal Windows di laptop, langkah selanjutnya adalah memastikan bahwa Windows yang terpasang sudah teraktivasi. Windows yang teraktivasi memberikan Anda akses penuh ke fitur dan pembaruan terbaru. Anda juga akan mendapatkan dukungan penuh dari Microsoft. Ada beberapa cara untuk mengetahui status aktivasi Windows, salah satunya melalui menu “Settings”.
Cara Mengetahui Aktivasi Windows Melalui “Settings”
Berikut adalah langkah-langkah untuk mengetahui status aktivasi Windows melalui “Settings”:
- Buka menu “Settings” dengan menekan tombol Windows + I.
- Pilih “System”.
- Pilih “About”.
- Pada bagian “Windows Specifications”, Anda akan melihat status aktivasi Windows. Jika Windows sudah teraktivasi, akan tertulis “Windows is activated”.
Berikut adalah contoh screenshot “Settings” yang menunjukkan status aktivasi Windows:
[Gambar: Screenshot “Settings” yang menunjukkan status aktivasi Windows]
Gambar tersebut menunjukkan bahwa Windows sudah teraktivasi. Jika Windows belum teraktivasi, maka akan tertulis “Windows is not activated”.
Cara Mengaktifkan Windows
Jika Windows belum teraktivasi, Anda bisa mengaktifkannya dengan beberapa cara, yaitu:
- Menggunakan product key: Product key adalah kode unik yang digunakan untuk mengaktifkan Windows. Anda bisa mendapatkan product key saat membeli Windows baru atau saat membeli lisensi Windows secara terpisah. Untuk mengaktifkan Windows dengan product key, Anda bisa mengikuti langkah-langkah berikut:
- Buka menu “Settings”.
- Pilih “Update & Security”.
- Pilih “Activation”.
- Klik “Change product key”.
- Masukkan product key Anda dan klik “Next”.
- Buka menu “Settings”.
- Pilih “Update & Security”.
- Pilih “Activation”.
- Klik “Activate with a Microsoft account”.
- Masuk ke akun Microsoft Anda.
Simpulan Akhir
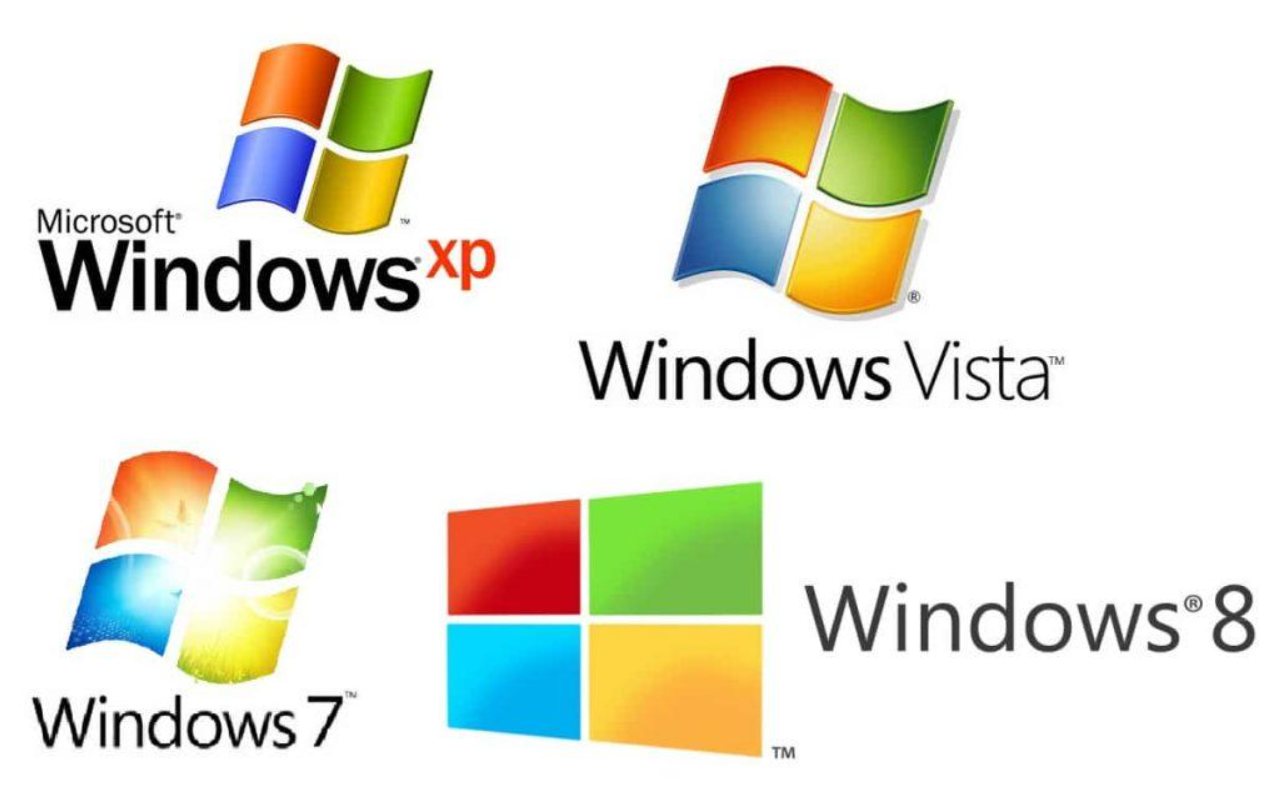
Dengan mengetahui jenis Windows yang terpasang, Anda dapat mengoptimalkan penggunaan laptop dan mengakses fitur-fitur yang sesuai.
Pertanyaan Umum yang Sering Muncul
Apakah saya bisa mengupgrade versi Windows?
Ya, Anda bisa mengupgrade versi Windows, namun pastikan laptop Anda memenuhi persyaratan sistem yang dibutuhkan.
Apa perbedaan antara Windows 32-bit dan 64-bit?
Windows 64-bit memiliki kemampuan untuk mengakses lebih banyak memori, sehingga lebih cocok untuk aplikasi yang membutuhkan kinerja tinggi.