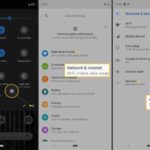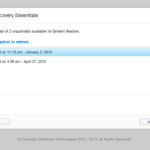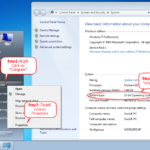Cara mengetahui password windows 10 – Lupa password Windows 10? Tenang, tidak perlu panik! Ada beberapa cara untuk mengakses kembali akun Anda, mulai dari reset password melalui akun Microsoft hingga menggunakan fitur “Reset This PC”. Artikel ini akan membahas berbagai metode yang dapat Anda gunakan untuk mendapatkan kembali akses ke Windows 10, dilengkapi dengan tabel perbandingan untuk membantu Anda memilih metode yang paling sesuai.
Selain itu, artikel ini juga memberikan tips keamanan password yang penting untuk melindungi akun Anda dari akses tidak sah. Anda akan belajar cara membuat password yang kuat, menggunakan manajer password, dan mengatur password otomatis untuk login ke Windows 10.
Cara Mengetahui Password Windows 10 yang Terlupakan
Lupa password Windows 10? Tenang, hal ini bisa terjadi pada siapa saja. Untungnya, ada beberapa metode yang bisa kamu gunakan untuk mengakses kembali akun Windows 10. Artikel ini akan membahas beberapa cara yang bisa kamu coba untuk mengatasi masalah lupa password Windows 10.
Metode untuk Mengetahui Password Windows 10 yang Terlupakan
Ada beberapa metode yang bisa kamu coba untuk mengetahui password Windows 10 yang terlupakan, masing-masing dengan kelebihan dan kekurangannya. Berikut adalah beberapa metode yang bisa kamu pertimbangkan:
- Menggunakan Akun Microsoft: Jika kamu login ke Windows 10 menggunakan akun Microsoft, kamu bisa mereset password melalui situs web Microsoft. Ini adalah metode yang paling umum dan mudah digunakan. Berikut adalah langkah-langkah yang bisa kamu ikuti:
- Buka halaman https://account.microsoft.com/account/password/reset di browser.
- Masukkan alamat email atau nomor telepon yang terkait dengan akun Microsoft kamu.
- Pilih metode verifikasi yang ingin kamu gunakan, seperti email atau SMS.
- Ikuti instruksi yang diberikan untuk memverifikasi identitas kamu.
- Buat password baru dan konfirmasi.
- Setelah berhasil, kamu bisa login ke Windows 10 menggunakan password baru.
- Menggunakan Fitur “Reset This PC”: Metode ini akan menghapus semua data di hard drive kamu dan mengembalikan Windows 10 ke pengaturan awal. Jika kamu tidak memiliki backup data, sebaiknya jangan gunakan metode ini. Berikut adalah langkah-langkah yang bisa kamu ikuti:
- Restart komputer kamu dan tekan tombol F11 atau Shift + F10 saat logo Windows muncul.
- Pilih “Troubleshoot” > “Reset This PC” > “Remove Everything”.
- Pilih “Just remove my files” atau “Remove everything, including my files” sesuai dengan kebutuhan.
- Ikuti instruksi yang diberikan untuk menyelesaikan proses reset.
- Setelah proses reset selesai, kamu bisa membuat akun baru atau login menggunakan akun Microsoft yang sudah ada.
Perbandingan Metode
| Metode | Kelebihan | Kekurangan |
|---|---|---|
| Menggunakan Akun Microsoft | Mudah digunakan, tidak memerlukan akses ke komputer | Membutuhkan akses internet, tidak bisa digunakan jika lupa alamat email atau nomor telepon |
| Menggunakan Fitur “Reset This PC” | Memulihkan Windows 10 ke pengaturan awal, tidak memerlukan password | Menghapus semua data di hard drive, membutuhkan waktu yang lama |
Tips Keamanan Password Windows 10
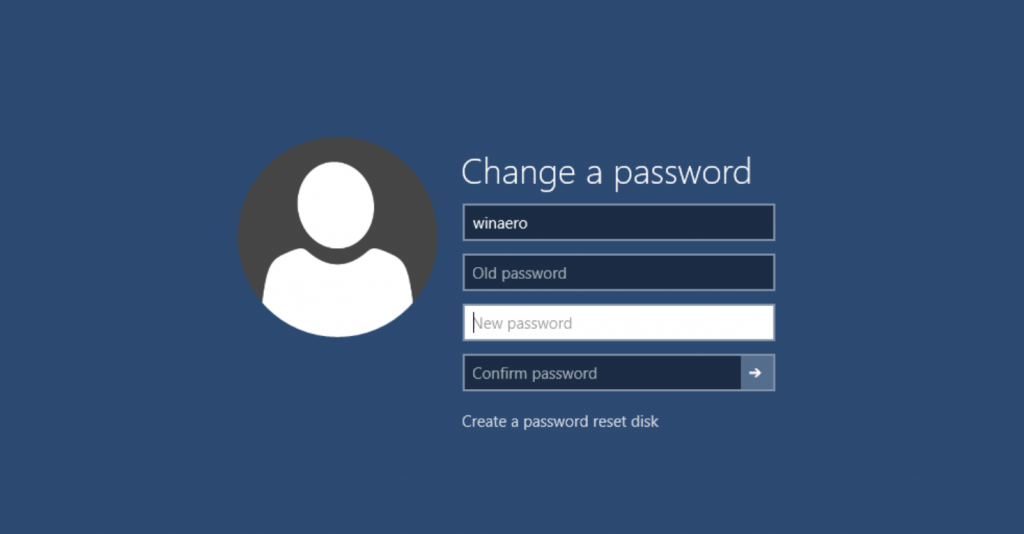
Meskipun sudah mengetahui cara membuka kunci akun Windows 10, penting untuk memastikan keamanan akun Anda. Salah satu cara yang paling penting adalah dengan membuat password yang kuat dan aman. Dengan password yang kuat, Anda dapat melindungi akun Anda dari akses yang tidak sah.
Membuat Password yang Kuat
Password yang kuat adalah password yang sulit ditebak oleh orang lain. Berikut beberapa tips untuk membuat password yang kuat:
- Gunakan kombinasi huruf besar dan kecil, angka, dan simbol.
- Hindari menggunakan kata-kata yang mudah ditebak, seperti nama Anda, nama keluarga, tanggal lahir, atau nama hewan peliharaan.
- Jangan gunakan password yang sama untuk akun yang berbeda.
- Buat password yang mudah diingat tetapi sulit ditebak oleh orang lain.
Contoh Password Kuat dan Lemah
Berikut adalah tabel yang berisi contoh password yang kuat dan lemah, serta alasannya:
| Password | Kekuatan | Alasan |
|---|---|---|
| Password123 | Lemah | Password mudah ditebak karena merupakan kombinasi yang umum digunakan. |
| Rahasia123 | Lemah | Password mudah ditebak karena menggunakan kata yang umum dan angka yang sederhana. |
| P@$$wOrd123 | Sedang | Password lebih kuat karena menggunakan kombinasi huruf besar dan kecil, angka, dan simbol. Namun, masih mudah ditebak karena menggunakan kata yang umum. |
| !@#$%^&*123 | Kuat | Password sangat kuat karena menggunakan kombinasi acak huruf besar dan kecil, angka, dan simbol. |
Manajer Password
Manajer password adalah aplikasi yang dapat membantu Anda menyimpan dan mengelola password Anda. Dengan menggunakan manajer password, Anda tidak perlu mengingat semua password Anda secara manual. Anda hanya perlu mengingat satu password utama untuk mengakses semua password lainnya.
- Manajer password dapat menyimpan password Anda secara aman dan terenkripsi.
- Manajer password dapat membantu Anda membuat password yang kuat dan unik untuk setiap akun.
- Manajer password dapat membantu Anda mengakses password Anda dari perangkat yang berbeda.
Mengatur Password Otomatis untuk Login ke Windows 10
Anda dapat mengatur password otomatis untuk login ke Windows 10 agar Anda tidak perlu memasukkan password setiap kali Anda ingin masuk ke akun Anda.
- Buka aplikasi Settings.
- Pilih Accounts.
- Pilih Sign-in options.
- Di bawah bagian Password, klik tombol Change.
- Masukkan password lama Anda dan password baru Anda. Konfirmasikan password baru Anda.
- Klik tombol Next.
- Anda sekarang dapat masuk ke Windows 10 tanpa memasukkan password.
Cara Mengatur Password Windows 10
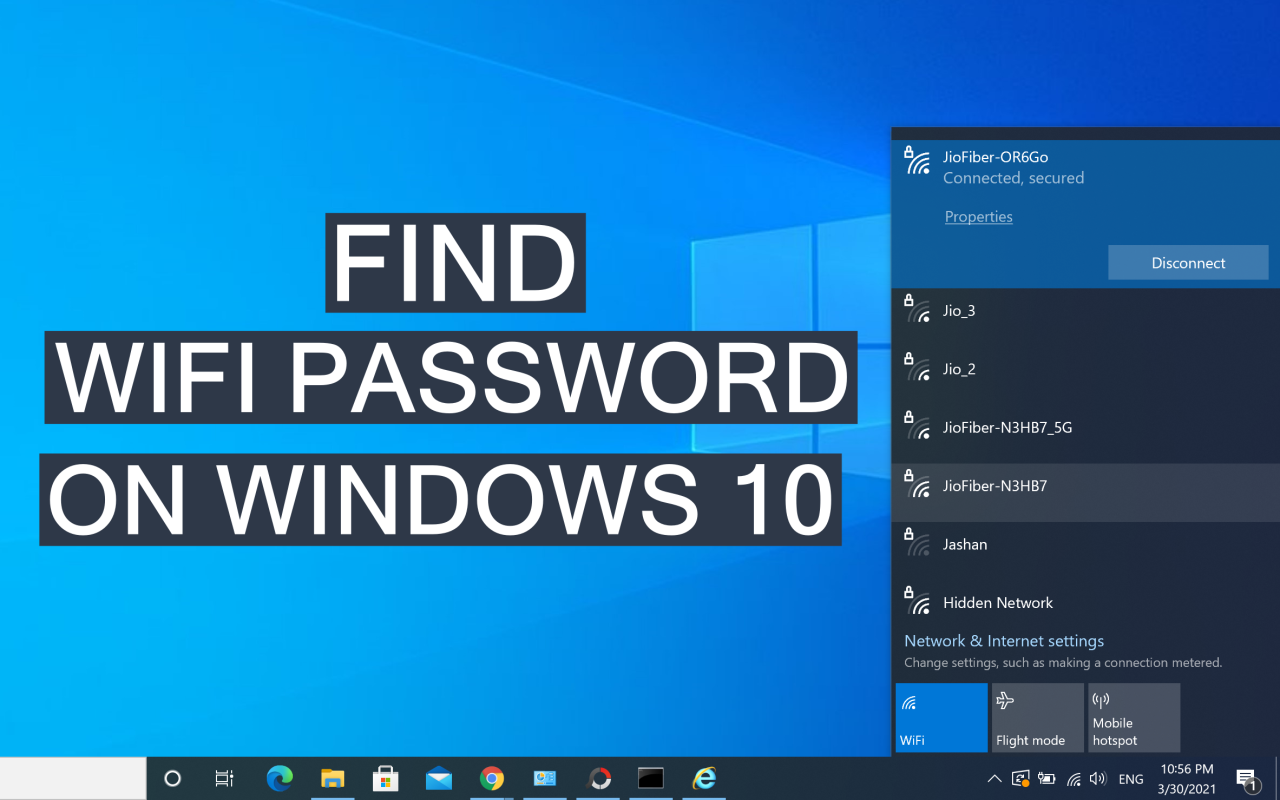
Password Windows 10 berperan penting dalam mengamankan akun dan data Anda. Dengan mengatur password yang kuat dan unik, Anda dapat mencegah akses yang tidak sah ke perangkat Anda. Artikel ini akan membahas cara mengatur password Windows 10, mulai dari mengubah password yang sudah ada hingga mengatur password untuk akun pengguna baru.
Cara Mengubah Password Windows 10 yang Sudah Ada
Jika Anda ingin mengubah password Windows 10 yang sudah ada, Anda dapat melakukannya dengan mudah melalui menu Settings.
- Buka menu Start dan pilih Settings.
- Pilih Accounts.
- Pilih Sign-in options.
- Klik Change di bagian Password.
- Masukkan password Anda saat ini dan password baru yang ingin Anda gunakan.
- Konfirmasi password baru Anda dan klik Next.
Cara Mengatur Password untuk Akun Pengguna Baru di Windows 10
Untuk menambahkan akun pengguna baru di Windows 10, Anda perlu melalui beberapa langkah. Berikut langkah-langkahnya:
- Buka menu Start dan pilih Settings.
- Pilih Accounts.
- Pilih Family & other users.
- Klik Add someone else to this PC.
- Pilih I don’t have this person’s sign-in information.
- Pilih Add a user without a Microsoft account.
- Masukkan nama pengguna dan password yang Anda inginkan untuk akun baru tersebut.
- Klik Next untuk menyelesaikan proses.
Contoh Cara Menambahkan dan Menghapus Akun Pengguna di Windows 10
Untuk menambahkan akun pengguna baru di Windows 10, Anda perlu melalui beberapa langkah. Berikut langkah-langkahnya:
- Buka menu Start dan pilih Settings.
- Pilih Accounts.
- Pilih Family & other users.
- Klik Add someone else to this PC.
- Pilih I don’t have this person’s sign-in information.
- Pilih Add a user without a Microsoft account.
- Masukkan nama pengguna dan password yang Anda inginkan untuk akun baru tersebut.
- Klik Next untuk menyelesaikan proses.
Untuk menghapus akun pengguna di Windows 10, Anda dapat mengikuti langkah-langkah berikut:
- Buka menu Start dan pilih Settings.
- Pilih Accounts.
- Pilih Family & other users.
- Pilih akun pengguna yang ingin Anda hapus.
- Klik Remove.
- Konfirmasi penghapusan akun pengguna tersebut.
Cara Mengganti Jenis Password dari Password Biasa ke PIN atau Gambar
Windows 10 menawarkan berbagai pilihan untuk mengganti jenis password, termasuk PIN dan gambar. Berikut langkah-langkah untuk mengganti jenis password:
- Buka menu Start dan pilih Settings.
- Pilih Accounts.
- Pilih Sign-in options.
- Untuk menggunakan PIN, klik Add di bagian PIN.
- Masukkan PIN baru Anda dan konfirmasi PIN tersebut.
- Untuk menggunakan gambar, klik Add di bagian Picture password.
- Pilih gambar yang ingin Anda gunakan sebagai password.
- Pilih tiga gerakan yang ingin Anda gunakan untuk membuka kunci perangkat Anda.
Cara Mencegah Kehilangan Password Windows 10: Cara Mengetahui Password Windows 10
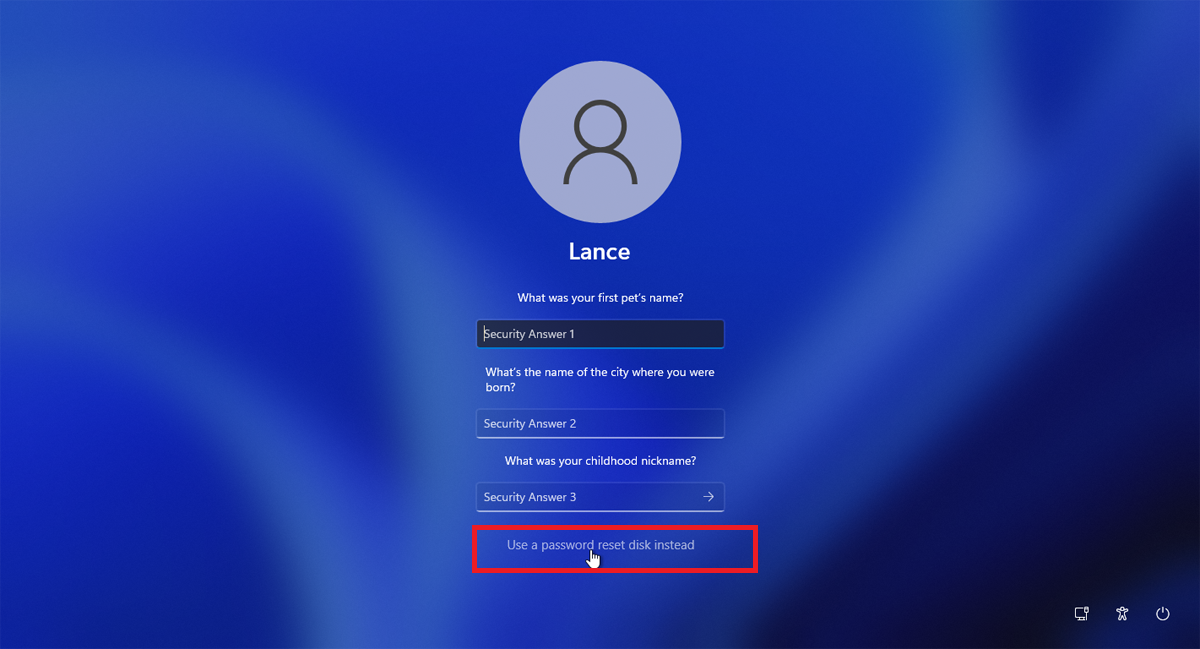
Lupa password Windows 10 bisa sangat menjengkelkan, terutama jika Anda menyimpan banyak data penting di dalamnya. Untuk mencegah hal ini terjadi, ada beberapa langkah yang dapat Anda lakukan untuk melindungi diri sendiri. Berikut beberapa cara efektif untuk mencegah kehilangan password Windows 10.
Mencadangkan Password Windows 10, Cara mengetahui password windows 10
Mencadangkan password Windows 10 sangat penting untuk mencegah lupa password. Anda dapat melakukannya dengan beberapa cara, seperti:
- Mencatat password di tempat yang aman: Simpan catatan password Anda di tempat yang aman dan tersembunyi, seperti brankas atau buku catatan pribadi. Pastikan catatan ini tidak mudah ditemukan oleh orang lain.
- Menggunakan pengelola password: Aplikasi pengelola password dapat membantu Anda menyimpan semua password Anda secara terenkripsi. Anda hanya perlu mengingat satu master password untuk mengakses semua password Anda.
- Menggunakan fitur “Reset Password” pada akun Microsoft: Jika Anda menggunakan akun Microsoft untuk masuk ke Windows 10, Anda dapat menggunakan fitur “Reset Password” untuk memulihkan password yang terlupakan.
Menyimpan Password di Tempat yang Aman
Menyimpan password di tempat yang aman adalah kunci untuk melindungi data Anda. Beberapa contoh cara menyimpan password di tempat yang aman adalah:
- Gunakan brankas: Brankas adalah tempat yang aman untuk menyimpan dokumen penting, termasuk catatan password Anda.
- Simpan di folder terenkripsi: Anda dapat membuat folder terenkripsi di komputer Anda untuk menyimpan catatan password Anda.
- Gunakan layanan penyimpanan cloud yang terenkripsi: Layanan penyimpanan cloud seperti Dropbox dan Google Drive menawarkan fitur enkripsi untuk melindungi data Anda.
Menggunakan Fitur “Find My Device”
Fitur “Find My Device” pada Windows 10 dapat membantu Anda menemukan perangkat yang hilang. Jika Anda kehilangan perangkat Windows 10, Anda dapat menggunakan fitur ini untuk melacak lokasi perangkat Anda dan mengunci perangkat Anda dari jarak jauh. Anda juga dapat menghapus data dari perangkat Anda jika Anda khawatir perangkat tersebut jatuh ke tangan yang salah.
Mengatur Akun Microsoft untuk Memulihkan Data yang Hilang
Akun Microsoft Anda adalah kunci untuk memulihkan data yang hilang. Pastikan Anda memiliki informasi akun Microsoft Anda yang lengkap, seperti alamat email dan nomor telepon, agar Anda dapat memulihkan password atau mengakses data Anda jika Anda kehilangan perangkat atau lupa password.
- Verifikasi akun Microsoft: Pastikan Anda telah memverifikasi akun Microsoft Anda dengan alamat email dan nomor telepon yang valid. Ini akan membantu Anda memulihkan akun Anda jika Anda lupa password.
- Aktifkan “Find My Device”: Aktifkan fitur “Find My Device” di perangkat Windows 10 Anda. Ini akan membantu Anda melacak lokasi perangkat Anda jika Anda kehilangan perangkat tersebut.
- Sinkronkan data Anda ke OneDrive: Simpan data penting Anda di OneDrive untuk memastikan data Anda tersimpan aman dan dapat diakses dari perangkat lain.
Penutupan Akhir
Dengan memahami berbagai metode untuk mengetahui password Windows 10 yang terlupakan dan menerapkan tips keamanan yang tepat, Anda dapat menjaga keamanan akun Anda dan mengakses Windows 10 dengan mudah. Jangan lupa untuk mencadangkan password Anda dan menggunakan fitur “Find My Device” untuk memulihkan perangkat yang hilang. Selamat mencoba!
FAQ dan Panduan
Apakah saya bisa mengubah password Windows 10 tanpa mengetahui password lama?
Ya, Anda dapat menggunakan fitur “Reset This PC” untuk mengatur ulang password tanpa perlu mengetahui password lama. Namun, metode ini akan menghapus semua data di perangkat Anda.
Bagaimana cara mencadangkan password Windows 10?
Anda dapat mencadangkan password Windows 10 dengan menggunakan manajer password seperti LastPass atau 1Password, atau dengan menyimpannya di tempat yang aman seperti notes terenkripsi.
Apakah ada cara untuk mengetahui password Windows 10 tanpa reset?
Tidak ada cara yang pasti untuk mengetahui password Windows 10 tanpa reset, kecuali jika Anda memiliki akses ke file password yang disimpan di komputer Anda.