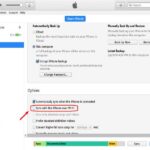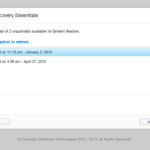Cara mengembalikan tampilan desktop seperti semula windows 7 – Pernahkah Anda mengalami perubahan tampilan desktop Windows 7 yang tiba-tiba dan membuat Anda bingung? Entah itu ikon yang hilang, resolusi layar yang berubah, atau bahkan Start Menu yang tampak berbeda, masalah ini memang bisa membuat frustasi. Tenang, Anda tidak sendirian! Banyak pengguna Windows 7 pernah merasakan hal serupa. Artikel ini akan memandu Anda untuk mengembalikan tampilan desktop Windows 7 seperti semula, baik dengan cara mengembalikan pengaturan default, memperbaiki kerusakan, atau bahkan mengatur tampilan secara manual.
Ada beberapa faktor yang bisa menyebabkan perubahan tampilan desktop Windows 7, mulai dari pengaturan yang berubah, program yang bermasalah, hingga kerusakan pada file sistem. Namun, dengan langkah-langkah yang tepat, Anda bisa mengatasi masalah ini dan mengembalikan desktop Windows 7 Anda ke tampilan yang familiar dan nyaman.
Memahami Penyebab Tampilan Desktop Berubah
Pernahkah kamu membuka komputer dan mendapati tampilan desktop Windows 7-mu berubah? Entah ikon-ikon yang hilang, taskbar yang menghilang, atau bahkan wallpaper yang berubah. Tentu saja, perubahan ini bisa membuat kamu bingung dan bertanya-tanya apa yang terjadi.
Tenang, kamu tidak sendirian. Banyak pengguna Windows 7 mengalami hal serupa. Perubahan tampilan desktop bisa disebabkan oleh beberapa faktor, mulai dari pengaturan yang tidak sengaja diubah hingga infeksi virus.
Penyebab Umum Perubahan Tampilan Desktop
Beberapa penyebab umum perubahan tampilan desktop Windows 7 adalah:
- Pengaturan yang Diubah: Pengaturan tampilan desktop seperti resolusi layar, tema, dan taskbar bisa saja berubah secara tidak sengaja. Misalnya, kamu mungkin menekan tombol yang salah atau mengklik pengaturan yang tidak diinginkan.
- Program yang Terinstal: Program baru yang kamu instal mungkin mengubah pengaturan tampilan desktop atau bahkan menambahkan elemen baru ke desktop.
- Virus atau Malware: Virus atau malware bisa menginfeksi komputer dan mengubah pengaturan tampilan desktop, termasuk ikon, wallpaper, dan bahkan taskbar.
- Driver yang Rusak atau Tidak Kompatibel: Driver grafis yang rusak atau tidak kompatibel bisa menyebabkan tampilan desktop menjadi tidak stabil atau berubah.
- Kerusakan Sistem: Kerusakan pada sistem operasi Windows 7 juga bisa mengakibatkan perubahan tampilan desktop.
Tabel Perbandingan Penyebab dan Solusi
| Penyebab | Solusi |
|---|---|
| Pengaturan yang Diubah | Kembalikan pengaturan tampilan desktop ke pengaturan default atau ubah kembali ke pengaturan yang diinginkan. |
| Program yang Terinstal | Copot instalasi program yang baru saja diinstal atau coba ubah pengaturan program tersebut. |
| Virus atau Malware | Jalankan pemindaian antivirus atau antimalware untuk membersihkan komputer dari infeksi. |
| Driver yang Rusak atau Tidak Kompatibel | Perbarui atau instal ulang driver grafis. |
| Kerusakan Sistem | Jalankan pemindaian dan perbaikan sistem atau instal ulang Windows 7. |
Contoh Skenario Perubahan Tampilan Desktop
Misalnya, kamu menginstal program baru untuk mengedit foto. Setelah instalasi selesai, kamu membuka desktop dan mendapati ikon-ikon di desktop kamu menjadi lebih besar. Hal ini bisa terjadi karena program tersebut mengubah pengaturan resolusi layar atau pengaturan tampilan ikon.
Contoh lainnya, kamu mengklik pengaturan di Control Panel yang mengubah tema desktop. Tiba-tiba, tampilan desktop kamu berubah menjadi tema yang berbeda, dan ikon-ikonnya berubah warna.
Mengembalikan Tampilan Desktop
Jika Anda merasa tampilan desktop Windows 7 Anda tidak lagi sesuai dengan preferensi Anda, atau jika Anda ingin mengembalikannya ke pengaturan default, ada beberapa cara untuk melakukannya. Artikel ini akan membahas beberapa metode yang bisa Anda gunakan untuk mengembalikan tampilan desktop Anda seperti semula.
Menggunakan Control Panel
Control Panel adalah pusat pengaturan Windows yang memungkinkan Anda mengakses berbagai opsi dan pengaturan, termasuk tampilan desktop. Untuk mengembalikan pengaturan desktop ke default melalui Control Panel, ikuti langkah-langkah berikut:
- Buka Control Panel dengan mengklik tombol Start dan mengetik “Control Panel” di kotak pencarian.
- Pilih kategori “Appearance and Personalization” dan klik “Personalization”.
- Pada jendela Personalization, Anda akan menemukan beberapa opsi untuk mengatur tampilan desktop, seperti wallpaper, tema, warna, dan suara. Anda dapat mengklik tombol “Default” untuk mengembalikan setiap pengaturan ke default.
- Setelah Anda melakukan perubahan, klik “Apply” untuk menerapkan perubahan atau “OK” untuk menyimpan perubahan dan menutup jendela.
Mengatur Ulang Tampilan Desktop Melalui Personalization
Selain menggunakan Control Panel, Anda juga dapat mengatur ulang tampilan desktop melalui jendela Personalization. Jendela ini dapat diakses dengan mengklik kanan pada desktop dan memilih “Personalize”.
- Klik kanan pada desktop dan pilih “Personalize”.
- Pada jendela Personalization, Anda akan melihat beberapa opsi untuk mengatur tampilan desktop, seperti wallpaper, tema, warna, dan suara.
- Pilih pengaturan yang ingin Anda ubah dan klik tombol “Default” untuk mengembalikannya ke pengaturan default.
- Setelah Anda melakukan perubahan, klik “Apply” untuk menerapkan perubahan atau “OK” untuk menyimpan perubahan dan menutup jendela.
Fitur “Restore Default Settings”
Beberapa program atau aplikasi mungkin memiliki fitur “Restore Default Settings” yang memungkinkan Anda untuk mengembalikan pengaturan program atau aplikasi ke pengaturan default. Fitur ini biasanya dapat diakses melalui menu pengaturan atau opsi program atau aplikasi tersebut. Jika tersedia, fitur ini dapat membantu Anda mengembalikan pengaturan program atau aplikasi ke pengaturan default tanpa harus melakukan pengaturan manual.
Memperbaiki Tampilan Desktop yang Rusak
Jika tampilan desktop Windows 7 Anda tiba-tiba berubah dan menjadi tidak teratur, kemungkinan besar ada masalah dengan file sistem yang rusak. File sistem ini merupakan bagian penting dari Windows yang mengatur bagaimana desktop Anda terlihat dan berfungsi. File sistem yang rusak dapat menyebabkan berbagai masalah, termasuk ikon yang hilang, menu yang tidak berfungsi, dan desktop yang tidak responsif.
Memeriksa dan Memperbaiki File Sistem
Untuk memperbaiki file sistem yang rusak, Anda dapat menggunakan alat bawaan Windows yang disebut System File Checker (SFC). Alat ini akan memindai semua file sistem dan memperbaiki file yang rusak atau hilang. Berikut adalah langkah-langkah untuk menjalankan SFC:
- Buka menu Start dan ketik “cmd” di kotak pencarian.
- Klik kanan pada hasil pencarian “Command Prompt” dan pilih “Run as administrator”.
- Ketik “sfc /scannow” di jendela Command Prompt dan tekan Enter.
- Proses pemindaian dan perbaikan akan dimulai. Tunggu hingga proses selesai.
- Setelah proses selesai, restart komputer Anda.
Jika SFC tidak dapat memperbaiki file sistem yang rusak, Anda dapat mencoba menggunakan alat pemulihan sistem untuk mengembalikan pengaturan desktop ke titik sebelumnya. Alat ini akan mengembalikan pengaturan desktop Anda ke titik waktu tertentu, sebelum masalah terjadi.
Memulihkan Pengaturan Desktop
Berikut adalah langkah-langkah untuk menggunakan alat pemulihan sistem:
- Buka menu Start dan ketik “recovery” di kotak pencarian.
- Pilih “Recovery” dari hasil pencarian.
- Pilih “Open System Restore”.
- Pilih titik pemulihan yang diinginkan dan ikuti petunjuk di layar.
- Setelah proses pemulihan selesai, restart komputer Anda.
Setelah Anda menjalankan SFC atau menggunakan alat pemulihan sistem, tampilan desktop Anda seharusnya kembali seperti semula. Jika masalah tetap ada, Anda mungkin perlu mencari bantuan dari profesional.
Mengatur Tampilan Desktop Secara Manual: Cara Mengembalikan Tampilan Desktop Seperti Semula Windows 7

Jika Anda ingin mengatur tampilan desktop sesuai keinginan, Windows 7 menyediakan opsi untuk mengubah resolusi layar, tema, wallpaper desktop, taskbar, dan start menu secara manual. Anda juga dapat mengatur ikon desktop dan shortcut sesuai kebutuhan.
Mengatur Resolusi Layar
Resolusi layar menentukan kejernihan dan ukuran tampilan desktop. Untuk mengubah resolusi layar, ikuti langkah-langkah berikut:
- Klik kanan pada desktop dan pilih “Resolusi Layar”.
- Pilih resolusi yang diinginkan dari daftar yang tersedia. Semakin tinggi resolusinya, semakin tajam tampilannya, tetapi juga semakin kecil ukuran ikon dan teks.
- Klik “Terapkan” untuk menyimpan perubahan.
Mengatur Tema
Tema Windows 7 menentukan warna, suara, dan efek visual desktop. Untuk mengubah tema, ikuti langkah-langkah berikut:
- Klik kanan pada desktop dan pilih “Personalisasi”.
- Pilih tema yang diinginkan dari daftar yang tersedia. Anda juga dapat mengunduh tema baru dari Windows Update atau situs web pihak ketiga.
- Klik “Simpan perubahan” untuk menerapkan tema baru.
Mengatur Wallpaper Desktop
Wallpaper desktop adalah gambar yang ditampilkan di latar belakang desktop. Untuk mengubah wallpaper desktop, ikuti langkah-langkah berikut:
- Klik kanan pada desktop dan pilih “Personalisasi”.
- Klik “Wallpaper Desktop”.
- Pilih gambar yang diinginkan dari daftar yang tersedia atau pilih “Browse” untuk memilih gambar dari komputer Anda.
- Klik “Simpan perubahan” untuk menerapkan wallpaper baru.
Mengatur Taskbar
Taskbar adalah bilah yang terletak di bagian bawah layar, yang menampilkan ikon program yang sedang berjalan dan tombol Start. Untuk mengatur taskbar, ikuti langkah-langkah berikut:
- Klik kanan pada taskbar dan pilih “Properties”.
- Pada tab “Taskbar”, Anda dapat mengubah ukuran taskbar, posisi taskbar, dan perilaku taskbar.
- Pada tab “Start Menu”, Anda dapat mengubah tampilan dan perilaku menu Start.
- Klik “OK” untuk menyimpan perubahan.
Mengatur Ikon Desktop dan Shortcut
Ikon desktop adalah representasi visual dari program, folder, atau file yang ditempatkan di desktop. Shortcut adalah pintasan ke program, folder, atau file yang dapat diakses dengan cepat. Untuk mengatur ikon desktop dan shortcut, ikuti langkah-langkah berikut:
- Klik kanan pada desktop dan pilih “Buat Shortcut”.
- Masukan lokasi program, folder, atau file yang ingin Anda buat shortcutnya.
- Beri nama shortcut dan klik “Selesai”.
- Anda dapat mengubah ikon shortcut dengan mengklik kanan pada shortcut, memilih “Properties”, dan mengklik tombol “Change Icon”.
- Anda dapat mengatur posisi ikon desktop dan shortcut dengan menyeret dan melepas ikon tersebut ke lokasi yang diinginkan.
Mencari Bantuan Lebih Lanjut
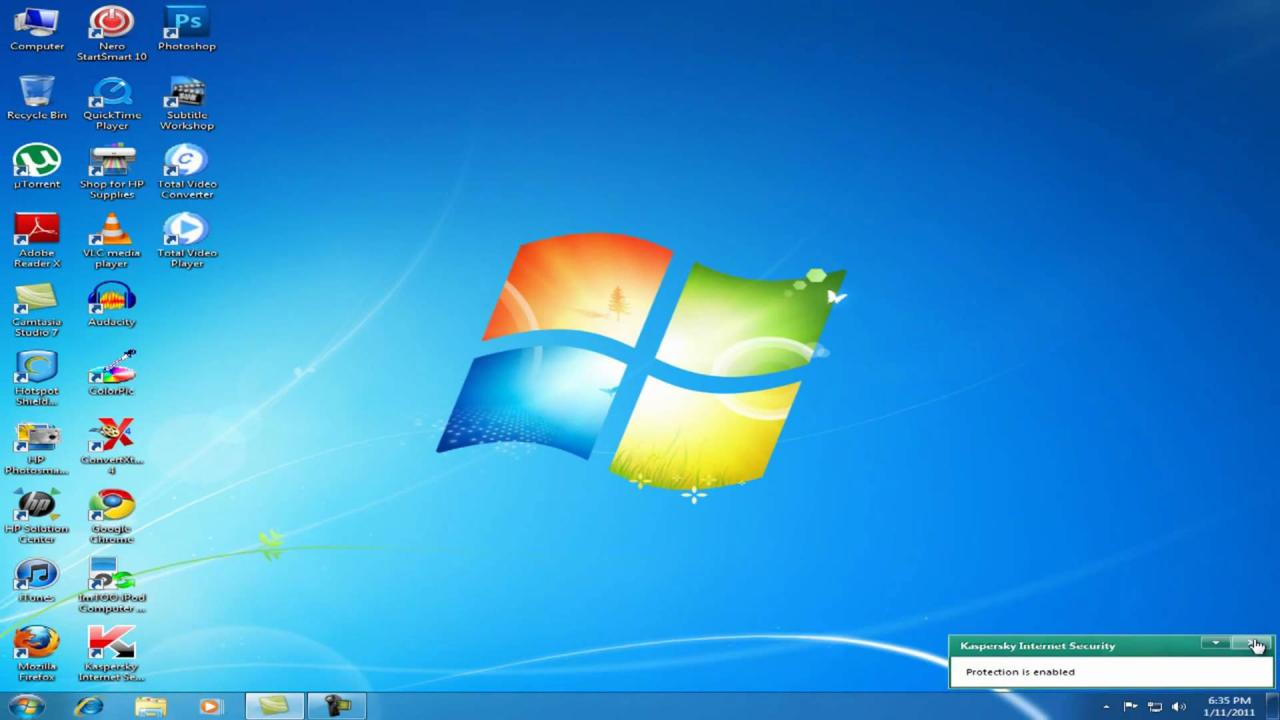
Jika Anda masih mengalami masalah dalam mengembalikan tampilan desktop Windows 7 ke pengaturan semula, jangan khawatir! Ada beberapa sumber daya tambahan yang dapat membantu Anda menyelesaikan masalah.
Forum dan Situs Web
Forum dan situs web online adalah tempat yang bagus untuk mencari solusi dari pengguna Windows 7 lainnya yang mungkin telah mengalami masalah serupa. Anda dapat menemukan forum dan situs web ini dengan melakukan pencarian online menggunakan kata kunci seperti “masalah tampilan desktop Windows 7” atau “memperbaiki tampilan desktop Windows 7”.
- Forum Microsoft: Forum Microsoft adalah sumber daya yang bagus untuk mendapatkan bantuan dari para ahli Microsoft dan pengguna Windows lainnya. Anda dapat menemukan forum Microsoft di https://answers.microsoft.com/.
- Forum TechNet: Forum TechNet adalah forum yang ditujukan untuk profesional IT dan pengguna tingkat lanjut. Anda dapat menemukan forum TechNet di https://social.technet.microsoft.com/.
- Situs web dukungan Windows: Situs web dukungan Windows menyediakan informasi tentang berbagai masalah Windows, termasuk masalah tampilan desktop. Anda dapat menemukan situs web dukungan Windows di https://support.microsoft.com/en-us/windows/windows-help.
Dukungan Teknis Microsoft, Cara mengembalikan tampilan desktop seperti semula windows 7
Jika Anda tidak dapat menemukan solusi melalui forum atau situs web online, Anda dapat menghubungi dukungan teknis Microsoft untuk bantuan lebih lanjut. Untuk menghubungi dukungan teknis Microsoft, Anda dapat mengunjungi situs web dukungan Microsoft dan memilih opsi “Hubungi Dukungan”. Anda juga dapat menghubungi dukungan teknis Microsoft melalui telepon atau email.
Ketika menghubungi dukungan teknis Microsoft, siapkan informasi berikut:
- Versi Windows 7 yang Anda gunakan.
- Deskripsi masalah yang Anda alami.
- Langkah-langkah yang telah Anda coba untuk menyelesaikan masalah.
Simpulan Akhir

Dengan mengikuti langkah-langkah yang telah dijelaskan, Anda dapat mengembalikan tampilan desktop Windows 7 seperti semula dan kembali menikmati pengalaman penggunaan yang nyaman. Ingatlah bahwa setiap masalah memiliki solusi, dan Anda tidak perlu merasa tertekan jika mengalami kesulitan. Jika Anda masih mengalami kendala, jangan ragu untuk mencari bantuan dari sumber daya yang telah direkomendasikan, seperti forum online atau dukungan teknis Microsoft. Selamat mencoba dan semoga sukses!
FAQ Terperinci
Bagaimana cara mengembalikan tampilan desktop Windows 7 ke pengaturan pabrik?
Anda bisa mengembalikan tampilan desktop Windows 7 ke pengaturan pabrik dengan menggunakan fitur “System Restore” di Control Panel. Fitur ini memungkinkan Anda untuk mengembalikan sistem ke titik waktu sebelumnya sebelum perubahan terjadi.
Apakah ada cara untuk mengembalikan tampilan desktop Windows 7 ke pengaturan default tanpa menggunakan System Restore?
Ya, Anda bisa mencoba untuk mengatur ulang tampilan desktop melalui Personalization di Control Panel. Anda dapat mengubah pengaturan seperti tema, wallpaper, dan taskbar ke pengaturan default.
Apa yang harus dilakukan jika tampilan desktop Windows 7 rusak setelah menginstal program baru?
Anda bisa mencoba untuk mencopot instalasi program yang baru saja diinstal dan kemudian mengembalikan tampilan desktop ke pengaturan default. Jika masalah tetap ada, Anda mungkin perlu menjalankan System File Checker (SFC) untuk memperbaiki file sistem yang rusak.