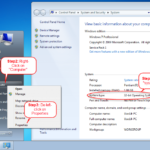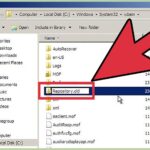Cara mengembalikan settingan keyboard windows 10 – Pernahkah Anda mengalami keyboard Windows 10 yang tiba-tiba berubah pengaturan dan membuat Anda kesulitan mengetik? Jangan panik! Mengembalikan settingan keyboard ke default ternyata mudah dan dapat dilakukan dengan beberapa langkah sederhana. Artikel ini akan memandu Anda untuk mengembalikan pengaturan keyboard ke pengaturan awal, mengatasi masalah keyboard yang tidak berfungsi, dan mengatur shortcut keyboard sesuai kebutuhan.
Mulai dari memahami langkah-langkah untuk mengembalikan pengaturan keyboard ke default menggunakan menu Settings dan Registry Editor, Anda juga akan mempelajari cara mengatur ulang layout keyboard, mengganti layout keyboard menggunakan tombol keyboard atau menu Settings, dan mengatasi masalah keyboard yang tidak merespons.
Cara Mengembalikan Settingan Keyboard Windows 10 ke Default
Keyboard adalah alat penting dalam menggunakan komputer. Setiap orang memiliki preferensi dan pengaturan keyboard yang berbeda. Namun, terkadang Anda mungkin ingin mengembalikan pengaturan keyboard ke pengaturan defaultnya. Hal ini bisa terjadi jika Anda mengalami masalah dengan keyboard, ingin membersihkan pengaturan yang telah Anda ubah, atau ingin mencoba pengaturan default untuk melihat apakah itu cocok untuk Anda.
Windows 10 menyediakan beberapa cara untuk mengembalikan pengaturan keyboard ke default. Anda dapat menggunakan menu Settings atau Registry Editor.
Mengembalikan Pengaturan Keyboard ke Default Melalui Menu Settings
Menu Settings adalah cara yang mudah dan cepat untuk mengembalikan pengaturan keyboard ke default. Berikut langkah-langkahnya:
- Buka menu Start dan klik ikon Settings (berbentuk roda gigi).
- Pilih menu Time & Language.
- Klik tab Region & Language.
- Pilih bahasa yang ingin Anda gunakan untuk keyboard Anda.
- Klik tombol Options di samping bahasa yang dipilih.
- Klik tombol Keyboard di menu yang muncul.
- Klik tombol Reset di bagian bawah menu.
Setelah Anda mengklik tombol Reset, pengaturan keyboard Anda akan kembali ke pengaturan defaultnya.
Perbedaan Pengaturan Keyboard Default dan Pengaturan yang Dimodifikasi
| Pengaturan | Default | Dimodifikasi |
|---|---|---|
| Bahasa | Bahasa yang diinstal pada komputer | Bahasa yang dipilih oleh pengguna |
| Tata Letak Keyboard | Tata letak keyboard yang sesuai dengan bahasa yang diinstal | Tata letak keyboard yang dipilih oleh pengguna |
| Kunci Pintas | Kunci pintas default Windows | Kunci pintas yang diubah oleh pengguna |
| Kecepatan Ketik | Kecepatan ketik default | Kecepatan ketik yang diubah oleh pengguna |
Mengembalikan Pengaturan Keyboard ke Default Melalui Registry Editor
Registry Editor adalah alat yang lebih canggih untuk mengelola pengaturan Windows. Anda dapat menggunakan Registry Editor untuk mengembalikan pengaturan keyboard ke default, tetapi berhati-hatilah saat menggunakan Registry Editor, karena perubahan yang salah dapat menyebabkan masalah pada komputer Anda.
Berikut langkah-langkah untuk mengembalikan pengaturan keyboard ke default menggunakan Registry Editor:
- Tekan tombol Windows + R untuk membuka kotak dialog Run.
- Ketik “regedit” dan tekan Enter.
- Di jendela Registry Editor, navigasikan ke kunci berikut:
- Di sisi kanan jendela, cari nilai “InitialKeyboardIndicators”.
- Klik dua kali pada nilai “InitialKeyboardIndicators” untuk mengeditnya.
- Di kotak Value data, masukkan nilai “0” dan klik OK.
- Tutup Registry Editor dan restart komputer Anda.
HKEY_CURRENT_USER\Control Panel\Keyboard
Setelah Anda restart komputer Anda, pengaturan keyboard Anda akan kembali ke pengaturan defaultnya.
Ilustrasi Lokasi Menu Settings dan Registry Editor untuk Pengaturan Keyboard
Menu Settings dapat diakses dengan mengklik ikon roda gigi di menu Start. Registry Editor dapat diakses dengan menekan tombol Windows + R dan mengetik “regedit” di kotak dialog Run.
Untuk pengaturan keyboard, Anda perlu menavigasi ke menu Time & Language di Settings dan ke kunci HKEY_CURRENT_USER\Control Panel\Keyboard di Registry Editor.
Mengatur Ulang Layout Keyboard
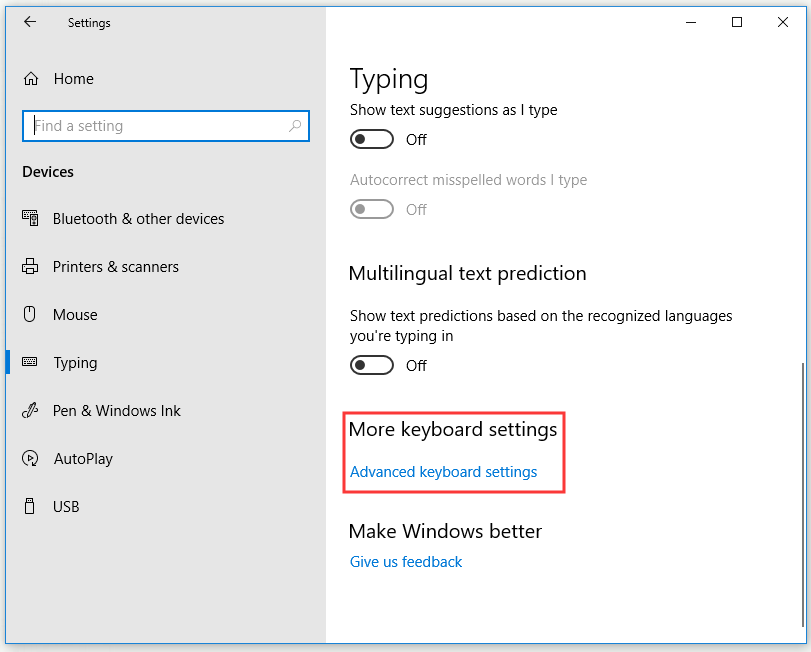
Jika pengaturan keyboard Windows 10 Anda mengalami masalah atau tidak sesuai dengan preferensi Anda, Anda dapat mengatur ulang layout keyboard ke pengaturan default. Ada beberapa metode yang dapat digunakan untuk mengatur ulang layout keyboard ke pengaturan default, seperti menggunakan tombol keyboard, menu Settings, atau mengganti layout keyboard secara manual.
Mengganti Layout Keyboard dengan Tombol Keyboard
Anda dapat mengganti layout keyboard dengan mudah menggunakan tombol keyboard. Berikut adalah cara mengganti layout keyboard dengan tombol keyboard:
- Tekan tombol Alt + Shift secara bersamaan. Ini akan mengganti layout keyboard ke layout berikutnya yang tersedia di komputer Anda.
- Anda juga dapat menekan tombol Ctrl + Shift secara bersamaan untuk mengganti layout keyboard. Ini akan mengganti layout keyboard ke layout sebelumnya yang tersedia di komputer Anda.
Contohnya, jika Anda memiliki layout keyboard English (US) dan English (UK), menekan tombol Alt + Shift akan mengganti layout keyboard dari English (US) ke English (UK) dan sebaliknya.
Mengganti Layout Keyboard dengan Menu Settings
Anda juga dapat mengganti layout keyboard menggunakan menu Settings. Berikut adalah langkah-langkah untuk mengganti layout keyboard menggunakan menu Settings:
- Buka menu Settings dengan menekan tombol Windows + I.
- Pilih Time & Language.
- Pilih Region.
- Pilih Language.
- Pilih Keyboard.
- Pilih layout keyboard yang ingin Anda gunakan.
Setelah Anda memilih layout keyboard yang ingin Anda gunakan, layout keyboard akan berubah secara otomatis. Anda juga dapat menambahkan atau menghapus layout keyboard yang tersedia di komputer Anda.
Mengatur Ulang Layout Keyboard ke Pengaturan Default
Untuk mengatur ulang layout keyboard ke pengaturan default, Anda dapat mengikuti langkah-langkah berikut:
- Buka menu Settings dengan menekan tombol Windows + I.
- Pilih Time & Language.
- Pilih Region.
- Pilih Language.
- Pilih Keyboard.
- Pilih Advanced keyboard settings.
- Pilih Change keyboard layout.
- Pilih Default Input Language.
- Pilih layout keyboard yang ingin Anda gunakan sebagai pengaturan default.
- Klik Apply dan OK.
Dengan mengikuti langkah-langkah ini, Anda dapat mengatur ulang layout keyboard ke pengaturan default dan memastikan bahwa keyboard Anda berfungsi dengan baik.
Mengatasi Masalah Keyboard yang Tidak Berfungsi

Keyboard merupakan komponen penting dalam penggunaan komputer. Jika keyboard Anda tiba-tiba tidak berfungsi, tentu akan sangat mengganggu. Ada beberapa penyebab yang bisa membuat keyboard tidak berfungsi, mulai dari masalah koneksi hingga kerusakan pada perangkat keras. Untungnya, ada beberapa langkah yang bisa Anda coba untuk mengatasi masalah ini.
Memeriksa Koneksi Keyboard
Langkah pertama yang perlu Anda lakukan adalah memeriksa koneksi keyboard. Pastikan kabel keyboard terhubung dengan benar ke port USB di komputer Anda. Jika Anda menggunakan keyboard nirkabel, pastikan baterai keyboard terisi penuh dan dongle receiver terhubung ke komputer.
- Coba cabut kabel keyboard dan pasang kembali.
- Jika Anda menggunakan keyboard nirkabel, coba ganti baterai dengan yang baru.
- Jika Anda menggunakan keyboard nirkabel, coba hubungkan dongle receiver ke port USB yang berbeda.
- Jika Anda menggunakan keyboard nirkabel, coba gunakan dongle receiver di komputer lain untuk memastikan dongle receiver berfungsi dengan baik.
Memeriksa Perangkat Keras Lainnya
Jika koneksi keyboard sudah benar, Anda perlu memeriksa perangkat keras lainnya yang mungkin menyebabkan masalah. Coba hubungkan keyboard ke komputer lain untuk memastikan keyboard berfungsi dengan baik. Jika keyboard berfungsi di komputer lain, maka masalahnya ada pada komputer Anda.
- Coba restart komputer Anda.
- Coba hubungkan keyboard ke port USB yang berbeda.
- Jika Anda menggunakan keyboard nirkabel, coba gunakan dongle receiver di komputer lain untuk memastikan dongle receiver berfungsi dengan baik.
Kode Kesalahan Keyboard
Beberapa kode kesalahan keyboard bisa muncul di layar komputer. Berikut ini adalah beberapa kode kesalahan keyboard dan solusinya:
| Kode Kesalahan | Penyebab | Solusi |
|---|---|---|
| Kode 10 | Keyboard tidak terdeteksi | Pastikan kabel keyboard terhubung dengan benar. Coba hubungkan keyboard ke port USB yang berbeda. |
| Kode 12 | Keyboard tidak berfungsi dengan baik | Coba restart komputer Anda. Coba hubungkan keyboard ke port USB yang berbeda. |
| Kode 19 | Keyboard tidak kompatibel | Pastikan keyboard kompatibel dengan sistem operasi Anda. Coba gunakan keyboard yang berbeda. |
Mengunduh dan Menginstal Driver Keyboard Terbaru
Jika Anda sudah mencoba semua langkah di atas dan keyboard masih tidak berfungsi, Anda mungkin perlu mengunduh dan menginstal driver keyboard terbaru. Driver keyboard adalah perangkat lunak yang memungkinkan komputer Anda untuk berkomunikasi dengan keyboard. Driver yang usang atau rusak dapat menyebabkan keyboard tidak berfungsi dengan baik.
- Cari driver keyboard terbaru di situs web produsen keyboard Anda.
- Unduh dan instal driver keyboard terbaru.
- Restart komputer Anda setelah menginstal driver keyboard terbaru.
Mengatur Shortcut Keyboard
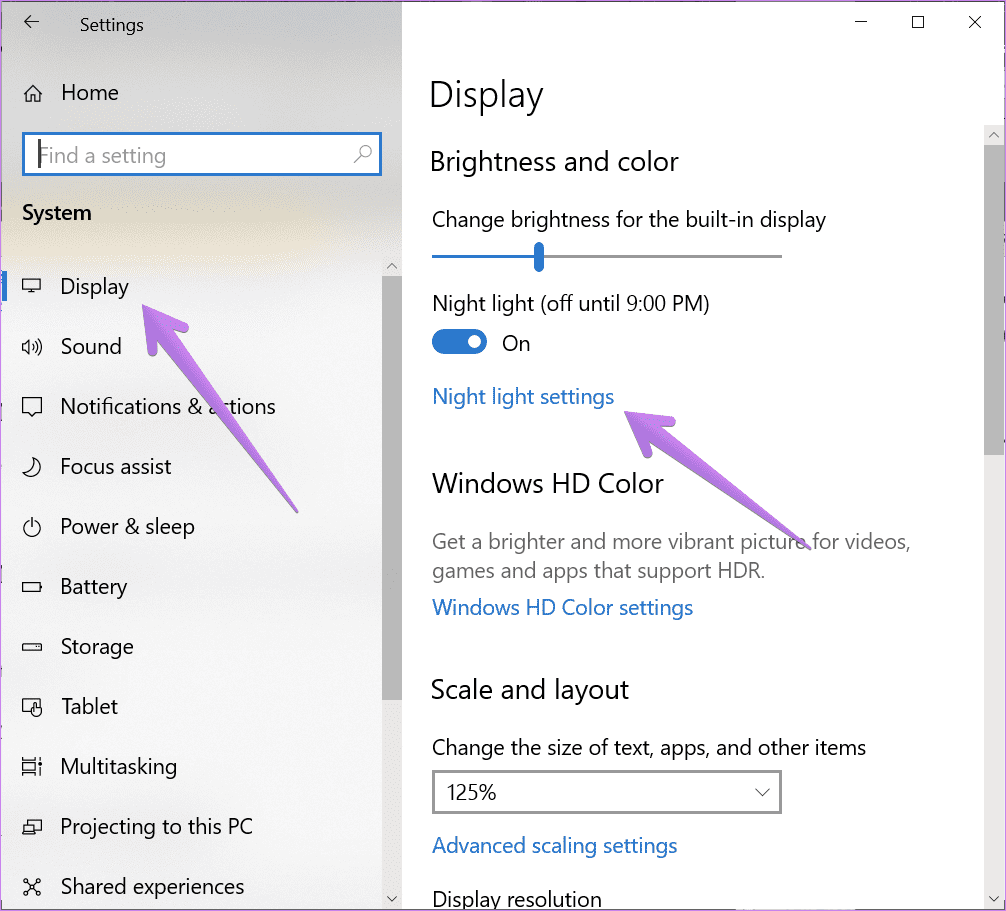
Shortcut keyboard adalah kombinasi tombol yang dapat digunakan untuk menjalankan perintah tertentu dengan cepat. Windows 10 memiliki banyak shortcut keyboard bawaan, tetapi Anda juga dapat menambahkan, mengubah, dan menghapus shortcut keyboard sendiri.
Menambahkan Shortcut Keyboard
Untuk menambahkan shortcut keyboard, Anda perlu membuka aplikasi “Settings” dan memilih “Ease of Access”. Selanjutnya, pilih “Keyboard” dan klik “Shortcut Keys”. Di sini, Anda dapat menambahkan shortcut keyboard untuk perintah tertentu, seperti membuka File Explorer, membuka Task Manager, atau memulai program tertentu.
- Buka aplikasi “Settings” dengan menekan tombol Windows + I.
- Pilih “Ease of Access”.
- Pilih “Keyboard”.
- Klik “Shortcut Keys”.
- Pilih perintah yang ingin Anda tambahkan shortcut keyboardnya.
- Tekan kombinasi tombol yang ingin Anda gunakan sebagai shortcut keyboard.
- Klik “OK” untuk menyimpan perubahan.
Mengubah Shortcut Keyboard
Untuk mengubah shortcut keyboard yang sudah ada, Anda dapat mengikuti langkah-langkah yang sama seperti saat menambahkan shortcut keyboard. Namun, alih-alih memilih “Add”, pilih “Change” di menu dropdown. Kemudian, pilih shortcut keyboard yang ingin Anda ubah dan tekan kombinasi tombol baru yang ingin Anda gunakan.
Menghapus Shortcut Keyboard
Untuk menghapus shortcut keyboard, Anda dapat mengikuti langkah-langkah yang sama seperti saat mengubah shortcut keyboard. Namun, alih-alih memilih “Change”, pilih “Delete” di menu dropdown. Kemudian, pilih shortcut keyboard yang ingin Anda hapus dan klik “OK” untuk mengonfirmasi penghapusan.
Contoh Shortcut Keyboard
Berikut adalah beberapa contoh shortcut keyboard yang umum digunakan di Windows 10:
- Windows + E: Membuka File Explorer
- Windows + R: Membuka Run dialog
- Windows + D: Menampilkan desktop
- Windows + L: Mengunci komputer
- Alt + Tab: Beralih antara aplikasi yang terbuka
- Ctrl + C: Menyalin teks yang dipilih
- Ctrl + V: Menempelkan teks yang disalin
- Ctrl + X: Memotong teks yang dipilih
- Ctrl + Z: Membatalkan tindakan terakhir
- Ctrl + S: Menyimpan file yang sedang diedit
Menggunakan Aplikasi Pihak Ketiga
Selain menggunakan pengaturan bawaan Windows 10, Anda juga dapat menggunakan aplikasi pihak ketiga untuk mengelola shortcut keyboard. Beberapa aplikasi pihak ketiga yang populer termasuk AutoHotkey, SharpKeys, dan KeyTweak. Aplikasi-aplikasi ini memungkinkan Anda untuk membuat shortcut keyboard yang lebih kompleks dan bahkan mengotomatiskan tugas tertentu.
Ilustrasi Penambahan Shortcut Keyboard, Cara mengembalikan settingan keyboard windows 10
Berikut adalah ilustrasi yang menunjukkan proses penambahan shortcut keyboard di Windows 10:
- Buka aplikasi “Settings” dengan menekan tombol Windows + I.
- Pilih “Ease of Access”.
- Pilih “Keyboard”.
- Klik “Shortcut Keys”.
- Pilih perintah yang ingin Anda tambahkan shortcut keyboardnya, misalnya “Open File Explorer”.
- Tekan kombinasi tombol yang ingin Anda gunakan sebagai shortcut keyboard, misalnya Ctrl + Shift + E.
- Klik “OK” untuk menyimpan perubahan.
Sekarang, Anda dapat membuka File Explorer dengan menekan kombinasi tombol Ctrl + Shift + E.
Penutup: Cara Mengembalikan Settingan Keyboard Windows 10
Dengan memahami cara mengembalikan pengaturan keyboard ke default, Anda dapat memastikan bahwa keyboard Windows 10 Anda berfungsi sebagaimana mestinya dan sesuai dengan kebutuhan Anda. Selain itu, Anda juga dapat mempelajari cara mengatasi masalah keyboard yang tidak berfungsi dan mengatur shortcut keyboard yang lebih sesuai dengan kebiasaan Anda.
Kumpulan FAQ
Apakah saya kehilangan data jika mengembalikan pengaturan keyboard ke default?
Tidak, mengembalikan pengaturan keyboard ke default tidak akan menghapus data Anda. Hanya pengaturan keyboard yang akan dikembalikan ke pengaturan awal.
Bagaimana jika keyboard saya masih tidak berfungsi setelah mengembalikan pengaturan ke default?
Jika keyboard Anda masih tidak berfungsi, Anda dapat mencoba memeriksa koneksi keyboard, mengunduh dan menginstal driver keyboard terbaru, atau menghubungi teknisi komputer untuk mendapatkan bantuan.