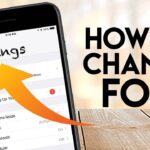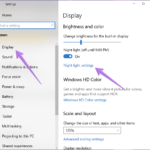Cara mengembalikan windows 7 seperti semula tanpa instal ulang – Bosan dengan Windows 7 yang lemot dan penuh masalah? Tenang, Anda tidak perlu langsung menginstal ulang sistem operasi. Ada beberapa cara mudah untuk mengembalikan Windows 7 ke kondisi awal tanpa repot-repot menginstal ulang. Anda bisa mengembalikan pengaturan ke default, membersihkan file sampah, dan memperbaiki masalah performa yang sering muncul. Dengan langkah-langkah yang tepat, Windows 7 Anda akan kembali bersemangat dan berjalan lancar seperti baru.
Artikel ini akan membahas berbagai metode yang efektif untuk mengembalikan Windows 7 ke kondisi optimal. Mulai dari penggunaan System Restore hingga tips membersihkan registri dan menonaktifkan program startup yang tidak diperlukan, semua akan dijelaskan secara detail. Siap untuk membuat Windows 7 Anda kembali prima?
Kembalikan Pengaturan Windows 7 ke Default
Pengaturan Windows 7 yang berubah-ubah bisa menjadi masalah, terutama jika Anda mengalami masalah kinerja atau ketidakstabilan. Kabar baiknya, Anda bisa mengembalikan pengaturan Windows 7 ke default tanpa perlu menginstal ulang sistem operasi. Ada beberapa metode yang bisa Anda gunakan, dan pilihan terbaik tergantung pada situasi Anda.
Kembalikan Pengaturan Windows 7 ke Default
Metode pertama adalah dengan menggunakan fitur bawaan Windows 7, yaitu System Restore. Fitur ini memungkinkan Anda untuk mengembalikan sistem ke titik pemulihan sebelumnya, yang menyimpan pengaturan sistem dan file penting Anda.
Gunakan System Restore
System Restore dapat mengembalikan sistem Anda ke titik pemulihan sebelumnya, yang merupakan “snapshot” dari pengaturan sistem Anda. Dengan mengembalikan sistem ke titik pemulihan sebelumnya, Anda bisa membatalkan perubahan yang menyebabkan masalah.
- Buka menu Start dan ketik “System Restore” di kotak pencarian.
- Pilih “System Restore” dari hasil pencarian.
- Di jendela System Restore, klik “Next”.
- Pilih titik pemulihan yang ingin Anda gunakan dan klik “Next”.
- Konfirmasi pilihan Anda dan klik “Finish”.
Proses System Restore akan dimulai, dan sistem Anda akan reboot. Setelah reboot, sistem Anda akan kembali ke titik pemulihan yang Anda pilih.
Perbedaan antara System Restore dan Reset This PC
| Fitur | System Restore | Reset This PC |
|---|---|---|
| Tujuan | Mengembalikan sistem ke titik pemulihan sebelumnya | Menginstal ulang Windows dan menghapus semua data |
| Data yang Terpengaruh | Hanya pengaturan sistem dan file tertentu | Semua data di hard drive |
| Kecepatan | Relatif cepat | Relatif lama |
| Kehilangan Data | Minimal | Total |
Hapus Program dan File yang Tidak Diperlukan
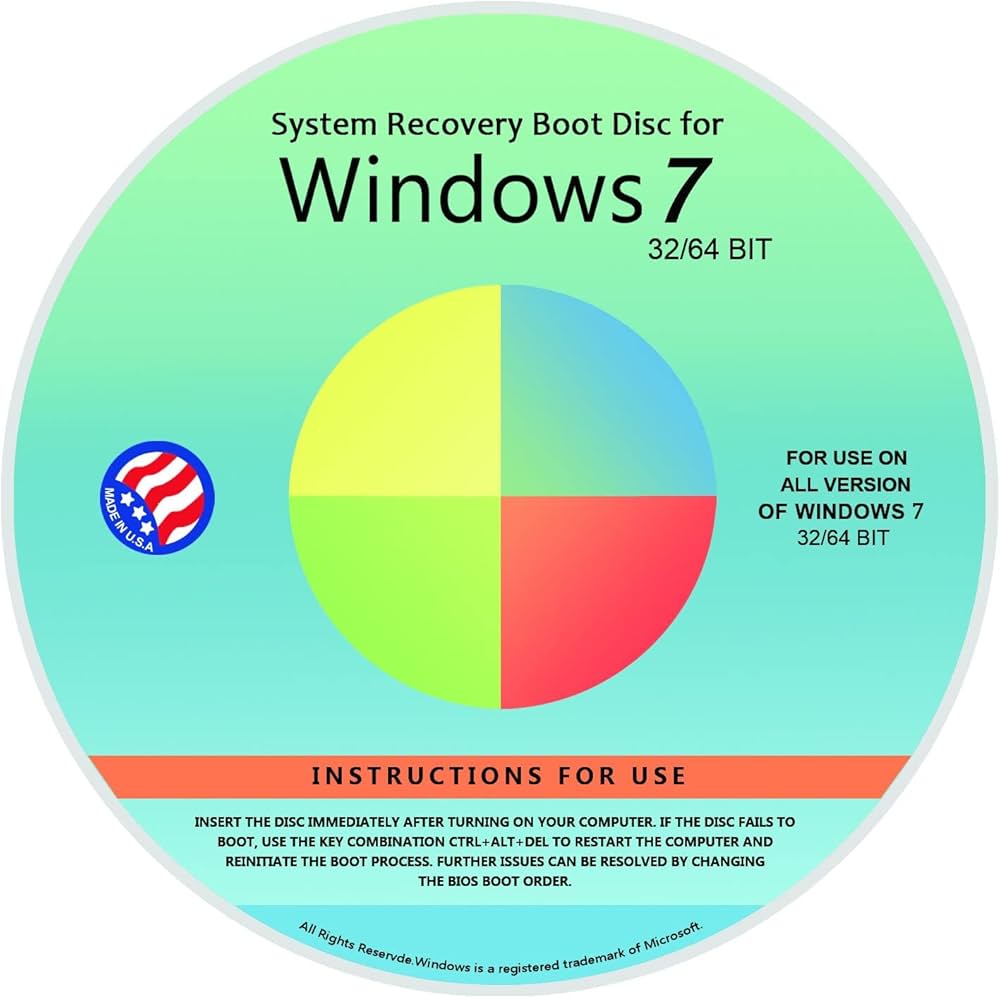
Salah satu cara untuk mengembalikan Windows 7 ke performa terbaiknya adalah dengan membersihkan ruang penyimpanan dan file-file yang tidak diperlukan. Dengan begitu, sistem operasi bisa bekerja lebih lancar dan efisien.
Uninstall Program yang Tidak Diperlukan
Program yang tidak digunakan lagi dapat memakan ruang penyimpanan dan memperlambat kinerja Windows 7. Berikut cara menghapus program yang tidak diperlukan:
- Buka Control Panel.
- Pilih Programs.
- Klik Uninstall a Program.
- Pilih program yang ingin dihapus, lalu klik Uninstall.
- Ikuti petunjuk di layar untuk menyelesaikan proses uninstall.
Bersihkan File Sementara dan Sampah, Cara mengembalikan windows 7 seperti semula tanpa instal ulang
File sementara dan sampah dapat menumpuk dan menghabiskan ruang penyimpanan. Untuk membersihkannya, Anda dapat menggunakan fitur Disk Cleanup:
- Buka Start Menu.
- Ketik Disk Cleanup dan tekan Enter.
- Pilih drive yang ingin dibersihkan, lalu klik OK.
- Pilih jenis file yang ingin dihapus, lalu klik OK.
- Konfirmasi dengan klik Delete Files.
Perbaiki Masalah Performa Windows 7
Windows 7 yang lemot dan lambat bisa jadi menyebalkan. Untungnya, ada beberapa cara mudah untuk mengembalikan performa Windows 7 seperti semula tanpa harus menginstal ulang. Berikut beberapa tips yang bisa kamu coba.
Identifikasi Proses yang Membebani Sistem
Salah satu penyebab Windows 7 lemot adalah banyaknya program yang berjalan di latar belakang dan memakan banyak sumber daya. Untuk mengidentifikasi proses yang menggunakan banyak sumber daya, kamu bisa menggunakan Task Manager.
- Tekan tombol Ctrl + Shift + Esc untuk membuka Task Manager.
- Klik tab Processes untuk melihat daftar proses yang sedang berjalan.
- Urutkan proses berdasarkan penggunaan CPU atau memori untuk melihat proses mana yang paling banyak menggunakan sumber daya.
- Klik kanan pada proses yang ingin kamu hentikan dan pilih End Task.
Namun, hati-hati saat menghentikan proses. Beberapa proses penting untuk sistem operasi dan menghentikannya bisa menyebabkan masalah. Jika kamu tidak yakin tentang proses tertentu, sebaiknya jangan menghentikannya.
Bersihkan Registri Windows
Registri Windows adalah database yang menyimpan pengaturan dan konfigurasi sistem operasi. Seiring waktu, registri bisa menjadi penuh dengan entri yang tidak valid dan rusak, yang bisa memperlambat kinerja Windows 7. Untuk membersihkan registri, kamu bisa menggunakan aplikasi pembersih registri yang tersedia secara gratis di internet.
- Unduh dan instal aplikasi pembersih registri yang terpercaya.
- Jalankan aplikasi dan ikuti petunjuk di layar.
- Aplikasi akan memindai registri dan menemukan entri yang tidak valid dan rusak.
- Pilih entri yang ingin kamu hapus dan klik tombol Clean.
Perlu diingat bahwa membersihkan registri bisa berbahaya jika tidak dilakukan dengan benar. Pastikan kamu menggunakan aplikasi pembersih registri yang terpercaya dan selalu membuat cadangan registri sebelum membersihkannya.
Nonaktifkan Program Startup yang Tidak Diperlukan
Banyak program yang diinstal di komputer akan secara otomatis berjalan saat Windows 7 dijalankan. Program-program ini bisa memperlambat kecepatan booting dan kinerja sistem. Untuk menonaktifkan program startup yang tidak diperlukan, kamu bisa menggunakan menu msconfig.
- Tekan tombol Windows + R untuk membuka kotak dialog Run.
- Ketik msconfig dan tekan tombol Enter.
- Klik tab Startup.
- Hapus centang pada program startup yang tidak diperlukan.
- Klik tombol OK dan restart komputer.
Dengan menonaktifkan program startup yang tidak diperlukan, kamu bisa meningkatkan kecepatan booting dan kinerja sistem secara keseluruhan.
Mengatasi Masalah Umum Windows 7: Cara Mengembalikan Windows 7 Seperti Semula Tanpa Instal Ulang
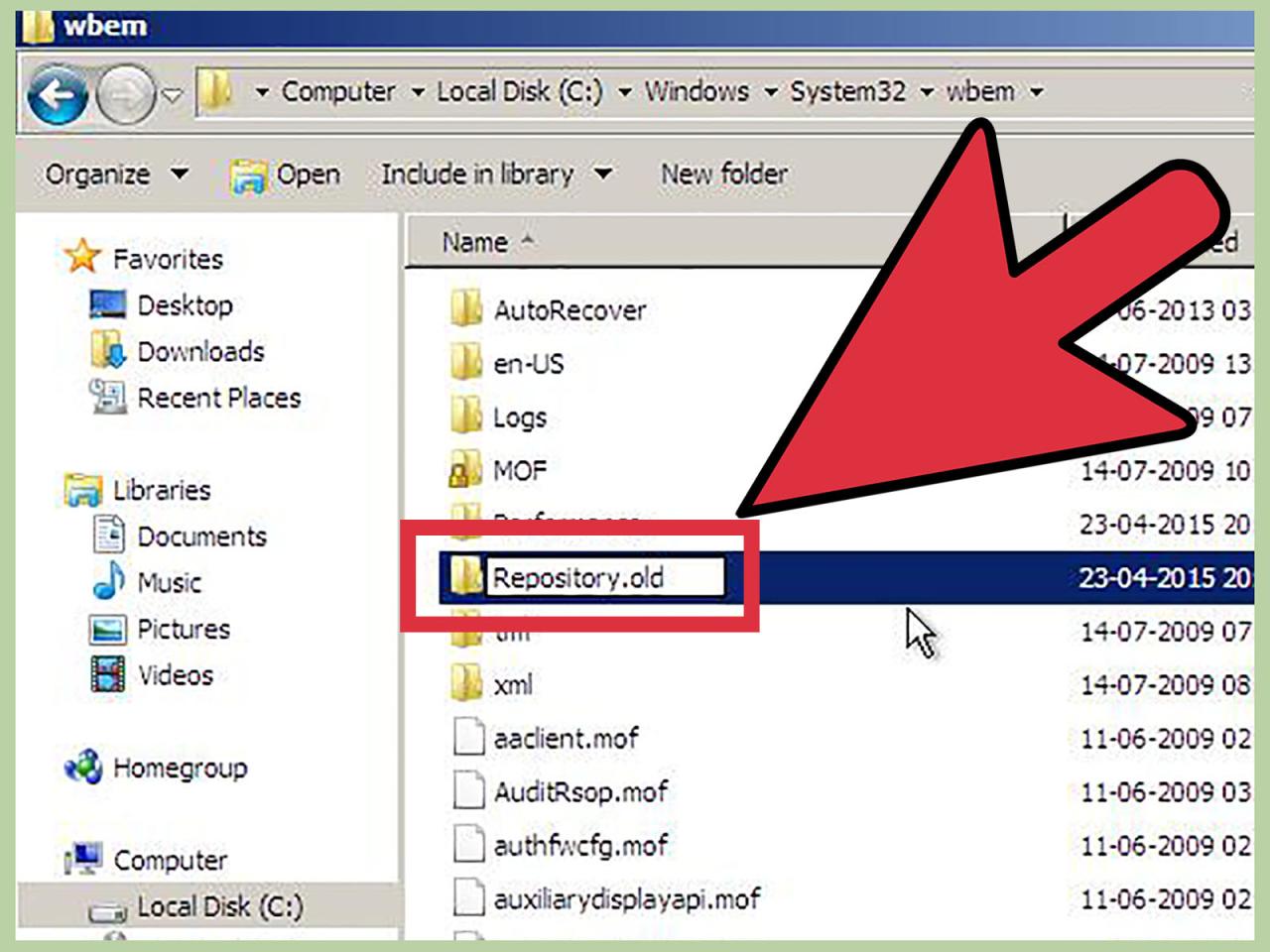
Selain mengembalikan pengaturan Windows 7 ke pengaturan default, ada beberapa langkah yang dapat dilakukan untuk mengatasi masalah umum yang sering terjadi. Dengan memahami penyebab dan solusi yang tepat, Anda dapat mengatasi berbagai masalah seperti error message, blue screen of death, dan masalah koneksi internet, sehingga Windows 7 kembali berjalan lancar.
Mengatasi Error Message dan Blue Screen of Death
Error message dan blue screen of death (BSOD) adalah dua masalah umum yang dapat terjadi di Windows 7. Error message biasanya muncul sebagai pesan teks yang menunjukkan kesalahan tertentu, sedangkan BSOD adalah layar biru dengan kode kesalahan. Kedua masalah ini bisa disebabkan oleh berbagai faktor, seperti kerusakan file sistem, driver yang tidak kompatibel, atau malware.
- Restart Komputer: Langkah pertama yang harus dilakukan adalah me-restart komputer. Restart seringkali dapat menyelesaikan masalah sementara, terutama jika masalah disebabkan oleh error kecil.
- Jalankan System File Checker: System File Checker (SFC) adalah utilitas bawaan Windows yang dapat digunakan untuk memindai dan memperbaiki file sistem yang rusak. Untuk menjalankan SFC, buka Command Prompt sebagai administrator dan ketik perintah
sfc /scannow. SFC akan memindai semua file sistem dan memperbaiki yang rusak. - Perbarui Driver: Driver yang tidak kompatibel atau usang dapat menyebabkan error message dan BSOD. Perbarui driver perangkat keras Anda melalui Windows Update atau situs web produsen perangkat keras.
- Jalankan Pemindaian Malware: Malware dapat menyebabkan berbagai masalah, termasuk error message dan BSOD. Jalankan pemindaian malware menggunakan perangkat lunak antivirus yang tepercaya.
- Kembalikan Sistem ke Titik Pemulihan: Jika masalah muncul setelah menginstal perangkat lunak baru atau melakukan perubahan sistem, Anda dapat mengembalikan sistem ke titik pemulihan sebelumnya. Titik pemulihan adalah snapshot sistem Anda yang dibuat pada waktu tertentu. Untuk mengembalikan sistem, buka System Restore di Control Panel.
Menggunakan Windows Update
Windows Update adalah fitur penting yang memungkinkan Anda untuk menginstal patch keamanan, driver, dan pembaruan lainnya untuk Windows 7. Pembaruan ini dapat membantu meningkatkan kinerja sistem, memperbaiki bug, dan meningkatkan keamanan. Windows Update secara otomatis memeriksa pembaruan baru dan mengunduhnya, tetapi Anda juga dapat memeriksa pembaruan secara manual.
- Buka Windows Update: Klik tombol Start dan ketik “Windows Update” di kotak pencarian.
- Periksa Pembaruan: Klik tombol “Check for updates”.
- Instal Pembaruan: Setelah pembaruan ditemukan, klik tombol “Install updates”.
Menggunakan System File Checker
System File Checker (SFC) adalah utilitas bawaan Windows yang dapat digunakan untuk memindai dan memperbaiki file sistem yang rusak. File sistem yang rusak dapat menyebabkan berbagai masalah, termasuk error message, blue screen of death, dan masalah kinerja. SFC akan memindai semua file sistem dan memperbaiki yang rusak.
- Buka Command Prompt sebagai Administrator: Klik tombol Start, ketik “cmd” di kotak pencarian, klik kanan pada Command Prompt dan pilih “Run as administrator”.
- Ketik Perintah: Ketik perintah
sfc /scannowdan tekan Enter. - Tunggu Proses: SFC akan memindai semua file sistem dan memperbaiki yang rusak. Proses ini mungkin memakan waktu beberapa menit.
Tips Tambahan untuk Memperbaiki Windows 7
Selain cara-cara di atas, ada beberapa tips tambahan yang dapat Anda lakukan untuk meningkatkan kinerja dan keamanan Windows 7 Anda. Tips-tips ini meliputi optimasi sistem, pengaturan keamanan, dan penggunaan aplikasi tambahan.
Meningkatkan Kinerja Windows 7
Berikut adalah beberapa tips untuk meningkatkan kinerja Windows 7 Anda:
- Nonaktifkan Visual Effects: Visual effects seperti animasi dan efek transisi dapat memperlambat kinerja Windows 7. Anda dapat menonaktifkannya dengan membuka System Properties (klik kanan My Computer lalu pilih Properties) dan memilih tab Advanced. Di bagian Performance, klik Settings dan pilih Adjust for best performance.
- Defragmentasi Hard Drive: Fragmentasi hard drive dapat memperlambat kinerja Windows 7. Anda dapat mendefragmentasi hard drive Anda dengan membuka Disk Defragmenter (ketik dfrgui di kotak pencarian Windows).
- Bersihkan Drive C: Drive C yang penuh dapat memperlambat kinerja Windows 7. Anda dapat membersihkan drive C dengan menghapus file yang tidak perlu, seperti file temporary dan program yang tidak digunakan.
Meningkatkan Keamanan Windows 7
Untuk meningkatkan keamanan Windows 7 Anda, Anda dapat menggunakan alat pihak ketiga seperti:
- Antivirus: Antivirus melindungi komputer Anda dari virus, malware, dan ancaman lainnya. Beberapa antivirus populer untuk Windows 7 adalah AVG, Avast, dan McAfee.
- Firewall: Firewall melindungi komputer Anda dari akses yang tidak sah dari internet. Windows 7 sudah dilengkapi dengan firewall bawaan, tetapi Anda juga dapat menggunakan firewall pihak ketiga seperti Comodo Firewall atau ZoneAlarm.
- VPN: VPN (Virtual Private Network) mengenkripsi koneksi internet Anda, sehingga data Anda aman dari mata-mata dan pencurian data. Beberapa VPN populer untuk Windows 7 adalah NordVPN, ExpressVPN, dan Surfshark.
Program dan Aplikasi yang Direkomendasikan
Berikut adalah daftar program dan aplikasi yang direkomendasikan untuk meningkatkan kinerja dan keamanan Windows 7:
| Kategori | Program/Aplikasi | Fungsi |
|---|---|---|
| Antivirus | AVG, Avast, McAfee | Melindungi komputer dari virus, malware, dan ancaman lainnya. |
| Firewall | Comodo Firewall, ZoneAlarm | Melindungi komputer dari akses yang tidak sah dari internet. |
| VPN | NordVPN, ExpressVPN, Surfshark | Mengenkripsi koneksi internet Anda, sehingga data Anda aman dari mata-mata dan pencurian data. |
| Pembersih Disk | CCleaner | Membersihkan file sementara, registri, dan data yang tidak perlu untuk meningkatkan kinerja komputer. |
| Pengoptimal Sistem | Advanced SystemCare | Menganalisis dan memperbaiki masalah sistem untuk meningkatkan kinerja komputer. |
Kesimpulan Akhir

Dengan melakukan beberapa langkah sederhana, Anda dapat mengembalikan Windows 7 ke kondisi awal tanpa menginstal ulang sistem. Tidak hanya meningkatkan performa, tetapi juga membantu Anda mengatasi masalah umum yang sering muncul. Ingat, menjaga sistem tetap bersih dan terawat adalah kunci untuk menikmati pengalaman komputasi yang lancar dan menyenangkan. Selamat mencoba!
Daftar Pertanyaan Populer
Apakah System Restore menghapus data pribadi saya?
Tidak, System Restore tidak akan menghapus data pribadi Anda seperti dokumen, foto, atau musik.
Apakah saya bisa mengembalikan Windows 7 ke versi sebelumnya?
Ya, System Restore memungkinkan Anda untuk mengembalikan Windows 7 ke titik pemulihan sebelumnya, termasuk versi Windows yang lebih lama.
Bagaimana cara membuat titik pemulihan baru?
Anda dapat membuat titik pemulihan baru dengan membuka System Restore dan memilih “Create a restore point”.