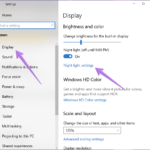Cara mengembalikan data yang terhapus di recycle bin windows 8 – Pernahkah Anda secara tidak sengaja menghapus file penting di komputer Windows 8 Anda? Tenang, Recycle Bin hadir sebagai penyelamat! Di dalamnya, file yang terhapus disimpan sementara, memberikan kesempatan kedua untuk memulihkannya. Artikel ini akan membahas cara mengembalikan data yang terhapus dari Recycle Bin Windows 8, mulai dari pemahaman dasar hingga teknik pencarian dan pemulihan data yang terhapus secara permanen.
Recycle Bin adalah tempat sampah digital yang menyimpan file yang dihapus dari komputer Anda. File yang dihapus tidak langsung hilang, tetapi dipindahkan ke Recycle Bin. Hal ini memungkinkan Anda untuk memulihkan file yang dihapus secara tidak sengaja. Namun, jika Anda mengosongkan Recycle Bin, file yang terhapus akan dihapus secara permanen.
Memahami Recycle Bin

Recycle Bin adalah tempat sampah virtual di Windows 8 yang berfungsi sebagai tempat penyimpanan sementara untuk file yang Anda hapus. Ketika Anda menghapus file, file tersebut tidak langsung dihapus dari hard drive Anda, tetapi dipindahkan ke Recycle Bin. Ini memberikan Anda kesempatan untuk memulihkan file yang Anda hapus secara tidak sengaja.
Fungsi Recycle Bin
Recycle Bin memiliki fungsi utama sebagai tempat penyimpanan sementara untuk file yang dihapus. Ini memungkinkan pengguna untuk memulihkan file yang dihapus secara tidak sengaja, atau untuk menghapus file secara permanen jika diperlukan.
Perbedaan Menghapus File dan Memindahkan ke Recycle Bin
Ada perbedaan penting antara menghapus file dan memindahkan file ke Recycle Bin.
- Menghapus File: Menghapus file secara langsung dari hard drive tanpa memindahkannya ke Recycle Bin. Ini adalah proses permanen dan tidak dapat dipulihkan tanpa bantuan alat pemulihan data khusus.
- Memindahkan ke Recycle Bin: Memindahkan file ke Recycle Bin adalah proses yang aman. File yang dipindahkan ke Recycle Bin masih dapat dipulihkan.
Ketika Recycle Bin Dikosongkan
Ketika Anda mengosongkan Recycle Bin, semua file yang ada di dalamnya dihapus secara permanen dari hard drive Anda. File-file tersebut tidak dapat dipulihkan lagi dengan mudah.
Mengembalikan Data yang Terhapus dari Recycle Bin
Recycle Bin adalah tempat sampah virtual di Windows yang menyimpan file-file yang Anda hapus. File-file di Recycle Bin masih dapat dipulihkan, artinya Anda masih dapat mengembalikannya ke lokasi asalnya jika Anda berubah pikiran. Namun, jika Anda menghapus file dari Recycle Bin, file tersebut akan dihapus secara permanen dari komputer Anda.
Jika Anda ingin mengembalikan file yang terhapus dari Recycle Bin, Anda dapat melakukannya dengan beberapa cara. Berikut adalah beberapa langkah yang dapat Anda ikuti:
Langkah-langkah Mengembalikan Data yang Terhapus dari Recycle Bin
| Langkah | Keterangan |
|---|---|
| 1. Buka Recycle Bin | Klik dua kali ikon Recycle Bin di desktop Anda. |
| 2. Temukan file yang ingin Anda pulihkan | Cari file yang ingin Anda pulihkan di Recycle Bin. Anda dapat menggunakan kotak pencarian di bagian atas jendela Recycle Bin untuk mempermudah pencarian. |
| 3. Klik kanan pada file tersebut | Setelah Anda menemukan file yang ingin Anda pulihkan, klik kanan pada file tersebut. |
| 4. Pilih “Restore” | Pilih “Restore” dari menu konteks yang muncul. |
File yang Anda pulihkan akan dikembalikan ke lokasi asalnya. Jika Anda tidak yakin di mana lokasi asalnya, file tersebut akan dikembalikan ke Desktop Anda.
Contoh Ilustrasi Mengembalikan Data yang Terhapus dari Recycle Bin
Misalnya, Anda ingin mengembalikan file dokumen yang terhapus dari Recycle Bin. Pertama, buka Recycle Bin dengan mengklik dua kali ikon Recycle Bin di desktop Anda. Kemudian, cari file dokumen yang ingin Anda pulihkan di Recycle Bin. Setelah Anda menemukan file tersebut, klik kanan pada file tersebut dan pilih “Restore” dari menu konteks yang muncul. File dokumen tersebut akan dikembalikan ke lokasi asalnya.
Contoh Penggunaan Pintasan Keyboard
Anda juga dapat mengembalikan file yang terhapus dari Recycle Bin menggunakan pintasan keyboard. Untuk melakukan hal ini, ikuti langkah-langkah berikut:
- Buka Recycle Bin.
- Pilih file yang ingin Anda pulihkan.
- Tekan tombol Shift + Delete.
File yang Anda pulihkan akan dikembalikan ke lokasi asalnya.
Mencari Data yang Terhapus
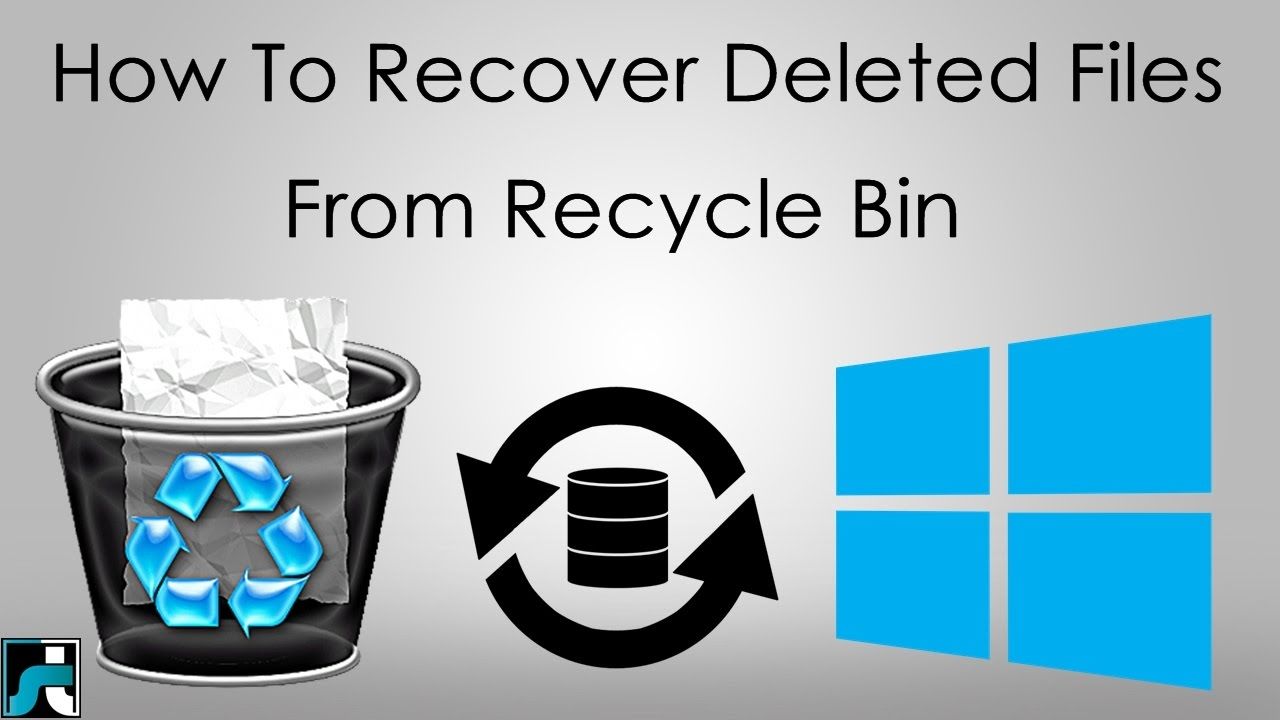
Setelah memastikan bahwa data yang ingin Anda pulihkan ada di Recycle Bin, langkah selanjutnya adalah menemukannya. Mencari data yang terhapus di Recycle Bin mirip dengan mencari file di folder biasa, hanya saja Anda mungkin perlu menggunakan metode pencarian yang lebih spesifik.
Mencari Data dengan Nama File, Tanggal Penghapusan, atau Jenis File
Recycle Bin menyediakan beberapa filter yang dapat membantu Anda menemukan data yang terhapus dengan lebih cepat. Anda dapat mencari berdasarkan nama file, tanggal penghapusan, atau jenis file. Berikut langkah-langkahnya:
- Buka Recycle Bin.
- Di bagian atas jendela Recycle Bin, Anda akan melihat kotak pencarian. Ketik nama file, tanggal penghapusan, atau jenis file yang ingin Anda cari.
- Contohnya, jika Anda ingin mencari file bernama “dokumen penting.docx” yang terhapus pada tanggal 15 Januari 2023, Anda dapat mengetik “dokumen penting.docx” atau “15 Januari 2023” di kotak pencarian.
- Recycle Bin akan menampilkan hasil pencarian yang sesuai dengan kriteria yang Anda masukkan.
Mencari Data dengan Fitur Pencarian di Windows 8
Jika Anda tidak ingat nama file, tanggal penghapusan, atau jenis file, Anda dapat menggunakan fitur pencarian di Windows 8 untuk mencari data yang terhapus. Berikut langkah-langkahnya:
- Tekan tombol Windows + Q pada keyboard Anda.
- Ketik nama file atau kata kunci yang Anda ingat dari data yang ingin Anda cari.
- Windows 8 akan menampilkan hasil pencarian yang sesuai, termasuk file yang ada di Recycle Bin.
- Klik kanan pada file yang ingin Anda pulihkan dan pilih “Restore” untuk mengembalikannya ke lokasi asalnya.
Memulihkan Data yang Terhapus Secara Permanen
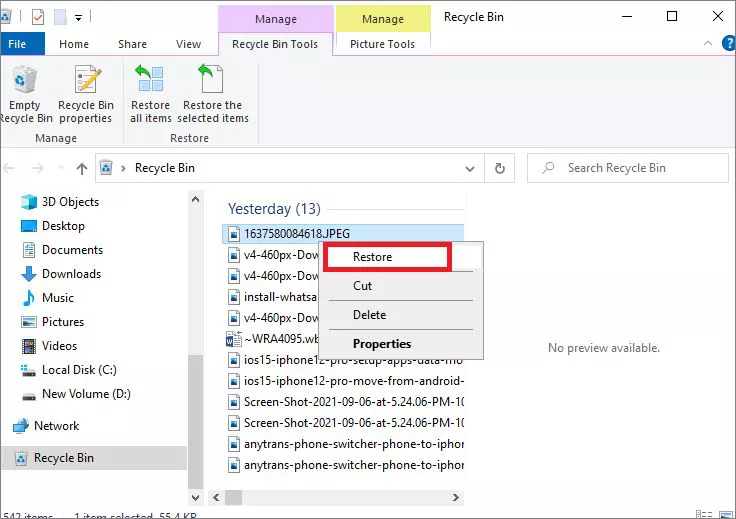
Jika data Anda sudah terhapus dari Recycle Bin, maka data tersebut dianggap sudah dihapus secara permanen. Meskipun begitu, masih ada beberapa cara untuk memulihkannya. Salah satu cara yang umum dilakukan adalah dengan menggunakan software pemulihan data. Software ini bekerja dengan memindai hard drive Anda untuk mencari data yang terhapus, lalu mencoba memulihkannya.
Memulihkan Data dengan Software Pemulihan Data
Software pemulihan data bekerja dengan memindai hard drive Anda untuk menemukan data yang terhapus. Setelah data ditemukan, software ini akan mencoba memulihkannya ke lokasi yang Anda inginkan. Ada banyak software pemulihan data yang tersedia di pasaran, beberapa di antaranya bahkan gratis. Beberapa contoh software pemulihan data yang populer adalah:
- Recuva
- EaseUS Data Recovery Wizard
- Disk Drill
Untuk menggunakan software pemulihan data, Anda perlu mengunduh dan menginstalnya di komputer Anda. Setelah terinstal, jalankan software dan ikuti petunjuk di layar. Biasanya, Anda akan diminta untuk memilih drive yang ingin Anda pindai dan jenis data yang ingin Anda pulihkan. Software ini akan mulai memindai drive Anda dan menampilkan daftar file yang dapat dipulihkan. Anda kemudian dapat memilih file yang ingin Anda pulihkan dan menyimpannya ke lokasi yang Anda inginkan.
Memulihkan Data dengan Layanan Pemulihan Data Profesional, Cara mengembalikan data yang terhapus di recycle bin windows 8
Jika Anda tidak berhasil memulihkan data dengan software pemulihan data, Anda dapat menghubungi layanan pemulihan data profesional. Layanan ini memiliki peralatan dan keahlian khusus untuk memulihkan data yang terhapus secara permanen. Namun, layanan ini biasanya cukup mahal.
Layanan pemulihan data profesional biasanya akan melakukan hal berikut:
- Memindai hard drive Anda untuk menemukan data yang terhapus.
- Memulihkan data yang ditemukan ke media penyimpanan baru.
- Menguji data yang dipulihkan untuk memastikan bahwa data tersebut dapat diakses.
Sebelum Anda menghubungi layanan pemulihan data profesional, pastikan Anda memiliki informasi tentang jenis data yang terhapus, kapan data tersebut terhapus, dan lokasi hard drive yang berisi data tersebut. Informasi ini akan membantu layanan pemulihan data profesional untuk memulihkan data Anda dengan lebih cepat dan efisien.
Mencegah Kehilangan Data
Hilangnya data merupakan pengalaman yang menyebalkan, terutama jika data tersebut penting dan tidak memiliki cadangan. Untungnya, Windows 8 memiliki beberapa fitur yang dapat membantu Anda mencegah kehilangan data. Dengan menerapkan beberapa tips dan trik sederhana, Anda dapat meminimalkan risiko kehilangan data yang berharga.
Backup Data Secara Berkala
Salah satu cara terbaik untuk mencegah kehilangan data adalah dengan melakukan backup secara berkala. Backup adalah salinan data Anda yang disimpan di lokasi terpisah, seperti hard drive eksternal, cloud storage, atau drive jaringan. Jika data Anda hilang atau rusak, Anda dapat memulihkannya dari backup.
- Backup Manual: Anda dapat membuat backup manual dengan menyalin data Anda ke lokasi lain. Misalnya, Anda dapat menyalin dokumen, foto, dan musik ke hard drive eksternal atau ke folder di cloud storage.
- Backup Otomatis: Windows 8 menyediakan fitur backup otomatis yang dapat membantu Anda membuat backup data secara berkala. Fitur ini dapat dikonfigurasi untuk mencadangkan data Anda ke hard drive eksternal, drive jaringan, atau cloud storage. Untuk mengaktifkan fitur backup otomatis, buka “Control Panel”, lalu pilih “System and Security” dan kemudian “Backup and Restore (Windows 7)”.
Gunakan Fitur Backup Bawaan Windows 8
Windows 8 memiliki fitur backup bawaan yang disebut “File History”. Fitur ini secara otomatis mencadangkan data Anda ke lokasi yang ditentukan, seperti hard drive eksternal atau drive jaringan. File History mencadangkan file yang disimpan di “Documents”, “Pictures”, “Music”, “Videos”, dan “Desktop”.
- Aktifkan File History: Untuk mengaktifkan File History, buka “Control Panel”, lalu pilih “System and Security” dan kemudian “File History”.
- Pilih Lokasi Backup: Anda dapat memilih lokasi backup untuk File History, seperti hard drive eksternal, drive jaringan, atau cloud storage.
- Konfigurasi Jadwal Backup: Anda dapat mengkonfigurasi jadwal backup untuk File History. Misalnya, Anda dapat mengatur File History untuk mencadangkan data Anda setiap jam, setiap hari, atau setiap minggu.
Tips dan Trik Lainnya
- Simpan Salinan Data Penting di Lokasi Berbeda: Selain melakukan backup, simpan salinan data penting Anda di lokasi yang berbeda. Misalnya, Anda dapat menyimpan salinan dokumen penting di komputer kantor Anda, di hard drive eksternal, dan di cloud storage.
- Gunakan Antivirus dan Anti-Malware: Antivirus dan anti-malware dapat membantu melindungi komputer Anda dari virus dan malware yang dapat merusak data Anda.
- Perbarui Sistem Operasi dan Software Secara Berkala: Pembaruan sistem operasi dan software seringkali menyertakan perbaikan keamanan yang dapat membantu melindungi data Anda.
- Buat Kata Sandi yang Kuat: Gunakan kata sandi yang kuat untuk akun Anda dan jangan bagikan kata sandi Anda dengan orang lain.
- Berhati-hati Saat Mengunduh File: Jangan mengunduh file dari sumber yang tidak tepercaya. File yang terinfeksi virus atau malware dapat merusak data Anda.
- Berhati-hati Saat Mengklik Tautan: Jangan mengklik tautan yang tidak dikenal atau mencurigakan. Tautan tersebut mungkin mengarahkan Anda ke situs web yang berbahaya yang dapat menginfeksi komputer Anda dengan virus atau malware.
Penutupan Akhir
Kehilangan data merupakan pengalaman yang menjengkelkan, tetapi dengan memahami cara kerja Recycle Bin dan teknik pemulihan data, Anda dapat meminimalisir risiko kehilangan data yang berharga. Ingatlah untuk selalu melakukan backup data secara berkala sebagai tindakan pencegahan tambahan. Selamat mencoba!
Ringkasan FAQ: Cara Mengembalikan Data Yang Terhapus Di Recycle Bin Windows 8
Apakah Recycle Bin dapat dikosongkan secara otomatis?
Ya, Recycle Bin dapat dikosongkan secara otomatis setelah jangka waktu tertentu. Anda dapat mengatur pengaturan ini di properti Recycle Bin.
Apakah semua file yang dihapus masuk ke Recycle Bin?
Tidak, file yang dihapus dari lokasi tertentu seperti drive jaringan atau media eksternal tidak akan masuk ke Recycle Bin.