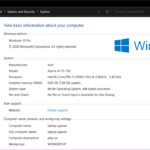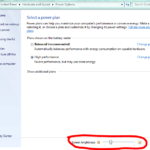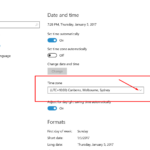Cara mengembalikan folder yang terhapus di laptop windows 10 – Pernahkah Anda secara tidak sengaja menghapus folder penting di laptop Windows 10 Anda? Jangan panik! Ada beberapa cara efektif untuk mengembalikan folder yang terhapus, baik itu folder dokumen, foto, atau bahkan seluruh program. Artikel ini akan membahas berbagai metode pemulihan folder yang terhapus, mulai dari cara sederhana seperti menggunakan Recycle Bin hingga solusi yang lebih canggih menggunakan software pemulihan data.
Tidak peduli bagaimana folder tersebut terhapus, baik karena kesalahan pengguna, virus, atau kerusakan hard drive, artikel ini akan memandu Anda melalui langkah-langkah yang mudah dipahami untuk mengembalikan folder yang hilang. Simak terus untuk menemukan metode terbaik yang sesuai dengan kebutuhan Anda.
Memahami Penyebab Folder Terhapus
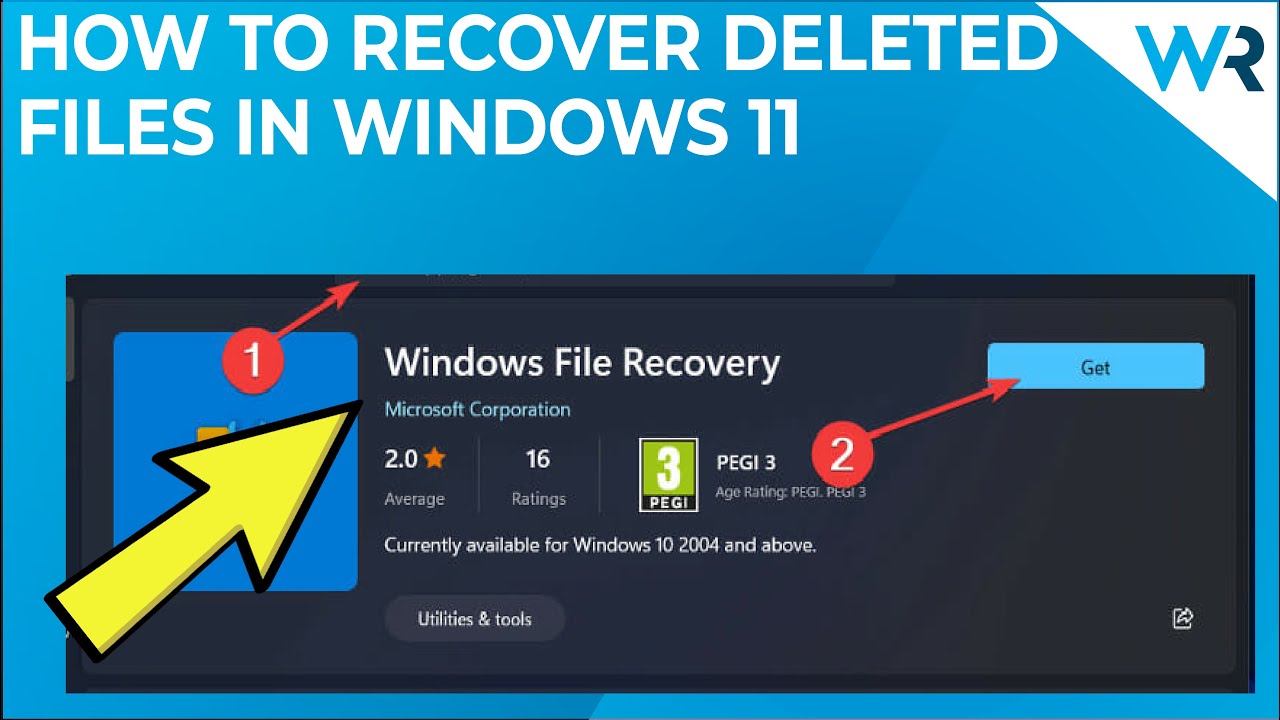
Folder terhapus di Windows 10 bisa menjadi pengalaman yang membuat frustrasi, terutama jika folder tersebut berisi file-file penting. Sebelum kita membahas cara mengembalikannya, penting untuk memahami mengapa folder tersebut bisa terhapus di tempat pertama. Ada beberapa alasan umum yang bisa menyebabkan folder terhapus di Windows 10.
Penyebab Umum Folder Terhapus
Beberapa skenario umum yang bisa menyebabkan folder terhapus di Windows 10 antara lain:
- Penghapusan Tidak Sengaja: Ini adalah penyebab paling umum. Anda mungkin secara tidak sengaja menghapus folder saat membersihkan file, atau karena kesalahan saat menggunakan keyboard atau mouse.
- Pembersihan Disk: Saat Anda membersihkan disk, Windows mungkin secara otomatis menghapus folder yang dianggap tidak penting, seperti folder temporer atau file yang tidak digunakan.
- Serangan Virus atau Malware: Virus atau malware bisa menghapus folder dan file penting di komputer Anda tanpa sepengetahuan Anda.
- Kerusakan Hard Drive: Jika hard drive Anda rusak, folder dan file di dalamnya bisa terhapus atau menjadi tidak dapat diakses.
- Kesalahan Sistem: Kesalahan sistem yang terjadi di Windows 10 bisa menyebabkan hilangnya folder dan file.
Tabel Penyebab, Deskripsi, dan Solusi Umum
| Penyebab Folder Terhapus | Deskripsi | Solusi Umum |
|---|---|---|
| Penghapusan Tidak Sengaja | Anda secara tidak sengaja menghapus folder saat membersihkan file, atau karena kesalahan saat menggunakan keyboard atau mouse. | Anda dapat mencoba mengembalikan folder dari Recycle Bin. Jika folder sudah dikosongkan, Anda dapat mencoba menggunakan software pemulihan data. |
| Pembersihan Disk | Windows mungkin secara otomatis menghapus folder yang dianggap tidak penting, seperti folder temporer atau file yang tidak digunakan. | Anda dapat mengonfigurasi pengaturan Pembersihan Disk untuk menghindari penghapusan folder yang penting. Anda juga dapat menggunakan software pemulihan data untuk mencoba mengembalikan folder yang terhapus. |
| Serangan Virus atau Malware | Virus atau malware bisa menghapus folder dan file penting di komputer Anda tanpa sepengetahuan Anda. | Pastikan Anda menggunakan antivirus yang terpercaya dan perbarui secara berkala. Anda juga dapat mencoba menggunakan software pemulihan data untuk mencoba mengembalikan folder yang terhapus. |
| Kerusakan Hard Drive | Jika hard drive Anda rusak, folder dan file di dalamnya bisa terhapus atau menjadi tidak dapat diakses. | Anda dapat mencoba memindai hard drive untuk kerusakan menggunakan alat diagnostik yang disediakan oleh Windows. Jika kerusakan parah, Anda mungkin perlu mengganti hard drive. |
| Kesalahan Sistem | Kesalahan sistem yang terjadi di Windows 10 bisa menyebabkan hilangnya folder dan file. | Anda dapat mencoba menjalankan alat pemeriksa file sistem (SFC) untuk memperbaiki kesalahan sistem. Anda juga dapat mencoba menginstal ulang Windows 10. |
Memulihkan Folder yang Terhapus dari Recycle Bin: Cara Mengembalikan Folder Yang Terhapus Di Laptop Windows 10
Recycle Bin adalah tempat sampah virtual di Windows 10 yang menyimpan file dan folder yang telah Anda hapus. Fitur ini memungkinkan Anda untuk memulihkan file atau folder yang terhapus secara tidak sengaja. Namun, jika Anda telah mengosongkan Recycle Bin, maka Anda perlu menggunakan metode lain untuk memulihkan folder yang terhapus.
Memulihkan Folder dari Recycle Bin
Jika folder yang Anda cari masih berada di Recycle Bin, Anda dapat mengembalikannya dengan mudah. Berikut adalah langkah-langkahnya:
- Buka Recycle Bin dengan mengklik ikonnya di desktop atau dengan mencari “Recycle Bin” di menu Start.
- Cari folder yang ingin Anda pulihkan di dalam Recycle Bin. Anda dapat menggunakan kotak pencarian di bagian atas jendela Recycle Bin untuk mempermudah pencarian.
- Klik kanan pada folder yang ingin Anda pulihkan dan pilih “Restore”.
- Folder yang Anda pulihkan akan dikembalikan ke lokasi asalnya.
Ilustrasi: Bayangkan Anda membuka Recycle Bin dan melihat folder “Dokumen Penting” di sana. Anda ingin mengembalikan folder ini. Anda klik kanan pada folder tersebut, lalu pilih “Restore”. Folder “Dokumen Penting” akan dikembalikan ke lokasi asalnya, yang mungkin berada di folder “Documents” di komputer Anda.
Tips: Untuk memaksimalkan penggunaan Recycle Bin, Anda dapat mengubah ukurannya agar dapat menyimpan lebih banyak file dan folder. Anda juga dapat mengosongkan Recycle Bin secara berkala untuk membebaskan ruang penyimpanan.
Menggunakan Fitur Riwayat File
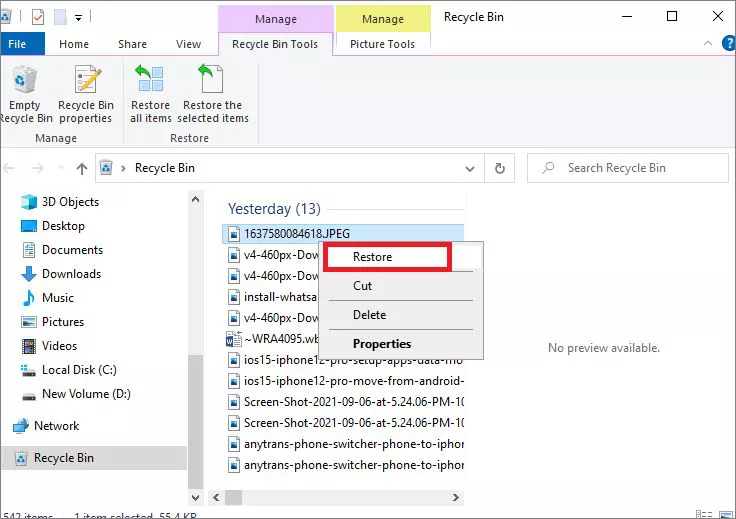
Salah satu cara untuk mengembalikan folder yang terhapus di Windows 10 adalah dengan memanfaatkan fitur Riwayat File. Fitur ini secara otomatis membuat salinan file dan folder Anda secara berkala ke lokasi penyimpanan lain, seperti hard drive eksternal atau drive jaringan. Dengan demikian, jika Anda menghapus folder secara tidak sengaja, Anda dapat memulihkannya dari cadangan yang dibuat oleh Riwayat File.
Cara Mengaktifkan dan Menggunakan Riwayat File
Untuk mengaktifkan dan menggunakan Riwayat File, ikuti langkah-langkah berikut:
- Buka menu Start dan ketik “Riwayat File“.
- Klik pada hasil pencarian “Setel Riwayat File“.
- Pada jendela pengaturan Riwayat File, Anda dapat memilih lokasi penyimpanan cadangan dan menentukan jenis file yang ingin dicadangkan.
- Untuk mengaktifkan Riwayat File, pastikan tombol “Aktifkan Riwayat File” dihidupkan.
- Setelah Riwayat File diaktifkan, Anda dapat memulihkan folder yang terhapus dengan mengikuti langkah-langkah berikut:
- Buka File Explorer dan klik pada tab “View“.
- Centang kotak “Hidden Items” untuk menampilkan file dan folder tersembunyi.
- Navigasi ke folder “C:\Users\[nama pengguna]\AppData\Local\Microsoft\Windows\FileHistory“.
- Di dalam folder ini, Anda akan menemukan folder-folder yang berisi cadangan file dan folder Anda. Cari folder yang berisi folder yang ingin Anda pulihkan.
- Salin folder yang ingin Anda pulihkan ke lokasi yang diinginkan.
Konfigurasi Riwayat File
Berikut adalah tabel yang berisi informasi tentang konfigurasi Riwayat File:
| Konfigurasi | Keterangan |
|---|---|
| Lokasi Penyimpanan | Lokasi penyimpanan cadangan, seperti hard drive eksternal atau drive jaringan. |
| Frekuensi Cadangan | Seberapa sering Riwayat File membuat cadangan file dan folder Anda. |
| Jenis File yang Dicadangkan | Jenis file yang ingin dicadangkan. Anda dapat memilih untuk mencadangkan semua file atau hanya file tertentu. |
| Ukuran Cadangan | Jumlah ruang penyimpanan yang dialokasikan untuk Riwayat File. |
Manfaat Riwayat File
Riwayat File memiliki beberapa manfaat, di antaranya:
- Memulihkan data yang hilang: Riwayat File membantu Anda memulihkan data yang hilang akibat penghapusan yang tidak disengaja, kerusakan hard drive, atau serangan malware.
- Melindungi data dari kehilangan: Dengan membuat cadangan file dan folder Anda secara berkala, Riwayat File membantu melindungi data Anda dari kehilangan.
- Kemudahan penggunaan: Riwayat File mudah diaktifkan dan digunakan, sehingga Anda dapat dengan mudah melindungi data Anda.
Memulihkan Folder dengan Software Pemulihan Data
Jika metode sebelumnya tidak berhasil, Anda dapat menggunakan software pemulihan data untuk mengembalikan folder yang terhapus. Software ini bekerja dengan memindai hard drive Anda dan menemukan file-file yang terhapus, bahkan jika Recycle Bin sudah dikosongkan.
Daftar Software Pemulihan Data
Ada banyak software pemulihan data yang tersedia di pasaran, baik yang gratis maupun berbayar. Beberapa software pemulihan data yang populer dan terpercaya meliputi:
- Recuva
- EaseUS Data Recovery Wizard
- MiniTool Power Data Recovery
- Stellar Data Recovery
- Disk Drill
Cara Menggunakan Software Pemulihan Data
Cara menggunakan software pemulihan data umumnya sama. Berikut adalah langkah-langkah umum yang dapat Anda ikuti:
- Unduh dan instal software pemulihan data yang Anda pilih.
- Jalankan software dan pilih drive atau partisi tempat folder yang terhapus berada.
- Pilih jenis file yang ingin Anda pulihkan (misalnya, folder, dokumen, gambar, dll.).
- Klik tombol “Scan” atau “Start” untuk memulai proses pemulihan.
- Setelah proses pemindaian selesai, Anda akan melihat daftar file yang ditemukan. Pilih folder yang ingin Anda pulihkan.
- Pilih lokasi penyimpanan untuk file yang dipulihkan. Sebaiknya jangan simpan file di drive yang sama dengan lokasi folder yang terhapus.
- Klik tombol “Recover” atau “Save” untuk menyimpan file yang dipulihkan.
Tips Keamanan dan Pencegahan Kehilangan Data
Selalu buat cadangan data Anda secara teratur. Ini akan membantu Anda memulihkan data yang hilang jika terjadi kesalahan. Gunakan software antivirus yang terpercaya untuk melindungi komputer Anda dari virus dan malware. Jangan langsung menghapus file yang tidak ingin Anda hilangkan. Pindahkan file tersebut ke folder lain atau simpan di drive eksternal. Selalu perhatikan proses penghapusan file, dan pastikan Anda menghapus file yang benar. Jika Anda tidak yakin, lebih baik jangan menghapusnya.
Mencari Folder di Disk Drive
Jika kamu sudah mencoba memulihkan folder yang terhapus melalui Recycle Bin, tetapi tidak ditemukan, langkah selanjutnya adalah mencari langsung di Disk Drive. Windows 10 menyediakan tools bawaan yang dapat membantu kamu dalam pencarian ini. Dengan tools ini, kamu bisa menemukan folder yang terhapus meskipun sudah lama terhapus dan tidak ada di Recycle Bin.
Memanfaatkan Search Bar Windows
Cara paling mudah untuk mencari folder yang terhapus adalah dengan memanfaatkan Search Bar Windows. Windows 10 memiliki fitur pencarian yang canggih yang dapat membantu kamu menemukan file dan folder yang terhapus, bahkan jika kamu tidak ingat nama lengkapnya.
- Buka menu Start Windows dan ketik nama folder yang ingin kamu cari di Search Bar.
- Jika kamu tidak ingat nama lengkapnya, ketik saja sebagian nama folder yang kamu ingat.
- Windows akan menampilkan daftar file dan folder yang sesuai dengan pencarian kamu. Jika folder yang kamu cari ada di dalam daftar, klik kanan pada folder tersebut dan pilih “Open file location” untuk membuka folder tersebut.
Memanfaatkan File Explorer, Cara mengembalikan folder yang terhapus di laptop windows 10
Jika pencarian di Search Bar tidak berhasil, kamu dapat menggunakan File Explorer untuk mencari folder yang terhapus secara manual.
- Buka File Explorer dengan menekan tombol Windows + E.
- Di bagian kiri jendela File Explorer, klik This PC.
- Pilih disk drive tempat folder yang kamu cari terhapus. Misalnya, jika folder terhapus di drive C, klik pada drive C.
- Di bagian atas jendela File Explorer, klik tab “View” dan centang kotak “Hidden items” untuk menampilkan file dan folder tersembunyi.
- Telusuri semua folder di disk drive tersebut. Jika folder yang kamu cari tidak ditemukan, kamu dapat menggunakan fitur pencarian di File Explorer dengan mengklik kotak pencarian di bagian atas jendela File Explorer dan mengetik nama folder yang kamu cari.
Pemungkas

Kehilangan folder penting bisa menjadi pengalaman yang mengkhawatirkan, tetapi dengan memahami berbagai metode pemulihan data yang tersedia, Anda dapat meminimalkan risiko kehilangan data permanen. Selalu ingat untuk membuat cadangan data secara berkala untuk melindungi diri dari kehilangan data yang tidak terduga. Dengan mengikuti panduan ini, Anda dapat dengan mudah mengembalikan folder yang terhapus dan menjaga data Anda tetap aman.
Daftar Pertanyaan Populer
Apa yang harus dilakukan jika Recycle Bin dikosongkan?
Jika Recycle Bin telah dikosongkan, Anda masih dapat mencoba memulihkan folder menggunakan fitur Riwayat File, software pemulihan data, atau dengan mencari folder di disk drive.
Apakah ada batasan ukuran folder yang dapat dipulihkan dari Recycle Bin?
Ya, ukuran folder yang dapat dipulihkan dari Recycle Bin terbatas oleh ukuran Recycle Bin itu sendiri. Anda dapat mengubah ukuran Recycle Bin di pengaturan Windows.
Bagaimana cara mencegah kehilangan data di masa depan?
Untuk mencegah kehilangan data, Anda dapat membuat cadangan data secara berkala ke hard drive eksternal, cloud storage, atau layanan backup online.